Как в опен офис стирать таблицу
OpenOffice.org Writer представляет собой бесплатный аналог самого популярного редактора Microsoft Word.
Скачать самую свежую версию пакета можно по адресу https://www.openoffice.org/ru/ , в него входят Writer (аналог MS Word), Calc (аналог MS Excel) и ряд других продуктов.
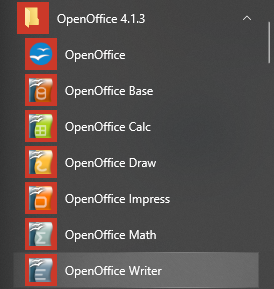
Основные функции редактора Writer аналогичны ворду, редактирование обычного текста практически полностью идентично.
Но иногда требуются более сложные действия, чем просто набить текст, выровнять по ширине, сделать жирный заголовок и распечатать.
Например, часто при создании текстового документа для наиболее удобного и наглядного отображения какой-либо информации требуется вставка таблицы.
Табличные данные облегчают общее восприятие.
Программа Open Office Writer предлагает самые необходимые инструменты для создания и работы с таблицами.
Для вставки таблицы в определенную область документа необходимо вставить курсор в нужное место.
Вставка производится при помощи значка «Таблицы», расположенного на стандартной панели инструментов.

После нажатия на сам значок открывается окно «Вставка таблицы», где предлагается вписать название таблицы, назначить количество столбцов и строк, включить или выключить обрамление и отображение заголовка таблицы, а также выбрать предлагаемый вариант автоформата.
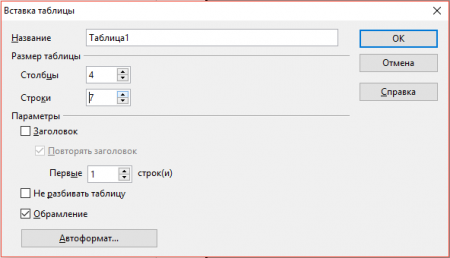
При нажатии на стрелочку, расположенную справа от значка «Таблицы», количество столбцов и строк определяется ведением мыши.
После щелчка левой кнопкой в документе отображается таблица.
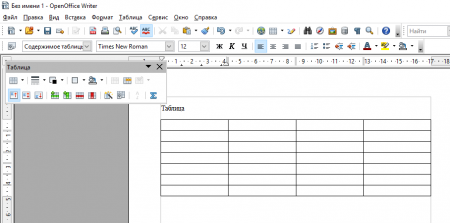
Если по какой-либо причине выбранное число строк и столбцов не совпадает с необходимым количеством, не стоит беспокоиться, поскольку строки и столбцы всегда можно добавить в процессе работы с таблицей.
После появления таблицы в текстовом документе в левой верхней части рабочего поля под стандартной панелью инструментов появляется одноименная подвижная панель «Таблица», включающая в себя инструменты для форматирования.
Ее можно свободно перемещать из одной области окна программы Open Office Writer в другую.
Стоит отметить, что панель появляется только тогда, когда курсор находится внутри таблицы.
При переходе курсора в область текста панель «Таблица» исчезает.
С помощью инструментов, содержащихся в панели «Таблица», осуществляется создание и форматирование таблиц.
Вы можете отформатировать, как целую таблицу, так и отдельные ее элементы, например, столбцы, строки или ячейки.
Для выделения участка, который нужно отформатировать, вставьте курсор и ведите мышью, удерживая ее левую кнопку.
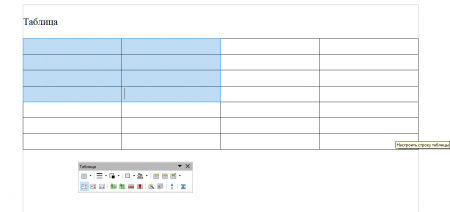
Для форматирования всей таблицы необходимо выделить всю таблицу целиком.
Регулировать ширину и высоту ячеек таблицы в программе Open Office Writer можно, сдвигая их контур.
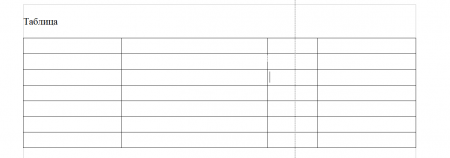
Наведите мышью на границу строки или столбца, дождитесь появления крестика с двумя стрелками и сдвигайте границу в нужную сторону.
Значок «Стиль линий» позволяет выбрать характер отображения линий ячеек таблицы.
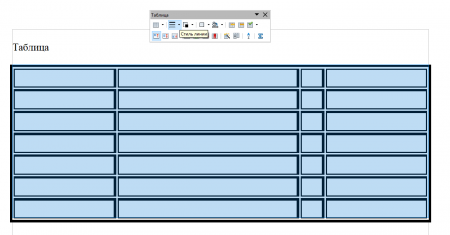
Это может быть двойная линия, утолщенная линия, или же линии может не быть вообще, и так далее.
Инструмент «Обрамление» — настройка контура для ячеек таблицы.
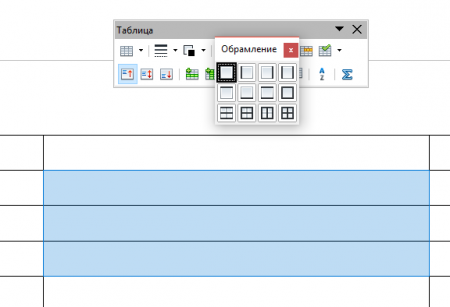
С помощью него можно убрать некоторые нежелательные границы ячеек.
При помощи инструментов «Разбить ячейки», «Объединить ячейки» и «Автоподбор» можно разделять ячейки и вновь соединять, а также выравнивать ширину столбцов и высоту строк.
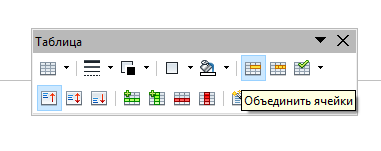
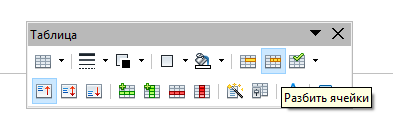
Инструменты «Вставить строки», «Вставить столбцы», «Удалить строки», «Удалить столбцы» позволяют удалить или добавить дополнительные ячейки.
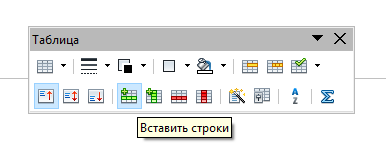

Для удаления столбца или строки необходимо на них встать.
Добавление строки осуществляется под строкой с курсором.
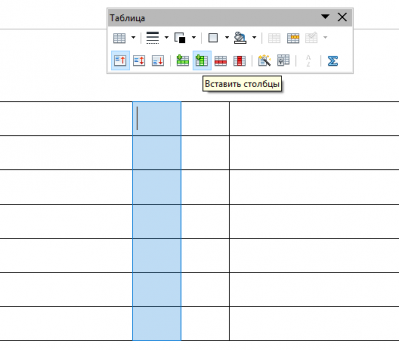
Новый столбец добавляется по правую сторону от того столбца, где находится курсор.
Инструмент «Автоформат» предлагает несколько вариантов шаблонов таблиц различной цветовой гаммы.
Здесь же можно вставить и использовать собственный автоформат, загрузив его из компьютера.
В открывшемся окне нажмите «Добавить» и загрузите шаблон с компьютера.
Значок «Свойства таблицы» открывает большие возможности для форматирования таблицы.

Во вкладке «Таблица» открывшегося окошка можно дать таблице название, выровнять ее положение относительно страницы, выбрать размеры.
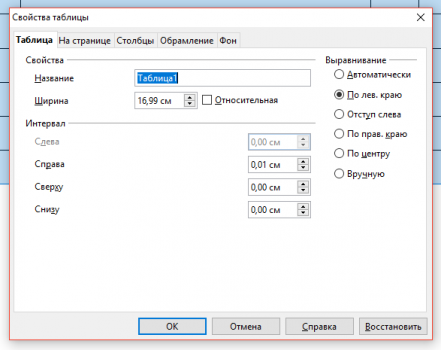
Во вкладке окна «На странице» можно настроить внешний вид таблицы при переносе, выровнять текст относительно границ ячейки и так далее.

Во вкладке «Столбцы» можно настроить параметры столбцов.
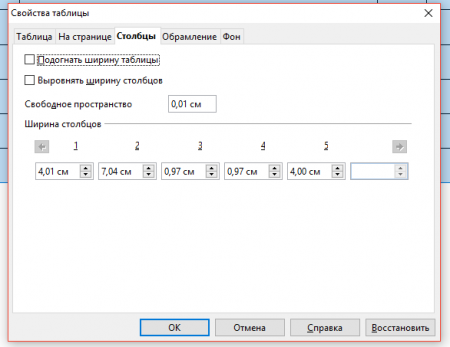
Во вкладке «Обрамление» и «Фон» осуществляются настройки контура таблицы, заливки фона ячеек таблицы и расположение тени для создания объемного изображения таблицы.

Воспользоваться инструментами форматирования таблиц можно через вкладку «Таблица» в верхней панели инструментов.
Используя их, можно также удалять и добавлять строки и столбцы выделять таблицу или ее участки разбивать, объединять или защищать ячейки от форматирования выбирать автоформат таблицы и выполнять автоподбор размера столбцов и строк вставлять в ячейки формулы выбирать свойства таблицы и так далее.
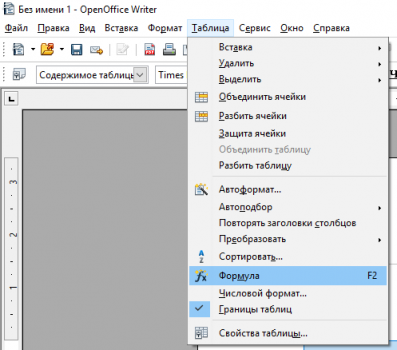
Если таблица занимает более одной страницы в текстовом документе Open Office Writer, для повторения заголовков ее столбцов на каждой из страниц необходимо поставить галочку под пунктом «Повторять заголовки столбцов» во вкладке «Таблица» верхней панели инструментов.
Быстрый доступ к инструментам форматирования таблицы и текста таблицы есть в меню, выпадающем при нажатии правой кнопкой мыши.
Для удобства работы с таблицами в программе Open Office Writer есть такая функция, как «Распознавание чисел».
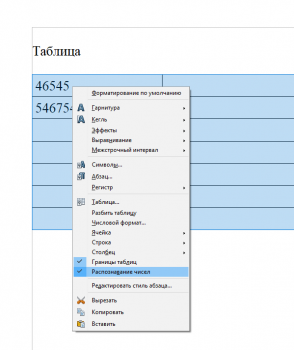
С помощью нее числовые данные таблицы распознаются в заданном формате. В приложении распознавание чисел установлено по умолчанию.
Включить или отключить функцию распознавания чисел можно через вкладку «Сервис», пункт «Параметры», подпункт «Open Office Writer» и «Таблицы».
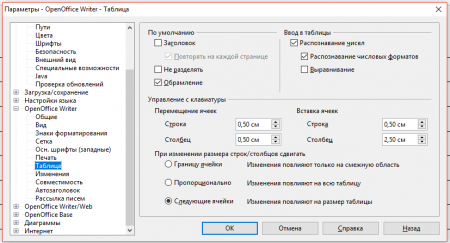
Справа в настройках необходимо поставить или убрать галочку напротив пунктов «Распознавание чисел» и «Распознавание числовых форматов».
Формат задается вручную через вкладку «Таблица» верхней панели инструментов. Зайдите во вкладку и выберите пункт «Числовой формат».
Или же в меню правой кнопки мыши, где также имеется пункт «Числовой формат».
В открывшемся окне выберите категорию, вариант формата распознавания чисел и некоторые параметры в случае необходимости, затем нажать «Ок».
Вставка таблиц в текстовый документ довольно простая задача, если для его создания вы используете текстовый редактор Open Office Writer!
 Метки: OpenOffice.org Writer
Метки: OpenOffice.org Writer
 admin
admin
Просмотров: 5 639
Запись опубликована в 10:38
Все вопросы по использованию таблиц в текстовом документе Writer
Содержание
- 1 Есть ли функция рисования таблиц карандашом?
- 2 Возможно ли вписать текст в ячейку таблицы так, чтобы размеры ячейки не менялись?
- 3 Как отключить автоматическое изменение высоты ячейки?
- 4 Как отключить автоматическое изменение ширины столбца?
- 5 Возможно ли обрамить таблицу рамкой?
- 6 Если в таблице выделить несколько ячеек, на всплывающей панели «Таблица» нажать кнопку «Обрамление» и выбрать, предположим, решётку, то обрамление всё равно производится в виде рамки вокруг всех выделенных ячеек, но никак не в виде решётки. Эта проблема как-нибудь обходится? Возникла в версиях и под вин, и под линукс.
- 7 Возможно ли, чтобы на каждом листе повторялась не первая строка заголовка таблицы, а только вторая. Это возможно?
- 8 В MS Word можно было в текстовую рамку с панели «рисование» засунуть таблицу. Возможно такое в Writer’е?
- 9 При вставке большой таблицы (несколько страниц) из Calc в Writer таблица вставляется как OLE объект. При этом он размещается только на одной странице и не получается разделить его на части. Можно ли как-то вставить в документ Writer’a большую таблицу, чтобы она корректно распределилась на несколько страниц?
- 10 В MS Word, если таблица не имеет обрамления — её всё равно видно. Как настроить Writer, чтобы таблицы без обрамления было видно в тексте?
- 11 Как добавить столбец не изменяя ширины имеющихся столбцов?
- 12 Как мышкой изменить ширину столбцов таблицы?
- 13 Каким образом можно расширить столбец за счёт увеличения ширины всей таблицы без изменения ширины остальных столбцов?
- 14 Вставка двух таблиц в одну строку рядом по горизонтали возможна?
- 15 Нет возможности перетащить таблицу
- 16 Есть ли возможность обтекания текста вокруг таблицы?
- 17 В таблице копируется первая строка таблицы, и вставляется в начало каждой следующей таблице в этом же документе.
- 18 Надо отобразить текст в таблицах вертикально в несколько строк
- 19 При открытии файла во Writer таблица обрезается и не переносится на следующие страницы
- 20 Можно ли копировать формулы в ячейках таблицы, как в Calc’e?
- 21 Как вставить разрыв страницы в таблицу?
- 22 Как правильно нумеровать таблицы?
- 23 Как удалить абзац после таблицы?
- 24 Как вставить абзац после таблицы?
- 25 Как вставить абзац перед таблицей?
- 26 Как вставить содержимое столбца из Calc в столбец таблицы во Writer?
- 27 Пишу в ячейке 1.2 или 1.2., а он мне возвращает 01.02.09
Есть ли функция рисования таблиц карандашом?
Пока нет. https://qa.openoffice.org/issues/show_bug.cgi?id=18179
3.1
Возможно ли вписать текст в ячейку таблицы так, чтобы размеры ячейки не менялись?
Да, можно. Высоту и ширину ячейки можно установить вручную через высоту строки и ширину столбца.
- Cм. #Как отключить автоматическое изменение высоты ячейки?
- Cм. #Как отключить автоматическое изменение ширины столбца?
3.0
Как отключить автоматическое изменение высоты ячейки?
На нужной ячейке щёлкните правой клавишей мыши, в контекстном меню выберите Строка — Высота… Отключите галочку Подбор размера и установите высоту вручную.
3.0
Как отключить автоматическое изменение ширины столбца?
Таблица — Свойства таблицы — Столбцы. Установите требуемую ширину столбцов.
3.0
Возможно ли обрамить таблицу рамкой?
Да, добавьте врезку Вставка — Врезка и вставьте в неё таблицу.
3
Если в таблице выделить несколько ячеек, на всплывающей панели «Таблица» нажать кнопку «Обрамление» и выбрать, предположим, решётку, то обрамление всё равно производится в виде рамки вокруг всех выделенных ячеек, но никак не в виде решётки. Эта проблема как-нибудь обходится? Возникла в версиях и под вин, и под линукс.
https://qa.openoffice.org/issues/show_bug.cgi?id=93855
Исправлено в версии 3.0.1.
3
Возможно ли, чтобы на каждом листе повторялась не первая строка заголовка таблицы, а только вторая. Это возможно?
Нет. Как вариант — заголовок таблицы оформляется отдельной таблицей.
2.4.1
В MS Word можно было в текстовую рамку с панели «рисование» засунуть таблицу. Возможно такое в Writer’е?
Используйте врезки — меню Вставка — Врезка.
2.4.1
При вставке большой таблицы (несколько страниц) из Calc в Writer таблица вставляется как OLE объект. При этом он размещается только на одной странице и не получается разделить его на части. Можно ли как-то вставить в документ Writer’a большую таблицу, чтобы она корректно распределилась на несколько страниц?
Для вставки готовой таблицы из Calc лучше пользоваться Вставить как — Текст RTF (через кнопку Вставить на панели инструментов) или меню Правка — Вставить как — Текст в формате RTF
См. также #Как вставить содержимое столбца из Calc в столбец таблицы во Writer?
2.4
В MS Word, если таблица не имеет обрамления — её всё равно видно. Как настроить Writer, чтобы таблицы без обрамления было видно в тексте?
Меню Таблица — Координатная сетка
2.3
Как добавить столбец не изменяя ширины имеющихся столбцов?
Нет такой возможности.
2.3
Как мышкой изменить ширину столбцов таблицы?
В ООо есть 4 режима настройки ширины столбцов {мышкой} внутри таблиц:
- простое перетаскивание разделителя — меняется только ширина 2х столбцов
- если нажать Shift — все столбцы справа пропорционально изменят ширину
- если нажать Ctrl — все столбцы справа изменят ширину поровну
- если нажать Ctrl+Shift — «рассинхронизация» или наоборот, «синхронизация» разделителя в строке: ширина столбцов изменится только в одной строке.
2.4
Каким образом можно расширить столбец за счёт увеличения ширины всей таблицы без изменения ширины остальных столбцов?
Вызвать контекстное меню «свойства таблицы», и на вкладке «столбцы» поставить галочку «подогнать ширину таблицы» и изменять ширину столбца — ширина таблицы выравняется автоматически.
3.2
Вставка двух таблиц в одну строку рядом по горизонтали возможна?
- Врезка позволяет вставить в себя таблицу, если сделать несколько врезок, разместить в них таблицу и установить привязку как символ, то удастся разместить несколько таблиц в строке.
- Используйте вложенные таблицы.
2.3
Нет возможности перетащить таблицу
Необходимо выделить строчку (абзац) до и строчку после таблицы
2.3
Есть ли возможность обтекания текста вокруг таблицы?
Непосредственно таблицы такой функции не имеют.
Однако, если таблица небольшая (не более одной страницы), то можно её вставить в объект «Врезка», для которого установить «обтекание текста».
Создать: Вставка — Врезка. В диалоговом окне на кладке Обтекание установить необходимый Тип обтекания, на вкладке Обрамление в разделе Положение линий выбрать Убрать обрамление. Выделив мышкой Врезку, переместить в нужное место и установить размер. Щёлкнуть мышкой вне Врезки, для снятия фокуса с неё.
Щёлкнуть мышкой внутри Врезки и вставить таблицу любым доступным способом.
2.3
В таблице копируется первая строка таблицы, и вставляется в начало каждой следующей таблице в этом же документе.
Убрать галочку «Повторять заголовок» Таблица — Свойства таблицы — На странице
2.3
Надо отобразить текст в таблицах вертикально в несколько строк
Для поворота текста выделите текст в нужной ячейке, войдите в меню Формат — Символы — Положение — Вращение/Масштабирование — поворот на 90 гр.
Для печати в несколько строк используйте SHIFT+ENTER для перевода строки
| Возможны проблемы с отображением всей таблицы при наличии вертикального текста после экспорта в формат .doc |
2.3
При открытии файла во Writer таблица обрезается и не переносится на следующие страницы
Такой видимый эффект наблюдается при импорте документов из формата DOC.
На самом деле таблица не обрезается и все данные сохраняются. При импорте все таблицы автоматически помещаются во врезки, а объект врезка по размеру не может быть более одной страницы.
Есть два способа решения данной задачи.
- Воспользоваться связанными фреймами (врезками). В связанных врезках текст (и таблицы в том числе) могут свободно перетекать друг в друга. Для этого на следующей странице (страницах) где должно размещаться продолжение таблицы необходимо вставить столько пустых врезок, сколько нужно. Не забывайте — врезке можно придать любой размер в пределах страницы. Затем выделить первую врезку (фрейм) и на панели нажать кнопку «цепь» (связать фреймы) и щёлкнуть по следующему по порядку фрейму. Надо повторить эту операцию столько раз, сколько нужно, последовательно связав все фреймы (врезки).
- Отказаться от фреймов (врезок). Для этого выделите таблицу (лучше делать это с помощью соответствующей команды меню), скопируйте её, поместите курсор за пределами врезки на свободном месте и вставьте таблицу. После этого врезку (фрейм) можно удалить.
Иногда удобнее использовать WordViewer: открыть документ с проблемной таблицей в нём, выделить всё и скопировать, а затем вставить в пустой документ OOo Writer
2.3
Можно ли копировать формулы в ячейках таблицы, как в Calc’e?
Да, необходимо выделить всю ячейку целиком, используя меню Таблица — Выделить — Ячейки, скопировать её, затем вставить в нужном месте.
2.3
Как вставить разрыв страницы в таблицу?
Таблицы на следующие страницы переносятся только автоматически. Вставить разрыв страницы внутри таблицы нельзя. Единственный вариант — разорвать таблицу командой Таблица — Разбить таблицу.
2.3
Как правильно нумеровать таблицы?
С помощью меню Вставка — Название. Откроется диалоговое окно, в котором легко задать нужный шаблон именования таблицы или рисунка, а также задать параметры нумерации и расположение названия.
2.3
Как удалить абзац после таблицы?
Для этого необходимо встать в конец последней ячейки последней строки таблицы и нажать Ctrl+Shift+Del
| В некоторых ОС сочетание клавиш может перехватываться системой, поэтому можно заменить его —Helen 05:45, 15 April 2008 (CEST) |
2.4
Как вставить абзац после таблицы?
Для этого необходимо встать в конец последней ячейки последней строки таблицы и нажать Alt+Enter
2.4
Как вставить абзац перед таблицей?
Для этого необходимо встать в начало первой ячейки первой строки таблицы и нажать Alt+Enter
2.4
Как вставить содержимое столбца из Calc в столбец таблицы во Writer?
- Выделяем ячейки в таблице Calc, копируем
- Во Writer’e ставим курсор на пустое место в документе, выбираем Правка — Вставить как — Текст HTML
- Получилась новая таблица с нашими данными во Writer’e
- Выделяем и копируем полученную новую таблицу
- Устанавливаем курсор в старую таблицу и нажимаем кнопку Вставить
- Данные из Calc скопированы в таблицу Writer.
| Можно использовать также Вставить как — Текст RTF |
2.3
Пишу в ячейке 1.2 или 1.2., а он мне возвращает 01.02.09
В России в качестве десятичного разделителя принята запятая, поэтому присутствие точки распознаётся как дата. Вводите вещественные числа с использованием запятой: 1,2.
Если всё-таки необходимо ввести именно 1.2 или 1.2., то, находясь в таблице вызвать контекстное меню (нажать правую кнопку мыши) и убрать галку Распознавать числа. Данное действие необходимо совершать до ввода данных в таблицу.
3.1.1
Чтобы сделать таблицу в OpenOffice Writer или OpenOffice Calc нужно определиться с её структурой. После этого можно приступать к «рисованию».
Как сделать таблицу в OpenOffice Calc
Open Office Calc, сам по себе, является табличным документом. Он не имеет границ, у него не прорисованы контуры ячеек, но, по сути, — это таблица. Если же требуется прорисовать таблицу, её границы, чтобы затем распечатать, то следует выполнить действия описанные ниже.
Простая таблица — все ячейки одного размера
Простая таблица с одинаковыми по ширине и высоте ячейками получается в пару кликов. Пусть это будет таблица доходов и расходов магазина за 2018 год. Наведите курсор мыши на любую пустую ячейку. Нажмите и удерживайте левую клавишу мыши (ЛКМ). Теперь, потянув курсор вниз вы задаёте количество строк, а вправо количество столбцов. Выделение будет подсвечиваться синим. Должно получиться как на скриншоте:

Далее воспользуемся инструментом «Обрамление» и в выпадающем окне шаблонов выберем тот что подходит для наших целей.

Осталось озаглавить столбцы, строки и заполнить ячейки данными.

Нарисовать простую таблицу в OpenOffice Calc оказалось делом не сложным. Попробуем усложнить задачу.
Таблица с элементами оформления
Что является элементами оформления таблицы? Заглавие, шрифт, направление текста в ячейке и пр.
В качестве образца будем использовать всё ту же таблицу. Сперва озаглавим её. Для этого нам нужно вставить еще одну строчку выше всех остальных. Для этого:
- Нажмите правую клавишу мыши (ПКМ) на цифре «1» обозначающей первую строку документа.
- Из меню выберите «Вставить строки».

Далее нужно сделать так, чтобы заглавие накрывало, располагалось над всеми ячейками. Если вписать тест в любую из вновь появившихся ячеек, то он будет располагаться только над одним столбцом. Чтобы текст заглавия был над всеми столбцам следует объединить ячейки в одну.
- Выделите 4 верхних ячейки (ЛКМ на ячейке А1 и удерживая тяните вправо)
- Воспользуйтесь инструментом «Объединить ячейки»

Придумаем и впишем в объединенную ячейку название, а затем выровняем текст по центру. Для этого:
- Впишите текст в «шапку» таблицы.
- Нажмите на инструмент «Выровнять горизонтально по центру» или сочетание клавиш Ctrl+E.

Теперь изменим шрифт заголовка, сделаем его жирным. Для этого нажмите на ячейку с заглавием таблицы и выберите стиль шрифта «Полужирный». Получится следующее:

Пришлось немного раздвинуть колонку D, увеличить её ширину. Текст заголовка перестал умещаться.
Разберём еще одну задачу — как изменить направление текста в таблице Open Office. Допустим, нам нужно чтобы текст заглавия первой колонки -«Месяц», имел другую направленность. Повернём текст на 90 градусов. Для этого нажмите на эту ячейку ПКМ и затем выберите подменю «Формат ячеек…»

В появившемся окне, в разделе «Выравнивание»-«Направление текста» поставьте значение «Наклон,град.» равным 90 и затем подтвердите «ОК». Текст изменит своё направление. Можно также выровнять текст в ячейке, чтобы он был по центру. Делается это там же в меню «Формат ячеек…». Думаю с этим трудностей не возникнет.

Таблица с цветными колонками
Теперь добавим разные цвета в таблицу для наглядности. Чтобы покрасить одну ячейку нужно выбрать её и воспользоваться инструментом «Цвет фона». Перекрасим ячейку с заголовком таблицы.

Точно также можно покрасить всю таблицу. Так информация будет представлена наглядно и упорядоченно. Можно выделять сразу несколько ячеек перетягиванием, а затем одним нажатием менять цвет.

Сейчас ячейки со значениями, заголовки строк и столбцов обладают своим цветом. Такая таблица выглядит легче для восприятия.
Таблица с закрепленной верхней строкой
Если таблица выходит за пределы одного листа, то разумно её сделать с закрепленной верхней строкой. Так, при прокрутке, можно всегда видеть названия колонок. Этот приём часто применяется при создании прайс-листа с большим количеством товара.
Как закрепить верхнюю строку таблицы повторяться не будем. Об этом подробно написано здесь, а выглядит это так:

Таблица сводных данных
Чтобы в OpenOffice сделать сводную таблицу, нужно воспользоваться функцией суммирования ячеек в колонке. Процедура подробно описана в этой статье.
Озаглавим сводную таблицу «Итого» и поместим её ниже таблицы с данными. В каждую ячейку новой таблицы внесём значения путем суммирования данных соответствующего столбца.

Редактирование таблицы в OpenOffice
Допустим, в структуру таблицы закралась ошибка. Или введено неправильное значение в ячейку. Редактирование таблицы Open Office не будет затруднительным.
Для изменения значения или текста в ячейке достаточно выбрать её курсором и ввести новые данные.
Что делать если нужно добавить ячейки (строку или столбец)?
- Выбрать курсором ту строчку, куда хотите добавить новые ячейки и нажать ПКМ (правая клавиша мыши).
- В выпадающем меню выбрать «Вставить строки».
Должно получиться так:

Как распечатать таблицу в OpenOffice
Для того чтобы распечатать таблицу вместе с остальными данными на листе зайдите в меню «Файл» на панели меню. Выберите подменю «Печать…»

Выбрав необходимые параметры, нажмите на кнопку «Печать» и таблица распечатается.

Если же вам нужно напечатать только таблицу или даже фрагмент таблицы, то нужно поступить так.
Выделите ячейки которые хотите распечатать.

Снова идём «Файл»-«Печать…» и выбираем значение «Выделенные ячейки».

Осталось нажать на кнопку «Печать».
Так можно распечатать таблицу OpenOffice как отдельно от всего листа, так и вместе с другой информацией на листе.
Как сделать таблицу в OpenOffice Writer
Сделать таблицу в OpenOffice Writer можно также без особых проблем. Функционально она будет отличаться от таблицы OpenOffice Calc, но также позволит представить данные в структурированном виде.
Как нарисовать таблицу в документе OpenOffice Writer
Для того чтобы нарисовать таблицу воспользуемся инструментом «Вставка»-«Таблица» в меню «Таблица» на главной панели. Можно также применить сочетание клавиш Ctrl+F12.

Во всплывающем окне запишем:
- Название таблицы — имя шаблона таблицы. Пусть будет «Таблица1».
- Размер таблицы — требуется ввести количество строк и столбцов. Для нашей таблицы из первой части статьи справедливы следующие значения: 4 столбца и 15 строк с учетом заголовка.
- Параметры. Здесь поставьте галку если у таблицы будет заголовок (в нашем случае он есть). Опция «Повторять заголовок» служит для дублирования заголовка таблицы на всех страницах документа, если таблица занимает больше одного листа. Оставим её включенной.
- Первые «n» строки. Число строк которые следует считать заголовком таблицы. На каждой странице документа они будут повторяться. В нашем случае под заголовком можно считать первые две строчки таблицы.
- Не разбивать таблицу. Если галочка в окошке стоит, то таблица не будет переноситься на следующую страницу.
- Обрамление. Очертания таблицы — скрыть или показать при печати. Поставим галочку.
- Автоформат… Здесь находятся некоторые шаблоны таблиц. Можно подобрать интересный дизайн под свои цели.
Настройки окна, в нашем случае, будут выглядеть так:

Появится таблица с одинаковыми ячейками. Объединим ячейки первой строки для того чтобы вписать заголовок. Для этого выделим ячейки первой строки и нажмём кнопку «Объединить ячейки» на появившейся панели инструментов таблицы.

Впишем заголовок и заполним остальные ячейки.

Здесь также есть инструмент заливки ячеек цветом и можно задать направление текста. Разобраться не сложно, поэтому останавливаться подробно на этом не будем.
Есть ещё один способ нарисовать таблицу — воспользоваться инструментом «Таблица» на панели инструментов.

Просто ведите курсором вниз и вправо задавая количество строк и столбцов. Это быстрое решение для получения простой таблицы.
Как преобразовать текст в таблицу
Есть у OpenOffice Writer интересная функция — преобразование текста в таблицу. Иногда поставщики товара могут передать прайс-лист в неудобочитаемом виде. Например, в Блокноте от Windows. Читать такую информацию в виде сплошного текста затруднительно, поэтому лучше отобразить её в виде таблицы.
Чтобы преобразовать текст в таблицу, он должен быть правильно оформлен. Каждая строка такого текста — это новая строчка в таблице. Колонки создаются так — слева направо пишите данные первой ячейки строки, затем должен стоять символ-разделитель и, за ним, данные второй ячейки и так далее. Символ-разделитель лучше использовать тот, который редко встречается в тексте. Например знак тильда «~». Посмотрите как это выглядит в нашем случае.

Когда текст подготовлен, его нужно выделить и пройти по маршруту: «Таблица»-«Преобразовать»-«Текст в таблицу…».

Во всплывающем окне в качестве разделителя текста выберите «Другой» и в окошке пропишите знак тильда «~». В разделе «Параметры» повторим настройки как и в предыдущей главе.

После подтверждения выбора параметров преобразования, текст станет таблицей. Останется только объединить ячейки в первой строке для красоты заголовка.

Редактирование таблицы
Для того чтобы вставить столбец или строку в таблицу воспользуйтесь панелью инструментов. Поставьте курсор в ячейку, нажмите на «Вставить строки» или «Вставить столбцы». В таблице появится новая пустая строка или столбец.

Иногда нужно удалить таблицу в OpenOffice Writer. Сделать это можно поставив курсор в любую ячейку, а затем по маршруту «Таблица»-«Удалить» выбрать «Таблица». Таблица исчезнет.

Видео по теме «Создание таблиц в OpenOfiice Writer»
Для тех кто лучше воспринимает информацию зрительно, рекомендуем видео о создании таблиц в OpenOffice Writer.
Теперь проблем с тем как сделать таблицу в OpenOffice быть не должно. В статье подробно, до тонкостей описана работа с таблицами. Надеюсь материал был полезен.
Если остались вопросы — пишите в комментариях.
