Как в опере стирать историю
Если вам не хочется, чтобы другие знали вашу историю посещений в Опере, то можно попробовать всё удалить перед тем, как оставлять ПК другому. Это сохранит ваши посещения в тайне и не даст другим узнать нежелательную информацию. Способов по удалению несколько — выбирайте подходящий.
Удаление через меню настроек
Начните с того, что зайдите в браузер (что это такое?) и откройте меню с общими настройками. Обычно меню располагается в левом верхнем углу в виде логотипа Оперы или сверху на панели — у кого как подключены функции.
- В меню с общими настройками вам нужно найти параметр «Инструменты» и оттуда перейти на вкладку с «Общими настройками». Если что-то не получается или вы не видите никаких настроек для работы, то воспользуйтесь комбинацией горячих кнопок и нажмите Ctrl + F12.
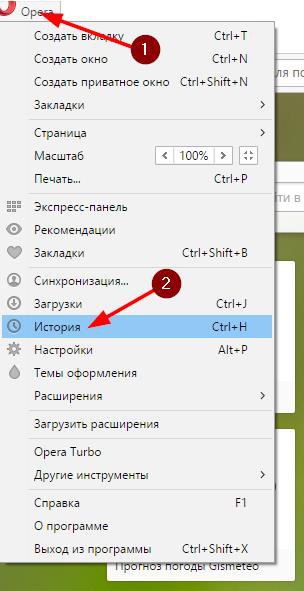
- В «Общих настройках» вам нужно найти «Расширенные настройки». Из этого списка меню вы сможете перейти в «Историю», где непосредственно и начнется процесс удаления всех ваших посещений. Бывает, что «История» видна непосредственно в выпадающем списке меню. Тогда вам не нужно переходить по настройкам, а просто сразу открыть эту вкладку. Если на этом этапе что-то не получается, попробуйте нажать комбинацию горячих кнопок Ctrl + Н. Если Ctrl + F12 откроет настройки из общего меню, то Ctrl + Н — непосредственно историю всех визитов.
- Попав в «Историю», вам останется нажать на опцию «Очистить» и подтвердить свои действия по окончательному удалению, нажав на «Ок».
Очень важно помнить, что когда вы полностью удаляете историю, то одновременно чистите все свои Cookies, в которых хранились все ваши данные, пароли-логины, имена для комментариев и прочие введённые данные. Таким образом, как только вы почистили все свои визиты, при следующем посещении привычных сайтов вам придется заново вводить нужные данные и так до следующей чистки.
Если вы не хотите, чтобы ваши Cookies каждый раз снова чистились, то достаточно только снять отметку с параметра «Очистить Cookies», когда вы будете удалять историю визитов. Это требуется в тех случаях, когда вы не планируете в ближайшее время работать за конкретно этим компьютером или вводили свои логины-пароли на чужом компьютере.
Удаление через опцию часов
Если по каким-то причинам у вас не получилось воспользоваться первым способом, попробуйте другой — не менее легкий и быстрый.
- Найдите опцию часов в настройках. Для этого нужно открыть меню в левой боковой панели или с помощью логотипа в левом верхнем углу.
- Откройте «Историю» горячими кнопками, как указано в первом случае. Если комбинация Ctrl + Н ничего не включает или включает что-то не то, то попробуйте другую комбинацию – Ctrl + Shift + H.
- Попав во вкладку «Истории» заходов, вы сможете увидеть перечень всех интернет-ресурсов, которые успели посетить с момента первого входа или с момента последней чистки истории. У списка ваших посещенных ресурсов будет деление на группы по времени. Вы увидите посещенные сайты за сегодня, вчерашний день, за недельный период. Таким образом, вы сможете почистить свои посещения только за конкретный период времени. В каких случаях это нужно? Если вы не хотите, чтобы было понятно, чьих рук удаление или вы не хотите показывать посещения только за один день. Как вариант — вы не хотите затрагивать настройки своих Cookies и удаляете визиты так, чтобы логины-пароли остались в сохранности.
- Выбирайте тот период времени, за какой хотите удалить визиты. Не забывайте, что, удаляя историю Оперы, вы удаляете только посещения конкретно с этого браузера. Новички часто путают, что удаление визитов происходит для всех посещений интернета, но удаление в Опере работает только для неё.
- Выбрав период, нажмите «Удалить» и произведите чистку. На против каждого посещенного ресурса на наведении на строку с ним вы заметите кнопку удаления в виде крестика. Таким образом, вы сможете удалить только один ресурс из истории, не затронув общие заходы выбранного периода, что тоже удобно, если другим нежелательно посещение определенного ресурса.
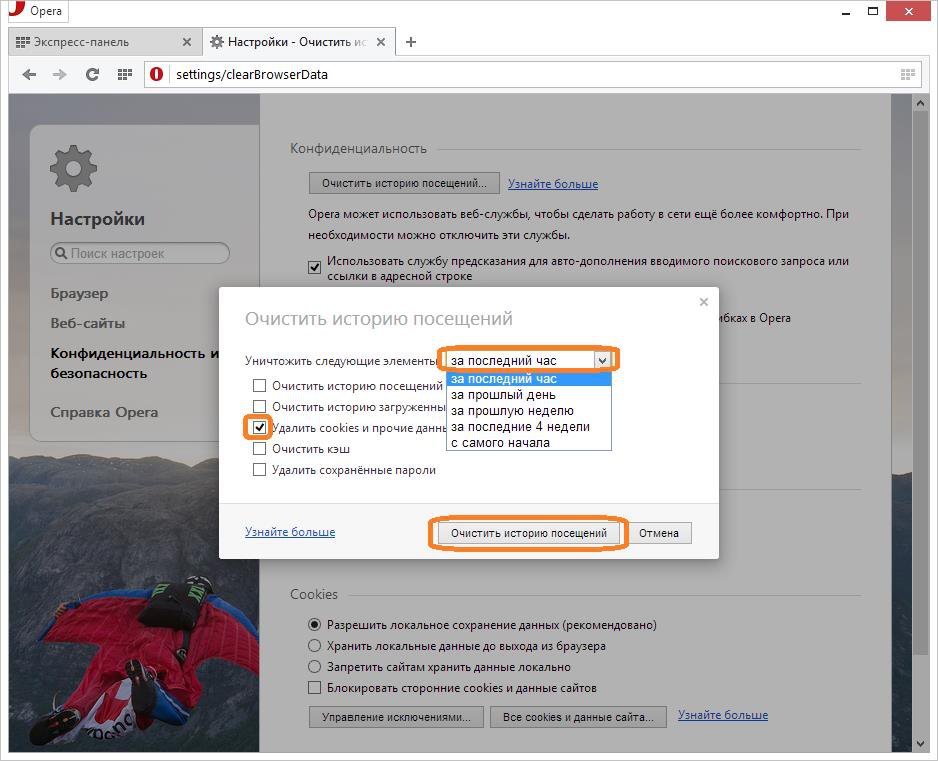
Разные вариации входа и включения опций в интерфейсе связаны с различными вариантами подключения пользовательского меню, а также с разными версиями и видами самой Оперы.
Удаление посредством инструментов
Попробуйте еще одну комбинацию входа в нужные настройки. Она самая простая из возможных.
- Нажмите на логотип в левом верхнем углу интерфейса.
- В выпадающем списке параметров вы увидите «Другие инструменты».
- Из функции «Других инструментов» перейдите в «Очистить историю посещений». В эту же функцию можно попасть горячими кнопками Ctrl + Shift + Del.
- Перед вами появится всплывающее окно с небольшим перечнем настроек. Здесь можно выбрать период времени для удаления визитов, а также отметить нужные для удаления параметры. Например, вам нужно удалить не только визиты, но и историю загрузок с кэшированными фотографиями. По умолчанию пароли и автозаполняемые данные не отмечаются, но по желанию и их можно отметить.
- Выбрав всё необходимое для удаления осталось подтвердить свои действия. Если вы передумали удалять, то просто нажмите отмену действий.
Удаление всех личных данных
Во всплывающем окне для предыдущего способа вы могли видеть примечание о том, что некоторые из настроек не могут быть удалены. Соответственно и посещение некоторых сайтов тоже нельзя удалить. Опера таким образом сохраняет данные, необходимые для более быстрой загрузки ресурсов, чтобы в конечном итоге улучшить для вас работу в этом браузере. Что если вас это не устраивает и вам нужно удалить всё, безвозвратно и навсегда? В этом случае нужно удалить все свои личные данные.
- Начните с выбора функции «Другие инструменты» и перейдите из нее во вкладку «Очистить историю посещений».
- Определите для себя нужный период времени и задействуйте выпадающее меню, выбрав «Уничтожить следующие элементы».
- Отметьте галочками данные для удаления.
- Осталось очистить всю историю визитов.
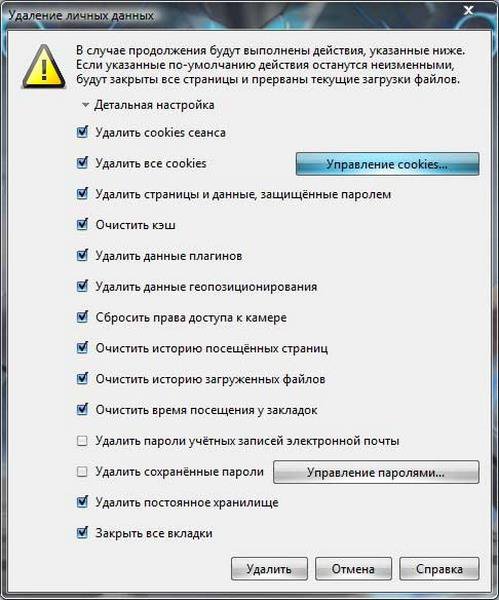
В этом случае вы можете удалить:
- Посещенные страницы, урлы страниц и время их визитов;
- Записи о времени файлов ваших загрузок (при этом, файлы, которые вы загружали, останутся на месте — в папке для загрузок на компьютере);
- Cookies и прочие отслеживаемые данные;
- Временные данные о страницах посещений (кэш);
- Расширения для работы с оперой (например, расширение на экспресс-панели по прогнозу погоды и пр.).
Необязательно удалять историю каждый раз, когда вы хотите посетить сайты, нежелательные для обнаружения другими пользователями. Достаточно зайти в приватный просмотр, где данные вовсе не сохраняются и исчезают при закрытии окна браузера.
Почему в Опере не удаляется история?
Бывает, что вы проделываете все шаги по удалению, закрываете браузер, а при открытии обнаруживаете, что вся удаленная история осталась на месте. Что делать в этом случае и почему так происходит?
Это получается из-за сохранения данных на сервере, и чтобы информация удалялась навсегда, нужно отметить необходимое в настройках.
- Зайдите в «Инструменты», а оттуда — в «Общие настройки».
- Выберете вкладку «Расширенные», где уже можно перейти во вкладку с «Историей».
- В окне вы увидите функцию «Помнить адресов», где вам нужно выставить «0».
- Также уберите галочку о том, чтобы помнить посещаемые страницы.
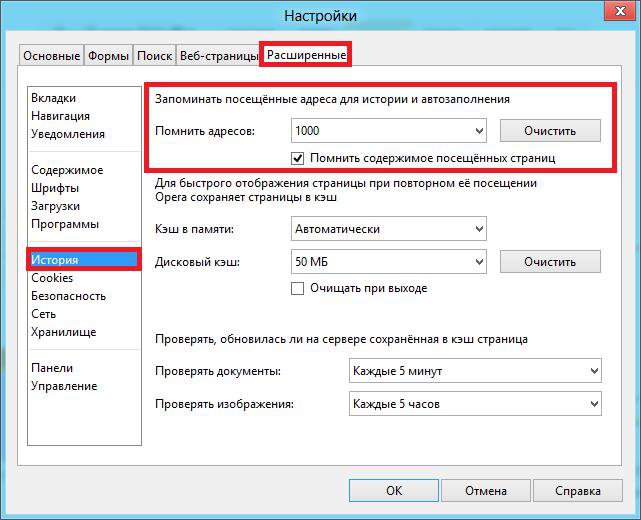
Можно дополнительно поставить галочку «Очищать при выходе из Оперы». Таким образом, вы будете при каждом закрытии страницы автоматически очищать историю.
Если случайно удалили нужную историю, то её можно восстановить, следуя рекомендациям из этой статьи.
Видео: Удаляем историю из Оперы правильно
Посмотрите наглядный видео-урок о том, как убрать историю посещений страниц из Оперы навсегда.
Как видите, вариантов удаления истории посещений в Опере достаточно, нужно найти только подходящий для своей версии. Попробуйте все варианты последовательно, потому что какая-то из предложенных инструкций обязательно сработает, и вы сможете навсегда избавиться от истории в браузере.
Читайте также: как удалить историю в браузере Mozilla FireFox?
Очистить историю в Опере браузере можно за несколько кликов. Список посещенных сайтов удаляется в настройках Opera или в системной папке. При очистке истории могут быть удалены и другие данные обозревателя.

Как удалить историю браузера
В интерфейсе новой версии Оперы окно просмотров можно открыть несколькими способами:
- из меню;
- комбинацией клавиш;
- в Настройках.

Чистка можно сделать выборочную (выбираются отдельные веб-сайты) или полную, когда удаляется весь список посещений. Рассмотрим, как очистить историю в Опере браузере двумя основными способами.
Способ 1. Файлы в каталоге
Опера хранит несколько файлов списка посещений в директории операционной системы. Эти данные находятся в папке AppData. Полный путь к этим файлам на ОС Windows.
C:UsersUser_NameAppDataRoamingOpera SoftwareOpera Stable
Здесь «User_Name» – имя пользователя учетной записи Windows. В этом каталоге расположены три файла с данными о просмотрах. Разберем, как удалить всю историю. Нужно найти ее по именам файлов, и для полной очистки перечня посещенных сайтов выполнить следующие действия:.
- Через проводник Windows зайдите по указанному выше адресу.
- Найдите и выделите в каталоге три файла: «History», «History Provider Cache» и «History-journal».

- Кликните правой клавишей мышки и выберите пункт «Удалить» (или кнопку «Del» на клавиатуре). Подтвердите действие при запросе.

После удаления базы просмотров, в журнале Оперы перестанут отображаться посещенные страницы. Вопрос, как найти в файле списка посещений определенный сайт, можно решить, открыв этот файл специализированными приложениями. Формат и кодировка журнала просмотров не позволяют открыть его стандартными средствами операционной системы.
Замечание. В каталоге Opera на компьютере можно удалить только полный список посещений. Выбрать отдельные записи в файлах стандартными средствами нельзя.
Способ 2. Интерфейс Opera
Через веб-интерфейс данные журнала можно стереть в разных разделах браузера. Важно то, что на страницах Opera можно удалить не всю историю, а выборочно – отдельные веб-сайты. Разберем, как открыть полный список посещений и удалить нужные материалы.
- Запустите обозреватель Опера, нажав значок меню слева вверху.

- Выберите подпункт «История» из одноименного раздела меню или нажмите сочетание клавиш Ctrl+H.

- В списке на открывшейся странице отображаются все посещенные сайты. Они отсортированы по дате. Нажав на значок справа от названия, можно удалить сайт из журнала просмотров.

- Окно поиска ресурса вверху справа позволит найти нужный веб-сайт и удалить из журнала посещений только его страницы.

- В меню слева можно выбрать период просмотров для отображения.

А как почистить всю историю в веб-интерфейсе Opera? Для полного удаления журнала в браузере воспользуемся инструкцией ниже.
- Зайдите в Оперу и выберите пункт меню очистки истории просмотров веб-страниц. Можно нажать комбинацию Ctrl + Shift + Del на клавиатуре.

- Откроется страница настроек и поверх нее окно очистки браузера. Поставьте галочку у пункта истории посещений, выберите временной период и нажмите «Удалить данные».

- Дождитесь завершения процесса. Как только окно закроется, весь список посещенных веб-страниц исчезнет из истории.
Примечание. Кнопку открытия окна очистки веб-браузера можно также найти при просмотре полного списка посещений. На странице истории она расположена в правом верхнем углу.
История браузера Опера хранит полный список всех посещенный веб-ресурсов, начиная с момента первого использования. Почистить журнал просмотров можно в проводнике Windows или через интерфейс Opera.
 Что делать пользователю компьютера, в случае, если история просмотра сайтов исчезла? Не стоит паниковать, ведь информация о страницах, которые посещались в интернете, сохраняется на компьютере.
Что делать пользователю компьютера, в случае, если история просмотра сайтов исчезла? Не стоит паниковать, ведь информация о страницах, которые посещались в интернете, сохраняется на компьютере.
Предлагаем ознакомиться с наиболее приемлемыми вариантами по воспроизведению потерянной истории в Опере.
Восстановление удаленных файлов
История в браузере Opera сохраняется даже после удаления. Для восстановления данных необходимо совершить такие манипуляции:
- Заходим на диск С.

- Выбираем папку пользователь.

- Открываем папку AppData. Если она скрыта, то необходимо изначально отобразить все скрытые значки. После этого заходим в раздел Roaming.

- Выбираем папку Opera. После чистки кэш и истории остается файл History.
- Открыв данный файл, вы можете воспроизвести историю посещения интернет-страниц, которые были изначально удалены.
Если у вас скрыта искомая папка, то требуется:
- Открыть «Пуск» выбрать вкладку «Компьютер»
- При открытии окна вверху выбрать «Упорядочить».
- Поскольку нас интересуют параметры, то нам необходимо зайти в «Параметры поиска и папок» и нажать раздел «Вид».
- В «Дополнительных параметрах» спуститься и найти «Скрытые файлы и папки». Галочка ставится у пункта «Показывать скрытые файлы, папки и диски».

DNS-кэш
Вы имеете возможность просмотреть информацию о посещаемых сайтах с помощью DNS-кэш. Но обязательно учитывайте некоторые особенности программы Опера:
- Кэширование используется не только для выявления имен хостов DNS, а также для определенных приложений, которые работают с кэшами.
- Узнать определенные страницы, которые посетил пользователь, не удастся. Поскольку выдается информация только об адресе сайта.
Для выявления данных требуется в командной строке ввести cmd
Затем вам необходимо ввести iconfig/displaydns и нажать Ввод. В результате вы получите адреса сайтов. Обратите внимание, после перезагрузки компьютера DNS-кэш очистится.
Windows
Специалисты рекомендуют сделать на компьютере точку восстановления, поскольку в определенный момент она может вернуть данные, которые были удалены или потеряны. Главное, чтобы точка восстановления не была старой. Вы имеете возможность самостоятельно ее выставлять или она обновится автоматически при установке нового ПО.
Процедура восстановления информации:
- На рабочем столе нажмите «Пуск».
- Подраздел «Стандартные программы».
- Выберите «Восстановление ОС».
- По дате определите точку восстановления.
- Полученный результат необходимо сохранить.
- Произведите перезагрузку компьютера.
После перезагрузки откройте браузер Опера и зайдите в историю. После правильно произведенных действий история вернется.
Специальные программы
 Если предложенные способы по ряду причин вам не подходят, то вы можете выбрать дополнительное программное обеспечение, например, приложение Handy Recovery. Эта утилита позволяет восстановить историю, удаленную из браузера Опера.
Если предложенные способы по ряду причин вам не подходят, то вы можете выбрать дополнительное программное обеспечение, например, приложение Handy Recovery. Эта утилита позволяет восстановить историю, удаленную из браузера Опера.
Разработчики программы предлагают пользователям интернета:
- Посмотреть стертую историю.
- Воссоздать информацию и файлы, которые были утрачены в результате вирусных атак, проблем с энергосбережением и форматирования партиции.
- Возвращает файлы и документы после чистки «Корзины».
Использовать утилиту очень удобно. Программу необходимо установить на компьютер и произвести такие манипуляции:
- Выбрать раздел «Анализ». В результате начнется сканирование компьютера, и будут найдены файлы, которые были удалены.
- Выбрать требуемые файлы.
- Произвести восстановление, нажав на кнопку «Анализ».
 Процедура поиска удаленных объектов занимает долгое время, поэтому от вас потребуется, немного времени и терпения, чтобы дождаться итогов анализа. В левой части программы появятся файлы, которые были удалены. Данная информация будет обозначена крестиком красного цвета.
Процедура поиска удаленных объектов занимает долгое время, поэтому от вас потребуется, немного времени и терпения, чтобы дождаться итогов анализа. В левой части программы появятся файлы, которые были удалены. Данная информация будет обозначена крестиком красного цвета.
Для восстановления истории вы должны нажать на требуемый файл и выбрать «Recover». При этом требуется указать путь для сохранения данных. Оптимальный вариант – использовать новую папку, в противном случае, возможно смешения информации.
Также вы имеете возможность воспользоваться программами Browser History Spy, Recuva или GetDataBack, они помогут вам в решении поставленной задачи и выполняют работу очень качественно. Данное программное обеспечения устанавливается бесплатно, имеет простой интерфейс и воспользоваться программой может каждый.
Здравствуйте, уважаемые посетители Компьютерной планеты! Работая в интернете за чужим компьютером мы невольно оставляем следы. В браузере остается история посещений, настройки сайтов, cookie, история скачанных файлов и т.д. В данной статье я расскажу, как очистить историю браузера, а также все личные данные.
Вы узнаете, как удалить историю таких браузеров как:
- Mozilla Firefox;
- Google Chrome;
- Internet Explorer;
- Opera;
- Яндекс.Браузер;
- Safari.
Удаление истории в Mozilla Firefox
Чтобы удалить историю в браузере Mozilla Firefox, нужно выполнить следующие действия:
- Перейдите в Главное меню браузера Mozilla Firefox и выберите Журнал.
Журнал в Mozilla Firefox
- Нажмите левой клавишей мыши на пункте «Удалить историю…»
Переход к удалению истории
- Появится небольшое окно, где нужно будет выбрать период, за который будет удалена история (от 1 часа до полного удаления за весь период) и данные, которые нужно удалить: журнал посещения и загрузок, журнал форм и поиска, куки, кэш, активные сеансы, данные автономных веб-сайтов, настройки сайтов. Обычно достаточно выбрать первые четыре пункта. Затем нужно нажать на кнопку «Удалить сейчас»
Окно удаления истории Mozilla Firefox
- Для удаления истории может потребоваться некоторое время. По окончании процесса очистки окно удаления истории автоматически закроется и вы сможете продолжать работу в браузере.
Удаление истории в Google Chrome
Для браузера Google Chrome вызов окна удаления истории несколько иной:
- Нажмите на кнопку Главного меню (1). Наведите курсор на пункт «Дополнительные инструменты» (2). Появится дополнительное выпадающее меню, где нужно нажать на «Удаление данных о просмотренных страницах» (3).
Главное меню Google Chrome
- Вы попадете на страницу очистки истории. Здесь вам нужно выбрать период, за который будет очищена история и данные, которые требуется удалить: история просмотров, история скачиваний, файлы cookie…, изображения и другие файлы, пароли, данные для автозаполнения, данные размещаемых приложений, лицензии на контент. После этого нажмите на кнопку «Очистить историю».
Окно очистки истории Google Chrome
- Очистка истории может занять некоторое время. По завершении вы будете перемещены на страницу настроек. Теперь можно закрыть вкладку с настройками и продолжать работу в Google Chrome.
Очистка истории в Internet Explorer
Теперь перейдем к стандартному браузеру Windows, который установлен на всех операционных системах семейства Windows. Чтобы очистить историю в Internet Explorer выполните следующие действия:
- Нажмите на шестеренку в правом верхнем углу (1), наведите курсор на пункт «Безопасность» (2) и выберите в выпадающем списке «Удалить журнал браузера…» (3).
Главное меню Internet Explorer
- Появится окно, где можно выбрать данные для удаления: временные файлы интернета и веб-сайтов, файлы cookie и данные веб-сайтов, журнал, журнал загрузок, данные веб-форм, пароли, данные фильтрации ActiveX и защиты от слежения. Когда закончите с выбором пунктов, нажмите на кнопку Удалить.
Окно удаления истории Internet Explorer
- Очистка истории занимает некоторое время. Просто дождитесь, пока окно настроек очистки истории пропадет. После этого вы сможете пользоваться браузером в полной мере.
Очистка истории в Opera
В браузере Опера очистка истории выполняется следующим образом:
- Перейдите в главное меню (1), расположенное в левом верхнем углу, затем наведите курсор на «Другие инструменты» (2) и в выпадающем меню выберите «Очистить историю посещений» (3).
Главное меню Opera
- Появится окно очистки истории, где, как и в прочих браузерах, нужно будет выбрать период для очистки и данные, которые следует удалить. Для начала процедуры очистки нужно нажать на кнопку «Очистить историю посещений»
Окно очистки истории Opera
- Когда очистка истории в браузере Opera завершится, окно очистки закроется и вы будете перемещены на вкладку настроек. Просто откройте новую вкладку и продолжайте работать в браузере. Вкладку настроек можно закрыть.
Очистка истории в Яндекс.Браузере
Удаление истории в браузере от Яндекс практически не отличается от остальных браузеров:
- Перейдите в главное меню (1), расположенное в правом верхнем углу, наведите курсор на «Дополнительно» (2), в появившемся выпадающем меню выберите «Очистить историю» (3).
Главное меню Яндекс.Браузера
- В Яндекс.Браузере окно очистки истории такое же, как и в Google Chrome. Точно также выберите период и данные для очистки и нажмите на кнопку «Очистить историю».
Окно очистки истории Яндекс.Браузера
- Когда очистка истории закончится, откроется вкладка настроек. Теперь можно продолжать работу в браузере в обычном режиме.
Очистка истории в Safari
В браузере Safari очистка истории посещений выполняется следующим образом:
- Откройте в Safari новую вкладку и нажмите на кнопку «История».
Новая вкладка Safari
- В левом нижнем углу нажмите на кнопку «Очистить историю…»
Кнопка очистки истории Safari
- Появится окно очистки, где помимо удаления истории можно выбрать очистку «Top Sites» (списка наиболее посещаемых сайтов). Для начала очистки истории нажмите на кнопку «Очистить».
Окно очистки истории Safari
- После окончания очистки истории окно закроется и вы сможете пользоваться браузером.
Также в Safari можно нажать на кнопку Alt на клавиатуре. В верхнем меню выбрать «История» -> «Очистить историю…».
Горячие клавиши очистки истории
Во всех браузерах, за исключением Safari, окно очистки истории можно вызвать при помощи горячих клавиш Ctrl+Alt+Shift. Это позволяет сэкономить время на вызов окна.
После нажатия на данные клавиши появится окно очистки, где вы сможете настроить удаление истории и тут же ее удалить.
Надеюсь, я полностью раскрыл для вас тему, как удалить историю браузера и вы сможете самостоятельно это сделать
Подписывайтесь на канал
ВК: https://vk.com/complanetaru
ОК: https://ok.ru/complaneta
YouTube: https://www.youtube.com/c/ComplanetaRu
Заходите на мой сайт https://complaneta.ru
