Как в ворде стирать на выделенном тексте
В этой статье мы обсудим, как удалить текст в ворде. Ввод и удаление текста в ворде осуществляется с помощью клавиатуры. Для того чтобы удалить текст в ворде используются две клавиши: Backspace и Delete. Далее мы рассмотрим, как удалить текст в ворде используя эти клавиши.
Как удалить текст в ворде с использованием клавиш Backspace и Delete
Самый простой способ, как удалить текст в ворде — это удаление символов по одному, нажимая либо клавишу Backspace, либо клавишу Delete. В следующей таблице описано, как вы можете удалить одиночный символ или целое слово, используя любую из этих двух клавиш:
№ | Клавиши и методы удаления текста в ворде |
1 | Backspace Установите курсор сразу после символа, который вы хотите удалить, и нажмите клавишу Backspace. Ворд удалит один символ слева от курсора. |
2 | Ctrl+Backspace Установите курсор сразу после слова, которое вы хотите удалить в ворде, и нажмите Ctrl+Backspace. Ворд удалит целое слово слева от курсора. |
3 | Delete Установите курсор непосредственно перед символом, который вы хотите удалить, и нажмите клавишу Delete. Ворд удалит один символ справа от курсора. |
4 | Ctrl+Delete Установите курсор непосредственно перед словом, которое вы хотите удалить, и нажмите Ctrl+Delete. Ворд удалит все слово справа от курсора. |
Как удалить текст в ворде используя выделение
В статье как выделить текст в ворде, описано как выделять различные части документа Word. Вы можете использовать выделение для удаления выбранных частей текста. Как удалить текст в ворде выделяя определенные части текста описано в следующей таблице:
№ | Выделение и методы удаления текста в ворде |
1 | Удалить часть текста в ворде Нажмите в начале фрагмента текста, удерживайте клавишу Shift и нажмите в конце текста, чтобы выделить текст, и, наконец, нажмите либо клавишу Backspace, либо клавишу Delete. |
2 | Удалить одно слово в ворде Дважды щелкните в любом месте слова, которое вы хотите удалить, и нажмите либо клавишу Backspace, либо клавишу Delete. |
3 | Удалить абзац в ворде Трижды щелкните в любом месте абзаца, который вы хотите удалить, и нажмите либо клавишу Backspace, либо клавишу Delete. |
4 | Удалить предложение в ворде Удерживайте клавишу Ctrl и щелкните в любом месте предложения, которое вы хотите удалить, и нажмите либо клавишу Backspace, либо клавишу Delete. |
5 | Удалить вертикальную часть текста в ворде Удерживая клавишу Alt, нажмите и удерживайте кнопку мыши и выделите часть текста, который вы хотите удалить; нажмите клавишу Backspace или клавишу Delete. |
6 | Удалить строку в ворде Принесите свою мышь в область панели выбора (см. изображение ниже) и нажмите напротив строки, которую вы хотите удалить, и нажмите клавишу Backspace или клавишу Delete. |
7 | Удалить весь текст в ворде Нажмите клавиши Ctrl+A, чтобы выделить весь документ и нажмите клавишу Backspace или клавишу Delete. |
Примечание. Выделенная область в изображении ниже называется панелью выбора. Когда вы наводите курсор в этой области, он превращается в стрелку, направленную вправо.

Как удалить текст в Word – Панель выбора
О том, как удалить таблицу оставив текст в ворде написано в статье Как преобразовать таблицу в текст в Word.
Теперь вы знаете, как удалить текст в ворде несколькими способами. Использование сочетаний клавиш для выделения и удаления текста в ворде позволяет существенно увеличить скорость работы в программе MS Word.
Ïîõîæèå ïîñòû
 Microsoft Word åñòü î÷åíü ìîùíûé è ïîëåçíûé èíñòðóìåíò, êîòîðûé íàçûâàåòñÿ «Ñòèëè». Êîãäà ÿ òîëüêî íà÷èíàë ïëîòíî ðàáîòàòü â word’å — êàçàëîñü, ÷òî ñòèëè — ýòî î÷åíü ñëîæíî è íåïîíÿòíî, ïîýòîìó ñòàðàëñÿ èõ íå èñïîëüçîâàòü. Íî ðàçîáðàâøèñü, ÿ ïîíÿë, ÷òî òàì âñ¸ î÷åíü ïðîñòî è õî÷ó âàì ñåé÷àñ ýòî ïîêàçàòü.
Äëÿ ÷åãî âîîáùå íóæíû ñòèëè?
×àñòî ïðè ðàáîòå åñòü íåîáõîäèìîñòü ñäåëàòü îòäåëüíîå ôîðìàòèðîâàíèå äëÿ çàãîëîâêîâ ðàçíîãî óðîâíÿ (ðàçíûå îòñòóïû îò êðàÿ, ðàçíûé ðàçìåð øðèôòà, ðàçíîå íà÷åðòàíèå), äëÿ íàçâàíèé òàáëèö è ôèãóð (íàïðèìåð, óáðàòü èíòåðâàë ïîñëå àáçàöà, ÷òîá íàçâàíèå è òåëî òàáëèöû áûëè êàê-áû ñêëååííûå), ïðîñòî åñëè âû õîòèòå âûäåëèòü íåêîòîðûå ìåñòà â òåêñòå äðóãèì øðèôòîì, îòñòóïîì, êåãëåì.
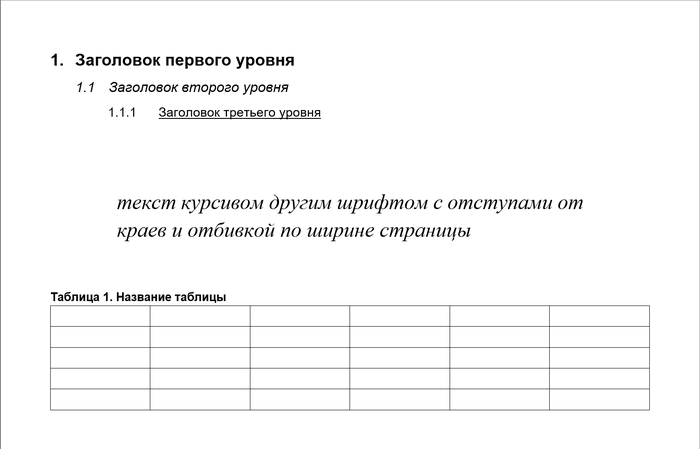
Äàâàéòå äëÿ íà÷àëà çàäàäèì ñòèëè äëÿ òðåõ óðîâíåé çàãîëîâêîâ, äëÿ ýòîãî ïðîñòî ðàçìåòèì èõ, êàê íàì áóäåò óäîáíî
Êîãäà âàñ óñòðàèâàåò, êàê âûãëÿäÿò çàãîëîâêè, ìîæíî ïðèñòóïàòü ê ñîçäàíèþ ñòèëåé, à òóò âñ¸ î÷åíü ïðîñòî)
Ñòàâèì êóðñîð â ëþáîå ìåñòî â òåêñòå ïåðâîãî çàãîëîâêà (äîëæíà ìèãàòü âåðòèêàëüíàÿ ïàëî÷êà), äàëåå äåëàåì ïîñëåäîâàòåëüíîñòü äåéñòâèé:
1. ïåðåõîäèì â ðàñøèðåííûé ñïèñîê ñòèëåé
2. íàæèìàåì «Ñîçäàòü ñòèëü»
3. çàäàåì èìÿ (æåëàòåëüíî ñíà÷àëà ñòàâèòü öèôðó, çàòåì òåêñò — òàê çàìåòíåé è óäîáíåé ïðè ðàáîòå)
4. íàæèìàåì «Îê»
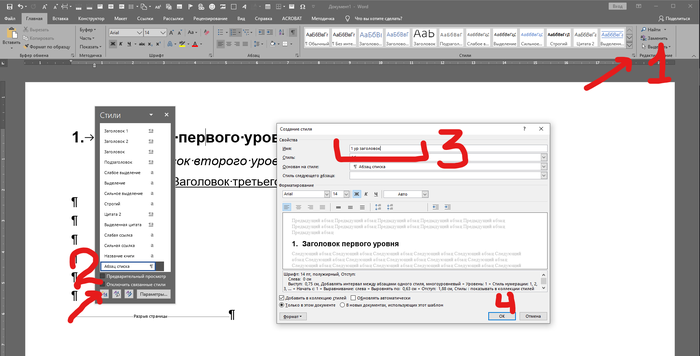
â ðàáîòå äëÿ óäîáñòâà è ñêîðîñòè ÿ îáû÷íî ñòèëè çàãîëîâêîâ íàçûâàþ «1», «1.1», «1.1.1» — òàê áûñòðåå è íàãëÿäíåé)
Òåïåðü ñàìîå èíòåðåñíîå — êàê íóæíûé òåêñò ñäåëàòü çàãîëîâêîì èç ñîçäàííûõ ñòèëåé? Ïðîñòî ïîñòàâèòü êóðñîð â íóæíîå ìåñòî è âûáðàòü èç ãàëåðåè ñòèëåé íóæíûé âàì ðàíåå ñîçäàííûé ñòèëü.
Âîò òàê âîò âñå ïðîñòî)
Åùå îäèí ñóùåñòâåííûé áîíóñ èñïîëüçîâàíèÿ ñòèëåé äëÿ çàãîëîâêîâ — ïîòîì î÷åíü ïðîñòî ñîáðàòü îãëàâëåíèå. Äëÿ ýòîãî ñòàâèì êóðñîð â ìåñòî, êóäà õîòèì âñòàâèòü îãëàâëåíèå, ïåðåõîäèì âî âêëàäêó «Ññûëêè», íàæèìàåì «Îãëàâëåíèå», çàòåì âûáèðàåì ïóíêò «Íàñòðàèâàåìîå îãëàâëåíèå»

Âî âñïëûâàþùåì îêíå ñðàçó ïåðåõîäèì â ïàðàìåòðû, òàì âïèñûâàåì óðîâíè çàãîëîâêîâ öèôðàìè (1,2,3), íàæèìàåì 2 ðàçà «îê»
Óòî÷íåíèå: öèôðû ñî ñòèëåé ñòàíäàðòíûõ çàãîëîâêîâ ìîæíî íå óáèðàòü — ìû èõ íå èñïîëüçóåì è îíè íàì íèêàê ìåøàòü íå áóäóò

Ïîëó÷èòñÿ òàêîå âîò ñòàíäàðòíîå îãëàâëåíèå

Åùå îäèí áîíóñ îò èñïîëüçîâàíèÿ ñòèëåé çàêëþ÷àåòñÿ â òîì, ÷òî âû â ëþáîé ìîìåíò ìîæåòå âíåñòè â íåãî èçìåíåíèå, åñëè ÷òî-òî âàñ ïåðåñòàëî óñòðàèâàòü è îáíîâèòü ñàì ñòèëü — â ýòîì ñëó÷àå èçìåíåíèÿ âíåñóòñÿ âî âñå çàãîëîâêè (èëè ïðîñòî òåêñò), êîòîðûå èñïîëüçóþò êîíêðåòíî ýòîò ñòèëü. ×òîáû ýòî ñäåëàòü, ïðîñòî âíåñèòå íóæíûå âàì èçìåíåíèÿ, à çàòåì â ãàëåðåå ñòèëåé âûáåðèòå àêòèâíûé, íàæìèòå ïðàâóþ êíîïêó ìûøè è âûáåðèòå ïóíêò «îáíîâèòü «íàçâàíèå_ñòèëÿ» â ñîîòâåòñòâèè ñ âûäåëåííûì ôðàãìåíòîì»
Ñïàñèáî çà âíèìàíèå!
Íàäåþñü, êîìó-íèáóäü ïðèãîäèòñÿ)
Ïîêàçàòü ïîëíîñòüþ
4
2
 îôèñíîì ïàêåòå îò Microsoft åñòü êðàéíå ïîëåçíàÿ ôèøêà — ìîæíî äîáàâèòü ôóíêöèè, êîòîðûå âû ÷àùå âñåãî èñïîëüçóåòå â ðàáîòå â ñïåöèàëüíóþ ïàíåëü áûñòðîãî äîñòóïà, êîòîðàÿ âñåãäà íà âèäó. Îíà õîðîøà òåì, ÷òî íå íóæíî êàæäûé ðàç âûèñêèâàòü íóæíóþ ôóíêöèþ â ðàçíûõ âêëàäêàõ. Ñòîèò îäèí ðàç íàñòðîèòü ýòó ïàíåëü è âû ðåäêî áóäåòå çàõîäèòü äàëüøå âêëàäêè «Ãëàâíàÿ».
Âûãëÿäèò ýòî âîò òàê:

×òîáû ýòî ñäåëàòü, íàâåäèòå êóðñîð íà íóæíóþ âàì ôóíêöèþ è íàæìèòå ïðàâóþ êíîïêó ìûøè. Âî âñïëûâàþùåì îêíå âûáåðèòå ïåðâóþ êîìàíäó.

Òàêæå, â ýòó ïàíåëü ìîæíî äîáàâëÿòü è ìàêðîñû. Äëÿ ýòîãî íóæíî ïåðåéòè â ïàðàìåòðû Word (Excel, PowerPoint) è âûáðàòü òàì ïóíêò «Ïàíåëü áûñòðîãî äîñòóïà», ëèáî íàæàòü êðàéíþþ ïðàâóþ êíîïêó íà ïàíåëè è òàì âûáðàòü ïóíêò «Äðóãèå êîìàíäû» :
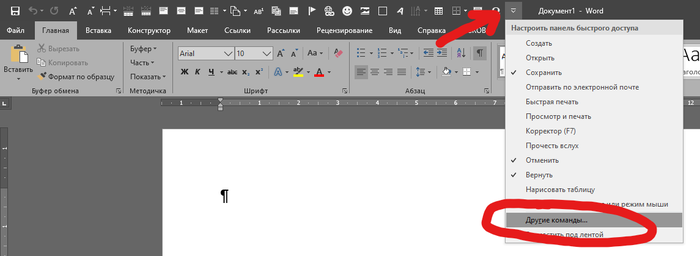
Ïîÿâèòñÿ îêíî ïàðàìåòðîâ. Òóò íóæíî áóäåò ñäåëàòü ïîñëåäîâàòåëüíîñòü äåéñòâèé:
1. âûáðàòü èç âñïëûâàþùåãî ñïèñêà ïóíêò «Ìàêðîñû»
2. âûáðàòü ìàêðîñ, êîòîðûé âû õîòèòå äîáàâèòü íà ïàíåëü áûñòðîãî äîñòóïà
3. íàæàòü «Äîáàâèòü»
4. íàæàòü «Îê»
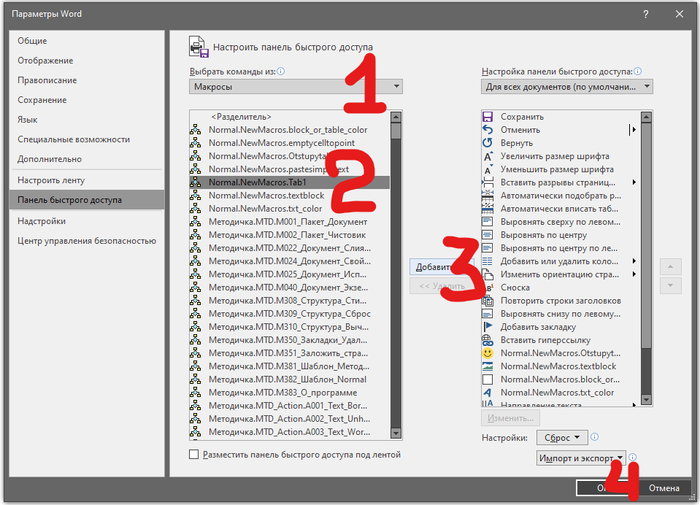
Ìîæåò áûòü, êîìó-òî áóäåò ïîëåçíî)
Ïîêàçàòü ïîëíîñòüþ
1
Óâàæàåìûå ïîäïèñ÷èêè, ñïåøó âàñ îáðàäîâàòü @SupportCommunity ðàçðåøèë ñîçäàòü ñîîáùåñòâî ïîñâÿù¸ííîå Office. Ñïàñèáî âàì çà ïîääåðæêó))
Ñîîáùåñòâî áóäåò ïîñâÿùåíî MS Office, Libreoffice è Google docs.
ß õî÷ó ÷òîáû ñîîáùåñòâî ïðèíîñèëî ïîëüçó ìíîãèì, äàáû îáëåã÷èòü ðàáîòó îôèñíîìó áðàòó))
Òåõ êòî âëàäååò Libreoffice è Google docs ïðèçûâàþ âàñ áûòü àêòèâíåé, ñîîáùåñòâó ïîíàäîáÿòñÿ ìîäåðàòîðû, ÷òîáû ñëåäèòü çà ïîðÿäêîì è ïóáëèêîâàòü ïîëåçíûå ïîñòû.
Ññûëêà íà ñîîáùåñòâî MS, Libreoffice & Google docs

Óâàæàåìàÿ àäìèíèñòðàöèÿ ñàéòà è ïîäïèñ÷èêè, ÿ õî÷ó ñîçäàòü Ëèãó Microsoft Office, â êîòîðîé áóäóò ðàçìåùàòüñÿ ïîñòû ïðî Word, Excel, Access, Power Point, Outlook, Publisher è äð., ãäå ïîëüçîâàòåëè ñìîãóò óçíàòü ÷òî-òî íîâîå èëè ïîäåëèòüñÿ ñâîèì îïûòîì.
 íàñòîÿùåå âðåìÿ íà ñàéòå èìååòñÿ ìíîãî ïîñòîâ ïðî Word è Excel, íî îíè íå ñèñòåìàòèçèðîâàíû, îäíàêî òåìà èíòåðåñíà è çàñëóæèâàåò îòäåëüíîãî âíèìàíèÿ.  ýòîì ñîîáùåñòâå ÿ ïëàíèðóþ ïóáëèêîâàòü îáó÷àþùèå ïîñòû ïðî Excel. Êòî-òî òàêæå ìîæåò âûêëàäûâàòü ïîëåçíûå ñòàòüè, êîòîðûå ïðèãîäÿòñÿ ïîëüçîâàòåëÿì Ïèêàáó.
Òåì êîìó áóäåò íå èíòåðåñíà äàííàÿ òåìàòèêà ñìîãóò ïîñòàâèòü ñîîáùåñòâî â èãíîð.
Ññûëêè íà ìîè ïîñòû:
Ñåêöèîííûå äèàãðàììû
Äèàãðàììà «Øêàëà»
Äèàãðàììà «Òîðíàäî»
Äèàãðàììà «ïëàí-ôàêò»
Ìãíîâåííîå çàïîëíåíèå â Excel
Îñòàëüíûå îïóáëèêîâàíû â ñîîáùåñòâå «Ëàéôõàê»
Ññûëêà íà ñîîáùåñòâî MS, Libreoffice & Google docs

Ïîêà ïðîõîäèë ïðîèçâîäñòâåííóþ ïðàêòèêó âîçíèêëà íåîáõîäèìîñòü îòðåäàêòèðîâàòü îêîëî 300 äîêóìåíòîâ â îäíîé ïàïêå. Ýòî áûëè äîï. ñîãëàøåíèÿ ê ÒÄ, íî íå ñóòü.
 îáùåì, ÷òîáû íå ïàðèòüñÿ, ÿ, ïóòåì ïîèñêà â ãóãë, ñîçäàë íåáîëüøóþ ôîðìó ñ ìàêðîñîì äëÿ çàìåíû òåêñòà âî âñåõ ôàéëàõ word (.docx) â îïðåäåëåííîé ïàïêå.
Âûãëÿäèò ýòî òàê:
*íèæå ïðèëîæó ññûëêó äëÿ ñêà÷èâàíèÿ*
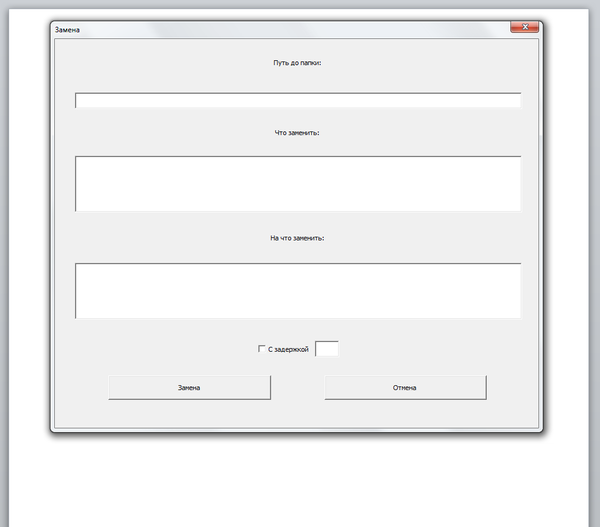
Ïóòü äî ïàïêè êîïèðóåòñÿ ïðÿìî èç ïðîâîäíèêà:

Ñ ïóíêòàìè «÷òî çàìåíèòü» è «íà ÷òî çàìåíèòü» ÿ äóìàþ âñå ïîíÿòíî.
×åêáîêñ «ñ çàäåðæêîé» ïðåäíàçíà÷åí äëÿ ñëàáûõ ÏÊ, äàáû ïîñòîÿííîå îòêðûòèå è çàêðûòèå äîêóìåíòîâ íå çàãðóæàëî ïàìÿòü. Òåêñòáîêñ ðÿäîì ñ ÷åêáîêñîì ïðåäíàçíà÷åí äëÿ óêàçàíèÿ çàäåðæêè â ñåêóíäàõ, 3 ñåêóíä íà ñàìûõ ñëàáûõ ÏÊ áîëåå, ÷åì äîñòàòî÷íî.
Âîò êàê âûãëÿäèò ñàì êîä:
Private Sub CommandButton1_Click()
Dim s As String, fldr As String
fldr = TextBox1.Value & «»
s = Dir(fldr & «*.doc»)
Do While s <> «»
With Documents.Open(fldr & s)
Selection.Find.Replacement.ClearFormatting
With Selection.Find
.Text = TextBox2.Value
.Replacement.Text = TextBox3.Value
.Forward = True
.Wrap = wdFindContinue
.Format = False
.MatchCase = False
.MatchWholeWord = False
.MatchWildcards = False
.MatchSoundsLike = False
.MatchAllWordForms = False
End With
Selection.Find.Execute Replace:=wdReplaceAll
If CheckBox1.Value = True Then Call idle(TextBox4)
ActiveDocument.Save
.Close
End With
s = Dir
Loop
MsgBox («Çàìåíà çàâåðøåíà!»)
End Sub
È êîä òàéìåðà çàäåðæêè:
Public Sub idle(n As Single)
Dim t As Single
t = Timer + n
DoEvents
Do While Timer < t
Loop
End Sub
Êàê ÿ óæå ãîâîðèë, ÷àñòè êîäà âçÿòû ñ ïðîñòîðîâ èíòåðíåòà è ñîâìåùåíû â îäèí äîêóìåíò. Âû ìîæåòå âñòðåòèòü ÷òî-òî ïîäîáíîå â èíòåðíåòå.
Ñäåëàë íàãëÿäíûé ïðèìåð. Ñîçäàë íåñêîëüêî äîêóìåíòîâ â ïàïêå ñ òåêñòîì:
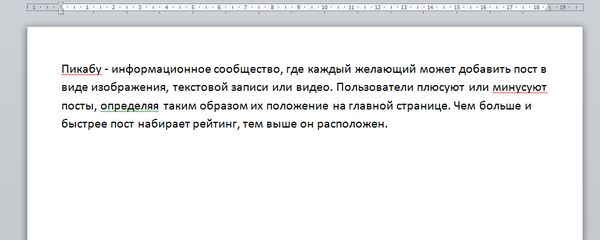
Çàìåíÿåì:
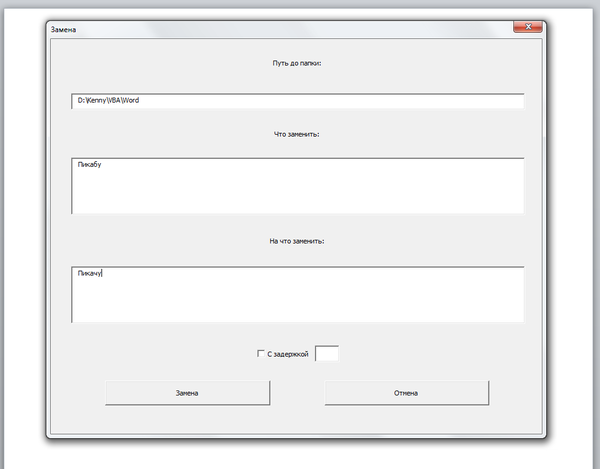
Ïîñëå çàìåíû:
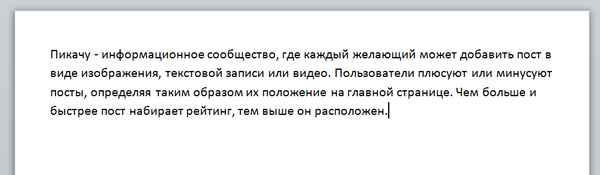
Äîêóìåíò ñ ìàêðîñîì âû ìîæåòå ñêà÷àòü ïî ññûëêå: https://yadi.sk/d/58JkrdIXtCTtx
*Ðàáîòàåò íà âåðñèÿõ MS Office 2010 è 2013. Òàêæå íåîáõîäèìî ðàçðåøèòü çàïóñê ìàêðîñîâ â íàñòðîéêàõ áåçîïàñíîñòè:

Íàäåþñü, ÷òî ýòîò íåáîëüøîé ìàêðîñ ïîìîæåò êîìó-òî ñýêîíîìèòü âðåìÿ è ñèëû ïðè ðàáîòå ñ äîêóìåíòàìè 🙂
Ïîêàçàòü ïîëíîñòüþ
4
Åñëè âäðóã êîìó èíòåðåñíî…
ßíäåêñ — áûëî
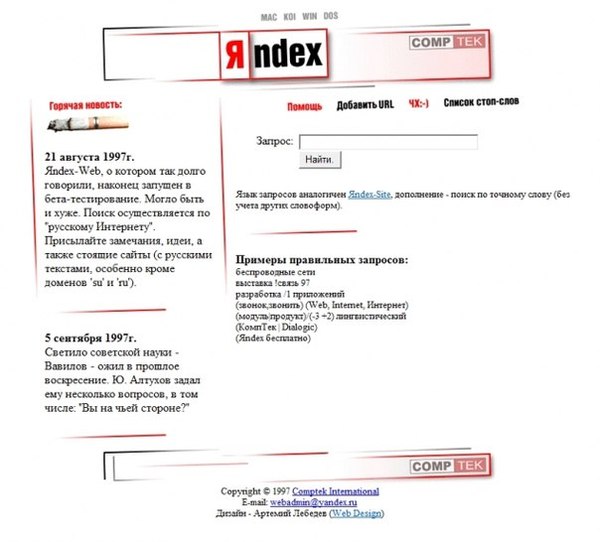
ßíäåêñ — ñòàëî
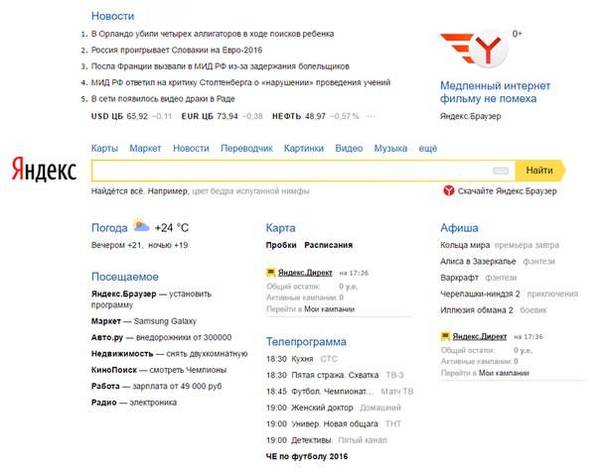
Google — áûëî
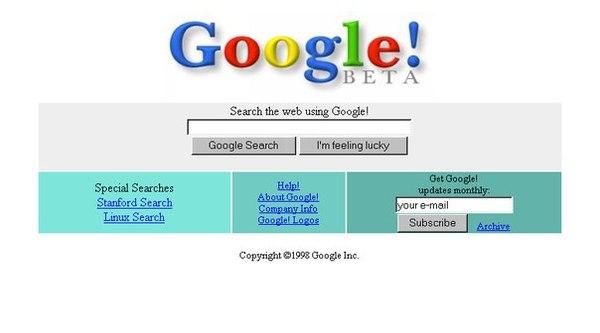
Google — ñòàëî

Microsoft — áûëî
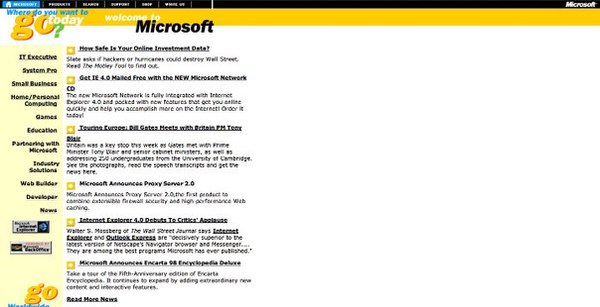
Microsoft — ñòàëî
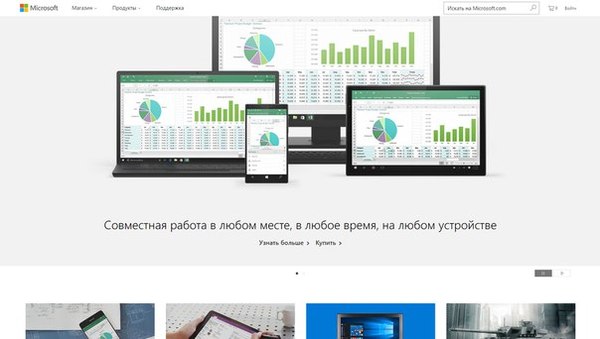
Microsoft Windows — áûëî
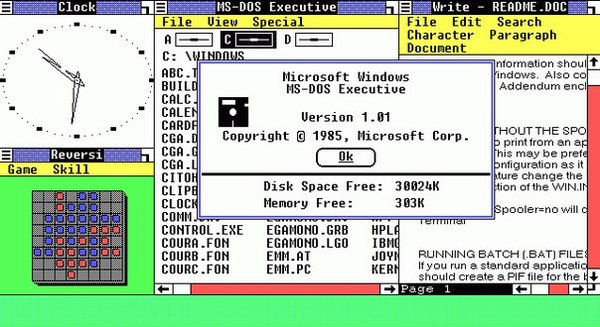
Microsoft Windows — ñòàëî

Microsoft Word — áûëî
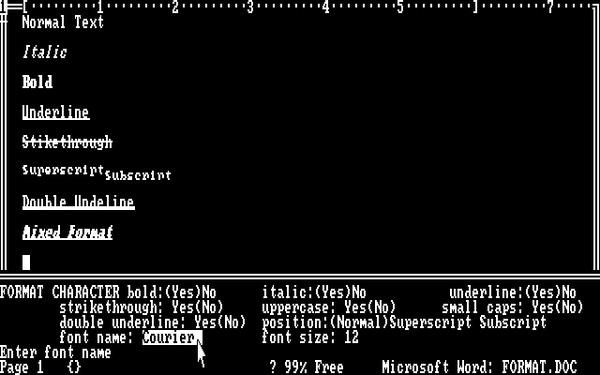
Microsoft Word — ñòàëî
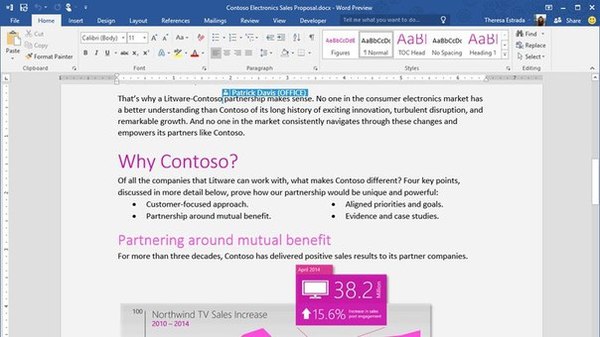
(íà ïàðó êàðòèíîê ðóãàëîñü, íî ïîñòû íå àíàëîãè÷íûå)
Ïîêàçàòü ïîëíîñòüþ
9
Ïîõîæèå ïîñòû çàêîí÷èëèñü. Âîçìîæíî, âàñ çàèíòåðåñóþò äðóãèå ïîñòû ïî òåãàì:
 Доброго времени суток!
Доброго времени суток!
В офисной работе некоторые пользователи случайно включают спец. режим печати — при наборе текста удаляется следующая буква (т.е. каждый новый символ заменяет старый). Разумеется, при редактировании обычных документов — это очень не удобно и сильно раздражает! ????
Собственно, после очередного случая, когда меня побеспокоили по «этому» вопросу — решил подобную статью с «лечением» проблемы выложить не только в локальной сети, но и здесь, у себя в «офисных» заметках. Думаю, она будет весьма полезна всем неискушенным пользователям!
И так…
*
???? ШАГ 1: включаем режим «обычной» печати
Дело в том, что в Windows есть два режима набора текста:
- «вставка» — самый обычный режим, к которому все привыкли (текст при печати появляется сразу после курсора, а всё, что было справа автоматически смещается);
- «замена» — спец. режим, при котором новый добавленный символ появляется вместо старого, который был перед курсором (этим удобно пользоваться только в определенных случаях).
???? Важно!
1) Для переключения между режимами «вставка» и «замена» в Windows используется клавиша Insert (или «ins» на ноутбуках). Обратите внимание, что на тех же ноутбуках её нужно нажимать вместе с клавишей Fn!
2) Чтобы вернуть в первоначальный вид стёртые символы и слова — нужно нажать сочетание Ctrl+Z (можно несколько раз…).
Разумеется, пользователи чаще всего задействуют этот режим при нажатии кнопки «0» на цифровой клавиатуре (при выключенном режиме «num lock»).

Клавиша «Insert» (или «ins» на ноутбуках)
Собственно, как только вы столкнулись с неправильным режимом печати — просто используйте эту клавишу, и смените его…! ????
Однако, тем, кто хочет вообще отключить подобный режим — порекомендую ниже пару способов.
???? ШАГ 2: как программе MS Word запретить переводить редактор в режим «замена»
Если вы сравнительно часто «натыкаетесь» на этот не очень удобный режим работы редактора (и стираете нужные слова ☝) — то, как один из вариантов решения, можно предложить вообще отключить эту «замену» (т.е. при нажатии на клавишу Insert — в Word ничего происходить не будет!).
Делается это достаточно просто: сначала нужно открыть меню «Файл/параметры», а после во вкладке «Дополнительно» снять галочку с пункта «Использовать клавишу INS для переключения режимов вставки и замена» (см. скриншот ниже ????).

Использовать клавишу INS для переключения режимов вставки и замена
???? ШАГ 3: еще один радикальный вариант решения — отключение клавиши Insert
Этот вариант больше подойдет пользователям с классической клавиатурой (на ноутбуках такой «фокус» проходит реже).
Суть метода заключается в том, чтобы ОС Windows «указать», что при нажатии кнопки Insert ничего не происходило (т.е. «обнулить» ее). Сделать это можно ???? через редактор реестра, всего три действия:
- сначала открыть ветку: HKEY_LOCAL_MACHINESystemCurrentControlSetControlKeyboard Layout;
- создать в этой ветке параметр (Binary) с именем «Value Scancode Map» (без кавычек);
- ну и задать в значение параметра нижеприведенную строку (см. скрин ниже ????, более подробно об этом тут).

Отключили INS
???? Кстати!
Для более простого отключения клавиши Insert — можно воспользоваться спец. утилитой MapKeyboard. Пользоваться ей очень просто: достаточно один раз запустить и установить вместо Insert что-нибудь «безобидное» (Shift, например, см. скрин ниже ????).

MapKeyboard: всего три действия для замены клавиши.
???? В помощь!
Как переназначить одну клавишу на другую (тем, у кого не срабатывает нажатие кнопки на клавиатуре)
*
Дополнения по теме приветствуются!
Удачной работы!
????
Полезный софт:
-

- ВидеоМОНТАЖ
Отличное ПО для начала создания своих собственных видеороликов (все действия идут по шагам!).
Видео сделает даже новичок!
-

- Ускоритель компьютера
Программа для очистки Windows от мусора (ускоряет систему, удаляет мусор, оптимизирует реестр).
Текстовым редактором Ворд сегодня не умеет пользоваться только ребенок. Это самая известная программа для работы с текстом, сочетающая в себе десятки удобных функций для создания, редактирования и форматирования документов.
Несмотря на свою популярность, Word имеет массу возможностей, о которых знает далеко не каждый пользователь. Недавно мы говорили о том, как убрать фон в Ворде, а сегодня затронем схожую тему – как убрать лишний текст. Это может быть как водяной знак, так и просто фрагменты статьи, от которых нужно избавиться. В зависимости от самой задачи, методы решения могут отличаться. Но давайте обо всем по порядку.
Удаляем подложку в Word
Водяной знак в документе – это отличный способ сделать его уникальным. Так вы можете подчеркнуть секретность информации, указать свой бренд, отметить черновик или образец. Функция отличная и полезная, но бывает, что от текста на заднем фоне все-таки нужно избавиться.
Для начала откройте свой текстовый документ.
Возможен такой вариант, что подложка представляет собой объект WordArt. Это самый простой случай. Здесь достаточно просто щелкнуть по нему и нажать Delete.
Но обычно все немного сложнее, поэтому мы рассмотрим и другие способы решения проблемы. Итак, в верхней панели найдите вкладку «Разметка страницы».
 Мы рассматриваем все на версии Ворд 2010, но тот же принцип сохраняется и в более ранних версиях программы: 2007 и 2003
Мы рассматриваем все на версии Ворд 2010, но тот же принцип сохраняется и в более ранних версиях программы: 2007 и 2003
В разделе «Фон страницы» выберите пункт «Подложка».
 Нажимаем на кнопку «Удалить подложку»
Нажимаем на кнопку «Удалить подложку»
Этот же метод всего за полминуты наглядно продемонстрирован в видео.
Задний фон должен удалиться на всех страницах вашего документа. Если это не произошло, попробуйте второй способ, который мы описываем ниже.
Водяные знаки на странице
Иногда подложка регулируется при помощи колонтитулов.
Колонтитулы в Ворде – это поля вверху и внизу страницы, которые отделяют текст от краев документа.
Чтобы отрегулировать их, щелкните дважды по верхнему колонтитулу.
 У вас активируется режим работы с колонтитулами, который позволит управлять всеми подложками, связанными с ними
У вас активируется режим работы с колонтитулами, который позволит управлять всеми подложками, связанными с ними
Здесь можно редактировать подложку – перемещать ее, менять размер или поворачивать. Чтобы удалить водяной знак, кликните на него и нажмите Delete.
Важно! Если в документе есть несколько разделов, то удалить подложку придется по очереди в каждом из них.
Как убрать весь текст из документа
Удаление обычного текста в Word осуществляется с помощью клавиатуры – клавиш Delete или Backspace. Рассмотрим, чем они отличаются.
Для начала щелкните курсором в нужное место текстового документа. Delete позволяет стирать символы, которые находятся после курсора, как бы подтягивая весь текст, расположенный впереди. Backspace же наоборот – стирает знаки до курсора, укорачивая текстовый фрагмент
Удалять текст можно по одному символу или целыми кусками. Чтобы стереть заданный фрагмент, используйте левую кнопку мыши.
 Выделяйте курсором всю часть, которую нужно стереть, после чего нажимайте Delete или Backspace
Выделяйте курсором всю часть, которую нужно стереть, после чего нажимайте Delete или Backspace
Удобно пользоваться различными сочетаниями клавиш или несколькими щелчками мыши, чтобы ускорить свою работу. Например, вы можете дважды щелкнуть по слову, чтобы выделить конкретно его, или трижды, чтобы выделить целый абзац. Зажатая кнопка Ctrl во время того, как вы кликаете на какую-либо часть текстового документа, поможет удалить сразу все предложение.
Совет: чтобы выделить весь текст на странице, используйте сочетание клавиш Ctrl + A. Это позволит автоматически выделить все страницы документа, даже если их очень много.
Если вам нужно не удалить текст, а переместить его, можете воспользоваться функциями «Копировать», «Вырезать» и «Вставить». Они доступны в разделе «Буфер обмена» вверху страницы или во всплывающей панели, которая появляется при выделении текстового фрагмента. Также функции активируются с помощью горячих клавиш:
- Ctrl + C – копировать;
- Ctrl + X – вырезать;
- Ctrl + V – вставить.
Если вам нужно выполнять множество операций, связанных с редактированием текстового файла, то использование сочетаний клавиш очень ускорит работу.
Подводим итоги
Итак, лишний текст в документе может появиться в таком виде:
- объект WordArt – тогда его достаточно выделить и нажать Delete;
- обычная подложка – удаляется в разделе «Разметка страницы»;
- подложка, привязанная к колонтитулам – можно убрать через редактор колонтитулов;
- простой текст – стирается клавишами Delete или Backspace.
Вот так просто вы сможете избавиться от лишних текстовых фрагментов. Попробуйте все предложенные варианты, чтобы закрепить принцип работы этих полезных инструментов. Следите за нашими гайдами по Word и осваивайте программу вместе с нами!


