Как все стирать с айфона
Выполните эти действия, чтобы перенести информацию на свое новое устройство, а затем удалить личную информацию со старого устройства.
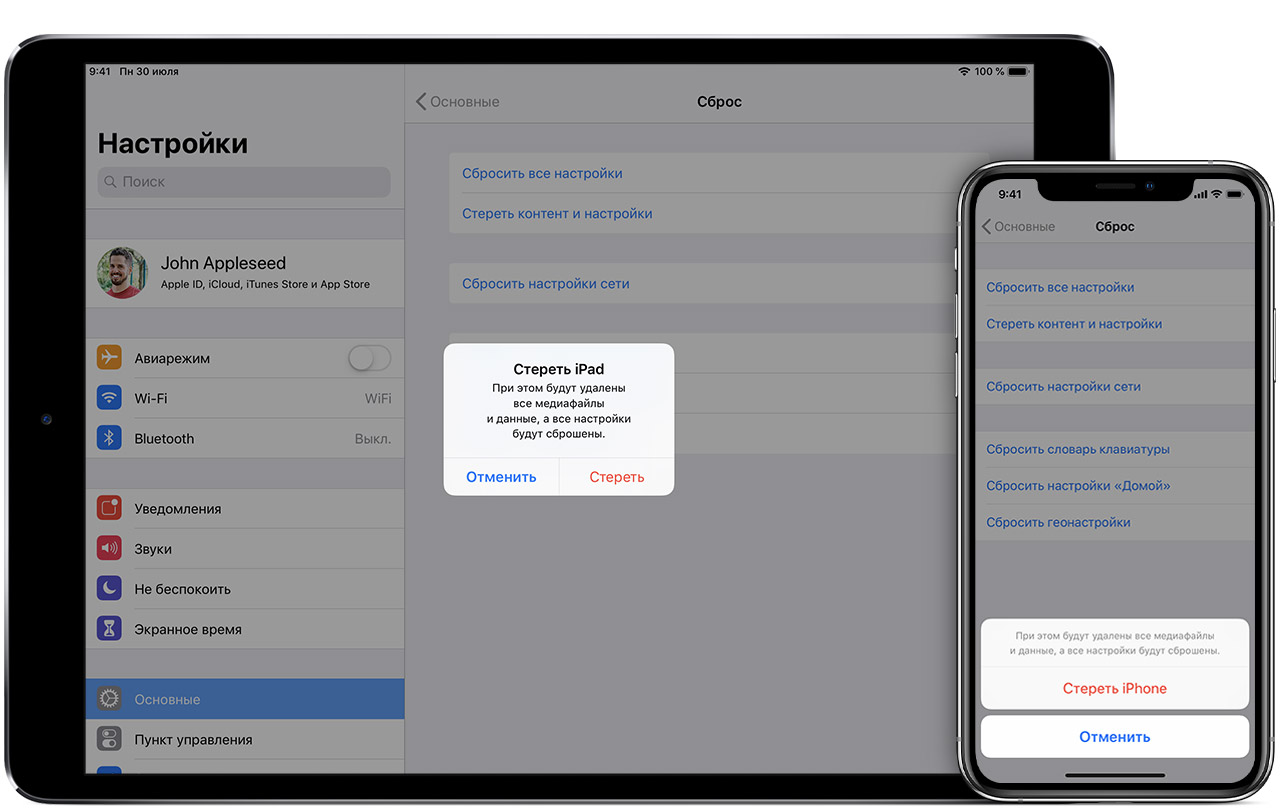
Прежде чем продавать, передавать или обменивать свое устройство с доплатой, следует сначала перенести свою личную информацию на новое устройство, а затем удалить ее со старого устройства.
Не удаляйте вручную контакты, календари, напоминания, документы, фотографии и другую информацию iCloud, когда выполнен вход в учетную запись iCloud с использованием вашего идентификатора Apple ID. Это приведет к удалению содержимого с серверов iCloud и всех устройств, подключенных к учетной записи iCloud.
Если iPhone, iPad или iPod touch все еще у вас
Выполните эти действия, чтобы перенести информацию на свое новое устройство, а затем удалить личную информацию со старого устройства.
Перенос информации на новое устройство
Удаление личной информации со старого устройства
- Если ваш iPhone объединен в пару с часами Apple Watch, разорвите пару.
- Создайте резервную копию данных на устройстве.
- Выполните выход из iCloud, iTunes Store и App Store.
- Если используется ОС iOS 10.3 или более поздней версии, перейдите в меню «Настройки» > [ваше имя]. Прокрутите вниз и нажмите «Выйти». Введите пароль для идентификатора Apple ID и нажмите «Выключить».
- Если используется ОС iOS 10.2 или более ранней версии, перейдите в меню «Настройки» > iCloud > «Выйти». Нажмите кнопку «Выйти» еще раз, нажмите «Удалить с [устройство]» и введите свой пароль к Apple ID. Перейдите в меню «Настройки» > «iTunes Store и App Store» > Apple ID > «Выйти».
- Вернитесь на экран «Настройки» и нажмите «Основные» > «Сброс» > «Стереть контент и настройки». Если включена служба «Найти [устройство]», может потребоваться ввести идентификатор Apple ID и пароль. Забыли свой идентификатор Apple ID или пароль учетной записи Apple ID?
- Если появится запрос на ввод пароля устройства или пароля ограничений, введите его. Затем нажмите «Стереть [устройство]».
- Если в дальнейшем вы не планируете пользоваться телефонами Apple, отмените регистрацию в службе iMessage.
- Свяжитесь с оператором связи, чтобы получить помощь по передаче прав на услуги новому владельцу. Если с устройством не используется SIM-карта, вы можете связаться с оператором связи и получить консультацию по передаче прав на услуги новому владельцу.
- Удалите старое устройство из списка доверенных устройств.
При удалении информации с iPhone, iPad или iPod touch блокировка активации для функции «Найти [устройство]» отключается.

Если iPhone, iPad или iPod touch уже не у вас
Если описанные выше действия были выполнены не полностью и устройства у вас уже нет, сделайте следующее.
- Попросите нового владельца стереть весь контент и настройки, как описано выше.
- Если на устройстве используется служба iCloud и функция «Найти [устройство]», войдите в свою учетную запись на странице iCloud.com/find или в приложении «Локатор» на другом устройстве, выберите нужное устройство и нажмите «Стереть». Стерев данные с устройства, нажмите «Удалить из учетной записи».
- Если не удается выполнить ни одно из предложенных действий, измените пароль к Apple ID. В этом случае личная информация на вашем прежнем устройстве не будет удалена, но новый владелец также не сможет удалить ее из iCloud.
- Если в дальнейшем вы не планируете пользоваться телефонами Apple, отмените регистрацию в службе iMessage.
- Если вы используете службу Apple Pay, на веб-сайте iCloud.com можно удалить данные о кредитных или дебетовых картах. Выберите «Настройки учетной записи», чтобы увидеть, какие устройства используют Apple Pay, затем щелкните устройство. Нажмите «Удалить» напротив пункта Apple Pay.
- Удалите старое устройство из списка доверенных устройств.

Дополнительная информация
При выборе команды «Стереть контент и настройки» с устройства будут стерты все данные, в том числе сведения о кредитных или дебетовых картах в Apple Pay, фотографии, контакты, музыка и приложения. Службы iCloud, iMessage, FaceTime, Game Center и другие также будут отключены. При удалении данных с устройства его содержимое не будет удалено из хранилища iCloud.
Дата публикации: 04 апреля 2020 г.
Wunderlist
Самый простой и понятный менеджер задач, который поможет запланировать все ваши дела и довести их до завершения.Создавайте проекты, списки, напоминания, систематизируйте задачи с помощью папок, прикрепляйте к ним документы и файлы. Wunderlist имеет широкие возможности для совместной работы: задачи можно делегировать или обсуждать, делая это на любых платформах и устройствах, включая даже Apple Watch.
Fantastical
Очень удобный календарь, ориентированный исключительно на Apple-устройства и считающийся одной из лучших альтернатив стандартному календарю. Главной фишкой Fantastical является распознавание естественного языка, когда вместо точной даты можно писать «завтра утром» или «встреча на полчаса», а также интеграция с большим количеством сервисов и сторонних приложений, включая «Google Карты», Facebook, Twitter, 1Password.
Spark
Добротный почтовый клиент c большим количеством настроек и возможностей для кастомизации. Есть поддержка Gmail, Exchange, iCloud, Yahoo и других популярных служб, а также интеграция с облачными сервисами. Удобное управление жестами, календарь, умный инбокс и поиск, push-уведомления, настраиваемые панели, менеджер файлов — это лишь малая часть достоинств, за которые вы полюбите Spark.
Scanbot 6
Отличный сканер от Evernote, с помощью которого можно быстро и с удобством создавать цифровые копии ваших документов.Работает практически на полном «автомате» и одинаково хорошо распознает как стандартные документы, так и более мелкие визитки, квитанции и прочие бумажки. Разумеется, здесь есть интеграция с Dropbox, iCloud Drive и другими сервисами.
Documents
С этим приложением вы сможете держать все свои документы под рукой, с удобством просматривая и редактируя их.В вашем распоряжении полнофункциональный файловый менеджер, понимающий уйму форматов, который можно подключить к облачным хранилищам и различным сервисам. PDF, .DOC, JPG или MP4 — нет никакого значения, потому что встроенный просмотр умеет открывать любые файлы.
Snapseed
Хороший бесплатный фоторедактор с самыми различными инструментами, начиная от обрезки и поворота фото, до цветокоррекции и фильтров. В приложении очень удобный интерфейс, позволяющий в два счета выполнять те или иные операции с помощью жестов. В Snapseed много тонких настроек, для каждого фото сохраняется история изменений, но ключевое отличие от конкурентов — это возможность редактировать определенные участки кадра, не затрагивая всего фото.
Convertible
Конвертер величин, который может похвастаться изрядной функциональностью. Здесь вам и поддержка валют более 160 стран мира, и виджет для быстрого конвертирования, и встроенный калькулятор, и еще много чего полезного.
1Password
Лучший менеджер паролей, в котором можно хранить данные сайтов, кредитных карт, документов и другую конфиденциальную информацию. Просто введите все ваши данные один раз, и вам не придется вспоминать их всякий раз, когда они понадобятся — вся информация всегда будет у вас под рукой. О сохранности данных можно не беспокоиться — они будут защищены с помощью надежного 256-битного AES-шифрования, а также единого мастер-пароля.
ВКармане
Отличный менеджер и сейф для копий ваших документов и персональных данных. Номер и серия паспорта, ИНН, номера банковских карт и прочая важная информация — «ВКармане» будет помнить все это за вас, нужно просто добавить один или несколько документов, и они всегда будут у вас под рукой. Все добавленные данные будут надежно защищены с помощью Touch ID или пароля и 256-битного AES-шифрования.
MoneyWiz 2
Полезное приложение для учета ваших финансов. С ним вам будет проще сводить дебет с кредитом — нужно только не забывать вносить все ваши траты и доходы, и все деньги будут у вас как на ладони. Из ключевых возможностей можно выделить поддержку нескольких счетов, составление бюджетов, отчеты за выбранный период, синхронизацию с Mac-версией и виджет «Центра уведомлений», который позволит быстро добавлять транзакции даже не открывая приложения.
Wikipanion
Практичный клиент для использования Wikipedia. В приложении реализован удобный поиск, чтение и переход от статьи к статье. Можно добавлять закладки, причем не только на статью, но и на отдельные её разделы. Кроме того, можно делиться ссылкой на статью с друзьями, сохранить изображение в «Фотопленку» или перейти на карте в место, описанное в статье. Всем, кто часто читает Wiki с мобильного, мы рекомендуем Wikipanion.
Peeps
приложение Peeps, реализующее трёхмерный графический интерфейс пользователя CoverFlow в разделе контактов Программа позволит превратить адресную книгу в полноценный фотоальбом с функцией мгновенного вызова.
iPhone – один из самых популярных сегодня гаджетов, девайс несложно продать за хорошие деньги даже через год-два бережного использования.
Одновременно с этим iPhone — довольно персональное устройство, за время использования в нем накапливаются гигабайты конфиденциальных данных и информации, которую нежелательно отдавать в чужие руки.
Если время расставаться с любимым смартфоном пришло, придется быстро и качественно удалять все содержимое.
Подготовка
Вот, что следует помнить перед стиранием данных с iPhone:
1. Бекап

Для начала сделайте резервную копию устройства. Можно сохранить бекап на компьютере через программу iTunes или воспользоваться облачным сервисом iCloud (если размер создаваемого бекапа поместится в облако).
В ТЕМУ: Как уменьшить размер резервной копии в iCloud
Резервная копия понадобится, если захотите перенести свои данные и настройки на новый iPhone.
Даже, если твердо решили перейти на Android, резервная копия все-равно понадобится, там же есть фото, заметки, контакты и другие важные данные.
2. Apple ID
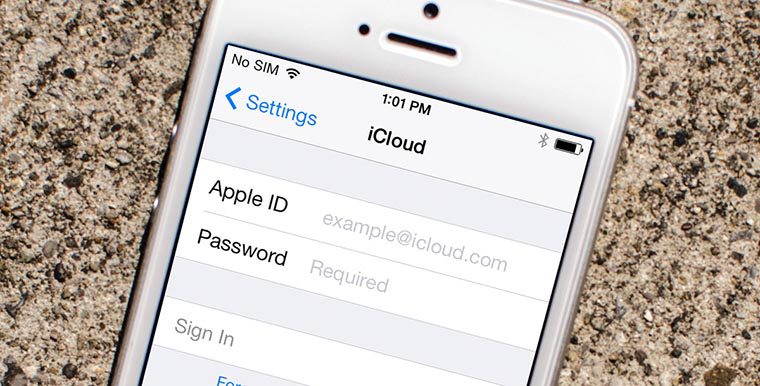
Проверьте, помните ли связку логин/пароль от своей учетной записи Apple ID. Если смартфон настраивался давно или при покупке с этим кто-то помогал, следует вспомнить учетные данные.
Для проверки попытайтесь войти в аккаунт на сайте appleid.apple.com.
В ТЕМУ: Как восстановить пароль от Apple ID
Только при наличии логина и пароля получится отключить девайс от своей учетной записи. Если этого не сделать, продать его будет очень сложно, а в случае стирания данных получим кирпич.
3. Джейлбрейк и разлочка
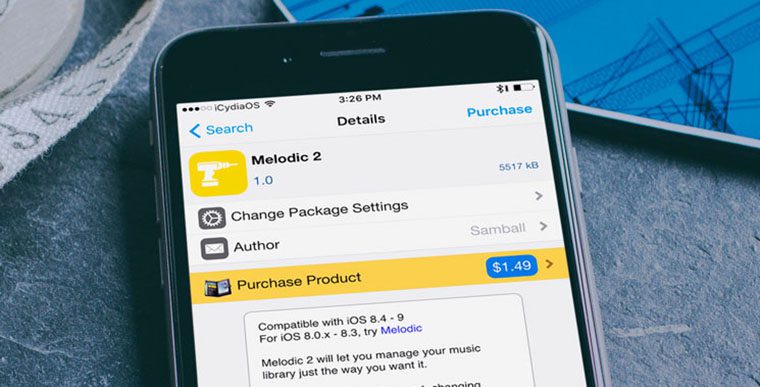
Если iPhone покупался с рук или в другой стране, он может быть залочен на определенного оператора связи. Для работы с любыми сим-картами в таком случае применяется так называемая Turbo-Sim.
Это небольшая плата, которую размещают в лотке под сим-картой. Перед сбросом и перепрошивкой таких айфонов нужно детально изучить вопрос. Конкретная модель iPhone может отказаться работать с конкретной моделью Turbo-Sim на определенной версии прошивки.
Без четкого понимания вопроса лучше не приступать к процессу, существует вероятность получить кирпич.
4. Apple Watch

Если к продаваемому iPhone подключены часы Apple Watch, следует разорвать сопряжение между ними. Сделать это можно по нашей инструкции.
Удаление данных
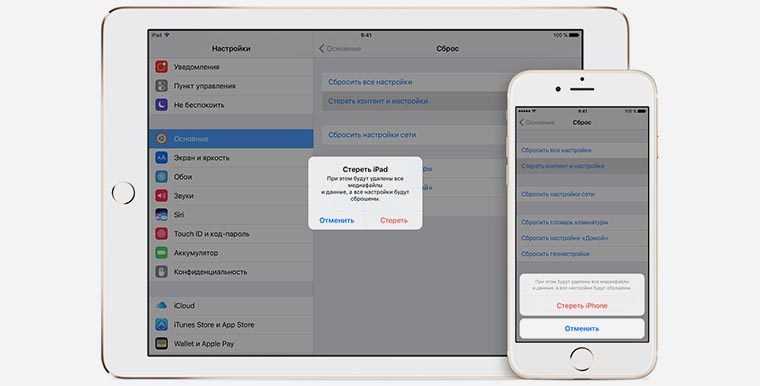
Когда разобрались с учетной записью, резервной копией и удостоверились, что телефон не залочен, можно приступать к очистке устройства.
1. Отключаем функцию Найти iPhone (Настройки – Apple ID – iCloud – Найти iPhone), потребуется ввод пароля от Apple ID.
2. Выходим из учетной записи Apple ID (Настройки – Apple ID – Выйти), потребуется ввод пароля от Apple ID.
3. Стираем все данные (Настройки — Основные — Сброс – Стереть контент и настройки), потребуется ввод кода разблокировки.
Можно произвести процедуру через iTunes на компьютере.
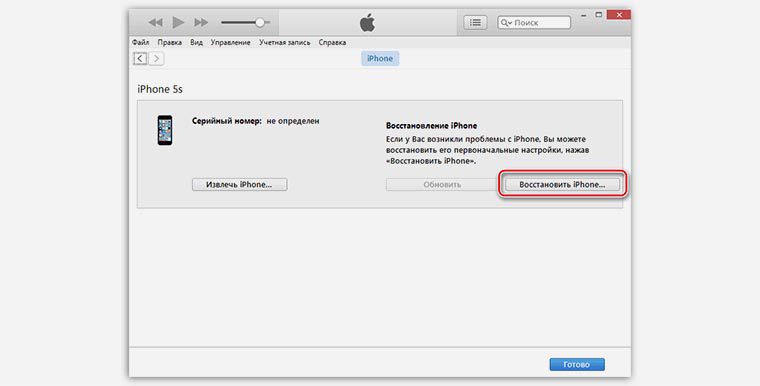
1. Отключаем функцию Найти iPhone (Настройки – Apple ID – iCloud – Найти iPhone), потребуется ввод пароля от Apple ID.
2. Выходим из учетной записи Apple ID (Настройки – Apple ID – Выйти), потребуется ввод пароля от Apple ID.
3. Подключаем iPhone к компьютеру и запускаем iTunes, в разделе с подключенным девайсом выбираем Восстановить iPhone.
В результате получаем чистый iPhone без единого намека на личные данные с отключенным идентификатором Apple ID.
Не забудь почистить снаружи

Чтобы теперь выручить за iPhone максимально возможную сумму, следует придать ему товарный вид.
Аккуратные и бережные пользователи могут протереть iPhone тряпочкой, остальным потребуется немного времени, чтобы удалить грязь, пыль и мусор.
В ТЕМУ: Самые безопасные способы очистки iPhone
Главное в этом деле – не переусердствовать. Глубокие царапины и сколы не скроешь при всем желании, зато можно перестараться и нанести продаваемому устройству дополнительные повреждения.
Теперь можно собирать комплект и размещать объявление на Барахолке.
???? Хочешь больше? Подпишись на наш Telegramнаш Telegram.
… и не забывай читать наш Facebook и Twitter
????

iPhones.ru
Делаем все быстро и правильно.
![]()
Артём Суровцев
@artyomsurovtsev
Люблю технологии и все, что с ними связано. Верю, что величайшие открытия человечества еще впереди!
Совсем недавно были выпущены новые модели iPhone, привлекающие своими улучшенными характеристиками. Конечно же, первой мыслью любого пользователя будет: «Скорее купить!». Но перед этим нужно решить, а что же делать со своим старым iOS-устройством, которое находится в хорошем состоянии? Его жалко выбрасывать, сдавать на запчасти или просто убрать на задворки домашних полок, поэтому наиболее частыми решениями являются продажа и подарок. Но перед реализацией или передачей своего iPhone необходимо позаботиться о двух важных вещах: 1) создать резервную копию всех своих данных для последующего восстановления их на новоприобретенном устройстве; 2) стереть все конфиденциальные данные со своего iPhone и сбросить его настройки до заводских, т.е. фактически приблизить его в первоначальному состоянию. Именно о второй задаче и пойдет речь в нашей статье. Как стереть айфон перед продажей или передачей, как сбросить все настройки айфона, как использовать для этих целей iTunes и iCloud, как стереть данные, если забыл пароль – читайте далее.
4 способа стереть данные iPhone
- Способ 1. Как стереть содержимое на iPhone
- Способ 2. Как стереть контент iPhone с помощью iTunes
- Способ 3. Как стереть данные iPhone через приложение «Найти iPhone»
- Способ 4. Как стереть содержимое iPhone с помощью ReiBoot
Способ 1. Как стереть содержимое на iPhone
Одним из самых простых способов будет использование настроек самого устройства. Эта функция, как и другие базовые настройки, изначально заложена в телефоне. Для данного способа не придется устанавливать на Ваш ПК какие-либо программы или запоминать сложные схемы, однако нужно помнить свой пароль устройства или же пароль учетной записи Apple ID. Итак, чтобы стереть контент через настройки iPhone, следуйте нижеприведенной инструкции.
Шаг 1. Перейдите на устройстве в раздел Настройки > Основные > Сброс.
Шаг 2. Выберите функцию «Стереть контент и настройки».
Шаг 3. После появления запроса введите пароль устройства или пароль учетной записи Apple ID.
Шаг 4. Нажмите «Стереть iPhone», чтобы подтвердить задачу стереть все данные с устройства, после чего просто дождитесь завершения процесса.
Шаг 5. После перезагрузки iPhone необходимо будет выполнить активацию (для чего потребуется доступ к сети Интернет). Из двух вариантов: «Настроить iPhone как новый» или «Восстановить из резервной копии» – нужно выбрать первый и дождаться окончания настройки параметров устройства.
Способ 2. Как стереть контент iPhone с помощью iTunes
Сбросить настройки iPhone и стереть личные файлы можно и с помощью компьютера. Для этого необходимо будет использовать хорошо известную пользователям «яблочной» продукции программу iTunes, которая обычно применяется для обмена файлами различных типов между устройствами Apple и ПК. Чтобы стереть iPhone с помощью программы iTunes, следуйте нижеприведенной инструкции. Перед началом убедитесь, что у Вас установлена последняя версия программы iTunes.
Шаг 1. Подключите Ваш iPhone с помощью USB-кабеля к ПК, на котором ранее выполнялась синхронизация с телефоном, и запустите на ПК программу iTunes.
Шаг 2. Выберите в открывшемся окне Ваше устройство, кликнув по его значку в верхней части экрана.
Шаг 3. На левой панели окна выберите вкладку «Обзор» и нажмите на кнопку «Восстановить iPhone», расположенную в правой части экрана. На данном этапе может появиться предупреждение о необходимости отключить функцию «Найти iPhone».
Шаг 4. После отключения на телефоне данной функции (для этого перейдите на Вашем телефоне в Настройки > iCloud > Найти iPhone) появится запрос на подтверждение запуска процесса. Еще раз нажмите на кнопку «Восстановить». После этого подтверждения все личные данные будут стерты, а на сам iPhone установлена последняя версия системы.
Шаг 5. Откройте в веб-браузере страницу облачного хранилища icloud.com и введите пароль учетной записи Apple ID. В разделе «Найти iPhone» удалите данное устройство для того, чтобы оно больше не было привязано к Вашему Apple-аккаунту.
Способ 3. Как стереть данные iPhone через приложение «Найти iPhone»
Если на Вашем iPhone настроена функция «Найти iPhone», то стереть личные данные, хранящиеся на нем, Вы сможете, даже не беря в руки устройство! Для этого Вам необходимо будет зайти в приложение «Найти iPhone» на сайте iCloud.com. При этом блокировка активации останется включенной на самом устройстве, и для его повторной активации Вам будет необходим Ваш Apple ID и пароль от него. Чтобы удаленно стереть содержимое Вашего iPhone, следуйте нижеприведенной инструкции.
Шаг 1. Откройте в веб-браузере страницу на страницу iCloud.com, выполните вход в свой аккаунт, выберите приложение «Найти iPhone».
Шаг 2. Выберите «Все устройства», нажмите на иконку своего iPhone.
Шаг 3. В окне с информацией об устройстве выберите «Стереть iPhone».
Шаг 4. Введите пароль учетной записи Apple ID. На данном этапе возможно появление контрольных вопросов или отправление кода проверки на иное устройство. Если Вы хотите избежать данного этапа в последующих операциях, выберите «Доверять». Если же Вы используете чужой компьютер или не хотите привязки к Вашему компьютеру, выберите «Не доверять». Затем дождитесь завершения процесса удаления данных телефона.
Способ 4. Как стереть содержимое iPhone с помощью ReiBoot
Пользователи устройств компании Apple, несомненно, по достоинству оценят программу Tenorshare ReiBoot, с помощью которой также можно осуществить сброс текущих настроек iPhone до заводских и удаление личных файлов. При этом очень важной и зачастую очень необходимой способностью данной утилиты является возможность работы даже с отключенным устройством (например, если Вы забыли пароль или экран блокировки завис). Чтобы стереть весь контент своего iPhone с помощью программы ReiBoot, следуйте нижеприведенным шагам.
Шаг 1. Подключите Ваш iPhone к ПК с помощью USB-кабеля. Запустите программу.
Шаг 2. Выберите функцию «Исправить Операционную Систему (Решить все iOS зависания».
Шаг 3. В следующем окне нажмите на «Глубокое восстановление».
Шаг 4. Кликните на «Начать» для исправления неисправности системы.
Шаг 5. Проверьте информацию о модели Вашего устройства и выберите «Скачать» для загрузки пакета прошивки. Как только пакет прошивки будет загружен, нажмите «Начать восстановление».
Шаг 6. После завершения процесса восстановления на Вашем iPhone будут восстановлены заводские настройки, а все конфиденциальные данные устройства полностью стерты. Нажмите «Готово» для завершения работы с программой.
Итак, в представленной статье для Вас предложены самые простые и эффективные способы стирания данных Вашего iPhone, если Вы планируете продать его или подарить близкому человеку или другу. Некоторыми из них можно воспользоваться, если телефон находится у Вас в руках, с помощью других (к примеру, через iCloud) удаление файлов можно выполнить даже дистанционно, а, например, программа ReiBoot позволяет стереть айфон и восстановить изначально заданные настройки даже при заблокированном экране телефона. И, конечно же, не забудьте перед передачей телефона другому лицу обязательно выполнить выход из iCloud, iTunes и App Store на Вашем iPhone.
как стереть айфон перед продажей или передачей
