Как записывать и стирать на диск рв
В этой статье пошагово опишу способы записи информации на диски CD/ DVD с помощью стандартных средств Windows и бесплатной программы Ashampoo burning studio. Для начала предлагаю разобраться какие диски бывают и чем они друг от друга отличаются. Существует несколько видов дисков:
CD- диск.
CD диск способен записать 700 МБ данных.
Разновидности CD дисков:
CD-ROM— диск только для чтения, обычно используется для того, чтобы хранить коммерческие программы и данные. Нельзя добавлять или стирать данные на диске CD-ROM.
CD-R— однократно записываемый диск.
CD-RW— многократно перезаписываемый компакт диск.
DVD диск.
DVD-5 — 4,7 ГБ данных или свыше 2 часов видео, 1 слой на одной стороне;
DVD-9 — 8,5 ГБ данных или около 4 часов видео, 2 слоя на одной стороне;
DVD-10— 9,4 ГБ данных или около 4,5 часов видео, 1 слой на 1 стороне;
DVD-14— 13,24 ГБ данных или около 6,5 часов видео, 2 слоя на одной стороне, 1 слой на другой;
DVD-18— 17 ГБ данных или более 8 часов видео, по 2 слоя на каждой стороне.
Разновидности DVD дисков:
DVD-ROM— диск только для чтения обычно используется для хранения коммерческих программ и данных. На диске DVD-ROM нельзя добавлять или стирать данные.
DVD-R for general, DVD-R(G) — единожды записываемый диск, предназначенный для домашнего использования.
DVD-R for authoring, DVD-R(A) — единожды записываемый диск для профессиональных целей.
DVD-RW — перезаписываемый диск. Перезаписывать или стирать информацию можно до 1000 раз. Но нельзя стирать часть информации, можно только стереть диск полностью и полностью перезаписать.
DVD-RAM используют технологию смены фазы. Их можно перезаписывать до 100000 раз, теоретический срок службы — до 30 лет. Но они дороги, выпускаются в основном в специальных картриджах и не поддерживаются большинством приводов и проигрывателей.
DVD+RW основаны на технологии CD-RW и поддерживают перезапись информации до 1000 раз. Этот формат появился позже, чем DVD-RW.
DVD+R — единожды записываемый диск, подобный DVD-R.
Blu-ray диск.
Однослойный диск BD — может вмещать до 25 ГБ видео и различных изображений. Этого объема достаточно для записи как минимум четырех часов видео повышенной четкости со звуком.
Двухслойный диск BD — записывает до 50 ГБ информации – может вместить до восьми часов качественного видео.
Трехслойный диск BD — может вместить 100 ГБ данных
Четырехслойный диск BD— на него можно записать до 128 Гб видео высокого качества.
Разновидности Blu-ray дисков:
BD-R — Blu-ray Disc Recordable — одноразовый диск записи Blu-ray.
BD-RE — Blu-ray Disc Recordable Erasable — многоразовый диск записи Blu-ray.
После того как мы разобрались какие диски бывают необходимо понять, возможности вашего привода, может он записывать диски или нет, а если может то какие, для этого необходимо ознакомиться с технической документацией вашего привода.
Запись на CD/ DVD диск встроенными средствами Windows7.
Первым делом вставляем чисты диск (болванку) в привод, после этого заходим в Компьютер («Пуск»- «Компьютер«) и нажимаем на CD/ DVD дисководе два раза. Откроется окно Записать диск, оставляем Как флеш- накопитель USB (получится диск, очень похожий на флешку – можно будет записывать файлы и папки обычным копированием, а стирать с диска простым удалением) и нажимаем «Далее«.
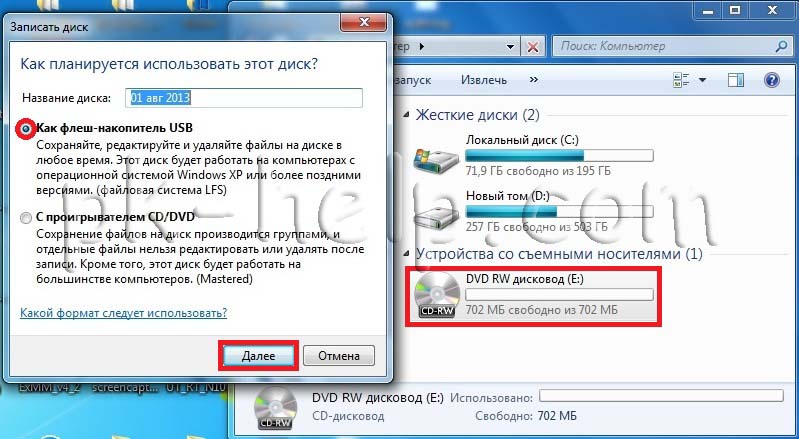
После этого будет предложено форматирование диска, нажимаем «Да«

Форматирование диска продлится несколько минут.

После окончания форматирования определяемся с записываемыми файлами, открываем «Компьютер» («Пуск«- «Компьютер«) и перетаскиваем необходимые для записи файлы на дисковод (не забываем, что объем файлов не должен превышать объема диска). Возможен и другой вариант- выделите папки или файлы, которые необходимо записать, нажмите правой кнопкой мыши «Копировать«, зайдите в Компьютер, выберите CD/DVD дисковод, откройте его двумя кликами мыши и вставьте копии файлов, нажав правой кнопкой мыши «Вставить«.
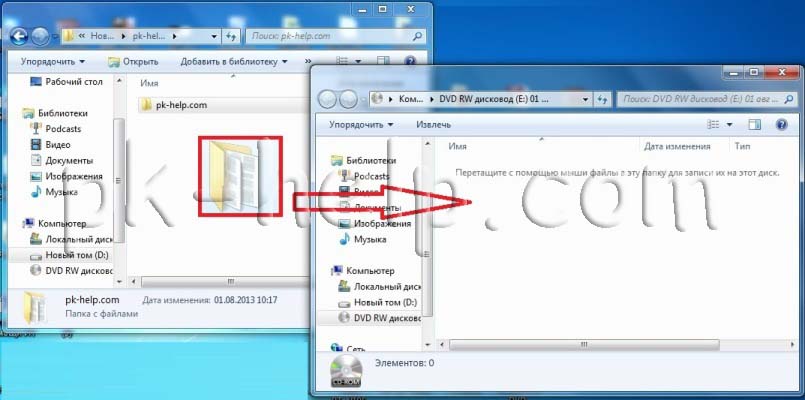
После нескольких минут ожидания все файлы будут записаны на диск.
Запись на CD/ DVD диски с помощью бесплатной программы.
Для записи дисков существует огромное количество платных и бесплатных программ. В этой статье я буду использовать одну из бесплатных программ- Ashampoo burning studio 6 free. Первым делом необходимо скачать программу с официального сайт Ashampoo. Для этого выбраем свою операционную систему и нажимаем кнопку «Download » напротив Ashampoo burning studio 6 free.
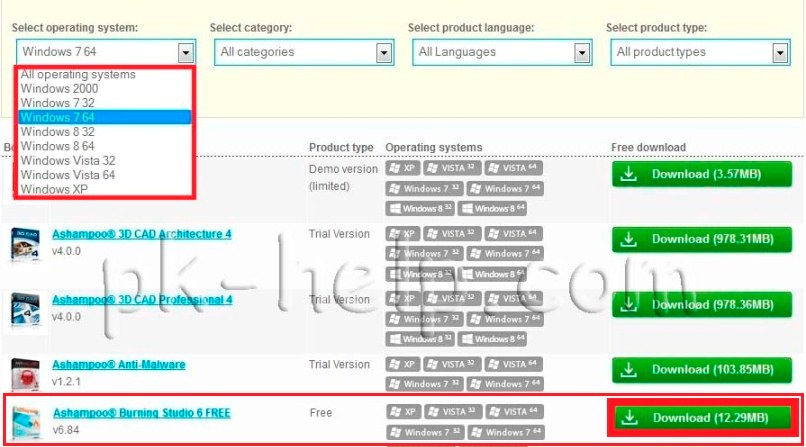
После этого запустите скачанный файл и установите программу.После установки запустите программу выберите «Записать файлы и папку«- «Создать новый CD/DVD/Blu-ray диск«. (Если вы хотите записать ISO образ необходимо выбрать «Создать/ записать образ диска«- «Записать CD/DVD/Blu-ray диск из образа диска«).
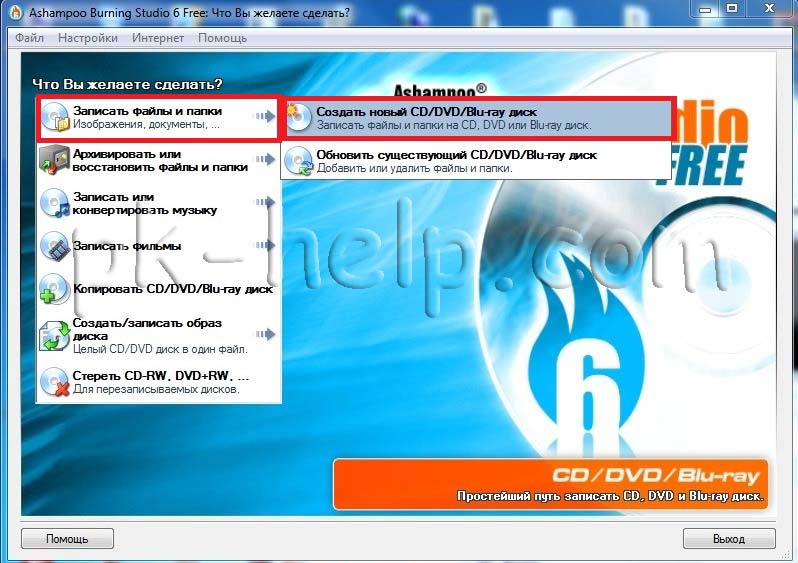
После этого откроется окно «Запись файлов и папок«, в этом окне указываем файлы которые будут записаны на диск путем перетаскивания файлов или папок, так же можно воспользоваться кнопкой «Добавить» и указав все файлы и папки. Обратите внимание, внизу есть индикатор показывающий объем всех файлов, который вы хотите записать, необходимо следить, что бы не превысить лимит диска. После того как все файлы перенесены в программу нажимаем кнопку «Далее«.
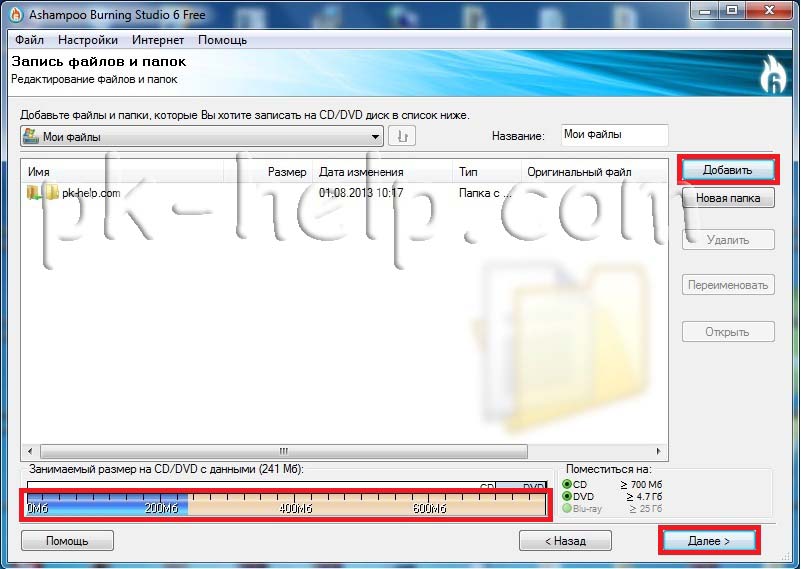
В следующем окне можно поменять настройки записи нажав кнопку «Изменить опции» (совсем не обязательно это делать- это дополнительная опция), в частности финализировать диск, т.е. после записи на диск нельзя дописать какие либо файлы или папки/ проверить диск после записи. Выбрав настройки, нажимаем «Записать CD«.
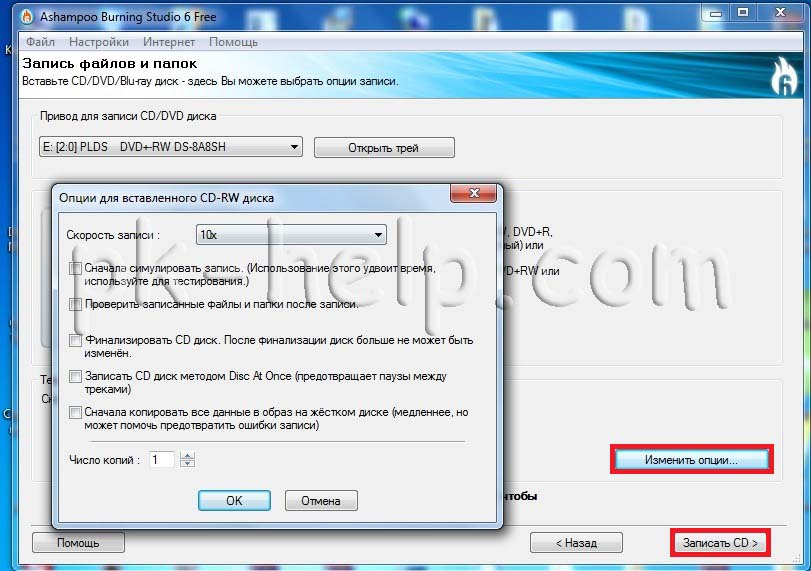
После этого будет процесс записи на диск. В окончании вы увидите окно об успешном окончании операции.
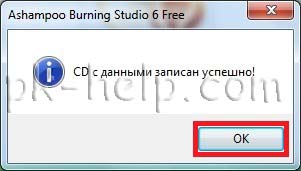
Очистка CD/ DVD диска.
Для того чтобы удалить всю информацию с CD/ DVD диска ( если он +RW, -RW) необходимо вставить его в дисковод, зайти в Компьютер («Пуск»- «Компьютер«), нажать правой кнопкой мыши на CD/ DVD дисководе и выбрать «Стереть этот диск«.
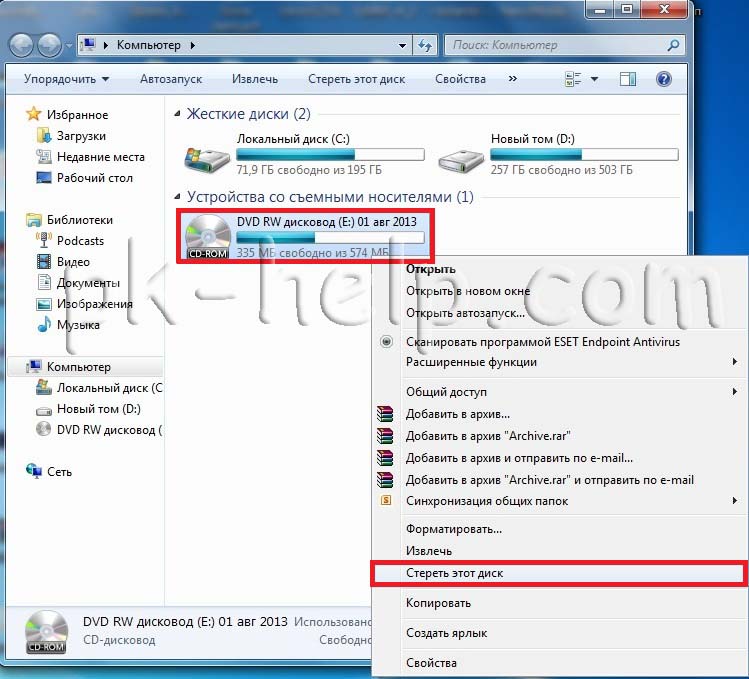
В следующем окне нажимаем «Далее».
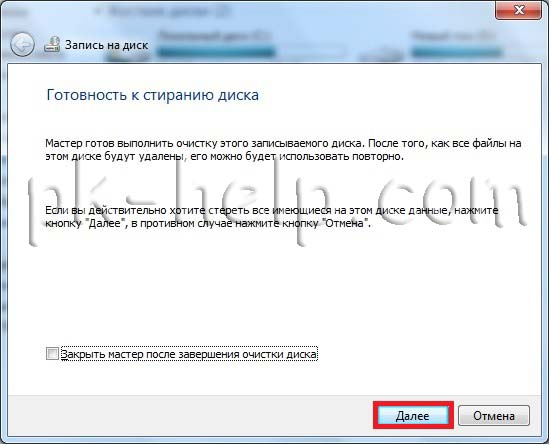
После нескольких минут удаления появится окно о успешно продленной операции. Нажимаем «Готово«.
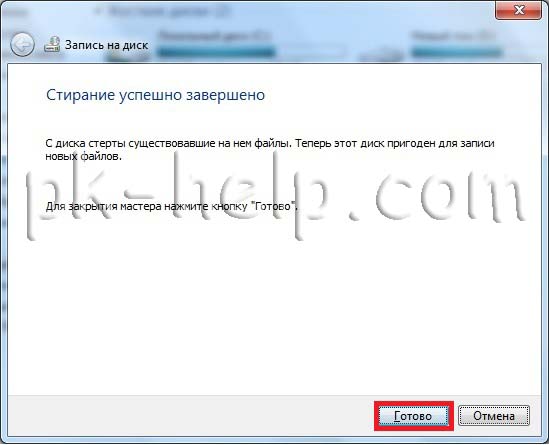
Очистка CD/ DVD диска с помощью бесплатной программы.
Можно воспользоваться программой Ashampoo burning studio 6 free для очистки диска, для этого запустите программу и выберите «Стереть CD-RW, DVD-RW».
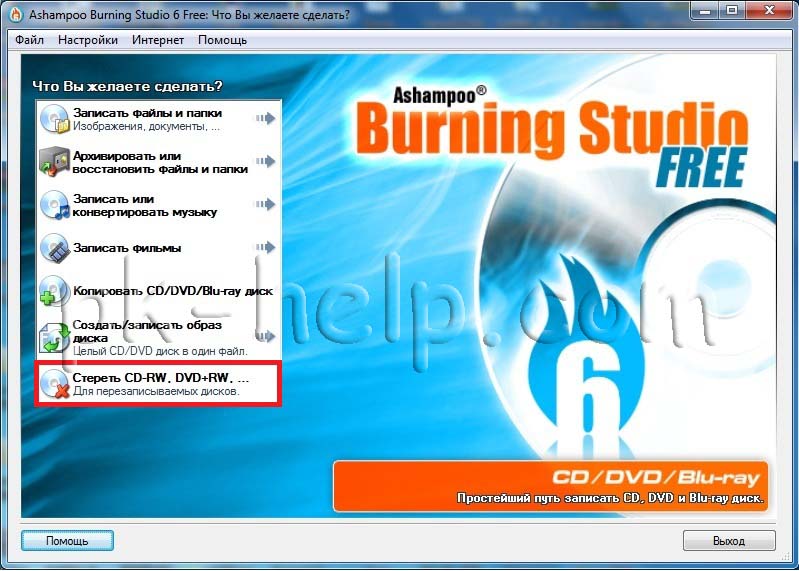
Появится окно в котором необходимо выбрать дисковод, (если он у вас не один) и нажать «Стереть«.
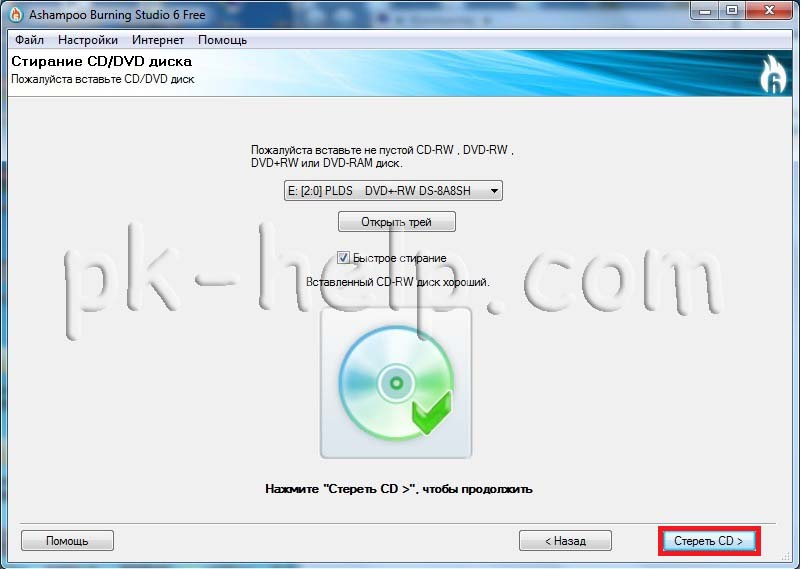
Появится окно предупреждающее о том, что вся информация с диска будет безвозвратно утеряна, нажимаем «Да«.

По окончании процесса необходимо нажать «Выход«.
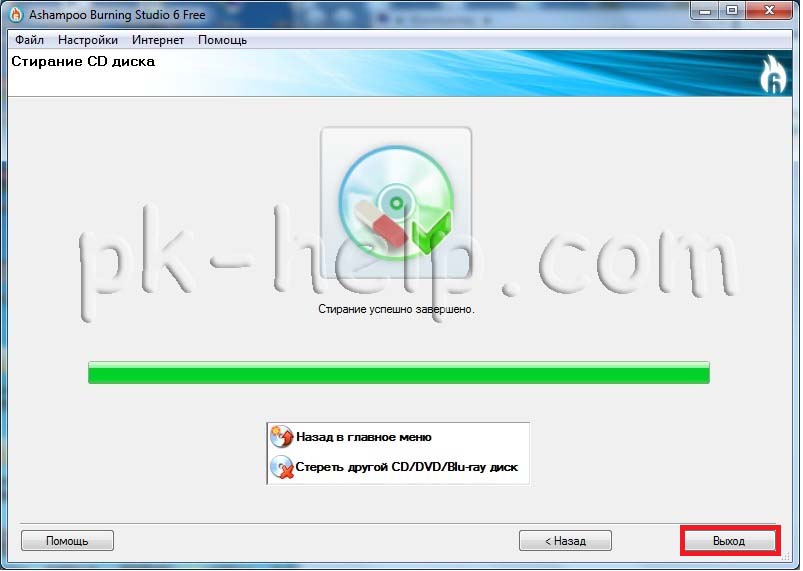
Я очень надеюсь, моя статья помогла Вам! Просьба поделиться ссылкой с друзьями:
Имея в своем распоряжении компьютер, Вы всегда можете осуществить запись дисков. Причем сегодня Вы можете записывать как на CD-диски, так и на DVD, то есть и для музыкальных центров или магнитол, и для DVD-плееров или домашних кинотеатров. В этой статье Вы найдете полную инструкцию о том, как правильно записывать и стирать компакт-диски.
Содержимое статьи:
- Как записать файлы на диск (инструкция в картинках)
- Как записать Windows или игру на диск
- Как стереть диск
Как записать файлы на диск (инструкция в картинках)
Для начала давайте рассмотрим метод записи любых файлов на диск (документов, музыки, программ, фильмов и т.п.). Для этих и последующих действий, мы будем использовать программу для Windows — Ashampoo Burning Studio, так как, по мнению специалистов MasterServis24.RU, данное программное обеспечение значительно лучше привычной для всех Nero (по качеству записи и по её возможностям). И естественно нам не обойтись без оптического привода, который, как правило, есть на всех стационарных компьютерах, а также на ноутбуках. Итак, поехали!
Установите и запустите Ashampoo Burning Studio. Перед Вами откроется данное окошко:
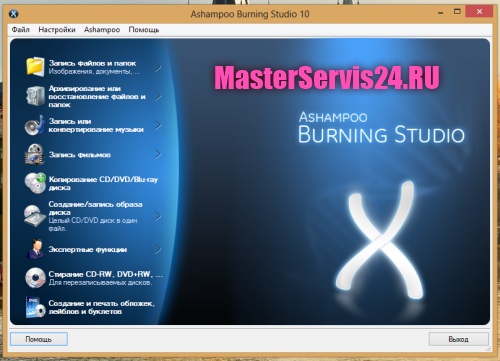
Наведите курсор мышки на первый пункт в вертикальном меню, называется он «Запись файлов и папок (Изображения, документы, …)». С правой стороны от меню появится ещё несколько пунктов. Выберите «Создать новый CD/DVD/Blu-ray диск (Записать файлы и папки на CD, DVD, Blu-ray диск)» и нажмите по нему один раз левой кнопкой мыши. Для наглядности мы прилагаем скриншот:
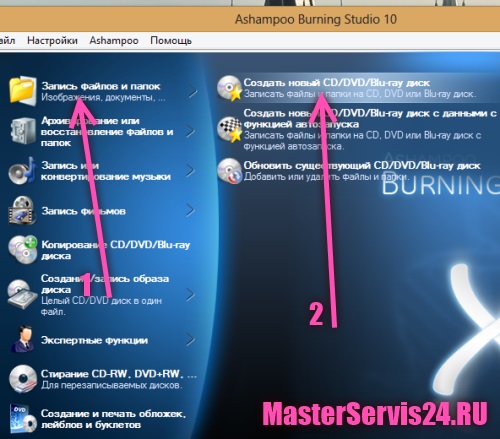
Далее перед Вами должно открыться окно «Записи файлов и папок», в которое Вы сможете внести папки и файлы для записи. Для того чтобы добавить файлы для записи Вам необходимо нажать на кнопку «Добавить» с правой стороны окна.
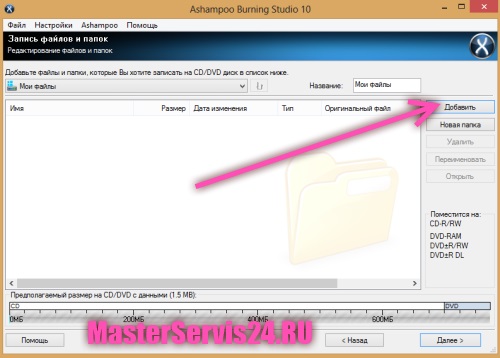
Теперь будет открыто следующее окно для выбора конкретных файлов для записи на диск. К примеру, мы возьмем фильм «The Woman in Black» и попытаемся записать его на диск. Для этого находим его на компьютере, выбираем из списка и нажимаем кнопку «Добавить», так как это показано на скриншоте ниже:
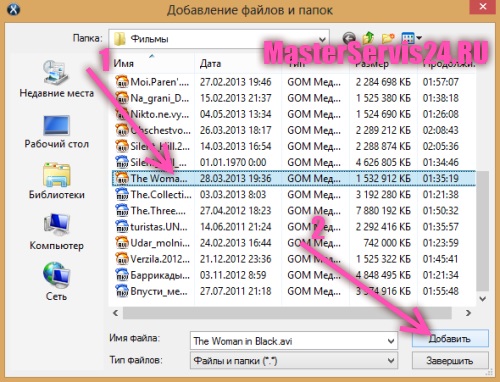
Если Вы хотите добавить несколько файлов или папок, то после первого нажатия на кнопку «Добавить», выберите другие документы, игры или фильмы и также нажмите на кнопку «Добавить». После того, как Вы выбрали все желаемые файлы, кликните по кнопке «Завершить» в этом же окне:
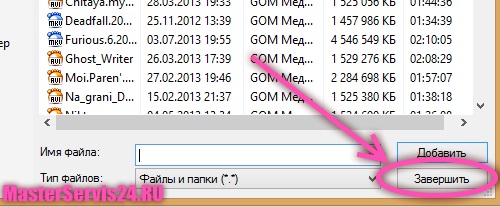
Как только файлы и папки будут выбраны, Вы увидите перед собой следующее окошко программы Ashampoo Burning Studio, которое хотелось бы разобрать подробнее:
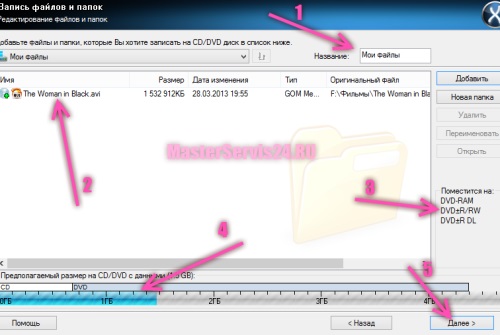
Под каждой цифрой и стрелочкой кроется определенный смысл, и мы его сейчас Вам распишем:
- В этом поле Вы можете задать имя диску, по умолчанию диск носит название «Мои файлы».
- Под цифрой два, указан список файлов и папок, которые Вы выбрали для записи. В таблице указан размер, дата и тип каждого из файлов.
- Здесь указано, на какой диск поместиться данный список файлов. В нашем случае это: DVD-RAM, DVD-R/RW и DVD-R DL. Тип диска указывается исходя из суммарного объема файлов, которые Вы желаете записать на диск.
- Под цифрой четыре скрывается шкала, показывающая в графическом виде, сколько места занимают все файлы, выбранные для записи на диск.
- Если Вас всё устраивает, нажимаем кнопку «Далее».
Вот и всё, нам остается только вставить в оптический привод нужный по ёмкости, чистый компакт диск и нажать кнопку «Записать». По окончанию прожига диск будет автоматически извлечён из дисковода, а также Вам сообщат об успешной записи диска.
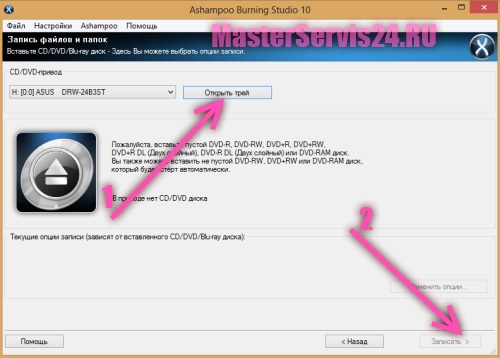
Ошибка в записи может произойти лишь при нестабильной работе системы, а также при испорченном CD или DVD диске.
Данным образом мы рекомендуем записывать:
- Документы;
- Музыку;
- Фильмы;
- Программы;
- Фото и другие файлы, предназначенные для переноса или сохранения.
Вы конечно можете воспользоваться специальной записью для тех же фильмов или музыки, однако проще использовать этот метод, а вот если он уже не помогает, то записывать иным образом, но всё в той же программе Ashampoo Burning Studio:

Как записать Windows или игру на диск и из образа сделать загрузочный диск
Если Вы хотите сделать загрузочный диск, например, диск с операционной системой (Windows 8, Windows 7 или Ubuntu) или игрой, которая бы запускалась сразу, как Вы вставили диск в оптический привод (дисковод), то здесь необходимо записывать диск немного иначе, а как именно, читайте ниже инструкцию.
Вам понадобиться всё та же программа, Ashampoo Burning Studio, о которой мы говорили ранее. Запустите её и в главном меню наведите курсор мышки на пункт «Создание/запись образа с диска (Целый CD/DVD диск в один файл)». Правее от него откроется ещё несколько пунктов, из которых выберите: «Записать CD/DVD/Blu-ray диск на образ диска». Более детально ход Ваших действий показан на картинке ниже:
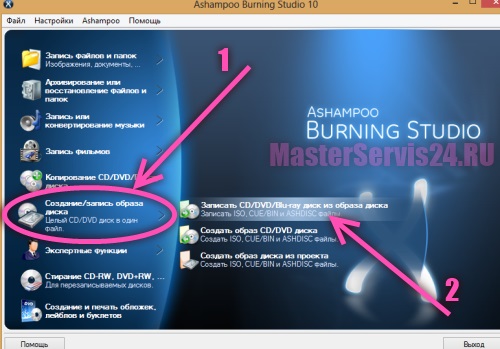
Записать Вы сможет лишь файлы с расширением ISO, CUE/BIN и ASDISC. Однако не стоит переживать из-за небольшого выбора расширений, так как все образы выходят лишь в таких форматах. Поэтому далее Вы попадете на окно, где сможете указать путь образа диска. Для этого нажмите на кнопку «Обзор…» в следующем окне:
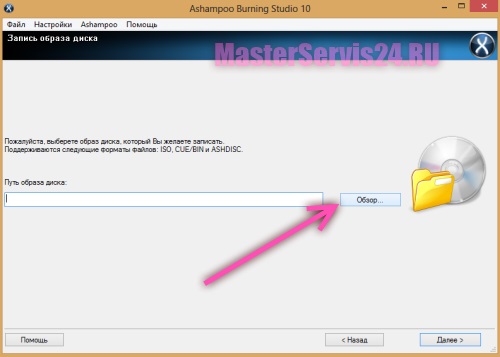
Далее выберите сам образ диска. Для этого нажмите на кнопку «Компьютер» и далее найдите нужную папку. Теперь выделите файл-образ (в нашем случае это «ru_windows_8_x64_dvd_915419») и затем кликните мышкой по кнопке «Открыть», как это показано на картинке:
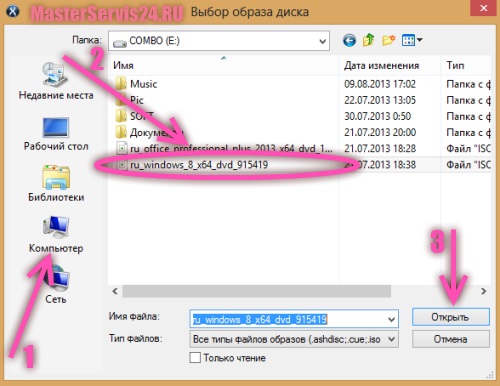
После того, как путь указан, нажмите на кнопку «Далее» в правом нижнем углу экрана:
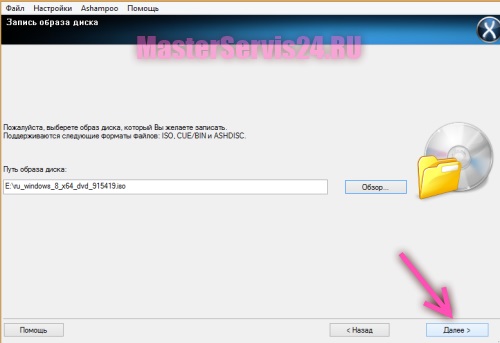
Вот и всё! Теперь вставляем диск (скорее всего, потребуется DVD диск) и нажимаем кнопку «Записать».
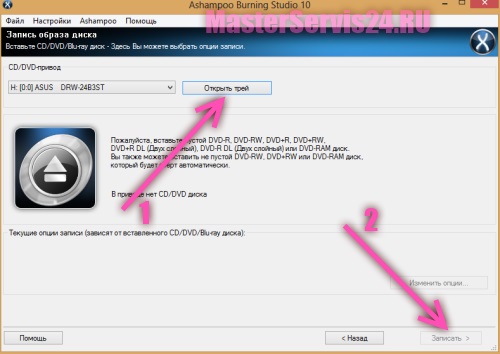
Кнопка «Открыть трей», показанная на картинке выше и обозначенная стрелкой «1», открывает Ваш дисковод, чтобы Вы вставили свой диск.
После окончания записи трей должен опять открыться, чтобы Вы вытащили записанный диск, а на экране увидите окошко об успешном завершении прожига компакт-диска.
Как стереть диск
Стирать диски можно лишь те, которые имеют аббревиатуру «RW». То есть можно стирать лишь диски CD-RW и DVD-RW. Для этого Вам нужно открыть программу Ashampoo Burning Studio и выбрать пункт меню «Стирание CD-RW, DVD-RW, …(Для перезаписываемых дисков)», кликнув по нему один раз левой кнопкой мыши:
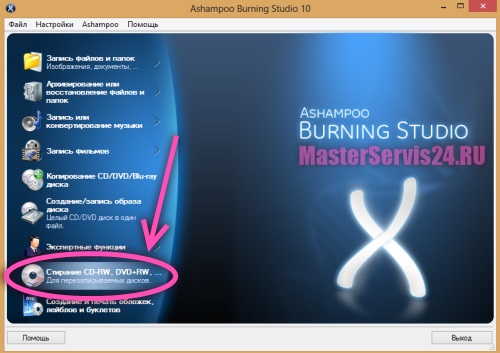
Теперь мы попадаем сразу на окно для стирания диска. Здесь всё просто: вставьте диск в дисковод (можете воспользоваться кнопкой «Открыть трей») и нажмите на кнопку «Стереть». Вот и всё!
Стереть кстати Вы можете несколькими способами: при помощи быстрого стирания – для этого по умолчанию там стоит уже галочка, а можете более качественно – тогда уберите галочку с быстрого стирания. Специалисты MasterServis24.RU в основном пользуются быстрым способом, и ничего плохого в этом не видят. Тогда зачем терять зря время на ожидание?!
Более детально Ваши шаги показаны на картинке ниже:
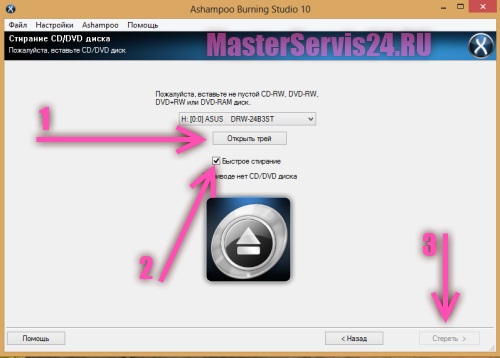
Вот и вся наша инструкция! Если у Вас возникнут дополнительные вопросы по поводу записи дисков, Вы их всегда можете задавать в комментариях к данной статье. Наши специалисты постараются Вам помочь в возникших вопросах.
Эта статья содержит инструкцию записи на лазерные CD и DVD RW диски в
операционной системе Windows 8. Чтобы
записать CD и DVD диск на Windows 8 не нужно
искать и устанавливать какие-то
дополнительные программы. В
Windows 8 есть встроенное средство записи лазерных дисков.
Лазерные можно разделить на две
группы:
- Однократная запись. На такой диск записать данные можно только один
раз. Обозначения таких дисков — CD-R, DVD-R, DVD+R. - Многократная запись. На такой диск записать данные можно более
одного раза. Обозначения таких дисков — CD-RW, DVD-RW, DVD+RW.
Если вставить в привод чистый CD-RW или DVD-RW диск, то проводник Windows 8
выдаст запрос на форматирование этого диска (при попытке
открыть этот диск). Это будет запрос на выбор одной из двух
файловых систем:
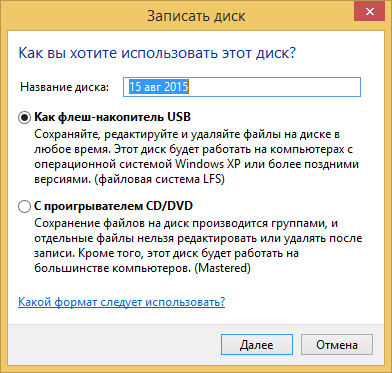
LFS
— чаще называют UDF. Файловая система
для пакетной записи на CD и DVD
диски. Позволяет использовать лазерный диск точно так же как и
обычный диск. Можно будет копировать и удалять файлы самым простым образом, словно это не лазерный диск, а обычный диск или флешка. Файловая
система UDF в частности используется на DVD-Video дисках и
на видеокамерах, которые сохраняют запись на RW диски.
Mastered это запись диска в файловой системе ISO9660.
Файловая система ISO9660 это традиционная файловая система для лазерных дисков.
Разработанная еще до появления RW
дисков. Аудио CD, MP3
диски, диски с компьютерными программами — записываются в этой файловой системе.
Запись CD и DVD RW дисков
в формате UDF
Файловая система UDF
используется для пакетной записи на лазерные диски. В зависимости от версии UDF,
она поддерживается разными версиями Windows. Например,
Windows XP поддерживает только версии UDF 1.50, 2.0, 2.01
и не поддерживает версию 2.50.
Файловая система UDF также
используется в системах записи и воспроизведения видео и аудио, например в
DVD плеерах (DVD-video
диски изготавливаются с использованием UDF версии
1.50). Есть модели видеокамер, которые записывают снятый материал на
DVD-RW диски.
Для того, чтобы использовать такой диск вначале его нужно отформатировать. Если вставить в привод чистый CD-RW или DVD-RW
диск, то Проводник Windows 8 выдаст запрос на форматирование этого диска (при попытке
открыть этот диск в Проводнике Windows):
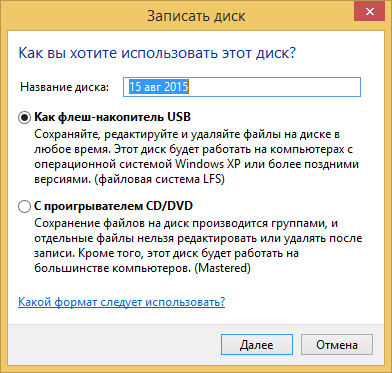
Форматирование в файловую систему UDF может занять некоторое временя, например
CD-RW
700 mb
может форматироваться минут 10 — 12. Диски DVD-RW
форматируются быстрее чем CD-RW.
Если RW диск не пустой
(на нем уже была запись), тогда
его можно отформатировать иначе. После того как диск
будет опознан системой и появится в Проводнике
Windows, нужно кликнуть, на нем, правой кнопкой мыши и
выбрать пункт меню «Форматировать»:
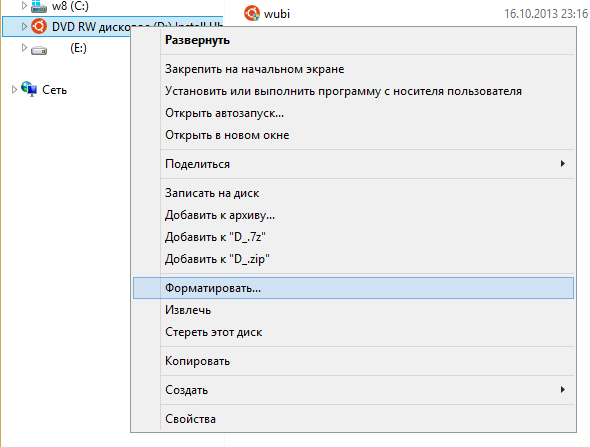
После этого, в диалоговом окне, указать опции форматирования:
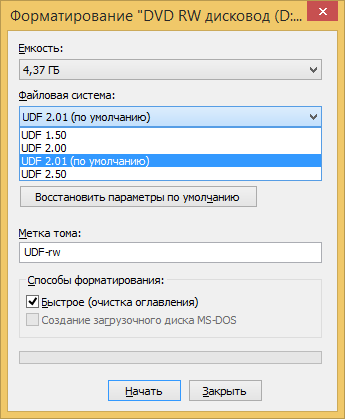
После завершения форматирования можно копировать файлы на этот диск прямо
через проводник
Windows:

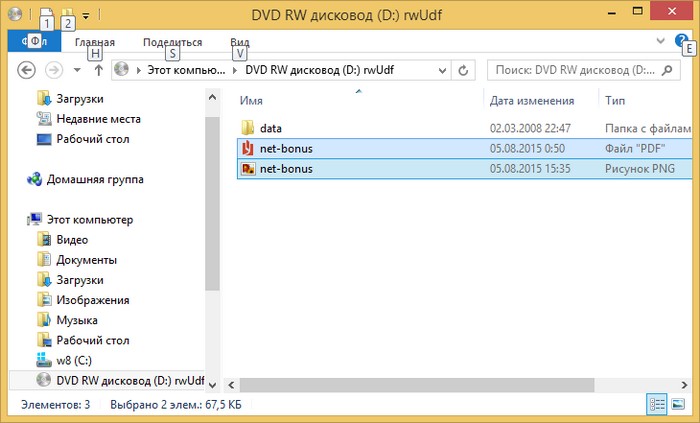
Но скорость записи на UDF
диск ниже чем на обычный диск или на USB флешу. Кроме того, при
использовании файловой системы UDF, возможны проблемы совместимости с
бытовыми плеерами. Если вы запишите на UDF диск файлы
MP3, этот диск может не воспроизводится на автомобильном плеере.
Если вы записываете диск для воспроизведения на бытовой технике, лучше
использовать файловую систему ISO9660:
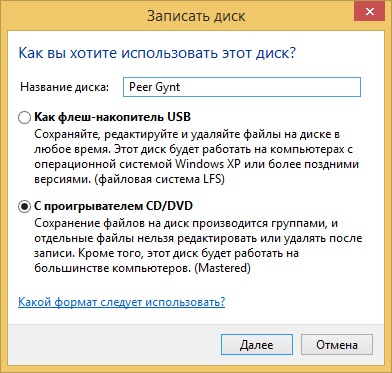
Или предварительно узнать, поддерживает ли ваш бытовой плеер
диски формата UDF.
Запись CD и DVD RW дисков в формате ISO9660
Любые пользовательские данные (фото, MP3, фильмы, программы)
можно записывать на RW диски в формате ISO9660.
Преимущества этой файловой системы в том, что она поддерживается
старыми бытовыми
плеерами в большей степени чем UDF. Недостаток этого формата
заключается в том, что запись нужно делать за один раз. Нельзя записывать или удалять отдельные файлы на диск с этой файловой системой.
Повторная запись на RW диски ISO9660 возможна, но перед
этим весь диск должен быть стерт.
Это неудобство дисков в формате ISO9660. Необходимость
делать запись за
один раз и необходимость стирать весь диск при повторной записи.
Файловую систему ISO9660 можно использовать двумя путями. Если вы вставите чистый
(стертый или новый) RW диск тогда проводник
Windows 8 автоматически выдаст запрос на форматирование этого диска (при
попытке открыть этот диск) и вам нужно выбрать второй тип (Mastered):
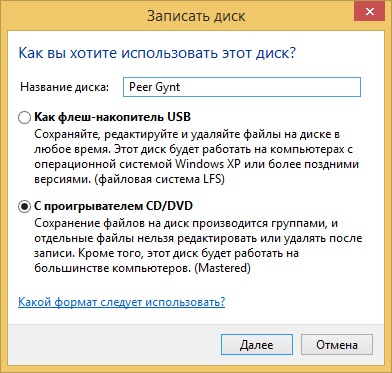
Если на RW диске уже есть запись, тогда его нужно
стереть. После того как диск будет опознан и появится в проводнике, нужно
кликнуть, на нем, правой кнопкой мыши и выбрать пункт меню «Стереть этот диск«:
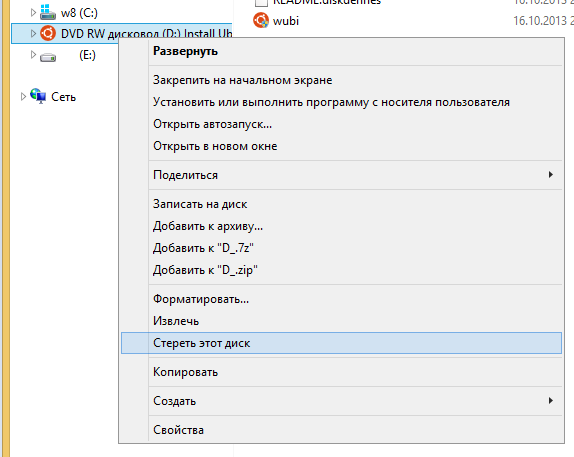
После этого
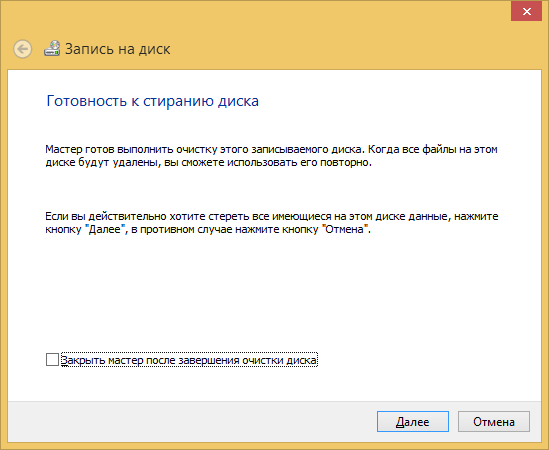
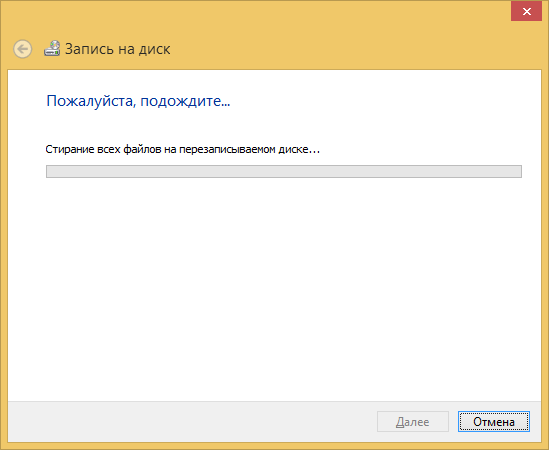
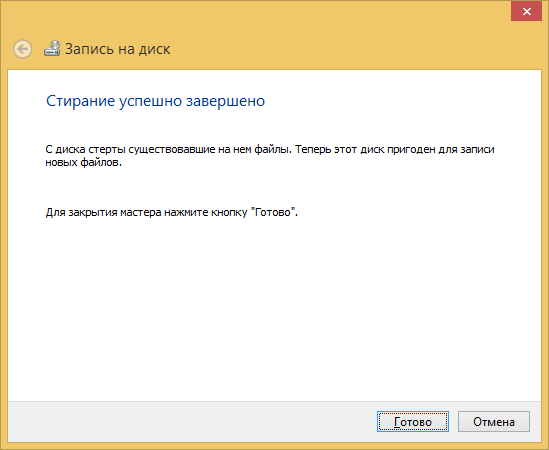
Теперь на диск можно делать запись файлов.
Запись файлов в формате ISO9660 выполняется в два этапа. Сначала нужно
скопировать файлы на этот диск:
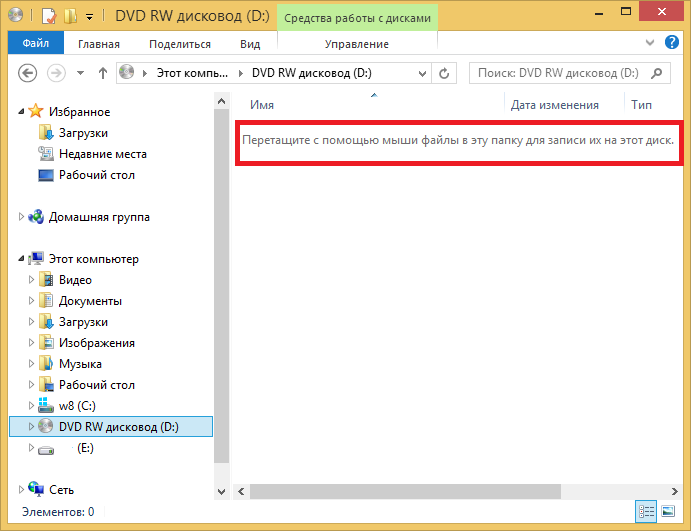
Можно файлы перетаскивать мышью из другого окна. А можно перейти в другую
папку, выделить и скопировать нужные файлы, затем снова открыть
RW диск и вставить на него скопированные файлы:
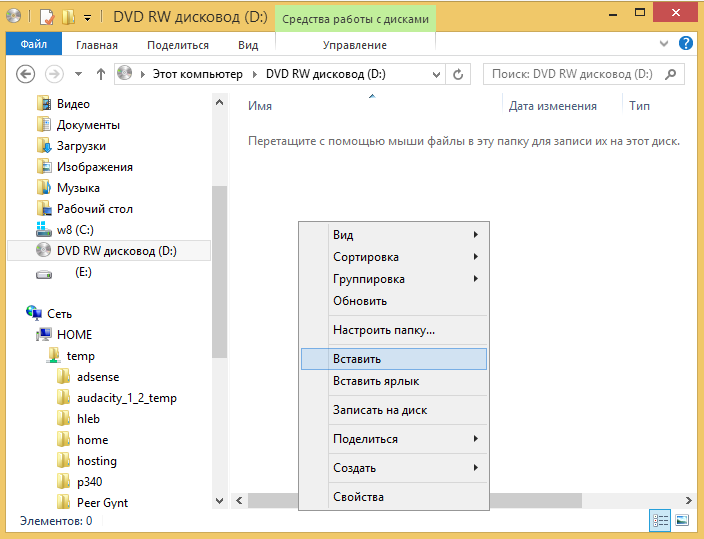
Файлы вставлены и диск готов к записи. Если вам нужно добавить еще файлы
— просто повторите предыдущий шаг. Найдите нужные файлы,
скопируйте их и вставьте на RW диск.
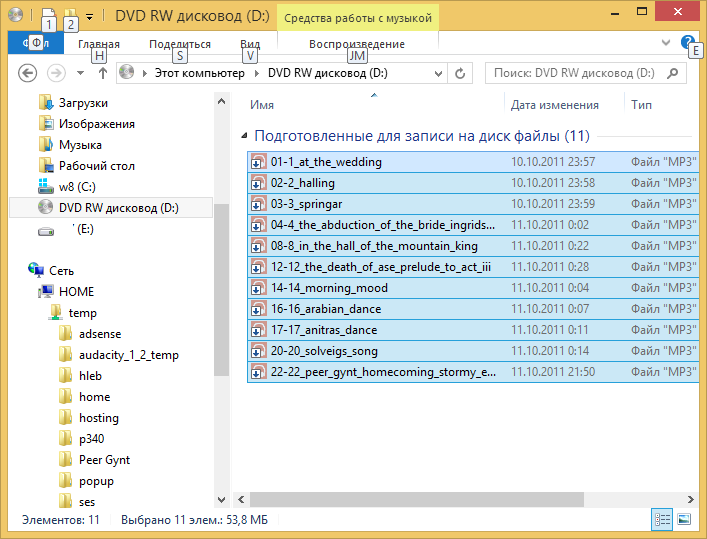
Для того, чтобы записать файлы на диск нужно нажать правую кнопку мыши и выбрать пункт меню «Записать
на диск«. Эта операция выполняет фактическую запись файлов на диск.
После нее добавить новые файлы уже будет нельзя:
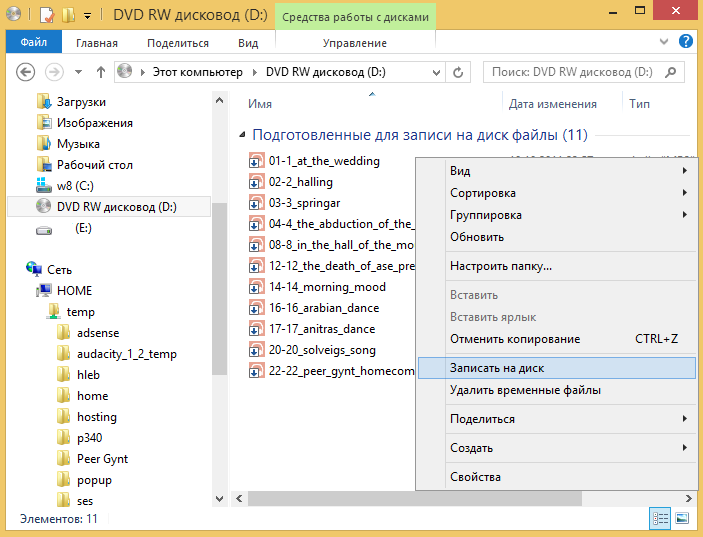
И далее дождаться окончания записи:
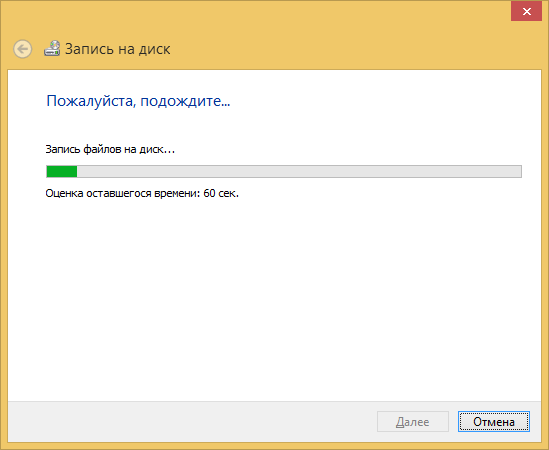
Резюме
В обоих форматах, и UDF и ISO9660 можно записывать
любые файлы. Фотографии, фильмы, программы, музыку. Разница между двумя
форматами лишь в удобстве записи и совместимости с бытовой техникой
(плеерами).
- Формат UDF удобнее использовать, но такой
диск может быть не опознан на каком-нибудь плеере. Современные плееры
должны понимать этот формат. - Формат ISO9660 использовать не очень удобно, но такой диск должен
читаться на любом плеере.
Помощник.Ру, 2015 г.
Поделитесь этим сайтом с друзьями!
Если вам оказалась полезна или просто понравилась эта статья, тогда не стесняйтесь — поддержите материально автора. Это легко сделать закинув денежек на Яндекс Кошелек № 410011416229354. Или на телефон +7 918-16-26-331.
Или другими способами (с карты, с телефона)
Даже небольшая сумма может помочь написанию новых статей 🙂
Или поделитесь ссылкой на эту статью со своими друзьями.
Сопутствующие статьи
