Какие данные стирает iphone после 10 попыток
Три раза — неправильный вход
Светлана Б. · 29 ноября 2018
35,6 K
Студент, учусь на 5 курсе Самарского Университета. Увлекаюсь спортом (футбол…
Если подряд вводить неправильный пароль, то:
- 6 раз неправильно введя пароль, появляется сообщение — «iPhone отключен, повторите через 1 минуту»;
- ждете 1 минуту, вводите ещё раз, появляется — «iPhone отключен, повторите через 5 минут» (7-я подряд попытка);
- ждете 5 минут, вводите ещё раз, появляется — «iPhone отключен, повторите через 15 минут» (8-я подряд попытка);
- ждете 15 минут, вводите ещё раз, появляется — «iPhone отключен, повторите через 60 минут» (9-я подряд попытка);
- ждете 1 час, вводите ещё раз, появляется — «iPhone отключен, подключитесь к iTunes» (10-я подряд попытка).
Соответсвенно, после 10 попыток, iPhone окончательно блокируется, и вводить пароль уже не получится. Нужно разблокировать его через iTunes на ПК.
Как разблокировать айфон?
Отвечу на любые опросы про ремонт iPhone. Mosdisplay.ru — замена экрана iPhone…
Если речь идёт о блокировке icloud, то разблокировка возможна, если:
Айфон не находится в режиме пропажи
Айфон находится в режиме пропажи, но известен номер или email владельца
Стоимость в среднем 3-6тр в зависимости от состояния и региона устройства. Также можно разблокировать айфон через call-центр Apple если у вас есть чек и коробка на этот айфон.
Прочитать ещё 5 ответов
Что делать в случае сбоя активации iPad?
???? Помогаем решить проблемы пользователей, связанные с современными гаджетами и девайсами · mob-mobile.ru
В случае сбоя активации iPad не нужно паниковать.
Если вы являетесь владельцем данного устройства и просто забыли пароль, то простая перепрошивка вам не поможет, так как нужно будет снова активировать, а для этого надо вводить пароль.
Но обойти её можно. Достаточно сделать пару шагов, которые приведут вас к заветной активации планшета от Apple. Подробно об операции активации по пунктам читай тут.
В статье расписан каждый шаг, поэтому сделать это будет проще простого.
Как скоро можно повторить попытку, если при активации imessage произошла ошибка?
Автомобильная тематика и не только https://www.youtube.com/channel/UCEyTRyMoyc7O…
Точного времени нету. К каждого по-разному.
Как вариант можно попробовать такой способ, чтобы не ждать:
1) выйти из Apple ID
2) выключить Wi-Fi
3) включить Wi-Fi
4) зайти обратно в Apple ID.
После этого проверяете, появилась возможность активировать iMessage или нет.
Если это не помогло, то можете обновить прошивку смартфона и снова проверить.
Также иногда помогает сброс настроек сети. Для этого нужно перейти в Настройки — Основные — Сброс — Сбросить настройки сети — Вводите пароль — Сбросить сетевые настройки. После этого все пароли на Wi-Fi будут удалены. Нужно будет заново вводить пароли, чтобы подключиться и проверить iMessage.
Прочитать ещё 1 ответ
После перехода в безопасный режим персональный компьютер запросил пароль и которого я не знаю что делать?
Интересуюсь всем понемногу. По большей части люблю компьютерную деятельность.
Очень печальная ситуация, сам сталкивался с подобным, когда просто пароль забыл и не мог вспомнить, решил следующим образом: загрузил на флешку образ Windows которую скачивал и устанавливал с сайта microsoft, далее выбрал средство восстановления и откат на точку восстановления, после чего зашёл в ОС, и отключил пароль и любое его упоминание, сперва задал свой пароль в параметрах>учётные записи>параметры входа>пароль>добавить и далее зашёл в netplwiz и убрал галочку «требовать пароль», после чего ввёл свой новый пароль, после чего пароль более не запрашивало.
В вашем iPhone хранится столько информации, что, попади он к злоумышленникам, у них в руках окажется вся ваша жизнь: фото, переписка, пароли, платёжная информация. iOS по умолчанию имеет неплохую защиту, но, следуя нашим советам, вы сможете сделать свой смартфон намного защищённее.
1. Установите пароль блокировки
Зачем?
Пароль блокировки — ваша первая линия обороны, он очень важен. Без него iPhone нельзя использовать и даже подключить к компьютеру. С ним ваши контакты, почта, фото и другой контент всегда под замком.
Как?
Если вы не последовали совету iOS и не включили пароль сразу при активации iPhone, то это можно сделать в настройках.
 Настройки → Touch ID и пароль → Включить пароль
Настройки → Touch ID и пароль → Включить пароль
Придумайте сложную комбинацию не короче 6 цифр, а ещё лучше — используйте цифры вперемежку с буквами. Пароли вроде 123456, 5525 и подобные отбросьте сразу.
Что ещё?
Подбор комбинации усложняется увеличением времени ожидания при неправильном вводе: после четырёх попыток придётся подождать минуту, потом 5 минут, затем 15 минут и, наконец, целый час. Тот самый случай, когда время работает на вас.
2. Не используйте Touch ID
Почему?
Touch ID не заменяет пароль, а лишь дополняет его, и это понимает даже Apple. После перезагрузки, для подтверждения платёжной информации или просто после 48 часов неактивности используется обычный пароль, а не биометрический сенсор. Кроме того, в любой момент вместо Touch ID можно ввести пароль, чем и пользуются злоумышленники.
Как?
Touch ID работает для разблокировки iPhone и подтверждения покупок в цифровых магазинах Apple. Именно эти два тумблера вам нужно выключить.
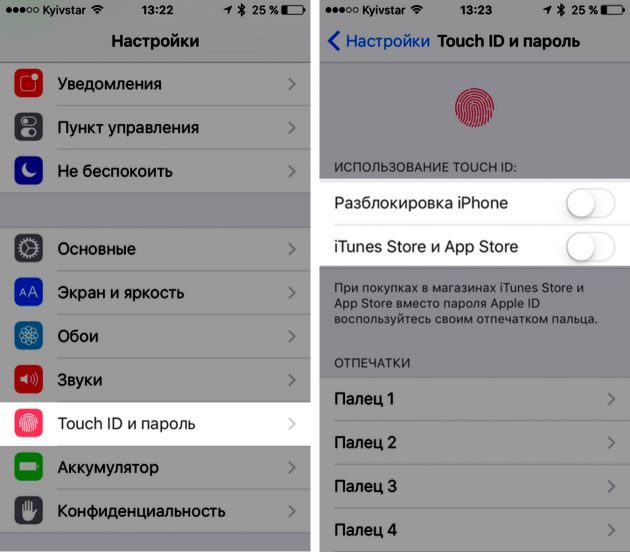 Настройки → Пароль и Touch ID
Настройки → Пароль и Touch ID
Заодно можете удалить и сохранённые отпечатки пальцев, пройдясь по каждому из пунктов. На всякий случай.
Что ещё?
Touch ID — это удобство, а удобство — это всегда компромисс с безопасностью. В iPhone установлен биометрический сенсор потребительского уровня, который легко обмануть с помощью детского пластилина или силиконовой плёнки.
3. Включите «Найти iPhone»
Зачем?
Если вы потеряете свой iPhone или его украдут, эта замечательная функция поможет найти пропажу и увеличит шансы на возвращение. Как минимум, благодаря «Найти iPhone» вы сможете удалённо уничтожить все свои данные, если вернуть смартфон всё-таки не удастся.
Как?
Эта функция включается вместе с паролем при первичной настройке, но ее можно в любой момент активировать из настроек.
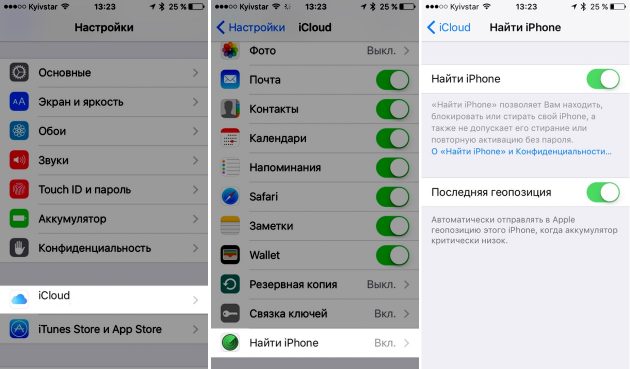 Настройки → iCloud → Найти iPhone → Найти iPhone
Настройки → iCloud → Найти iPhone → Найти iPhone
Заветный тумблер находится в настройках iCloud. Также рекомендуется включить отправку координат устройства при разряженном аккумуляторе.
Что ещё?
Кроме удалённого уничтожения данных, функция «Найти iPhone» позволяет перевести устройство в режим пропажи, навсегда заблокировав повторную активацию смартфона без пароля. А это, в свою очередь, сводит смысл кражи такого iPhone практически к нулю.
4. Ограничьте доступ к iPhone с экрана блокировки
Зачем?
Даже на заблокированном iPhone отображаются уведомления и SMS, события календаря и другая важная информация. Со всеми этими вещами можно взаимодействовать прямо с экрана блокировки, и они никак не защищены. С Siri та же история — любой посторонний может получить от неё кучу ваших данных.
Как?
Есть целый раздел настроек, решающий эту проблему, и находится он в настройках пароля.
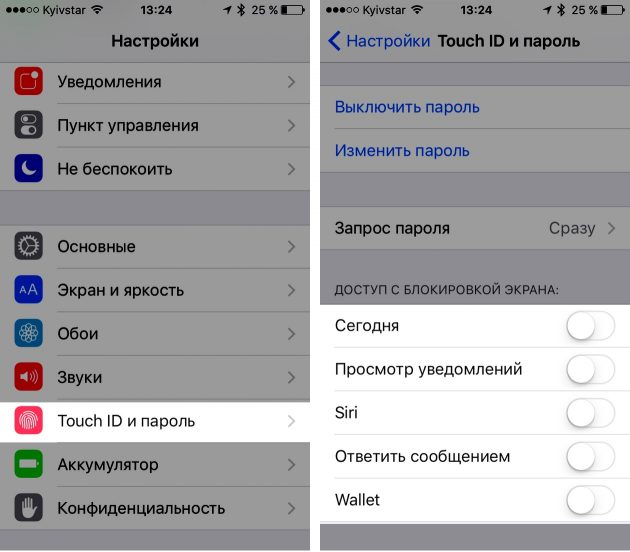 Настройки → Touch ID и пароль → Доступ с блокировкой экрана
Настройки → Touch ID и пароль → Доступ с блокировкой экрана
Здесь есть пять тумблеров, отвечающих за календарь, уведомления, Siri и всё остальное. Лучше выключить их все.
Что ещё?
Чем меньше ваших данных показывает iPhone, тем лучше. Разблокировать его, чтобы прочесть сообщение или воспользоваться Siri, не так уж и сложно, поверьте.
5. Включите стирание данных
Зачем?
При неправильном вводе пароля несколько раз подряд включается задержка, которая хоть и растянет процесс подбора комбинации на долгие месяцы, но всё же оставит его теоретически возможным. При включенной функции стирания данных весь контент на iPhone будет уничтожен после десятой неудачной попытки.
Как?
Одним тумблером. Зайдите в настройки пароля и просто включите стирание данных.
 Настройки → Touch ID и пароль → Стереть данные
Настройки → Touch ID и пароль → Стереть данные
Что ещё?
Будьте осмотрительны с этой функцией. Например, если у вас есть маленькие дети, которые имеют доступ к iPhone, её лучше не включать, иначе повышенные меры безопасности обернутся против вас самих.
6. Отключите автоматическое резервное копирование iCloud
Зачем?
Резервные копии в iCloud небезопасны. При отправке на серверы Apple они не шифруются и доступны как самой компании, так и любым другим лицам по решению суда. С локальными бэкапами в iTunes всё наоборот: их можно хранить в надёжном месте в зашифрованном виде, а извлечь из них какие-либо данные без пароля будет невозможно.
Как?
Нужный нам переключатель спрятан в настройках iCloud. Просто выключаем его.
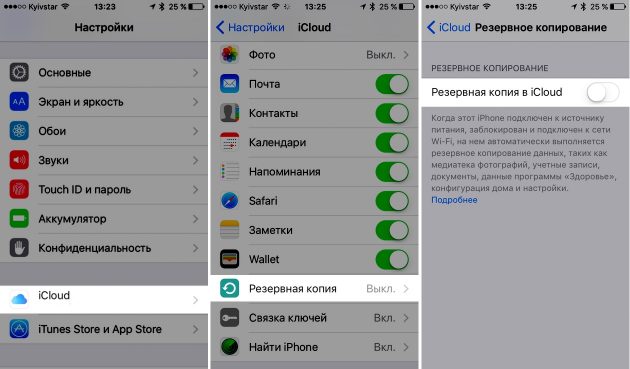 Настройки → iCloud → Резервная копия → Резервная копия в iCloud
Настройки → iCloud → Резервная копия → Резервная копия в iCloud
Что ещё?
Нашумевшая история о стрелке из Сан-Бернардино получила развитие только из-за того, что Apple отказалась взломать именно заблокированный iPhone преступника — все данные из iCloud компания сразу же передала после решения суда.
7. Проверьте настройки конфиденциальности
Зачем?
Даже большие корпорации не гнушаются сливом личных данных пользователей, что уж говорить о более мелких приложениях. Сейчас практически каждое из них при первом запуске просит доступ к контактам, календарям, фото, геолокации и другим вещам, а мы, не задумываясь, всё позволяем. Если не хотите, чтобы ваша конфиденциальная информация оказалась в чужих руках, к подобным запросам стоит относиться серьёзно.
Как?
С iOS 8 доступ к приватным данным централизованно контролируется из настроек конфиденциальности.
 Настройки → Конфиденциальность
Настройки → Конфиденциальность
Для каждого типа данных у всех приложений и служб есть свой собственный тумблер. Пройдитесь по ним и закройте доступ для всего, в чём сомневаетесь.
Что ещё?
В этом же пункте («Настройки» → «Конфиденциальность» → «Реклама») можно ограничить трекинг рекламы и сбросить идентификатор, удалив собранную информацию о вас (возраст, адрес, загрузки, активность и другое).
8. Отключите «Пункт управления» с экрана блокировки
Зачем?
Всё просто: через «Пункт управления» злоумышленники могут включить авиарежим, и тогда вы не сможете отследить, где находится ваш смартфон, даже если включена функция «Найти iPhone».
Как?
Зайдите в одноимённые настройки и отключите тумблер «На заблокированном экране».
 Настройки → Пункт управления
Настройки → Пункт управления
Что ещё?
Для того чтобы отрезать iPhone связь с внешним миром, можно просто выключить его, но в этом случае при включении придётся вводить пароль блокировки, что не всегда выгодно злоумышленникам. Пока Apple не запретила выключение заблокированных iPhone без ввода пароля, лучше отключить «Пункт управления» на экране блокировки.
9. Не используйте автозаполнение паролей Safari
Почему?
Автозаполнение — удобная вещь, но, если ваш iPhone попадёт в руки мошенников, у них окажутся все ваши пароли, данные кредитных карт и другая важная информация.
Как?
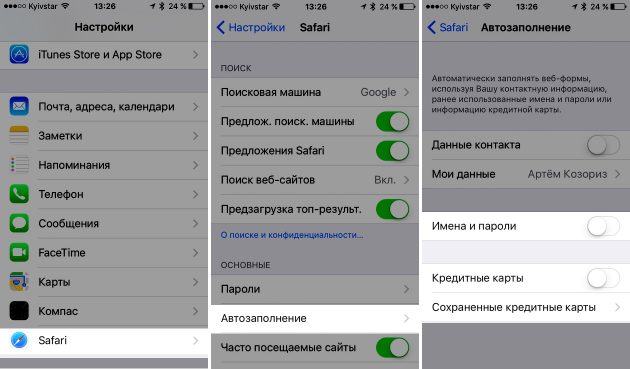 Настройки → Safari → Автозаполнение
Настройки → Safari → Автозаполнение
Всё так же — найти нужные тумблеры в глубинах настроек Safari и приготовиться запоминать все важные пароли.
Что ещё?
Вводить пароли вручную неудобно, зато безопасно. К тому же, если вы пользуетесь связкой ключей iCloud, это дополнительно обезопасит пароли с Mac и других ваших устройств. В качестве компромисса можно не выключать функцию автозаполнения, но удалить все сохранённые пароли от важных ресурсов и всегда вводить их вручную, не позволяя Safari запоминать их.
10. Включите двухэтапную проверку Apple ID и других сервисов
Зачем?
С этой дополнительной мерой безопасности злоумышленники не смогут получить доступ к данным вашего аккаунта, даже если у них будет пароль. Вторым уровнем проверки в этом случае выступают коды подтверждения, которые приходят на одно из ваших доверенных устройств в виде SMS и уведомлений.
Как?
Двухэтапная проверка включается в настройках Apple ID по этой ссылке. Вам придётся ответить на контрольные вопросы и следовать подсказкам мастера.

Подробнее об этом — в справке Apple.
Что ещё?
Обязательно сохраните ключ восстановления, который вам дадут при настройке, и держите его в надёжном месте. Если забудете пароль или потеряете доступ к доверенному устройству, ключ восстановления будет единственным способом получить доступ к учётной записи.
Повышенные меры безопасности делают использование iPhone неудобным, как и наоборот: функции, добавляющие комфорта, снижают вашу безопасность. Каким образом балансировать между ними — решать вам. Мы не предлагаем надевать шапочку из фольги, но призываем прислушаться хотя бы к нескольким советам из этой статьи. Для вашего же блага.
Узнайте, как настроить, использовать и изменить пароль на своем iPhone, iPad или iPod touch.
- Включение или перезапуск
- Разблокировка нажатием кнопки «Домой» или смахиванием вверх (это можно изменить)
- Обновление программного обеспечения
- Стирание данных с устройства
- Просмотр или изменение настроек код-пароля
- Установка профилей конфигурации iOS или iPadOS
![]()
Настройка пароля
- Если у вас iPhone X или более новая модель либо iPad с Face ID, перейдите в меню «Настройка»> «Face ID и код-пароль». На более ранней модели iPhone перейдите в раздел «Touch ID и код-пароль». На устройствах, не поддерживающих Touch ID, перейдите в раздел «Настройки» > «Пароль».
- Нажмите «Вкл. код-пароль».
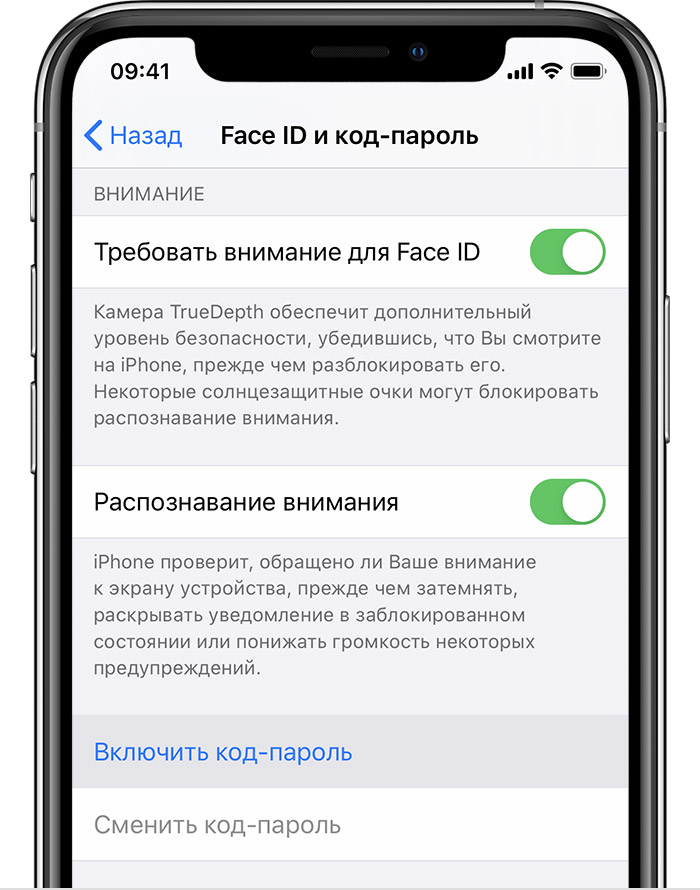
- Введите код-пароль, состоящий из шести цифр. Можно также выбрать «Параметры код-пароля», чтобы использовать четырехзначный цифровой пароль, произвольный цифровой пароль или произвольный буквенно-цифровой пароль.
- Снова введите код-пароль, чтобы подтвердить и активировать его.
Изменение пароля или его настроек
Если у вас iPhone X или более новая модель либо iPad с Face ID, перейдите в меню «Настройка»> «Face ID и код-пароль». На более ранней модели iPhone перейдите в раздел «Настройки» > «Touch ID и код-пароль». На устройствах, не поддерживающих Touch ID, перейдите в раздел «Настройки» > «Пароль».
В этом разделе находятся различные параметры и функции.
- Выключить код-пароль: выберите этот параметр, чтобы отключить пароль.
- Сменить код-пароль: введите новый шестизначный пароль. Можно также выбрать «Параметры код-пароля», чтобы использовать четырехзначный цифровой пароль, произвольный цифровой пароль или произвольный буквенно-цифровой пароль.
- Запрос код-пароля: если задано значение по умолчанию, после блокировки экрана требуется ввести пароль для разблокировки. Если вам не требуется немедленный запрос код-пароля, измените этот параметр. (Для вашей безопасности отменить немедленный запрос код-пароля при использовании Touch ID или Apple Pay нельзя.)
- Доступ с блокировкой экрана: используйте этот параметр для доступа на заблокированном устройстве к некоторым функциям, включая представление «Сегодня», Центр уведомлений, Siri, Ответить сообщением, Пункт управления, Wallet и аксессуары USB.
- Стирание данных: если этот параметр включен, после 10 неудачных попыток ввода код-пароля с устройства будут автоматически стерты все данные. Если этот параметр отключен, после 10 неудачных попыток ввода код-пароля потребуется восстановить устройство.
Получение помощи
Следуйте инструкциям в этом разделе для получения помощи по настройкам код-пароля и оповещениям, а также в том случае, если вы забыли пароль.
Появляется оповещение с требованием изменить код-пароль или не удается изменить настройки код-пароля
Для профилей конфигурации и учетных записей электронной почты на основе Microsoft Exchange, которые часто устанавливаются на устройства, принадлежащие организациям или образовательным учреждениям, правила код-паролей иногда настраиваются таким образом, что приводят к описанным ниже проблемам.
- Не удается отключить код-пароль.
- Не удается изменить настройки код-пароля, потому что они недоступны, выделены серым или затенены.
- Появляется оповещение с каким-либо требованием, касающимся код-пароля. Например, может появиться сообщение о необходимости сменить код-пароль разблокировки iPhone в течение 60 минут.

Обратитесь за помощью к ИТ-администратору. Если вы не используете профиль конфигурации или учетную запись Microsoft Exchange либо устройство находится в личном владении, убедитесь, что на нем установлена последняя версия iOS или iPadOS.
Не удается вспомнить код-пароль
![]()
Дата публикации: 25 октября 2019 г.
Просмотр полной версии : Iphone 2G — 10 неправильных попыток ввода пароля!
oriforif
07.06.2010, 13:50
Телефон пишет подключитесь и Тунцу! Но при подключении тел не видется так как заблокирован! Пароль я знаю! Нужно разблокировать без потери тел книжки!
pingvini.83
07.06.2010, 15:41
После 10 попыток пользовательские данные стираются.потом просит подключить к тунцу.
oriforif
07.06.2010, 15:47
После 10 попыток пользовательские данные стираются.потом просит подключить к тунцу.
Значит там уже ничего нет? Только перепрошивка?
цитаита с https://support.apple.com/kb/HT1212?viewlocale=ru_RU&locale=ru_RU
Если вводить неверный пароль неоднократно, устройство iPhone, iPad или iPod touch будет отключаться на более длительные промежутки времени, прежде чем можно будет повторить попытку ввода. После превышения допустимого количества попыток ввести пароль не удастся до тех пор, пока устройство не будет подключено к компьютеру, с которым обычно выполнялась синхронизация.
Примечание. Можно настроить устройство так, чтобы после 10 раз ввода неверного пароля подряд выполнялась очистка устройства. По умолчанию этот параметр отключен. Включить этот параметр можно в меню Настройки > Основные > Защита паролем.
Если вы забыли пароль, потребуется восстановить его, подключив устройство к компьютеру, с которым обычно выполнялась синхронизация. Это позволит сбросить пароль и повторно синхронизировать данные с устройством (или восстановить их из резервной копии). Если для восстановления используется другой компьютер, который никогда ранее не использовался для синхронизации устройства, вы сможете разблокировать устройство для последующего использования и удаления пароля, но при этом потеряете данные
oriforif, если тунцом не видится, попробуй айфон ввести в recovery или в DFU mode
pingvini.83
07.06.2010, 16:36
Значит там уже ничего нет? Только перепрошивка?
Если 10 раз вводили то уже нет.прошивать надо. в DFU если подключить,всё равно не откроет тунец телефоню.восстановить(прошить) предложет.
igor romanov
07.06.2010, 16:46
Есть вроде на gsmhosting прога она удаляет пароль ….
Mihail_tm
07.06.2010, 17:07
Телефон пишет подключитесь и Тунцу! Но при подключении тел не видется так как заблокирован! Пароль я знаю! Нужно разблокировать без потери тел книжки!
Попробуй телефон подключить к iFunbox, и с помощью него удалить файлик keychain-2.db
oriforif
07.06.2010, 18:06
цитаита с https://support.apple.com/kb/HT1212?viewlocale=ru_RU&locale=ru_RU
Если вводить неверный пароль неоднократно, устройство iPhone, iPad или iPod touch будет отключаться на более длительные промежутки времени, прежде чем можно будет повторить попытку ввода. После превышения допустимого количества попыток ввести пароль не удастся до тех пор, пока устройство не будет подключено к компьютеру, с которым обычно выполнялась синхронизация.
Примечание. Можно настроить устройство так, чтобы после 10 раз ввода неверного пароля подряд выполнялась очистка устройства. По умолчанию этот параметр отключен. Включить этот параметр можно в меню Настройки > Основные > Защита паролем.
Если вы забыли пароль, потребуется восстановить его, подключив устройство к компьютеру, с которым обычно выполнялась синхронизация. Это позволит сбросить пароль и повторно синхронизировать данные с устройством (или восстановить их из резервной копии). Если для восстановления используется другой компьютер, который никогда ранее не использовался для синхронизации устройства, вы сможете разблокировать устройство для последующего использования и удаления пароля, но при этом потеряете данные
oriforif, если тунцом не видится, попробуй айфон ввести в recovery или в DFU mode
Вводил в ДФУ! Но Iphone PC Suite не определяет! Видимо в этом состоянии файловая система не видна!
Вводил в ДФУ! Но Iphone PC Suite не определяет! Видимо в этом состоянии файловая система не видна!
должна быть видна.
попробуй еще рекавери
ПыСы. чтобы не случилось, в айфоне рассчитано на восстановление ПО через тунец!
igor romanov
07.06.2010, 18:35
https://forum.gsmhosting.com/vbb/f456/iphone-passcode-removing-tool-987699/
https://forum.gsmhosting.com/vbb/f456/iphone-ipod-touch-disabled-remove-passcode-w-o-restoring-itunes-722040/
igor romanov
07.06.2010, 18:38
И ты делай это когда iPhone Включен
Mihail_tm
07.06.2010, 18:39
Нужно разблокировать без потери тел книжки!
А раньше этот айфон был синхронизирован с компютером клиента?Если да,то шей и не гоняй,после прошивки пусть синхронизирует со своим компом,и все данные восстановятся
https://forum.gsmhosting.com/vbb/f456/iphone-ipod-touch-disabled-remove-passcode-w-o-restoring-itunes-722040/
если iphone browser не может обнаружить Ваш iphone,
отключите iphone от компьютера, жмем две кнопки (home & power) айфона на 10 секунд. ждем эмблему яблока, и теперь отпукскаем две кнопки и соединяемся снова с компьютером.
кстате, в некоторых случаях после прошивки остается вся информация!
andi2003
14.06.2010, 20:57
Если на нем нет джейла, то он не увидится.
dkosinov
08.09.2010, 20:35
Телефон пишет подключитесь и Тунцу! Но при подключении тел не видется так как заблокирован! Пароль я знаю! Нужно разблокировать без потери тел книжки!
Ты как то решил эту проблему? Сегодня обнаружилась такая же и такая потребность есть — НЕ потерять записную книжку.
На теле как выяснилось джейла нет (((
pingvini.83
08.09.2010, 22:32
Решение только одно,после ПРОШИВКИ(!) синхронизировать с тем компьютером с которым он был синхронизирован ранее.:glasses:
