Какой диск можно стирать и записывать
Прежде всего, рассмотрим, какие диски существуют. Их можно разделить на две большие категории по форматам — это CD и DVD. Принципиальная разница этих форматов — в объёме информации, которая может поместиться на каждом из этих дисков, и в типе устройства, на котором эти диски можно читать и записывать.
CD-диск вмещает в себя 700 мегабайт (700 Mb), а DVD-диск — 4,7 гигабайта (4,7 Gb). То есть, объём DVD-диска почти в 7 раз превышает объём CD. Существуют также CD-диски на 800 Mb и DVD-диски на 8,5 Gb (двухслойные, не путать с двухсторонними).
Ещё один тип — это мини-диски, они бывают как mini-CD, так и mini-DVD. Их объём, соответственно, 210 Mb и 1.4 Gb (1400 Mb). DVD-диски подразделяют ещё на «+» и «-». В принципе, они ничем не различаются, современные приводы читают и пишут и те, и другие.
Что значит объём диска? Все данные имеют определённый размер и при выборе диска следует это учитывать. К примеру, одна фотография, в зависимости от её качества, занимает от 0,5 до 5 Mb на любом диске. Многие ошибочно полагают, что DVD-диск — это обязательно диск с фильмом. Но на самом деле DVD-диск может содержать данные любого формата — будь то музыкальные файлы, фотографии или обычные текстовые документы.
Записать и перезаписать.
И CD, и DVD-диски бывают такие, на которые можно записать только один раз (CD-R, DVD-R), и такие, которые можно перезаписывать, то есть, стереть и заново записать (CD-RW, DVD-RW). Но и RW-диски перезаписывать можно, конечно, не бесконечное количество раз, потому что любой диск со временем затирается, появляются царапины и т. д. Практика показывает, что при аккуратном обращение с диском он прослужит Вам довольно долго, и перезаписывать Вы сможете до 50 раз.
Скорость записи.
Любой чистый диск имеет такой параметр, как скорость записи. Чем она выше, тем быстрее Вы сможете записать данные на Ваш диск. Практически все CD-R диски имеют скорость запись до 52х (7600 Кб/сек). CD-RW — от 4х до 32х, DVD-R — от 2х до 16х, DVD-RW — от 2х до 8х.
Выбирать скорость записи нужно предельно внимательно. Дело в том, что все диски имеют как максимальную, так и минимальную скорость записи. И каждый пишущий привод имеет максимальную скорость записи на каждый тип дисков. К примеру, привод DVD-RW NEC 2510 записывает CD-R диски на скорости до 32х, CD-RW диски — до 16х, DVD-R диски — до 12х, DVD-RW диски — до 4х. Это значит, что, купив CD-RW диск со скоростью записи 32х, записать на него на таком приводе вы попросту ничего не сможете.
Упаковка и покрытие дисков.
Любой диск имеет свою упаковку. Он может быть упакован отдельно в коробочку, или несколько штук находится на шпинделе (второе название — туба). На шпинделе бывает 10, 25, 50 или 100 штук. Конечно, чем больше дисков в упаковке, тем дешевле Вам обойдётся каждый диск. Но чтобы достать диск из середины стопки, нужно снять все предыдущие, что при частом повторении этих действий может привести к порче дисков.
Покрытие дисков бывает обычным — на котором Вы сможете разве что маркером сделать какие-то надписи, бывает Printable — на внешней стороне таких дисков можно сделать рисунок с помощью принтера, имеющего функцию печати на дисках, бывает Lightscribe — рисунок на них можно нанести непосредственно с помощью привода, на котором производится запись на этот диск. Существует также улучшенное покрытие Hardcoated, но наносится оно с внутренней, то есть, с записываемой стороны диска. Это покрытие защищает диск от царапин и пыли, что позволяет диску служит Вам в 5−10 раз дольше обычного.
На сегодняшний день уже существуют диски формата BluRay, которые вмещают до 25 Gb данных, но пока они широко не используются и стоят значительно дороже.
Надеюсь, теперь вы никогда не ошибётесь в выборе диска.
Как записать на диск файлы с компьютера
И так, запись диска может производится стандартным путем в Windows и с помощью специальной программы. И сейчас мы все рассмотрим.
1 способ: Как записать диск в Windows
1. Запускаем автозапуск.
Когда вы вставите диск у вас должно выскочить окошко, которое предложит выполнить следующие действия:
— Если окна такого нет, то зайдите в мой компьютер и нажмите два раза левой кнопкой мыши по этому диску.
2. Необходимо выбрать способ записи, этот момент очень важен:
Теперь у вас должно открыться вот такое меню:
Теперь внимание!
Формат записиРекомендуемые дискиА). Как флеш-накопитель USB этот формат предназначен для перезаписываемых дисков (CD-DVD-RW), для обычных дисков этот формат не используйте, так как ваш диск после записи может не читаться на других устройствах, особенно если вы захотите записать для аудио или видео проигрывателей. И если вы выберите этот формат обратно вернуться не получится!Преимущество является лишь то, что вы можете использовать диск как флешку, т.е можете удалять хоть по одну файлу и записывать тоже можно хоть по одному файлу на диск. Но внимание, это только для RW дисков (перезаписываемых дисков).CD-DVD-RW (R)Б). С проигрывателем CD-DVD этот формат предназначен для всех накопителей и если вы не собираетесь использовать диск как флешку и вы хотите чтобы ваш диск везде читался выбирайте этот пункт.CD-DVD-R
Если вы все же выбрали первый вариант, то появится окошко, в котором вас попросят подтверждение на форматирование диска под этот тип записи. Обратно вернуть изменения вы не сможете!
Если вы все же согласны, подтверждаем, нажимаем да.
3. Теперь выбираем что записать.
Первый способ:
Можно просто копировать файл, который вы хотите записать и вставить на диск.
Второй способ:
Нажать правой кнопкой мыши по выбранному файлу или папки и выбрать отправить и выбираем диск.
4. И наконец запись!
Заходим на наш диск и нажимаем запись на компакт диск (записать диск).
Появится окошко, в котором нужно выбрать:
1. Название диска
2. Скорость (чем ниже — тем качественнее)
3. Поставив галочку мастер записи автоматически закроется.
Все диск записан!
2 способ: Как записать диск с помощью программы Nero micro
Как вы наверно знаете, стандартные методы не всегда есть хорошо, мастер записи дисков Windows хоть и хорошо справляется со своей функцией, но все же, преимуществ у него мало. Теперь давайте расширим возможности записи с помощью бесплатной программы для записи дисков Nero micro.
Скачать nero micro вы можете бесплатно, а самое главное что это микро версия неро, с бесплатным распространением.
1. Запись любых данных.
2. Запись музыки в различных форматах
3. Запись видео в различных форматах.
4. Полезная функция — запись образов на диск.
Тут я покажу пример как записать обычный диск CD-диск. Для этого:
Выбираем CD с данными. Откроется окно.
И сюда добавляем файлы.
Можно добавить с помощью кнопки добавить или же перетащить мышкой необходимый файл в окно.
Нажимаем далее.
Тут выбираем:
1. Имя диска
2. Скорость записи (чем ниже тем лучше).
3. Разрешить добавление файлов (можно будет дописать диск если останется свободное место), но диск может не читаться на некоторых устройствах.
Нажимаем запись.
После записи появится окно с успешной записью диска.

Существует множество разновидностей оптических дисков. Ещё не так давно популярные CD уходят в прошлое, да и DVD-диски потихоньку вытесняются Blu-Ray дисками. Сами эти диски также имеют разновидности, такие как –R, +R, -RW, +RW, -ROM, +RAM, DL и другие. В таблице приведены параметры ёмкости и характеристики всех типов оптических CD/DVD-дисков.
| Диск | Емкость | Общая информация |
| CD-ROM | 650 мегабайт (Мбайт) | — только для чтения — нельзя добавлять или стирать данные на диске CD-ROM — высокая степень совместимости с большинством компьютеров и устройств |
| CD-R | 650 Мбайт и 700 Мбайт | — на CD-R можно записывать файлы более одного раза (каждая запись называется сеансом), но нельзя стирать файлы с диска — каждая запись является постоянной — для чтения диска на другом компьютере потребуется закрытие сеанса — высокая совместимость с большинством компьютеров и устройств |
| CD-RW | 650 Мбайт | — на CD-RW можно записывать файлы многократно — с CD-RW-диска можно удалять файлы и записать дополнительные файлы — многократная возможность записи, удаления файлов — совместимость со многими компьютерами и устройствами |
| DVD-ROM | 4,7 гигабайт (Гбайт) | — только для чтения — на DVD-ROM нельзя добавлять или стирать файлы — высокая совместимость с большинством компьютеров и устройств |
| DVD-R | 4,7 Гбайт | — возможна запись файлов более одного раза (каждая запись – сеанс) — нельзя стирать файлы с диска, т.к. каждая запись является постоянной — для чтения диска на другом компьютере потребуется закрытие сеанса — высоко совместим с большинством компьютеров и устройств |
| DVD+R | 4,7 Гбайт | — на диск DVD+R можно записывать файлы более одного раза — нельзя стирать файлы с диска, т.к. каждая запись является постоянной — чтобы прочесть этот диск на другом компьютере, необходимо закрыть сеанс — совместим со многими компьютерами и устройствами |
| DVD DL | 8,5 Гбайт | — на диск DVD DL можно записывать файлы более одного раза — нельзя стирать файлы с диска, т.к. каждая запись является постоянной — чтобы прочесть этот диск на другом компьютере, необходимо закрыть сеанс — может не читаться на проигрывателях DVD-дисков и других устройствах |
| DVD-RW DVD+RW | 4,7 ГБ | — на DVD-RW-диск можно записывать файлы более одного раза — возможно удаление ненужных файлов с диска для освобождения пространства и записи дополнительных файлов — диск DVD-RW можно многократно записывать и стирать — для чтения на другом компьютере не требуется закрытия сеанса — совместим со многими компьютерами и устройствами, может не читаться некоторыми моделями DVD-плееров |
| DVD-RAM | 2,6 Гбайт 4,7 ГБ 5,2 ГБ 9,4 ГБ | — все свойства DVD±RW, с отличием: — диски DVD-RAM в общем случае могут читаться только на DVD-RAM дисководах и могут не читаться на проигрывателях DVD-дисков и других устройствах |
| DVD5 | 4,7 Гбайт | односторонний однослойный диск |
| DVD9 | 8,5 Гбайт | односторонний двухслойный диск |
| DVD10 | 9,4 Гбайт | двухсторонний однослойный диск |
| DVD18 | 17 Гбайт | двухсторонний двухслойный диск |
Имея в своем распоряжении компьютер, Вы всегда можете осуществить запись дисков. Причем сегодня Вы можете записывать как на CD-диски, так и на DVD, то есть и для музыкальных центров или магнитол, и для DVD-плееров или домашних кинотеатров. В этой статье Вы найдете полную инструкцию о том, как правильно записывать и стирать компакт-диски.
Содержимое статьи:
- Как записать файлы на диск (инструкция в картинках)
- Как записать Windows или игру на диск
- Как стереть диск
Как записать файлы на диск (инструкция в картинках)
Для начала давайте рассмотрим метод записи любых файлов на диск (документов, музыки, программ, фильмов и т.п.). Для этих и последующих действий, мы будем использовать программу для Windows — Ashampoo Burning Studio, так как, по мнению специалистов MasterServis24.RU, данное программное обеспечение значительно лучше привычной для всех Nero (по качеству записи и по её возможностям). И естественно нам не обойтись без оптического привода, который, как правило, есть на всех стационарных компьютерах, а также на ноутбуках. Итак, поехали!
Установите и запустите Ashampoo Burning Studio. Перед Вами откроется данное окошко:
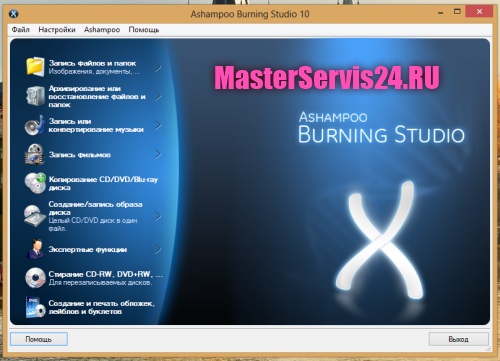
Наведите курсор мышки на первый пункт в вертикальном меню, называется он «Запись файлов и папок (Изображения, документы, …)». С правой стороны от меню появится ещё несколько пунктов. Выберите «Создать новый CD/DVD/Blu-ray диск (Записать файлы и папки на CD, DVD, Blu-ray диск)» и нажмите по нему один раз левой кнопкой мыши. Для наглядности мы прилагаем скриншот:
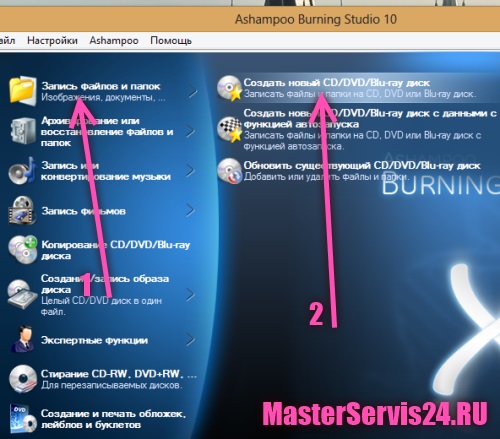
Далее перед Вами должно открыться окно «Записи файлов и папок», в которое Вы сможете внести папки и файлы для записи. Для того чтобы добавить файлы для записи Вам необходимо нажать на кнопку «Добавить» с правой стороны окна.
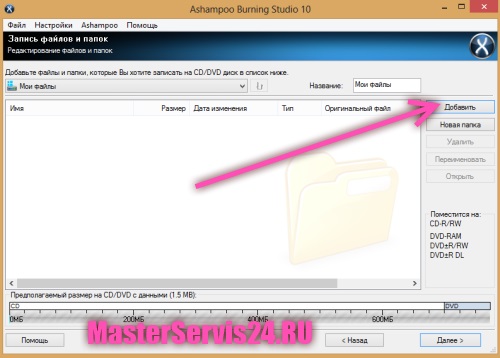
Теперь будет открыто следующее окно для выбора конкретных файлов для записи на диск. К примеру, мы возьмем фильм «The Woman in Black» и попытаемся записать его на диск. Для этого находим его на компьютере, выбираем из списка и нажимаем кнопку «Добавить», так как это показано на скриншоте ниже:
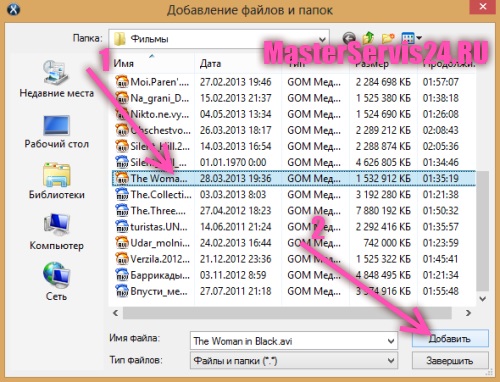
Если Вы хотите добавить несколько файлов или папок, то после первого нажатия на кнопку «Добавить», выберите другие документы, игры или фильмы и также нажмите на кнопку «Добавить». После того, как Вы выбрали все желаемые файлы, кликните по кнопке «Завершить» в этом же окне:
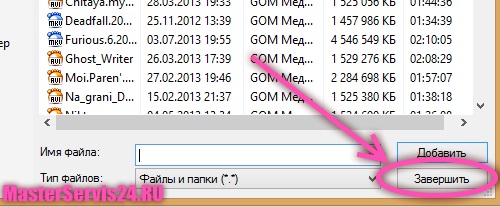
Как только файлы и папки будут выбраны, Вы увидите перед собой следующее окошко программы Ashampoo Burning Studio, которое хотелось бы разобрать подробнее:
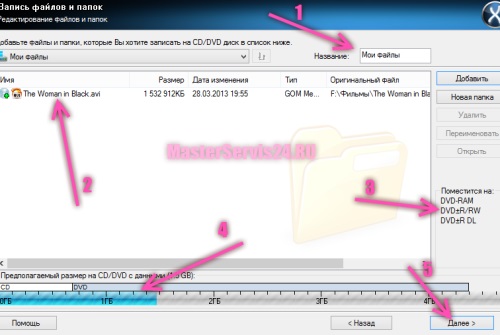
Под каждой цифрой и стрелочкой кроется определенный смысл, и мы его сейчас Вам распишем:
- В этом поле Вы можете задать имя диску, по умолчанию диск носит название «Мои файлы».
- Под цифрой два, указан список файлов и папок, которые Вы выбрали для записи. В таблице указан размер, дата и тип каждого из файлов.
- Здесь указано, на какой диск поместиться данный список файлов. В нашем случае это: DVD-RAM, DVD-R/RW и DVD-R DL. Тип диска указывается исходя из суммарного объема файлов, которые Вы желаете записать на диск.
- Под цифрой четыре скрывается шкала, показывающая в графическом виде, сколько места занимают все файлы, выбранные для записи на диск.
- Если Вас всё устраивает, нажимаем кнопку «Далее».
Вот и всё, нам остается только вставить в оптический привод нужный по ёмкости, чистый компакт диск и нажать кнопку «Записать». По окончанию прожига диск будет автоматически извлечён из дисковода, а также Вам сообщат об успешной записи диска.
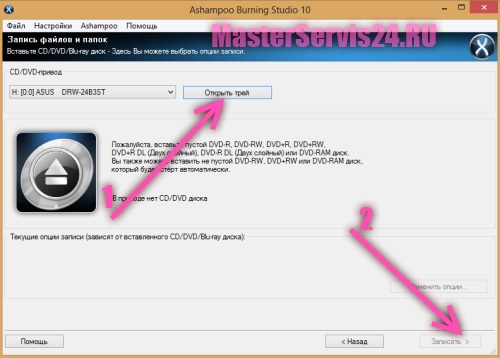
Ошибка в записи может произойти лишь при нестабильной работе системы, а также при испорченном CD или DVD диске.
Данным образом мы рекомендуем записывать:
- Документы;
- Музыку;
- Фильмы;
- Программы;
- Фото и другие файлы, предназначенные для переноса или сохранения.
Вы конечно можете воспользоваться специальной записью для тех же фильмов или музыки, однако проще использовать этот метод, а вот если он уже не помогает, то записывать иным образом, но всё в той же программе Ashampoo Burning Studio:

Как записать Windows или игру на диск и из образа сделать загрузочный диск
Если Вы хотите сделать загрузочный диск, например, диск с операционной системой (Windows 8, Windows 7 или Ubuntu) или игрой, которая бы запускалась сразу, как Вы вставили диск в оптический привод (дисковод), то здесь необходимо записывать диск немного иначе, а как именно, читайте ниже инструкцию.
Вам понадобиться всё та же программа, Ashampoo Burning Studio, о которой мы говорили ранее. Запустите её и в главном меню наведите курсор мышки на пункт «Создание/запись образа с диска (Целый CD/DVD диск в один файл)». Правее от него откроется ещё несколько пунктов, из которых выберите: «Записать CD/DVD/Blu-ray диск на образ диска». Более детально ход Ваших действий показан на картинке ниже:
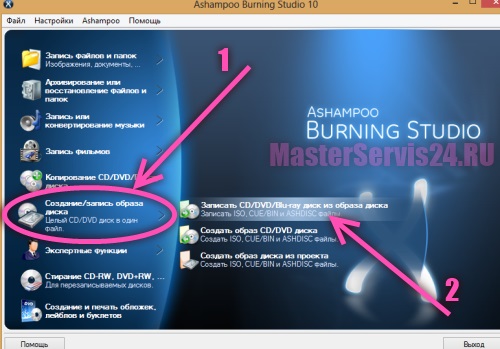
Записать Вы сможет лишь файлы с расширением ISO, CUE/BIN и ASDISC. Однако не стоит переживать из-за небольшого выбора расширений, так как все образы выходят лишь в таких форматах. Поэтому далее Вы попадете на окно, где сможете указать путь образа диска. Для этого нажмите на кнопку «Обзор…» в следующем окне:
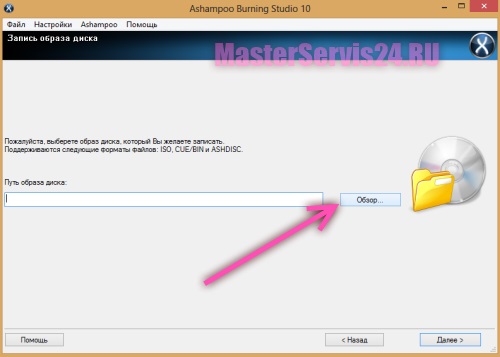
Далее выберите сам образ диска. Для этого нажмите на кнопку «Компьютер» и далее найдите нужную папку. Теперь выделите файл-образ (в нашем случае это «ru_windows_8_x64_dvd_915419») и затем кликните мышкой по кнопке «Открыть», как это показано на картинке:
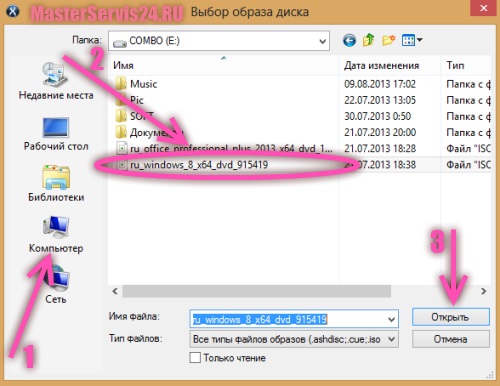
После того, как путь указан, нажмите на кнопку «Далее» в правом нижнем углу экрана:
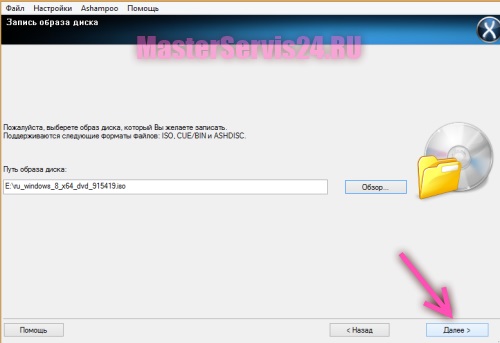
Вот и всё! Теперь вставляем диск (скорее всего, потребуется DVD диск) и нажимаем кнопку «Записать».
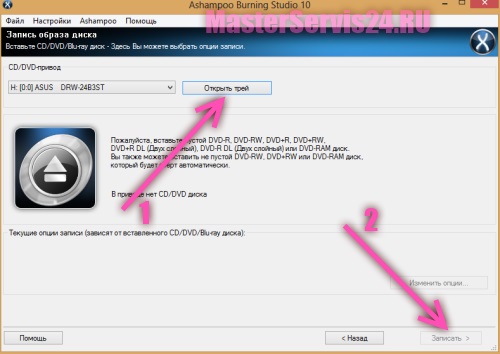
Кнопка «Открыть трей», показанная на картинке выше и обозначенная стрелкой «1», открывает Ваш дисковод, чтобы Вы вставили свой диск.
После окончания записи трей должен опять открыться, чтобы Вы вытащили записанный диск, а на экране увидите окошко об успешном завершении прожига компакт-диска.
Как стереть диск
Стирать диски можно лишь те, которые имеют аббревиатуру «RW». То есть можно стирать лишь диски CD-RW и DVD-RW. Для этого Вам нужно открыть программу Ashampoo Burning Studio и выбрать пункт меню «Стирание CD-RW, DVD-RW, …(Для перезаписываемых дисков)», кликнув по нему один раз левой кнопкой мыши:
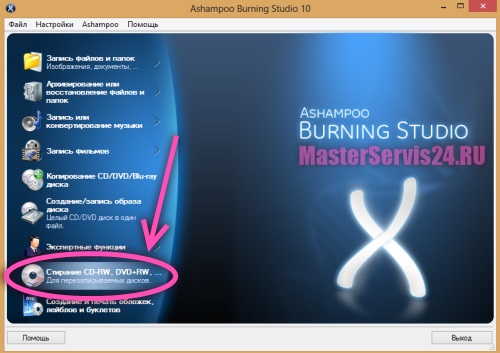
Теперь мы попадаем сразу на окно для стирания диска. Здесь всё просто: вставьте диск в дисковод (можете воспользоваться кнопкой «Открыть трей») и нажмите на кнопку «Стереть». Вот и всё!
Стереть кстати Вы можете несколькими способами: при помощи быстрого стирания – для этого по умолчанию там стоит уже галочка, а можете более качественно – тогда уберите галочку с быстрого стирания. Специалисты MasterServis24.RU в основном пользуются быстрым способом, и ничего плохого в этом не видят. Тогда зачем терять зря время на ожидание?!
Более детально Ваши шаги показаны на картинке ниже:
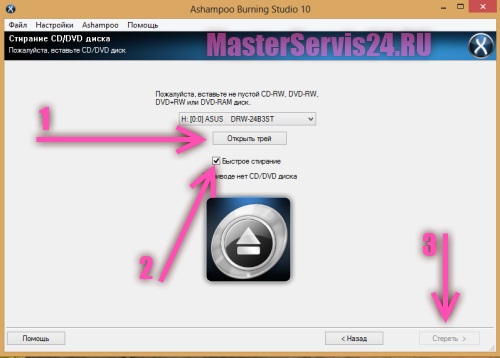
Вот и вся наша инструкция! Если у Вас возникнут дополнительные вопросы по поводу записи дисков, Вы их всегда можете задавать в комментариях к данной статье. Наши специалисты постараются Вам помочь в возникших вопросах.
добавлена 20 декабря 2017 в 18:23
Приглашаем всех на открытые курсы повышения компьютерной
квалификации. Для начинающих и опытных пользователей ПК — Мир знаний, мир возможностей.
Вы владеете навыками работы на компьютере в достаточной
степени? В таком случае, у нас Вы можете пройти как базовые курсы пользователей ПК, так и уникальные программы обучения для продвинутых пользователей компьютера. Обучение ведется по самым современным версиям продуктов.
добавлена 10 февраля в 23:20
добавлена 26 декабря 2017 в 10:10
Окна в операционной системе Windows
Название операционной системы Windows в переводе с английского означает «окна». Данное название отражает всю суть этой операционной системы, т.к. абсолютно вся работа здесь происходит в прямоугольных областях на экране монитора, так называемых окнах.
Окно – это главная рабочая область приложений, документов и информационных сообщений, ограниченная как фиксируемыми, так и изменяемыми границами.
Пользователь имеет возможность манипулировать окнами: изменять их границы, сворачивать и разворачивать
#ОкнаWindows
добавлена 25 декабря 2017 в 10:30
Проводник в операционной системе Windows – это программа, позволяющая работать с файлами и папками: просматривать их, осуществлять их поиск на компьютере, создавать, копировать, перемещать, открывать, переименовывать, удалять. Программу Проводник еще называют диспетчером файлов.
Запуск проводника с помощью ярлыка на панели задач. Для запуска программы нужно просто щелкнуть левой кнопкой мыши на ее ярлыке, который находится на панели задач.
#проводник #ДоступКФайлам #файлы #ФайловаяСистема #диск
добавлена 24 декабря 2017 в 11:30
Что такое горячие клавиши и для чего они нужны?
Горячие клавиши – это комбинация клавиш на клавиатуре, нажатие на которые позволяет выполнять различные действия в операционной системе и программах, не прибегая к использованию мыши и не вызывая меню действий. Их еще могут называть: сочетания клавиш, быстрые клавиши, клавиши быстрого доступа. Изредка можно услышать жаргонное хоткеи, от англ hotkeys, что в переводе и означает «горячие клавиши».
Для чего нужны горячие клавиши
Горячие клавиши очень помогают при выполнении каких-либо часто повторяю
#ГорячиеКлавиши #клавиатура #БыстрыеКнопки
добавлена 23 декабря 2017 в 11:55
Что такое драйвера в компьютере
Приобретая персональный компьютер, многие покупатели полагают, что купили готовую для использования технику. К сожалению, это не так. В отличие от другой электроники, системный блок это всего лишь набор комплектующих и все, что доступно пользователю изначально, до установки операционной системы — это BIOS (прошивка материнской платы).
Если системный блок собран правильно, то во время включения, человек может вызвать загрузочное меню и установить операционную сист
Теперь, новое оборудование занесено в список устройств, может не только питаться от USB разъема, но и обмениваться данными.
Драйвера для других операционных систем
Несмотря на то, что большинство пользователей персональных компьютеров работают на Windows, драйвера для комплектующих и нового оборудования, необходимы и на других операционных системах. Операционные системы Mac и Linux также нуждаются в установке драйверов, другое дело, что далеко не все производители комплектующих выпускают драйвер
#драйвера #драйвер #библиотеки #библиотека #dll
добавлена 22 декабря 2017 в 11:00
Что такое килобайт, мегабайт, гигабайт
Времена аналоговых носителей ушли в прошлое, сейчас, любая информация хранится в цифровом виде. Работают с цифровыми данными не только персональные компьютеры, но и практически любая другая современная техника, например: мобильные телефоны, MP3 плееры, цифровые фотоаппараты, видеокамеры и даже телевидение стремительно переходит на цифровой сигнал.
Аналоговая техника используется преимущественно в узких кругах любителей качественного звука (виниловые пластин
Одного байта достаточно, чтобы закодировать один символ в текстовом документе. С помощью байта можно закодировать 256 значений. Например, у двух бит, может быть четыре позиции — 00, 11, 01 и 10. В трех битах, можно передать шесть позиций — 111, 000, 100, 110, 010, 001. С помощью же восьми бит, или одного байта, можно закодировать 256 разновидностей значений.
Наверняка многие помнят игровые консоли 90-х годов, называемые восьмибитными приставками. Дело в том, что данные консоли, могли передавать
#мегабайт #бай #килобайт #гигабайт #терабайт #РазмерФайла
добавлена 21 декабря 2017 в 10:25
Файловая система. Что это?
Рано или поздно начинающий пользователь компьютера сталкивается с таким понятием, как файловая система (ФС). Как правило, впервые знакомство с данным термином происходит при форматировании носителя информации: логические диски винчестера и подключаемые носители (флешки, карты памяти, внешний жесткий диск).
добавлена 20 декабря 2017 в 09:55
Центр уведомлений в Windows 10
В Windows 10 все уведомления системы и приложений собираются в Центре уведомлений. О том как использовать Центр уведомлений в Windows 10 с максимальной эффективностью.
Доступ к Центру уведомлений
Для доступа к Центру уведомлений на ноутбуке или персональном компьютере нужно кликнуть по иконке в области уведомлений панели задач или нажав сочетанием клавиш WIN + A
#microsoft #windows #НастройкаWindows
добавлена 19 декабря 2017 в 09:35
Плиточный интерфейс (Windows 8.1 / 8)
На данный момент Windows 8.1 доступна для бесплатного скачивания пользователям Windows 8 в Windows Store. В этой статье мы пройдемся по всем новинкам, которые вы увидите в версии Windows 8.1.Наибольшее внимание, конечно, получил интерфейс Modern UI, но есть еще и несколько полезных новых функций для пользователей компьютеров, особенно когда речь заходит о стартовом экране.
Лучшая организация и настройка стартового экрана
На стартовом экране есть несколько улучшений. Во-первых, появилось два новых размера плитки. Если в Windows 8 были только квадратные и прямоугольные плитки, то теперь появились квадратные плитки вчетверо меньшего объема и вчетверо большего. Это значит, что теперь на стартовый экран можно вывести значительно больше плиток, а в случае использования больших плиток, у вас будет возможность выводить в них дополнительный объем информации (это может быть актуально, к примеру, для вывода курсов валют ил
#Windows8 #Windows81 #WindowsUpdate #update
добавлена 18 декабря 2017 в 09:55
Настройка рабочего стола
После включения компьютера и загрузки системы появляется рабочий стол. На рабочем столе могут размещаться различные элементы: папки, ярлыки, значки, файлы и тд. Этот элемент операционной системы (ОС) позволяет сделать более удобным доступ, к часто использующимся данным. Например, если Вы часто играете в игру или работаете с какой-то программой, то удобнее запускать ее с рабочего стола, чем каждый раз лезть в папку, где она установлена.
Таким образом, на рабочем столе Вы можете разместить все часто используемые файлы для работы с ними. Но размещать эти элементы мы научимся в следующих уроках, когда сможет сами устанавливать программы и работать с папками и файлами.
Как настроить рабочий стол.
Нажмите правой кнопкой мыши (ПКМ) на любое место рабочего стола и появиться меню.
#РабочийСтол #ЭкранWindows #TaskBar
