Корел дро как стирать
Быстрые ссылки на процедуры, описанные на этой странице:
Части объектов можно обрезать, разделить или стереть.
Обрезка объектов
Функция обрезки позволяет быстро удалить ненужные области в объектах и импортированной графике, устранить потребность в отмене группировки объектов, разделить связанные группы или преобразовать объекты в кривые. Можно обрезать векторные объекты и растровые изображения.

Обрезка объектов
При обрезке объектов определяется прямоугольная область (область обрезки), которую требуется сохранить. Части объекта за пределами области обрезки удаляются. Можно указать точное положение и размер области обрезки, кроме того, ее можно поворачивать и изменять ее размер. Можно также удалить область обрезки.
Можно обрезать только выбранные объекты без изменения других объектов на рисунке или обрезать все объекты на странице рисования. В любом случае выбранный текст и объекты фигур автоматически преобразовываются в кривые.
Разделение объектов
Можно разделить растровое изображение или векторный объект на две части и изменить его форму, перерисовав его путь. Можно разделить замкнутый объект по прямой или неровной линии. В CorelDRAW объект можно разделить на два объекта или оставить его в виде одного объекта, состоящего из двух или нескольких подпутей. Можно задать автоматическое замыкание путей или оставить их незамкнутыми.
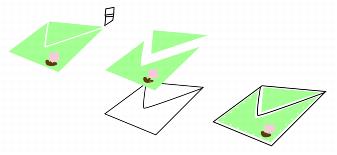
Слева направо: Инструмент Нож создает два отдельных объекта из зеленого прямоугольника. Затем эти два объекта перемещаются в черный объект без заливки для создания оболочки.
Удаление частей объектов
В CorelDRAW можно удалять ненужные части растровых изображений и векторных объектов. Ластик функционирует в точности как стирательная резинка, позволяя удалить любую часть изображения, по которому щелкают и перетаскивают курсор. При удалении автоматически замыкаются все выбранные пути, а объекты преобразуются в кривые. При удалении соединительных линий CorelDRAW создает подпути, а не отдельные объекты.
Кроме того, можно удалять виртуальные линейные сегменты, то есть части пересекающихся объектов. Например, можно удалить петлю в линии, которая пересекает сама себя, или петли в линейных сегментах, в которых пересекаются два или несколько объектов.
Объекты, которые находятся на заблокированных и скрытых уровнях, а также уровнях сетки и направляющих, обрезать нельзя. Кроме того, нельзя обрезать объекты OLE и интернет-объекты, ролловеры или содержимое объектов PowerClip.
Во время обрезки выбранные связанные группы, например контуры, перетекания и вытягивания, разделяются автоматически.
Можно выполнять интерактивное перемещение, поворот и изменение размера области обрезки, как и любого другого объекта. Чтобы переместить область обрезки, перетащите ее в новое положение. Чтобы изменить размер области обрезки, перетащите любой из ее маркеров ![]() . Чтобы повернуть область обрезки, щелкните в ней и перетащите маркер поворота
. Чтобы повернуть область обрезки, щелкните в ней и перетащите маркер поворота ![]() .
.
Область обрезки можно удалить, нажав клавишу Esc.
| 4 . | Расположите инструмент Нож в том месте на абрисе объекта, где требуется закончить разрез, и снова щелкните. |
Удерживая нажатой клавишу Shift, щелкните в том месте, где необходимо начать разрез, перетащите маркер управления в точку следующего узла и щелкните кнопкой мыши. Продолжайте щелкать кнопкой мыши для добавления к линии дополнительных прямолинейных сегментов. Если требуется добавить криволинейный сегмент, укажите точку размещения узла, а затем перетащите курсор для придания кривой нужной формы. Если требуется ограничить линию 15-градусными приращениями, нажмите клавиши Shift + Ctrl. |
Нажмите кнопку Сохранить как один объект |
По умолчанию объекты разделяются на два объекта, а пути автоматически замыкаются.
При использовании инструмента Нож в выбранном объекте он становится объектом кривой.
При стирании частей объектов все затронутые пути автоматически замыкаются.
Прямые линии можно удалять, щелкнув в том месте, где должно начинаться удаление, а затем в том месте, где оно должно заканчиваться. Нажмите клавишу Ctrl, если требуется ограничить угол линии.
Кроме того, можно удалить область выбранного объекта, дважды щелкнув ее с выбранным инструментом Ластик.
Инструмент Удаление виртуального сегмента не работает в связанных группах, например тенях, тексте или изображениях.
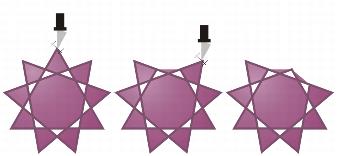
Удаление виртуальных линейных сегментов
Copyright 2015 Corel Corporation. Все права защищены.

ÐÑогÑаммÑ
CorelDraw â пÑоÑеÑÑионалÑнÑй гÑаÑиÑеÑкий ÑедакÑÐ¾Ñ Ð²ÐµÐºÑоÑной гÑаÑики. ÐÑогÑамма оÑлиÑаеÑÑÑ ÑиÑоким ÑÑнкÑионалом, иÑполÑзÑеÑÑÑ Ð¿ÑоÑеÑÑионалами. РазÑабоÑÑиками пÑопиÑÐ°Ð½Ñ ÑазлиÑнÑе комбинаÑии гоÑÑÑÐ¸Ñ ÐºÐ»Ð°Ð²Ð¸Ñ, позволÑÑÑие ÑÑкоÑиÑÑ Ð¸ опÑимизиÑоваÑÑ ÑабоÑÑ, повÑÑиÑÑ ÑÐ²Ð¾Ñ Ð¿ÑодÑкÑивноÑÑÑ.
СоÑеÑÐ°Ð½Ð¸Ñ Ð±ÑÑÑÑÑÑ ÐºÐ¾Ð¼Ð°Ð½Ð´ позволÑÑÑ Ð²ÑполнÑÑÑ Ð·Ð°Ð´Ð°Ñи мгновенно, без Ð½ÐµÐ¾Ð±Ñ Ð¾Ð´Ð¸Ð¼Ð¾ÑÑи иÑкаÑÑ Ð¸Ñ Ð² менÑ. Ðамного ÑÑÑекÑивнее ÑабоÑаÑÑ Ð¼ÑÑкой и клавиаÑÑÑой одновÑеменно. ÐоÑÑÑие клавиÑи в CorelDraw позволÑÑÑ ÑабоÑаÑÑ Ñ Ð´Ð¾ÐºÑменÑами, Ñо ÑлоÑми и обÑекÑами, гÑÑппами, Ñайлами, вÑзÑваÑÑ Ð¸Ð½ÑÑÑÑменÑÑ, наÑÑÑойки.
ÐÑÑÑÑÑе ÐºÐ¾Ð¼Ð°Ð½Ð´Ñ Ñже Ð·Ð°Ð´Ð°Ð½Ñ ÑÑаÑнÑми наÑÑÑойками, но полÑзоваÑÐµÐ»Ñ Ð¼Ð¾Ð¶ÐµÑ Ð½Ð°ÑÑÑаиваÑÑ Ð¿ÑогÑÐ°Ð¼Ð¼Ñ Ð½Ð° Ñвое ÑÑмоÑÑение и под Ñвои задаÑи. ÐомбинаÑии в CorelDraw вне завиÑимоÑÑи Ð¾Ñ Ð²ÐµÑÑии не изменÑÑÑÑÑ. ÐÑоме ÑÑого, ÑоÑеÑÐ°Ð½Ð¸Ñ Ð´Ð»Ñ Ð²ÐµÑÑии Windows и Mac одинаковÑ, кÑоме оÑновнÑÑ ÐºÐ»Ð°Ð²Ð¸Ñ-модиÑикаÑоÑов.
ÐопÑлÑÑнÑе
| Windows | ÐпиÑание ÐÑавиÑÑ ÐÑмена Ð¡Ð¾Ñ ÑаниÑÑ Ð¸ оÑпÑавиÑÑ |
|---|---|
| Ctrl + A | ÐÑбÑаÑÑ ÑÑиÑÑ |
| Ctrl + F11 | ÐÑÑавиÑÑ Ñимвол |
| F12 | Ðид и ÑÐ²ÐµÑ Ð»Ð¸Ð½Ð¸Ð¸ |
| Alt + F10 | ÐзмениÑÑ ÑазмеÑÑ |
| Alt + F8 | ÐовеÑнÑÑÑ Ð¾Ð±ÑÐµÐºÑ |
| Ctrl + Shift + Tab | ÐÑделиÑÑ Ð²Ñе ÑÐ·Ð»Ñ |
| Shift + Insert | ÐÑÑавка |
| Shift + Delete | ÐÑÑезание |
| Ctrl + Insert | ÐопиÑование |
| Alt + Backspace | ÐÑмена ÐºÐ¾Ð¼Ð°Ð½Ð´Ñ |
| F2 | Режим лÑÐ¿Ñ |
| F4 | ÐаÑÑÑаб по ÑазмеÑÑ ÑÑÑаниÑÑ |
| Shift + F4 | ÐаÑÑÑаб 100% |
РабоÑа Ñ ÑекÑÑом
| Windows | ÐпиÑание ÐÑавиÑÑ ÐÑмена Ð¡Ð¾Ñ ÑаниÑÑ Ð¸ оÑпÑавиÑÑ |
|---|---|
| Ctrl + F5 | СÑили гÑаÑики и ÑекÑÑа |
| Ctrl + Shift + Home | ÐÑделиÑÑ Ð´Ð¾ наÑала Ñамки |
| Ctrl + Shift + ÐÑокÑÑÑка вниз | ÐÑделиÑÑ Ð´Ð¾ конÑа ÑекÑÑа |
| Ctrl + Shift + ÐÑокÑÑÑка ввеÑÑ | ÐÑделиÑÑ Ð´Ð¾ наÑала Ñамки |
| Shift + End | ÐÑделиÑÑ Ð´Ð¾ конÑа ÑÑÑоки |
| Shift + Home | ÐÑделиÑÑ Ð´Ð¾ наÑала ÑÑÑоки |
| Shift + ÐÑокÑÑÑка вниз | ÐÑделиÑÑ ÑледÑÑÑÑÑ ÑÐ°Ð¼ÐºÑ Ñ ÑекÑÑом |
| Shift + ÐÑокÑÑÑка ввеÑÑ | ÐÑделиÑÑ Ð¿ÑедÑдÑÑÑÑ ÑÐ°Ð¼ÐºÑ Ñ ÑекÑÑом |
| Ctrl + Backspace | УдалиÑÑ Ñлово Ñ Ð»ÐµÐ²Ð° |
| Ctrl + Delete | УдалиÑÑ Ñлово c пÑава |
| Ctrl + F12 | ÐÑовеÑка оÑÑогÑаÑии |
| Alt + F12 | ÐÑÑовнÑÑÑ Ð¿Ð¾ базовой линии |
| Ctrl + A | ÐÑбÑаÑÑ ÑÑиÑÑ |
| Ctrl + F11 | ÐÑÑавиÑÑ Ñимвол |
| Ctrl + F8 | ÐÑеобÑазоваÑÑ Ð¿ÑоÑÑой ÑекÑÑ Ð² ÑигÑÑнÑй и обÑаÑно |
| Alt + F3 | ÐоиÑк |
| Shift + F3 | ÐÑеобÑазование ÑегиÑÑÑа бÑкв |
| F8 | ÐнÑÑÑÑÐ¼ÐµÐ½Ñ Ð´Ð»Ñ ÑабоÑÑ Ñ ÑекÑÑом |
ÐÑÑекÑÑ
| Windows | ÐпиÑание ÐÑавиÑÑ ÐÑмена Ð¡Ð¾Ñ ÑаниÑÑ Ð¸ оÑпÑавиÑÑ |
|---|---|
| Alt + F3 | ÐÐ¸Ð½Ð·Ñ |
| Ctrl + F7 | ÐгибаÑÑÐ°Ñ |
| Ctrl + F9 | ÐонÑÑÑÑ |
Ðинии и заливки
| Windows | ÐпиÑание ÐÑавиÑÑ ÐÑмена Ð¡Ð¾Ñ ÑаниÑÑ Ð¸ оÑпÑавиÑÑ |
|---|---|
| F12 | Ðид и ÑÐ²ÐµÑ Ð»Ð¸Ð½Ð¸Ð¸ |
| Shift + F12 | ÐÑÐ±Ð¾Ñ Ð½ÐµÑÑандаÑÑного ÑвеÑа Ð´Ð»Ñ Ð»Ð¸Ð½Ð¸Ð¸ |
| F11 | ÐаÑамеÑÑÑ Ð³ÑадиенÑной заливки |
| Shift + F11 | ÐаÑамеÑÑÑ Ð¿ÑоÑÑой заливки |
ÐÑоÑÑÑе ÑÑанÑÑоÑмаÑии
| Windows | ÐпиÑание ÐÑавиÑÑ ÐÑмена Ð¡Ð¾Ñ ÑаниÑÑ Ð¸ оÑпÑавиÑÑ |
|---|---|
| Alt + F10 | ÐзмениÑÑ ÑазмеÑÑ |
| Alt + F9 | ÐаÑÑÑабиÑование и пеÑевоÑоÑÑ |
| Alt + F8 | ÐовеÑнÑÑÑ Ð¾Ð±ÑÐµÐºÑ |
| Alt + F7 | ÐзмениÑÑ Ð¼ÐµÑÑоположение обÑекÑа |
ÐоÑÑдок обÑекÑов
| Windows | ÐпиÑание ÐÑавиÑÑ ÐÑмена Ð¡Ð¾Ñ ÑаниÑÑ Ð¸ оÑпÑавиÑÑ |
|---|---|
| Shift + ÐÑокÑÑÑка ввеÑÑ | Ðа пеÑедний план |
| Shift + ÐÑокÑÑÑка вниз | Ðа задний план |
| Ctrl + ÐÑокÑÑÑка ввеÑÑ | ÐпеÑед на один поÑÑдок |
| Ctrl + ÐÑокÑÑÑка вниз | Ðазад на один поÑÑдок |
ÐпеÑаÑии ÑедакÑиÑÐ¾Ð²Ð°Ð½Ð¸Ñ ÑоÑмÑ
| Windows | ÐпиÑание ÐÑавиÑÑ ÐÑмена Ð¡Ð¾Ñ ÑаниÑÑ Ð¸ оÑпÑавиÑÑ |
|---|---|
| F10 | СÑÑелка ÑоÑÐ¼Ñ |
| Ctrl + Shift + Tab | ÐÑделиÑÑ Ð²Ñе ÑÐ·Ð»Ñ |
| Home | ÐÑделиÑÑ Ð½Ð°ÑалÑнÑй Ñзел |
| Shift + Tab | ÐÑделиÑÑ Ð¿ÑедÑдÑÑий Ñзел |
| Tab | ÐÑделиÑÑ ÑледÑÑÑий Ñзел |
| End | ÐÑделиÑÑ ÐºÐ¾Ð½ÐµÑнÑй Ñзел незамкнÑÑой кÑивой |
ÐпеÑаÑии ÑедакÑиÑованиÑ
| Windows | ÐпиÑание ÐÑавиÑÑ ÐÑмена Ð¡Ð¾Ñ ÑаниÑÑ Ð¸ оÑпÑавиÑÑ |
|---|---|
| Shift + Insert | ÐÑÑавка |
| Shift + Delete | ÐÑÑезание |
| Ctrl + Insert | ÐопиÑование |
| Alt + Backspace | ÐÑмена ÐºÐ¾Ð¼Ð°Ð½Ð´Ñ |
| Tab / Shift + Tab | ÐÑделиÑÑ ÑледÑÑÑий / пÑедÑдÑÑий обÑÐµÐºÑ |
| СÑÑелки | СдвинÑÑÑ Ð¾Ð±ÑÐµÐºÑ Ð½Ð° один Ñаг |
| Shift + СÑÑелки | СдвинÑÑÑ Ð¾Ð±ÑÐµÐºÑ Ð½Ð° ÑвелиÑеннÑй Ñаг |
| Ctrl + СÑÑелки | СдвинÑÑÑ Ð¾Ð±ÑÐµÐºÑ Ð½Ð° ÑменÑÑеннÑй Ñаг |
ÐаÑÑÑабиÑование изобÑÐ°Ð¶ÐµÐ½Ð¸Ñ Ð¸ вид ÑабоÑего окна
| Windows | ÐпиÑание ÐÑавиÑÑ ÐÑмена Ð¡Ð¾Ñ ÑаниÑÑ Ð¸ оÑпÑавиÑÑ |
|---|---|
| F2 | Режим лÑÐ¿Ñ |
| Shift + F2 | ÐаÑÑÑаб по ÑазмеÑÑ Ð²ÑделеннÑÑ Ð¾Ð±ÑекÑов |
| F4 | ÐаÑÑÑаб по ÑазмеÑÑ ÑÑÑаниÑÑ |
| Shift + F4 | ÐаÑÑÑаб 100% |
| F3 | УменÑÑение |
| Alt + СÑÑелки | ÐÑокÑÑÑка изобÑÐ°Ð¶ÐµÐ½Ð¸Ñ |
| F9 | ÐолноÑкÑаннÑй Ñежим |
| ÐÑокÑÑÑка вниз | ÐеÑÐµÑ Ð¾Ð´ на ÑледÑÑÑÑÑ ÑÑÑаниÑÑ Ð¸Ð»Ð¸ ее Ñоздание |
| ÐÑокÑÑÑка ввеÑÑ | ÐеÑÐµÑ Ð¾Ð´ на пÑедÑдÑÑÑÑ ÑÑÑаниÑÑ Ð¸Ð»Ð¸ ее Ñоздание |
| Alt + F11 | ÐÑзов ÑедакÑÐ¾Ñ Visual Basic Ð´Ð»Ñ ÑÐ¾Ð·Ð´Ð°Ð½Ð¸Ñ Ð¼Ð°ÐºÑоÑов |
~~~ ÐонеÑ. ÐлагодаÑим за пÑоÑмоÑÑ. ÐобавиÑÑ ÑÑÑаниÑÑ Ð² закладки CTRL + D ~~~
*ÐекоÑоÑÑе пеÑеÑиÑленнÑе клавиÑи могÑÑ Ð½Ðµ ÑабоÑаÑÑ Ð² ÑÑаÑÑÑ Ð²ÐµÑÑиÑÑ Ð¿ÑогÑаммÑ
