Ластик не стирает что делать
Вырезать объект в Photoshop можно с помощью еще одного инструмента Ластик, который удаляет фон. В этой статье разберем как пользоваться ластиком в фотошопе.
В программе за инструмент Ластик отвечает следующая иконка.
 .
.
Как настроить ластик в фотошопе
Ластик имеет три вида, каждый из которых решает определенные задачи. Инструмент:
- Ластик
- Фоновый ластик
- Волшебный ластик.

При подключении инструмента в верхней панели программы Photoshop открываются его настройки.
Например, для фонового ластика можно сделать следующие настройки:

Размер ластика в фотошопе зависит исключительно от задачи, которую он будет выполнять. Размер можно изменить в выпадающем окне:

Если ластик в фотошопе не стирает, а рисует
Обратите внимание, что вы можете столкнуться с проблемой, когда ластик в фотошопе не стирает, а рисует. Скорей всего вы пытаетесь работать ластиком на фоном слое (Фон). Чтобы его разблокировать, необходимо дважды по нему кликнуть. В результате у вас отобразится именно Слой.

Стирая ластиком фон по слою, он становится прозрачным (проявляется шахматка).
Восстанавливающий ластик в фотошопе
Кроме того, что ластиком можно стирать, им же можно и восстанавливать удаленные области.
Для этого вам нужно просто поставить галочку около опции Восстановить историю. И провести ластиком по удаленной области, – фон вернется.

Основные настройки для инструмента Ластик
У обыкновенного ластика вы можете настроить размер и жесткость через соответствующую панель инструментов.

И выбрать режим: кисть, карандаш, блок. Для Кисти можно регулировать мягкость края. У Карандаша не будет мягких краев. Он работает более грубо. Квадратный ластик в фотошопе подключается как раз через режим Блок. Квадратным ластиком очень легко подчищать прямые углы на изображении.

Основные настройки для инструмента Фоновый ластик
Фоновый ластик и Волшебный ластик позволяют стирать части изображения на основе цвета, которого вы коснулись своей мышью.
Фоновый ластик стирает только цвет фона, а другие цвета не затрагивает.
Настройка: пробы

Пробы (непрерывно, однократно, образец фона) – они определяют, насколько часто программа Photoshop будет захватывать цвет, с которым соприкасается кисточка.
Для того, чтобы начать работать ластиком, поставьте удобный размер кисточки, выберите пробу Непрерывно и кликайте перекрестием по фону, который вы хотите стереть. Если вы будете делать это аккуратно, то увидите, что фон будет становиться прозрачным, а сам выделяемый объект останется на месте.

Проба – однократно
Если стираемый фон равномерный, можно установить именно эту пробу. Работает точно по тому же принципу.
Проба – образец фона
Этот режим позволяет удалять только тот цвет, который вы установите в качестве фона. Цвет фона определяется инструментом Пипетка.
Обратите внимание, что выделенный цвет должен быть именно фоновый! Только в этом случае ластик будет работать.

Настройка: ограничения
Все пикселы
Эта настройка устанавливается, если вам нужно стереть все пикселы этого оттенка в разных местах изображения, например, голубое небо. При большом допуске это очень быстро сделать. Проба в этом случае должна быть однократной.
Смежные пиксели
В этом случае вы можете стереть только пиксели, прилегающие к тем, которых вы касаетесь перекрестием ластика.
Выделение краев
Выделение краев так же стирает смежные пиксели, но при этом сохраняет резкость края.
Фоновый ластик отлично работает, если вам нужно отделить от фона что-то пушистое: волосы, шерсть, мех животного.
Пример при следующих настройках: проба однократно, ограничения – смежные пиксели, допуск 50%. Смотрите, как аккуратно выделяется каждый волосок!

Волшебный ластик
Волшебный ластик не создает выделение, а сразу удаляет фон – практически в один клик.
Обратите внимание, что аккуратно стирает фон около шерсти, волос и меха именно Фоновый ластик. Волшебный ластик делает это грубо. Но зато он отлично выделяет объекты, которые имеют обтекаемую форму.
Волшебный ластик легко удаляет фон там, где есть четкие края. Пример:

Денежные ручейки
![]()
#1
Ластик с настройками как на скриншоте (все настройки стоят на сотне, прозрачность не убирала, ничего не меняла) стирает так, как будто у него Flow 25% выставлено. Чтобы стереть какой-то фрагмент полностью, нужно 4(!) раза по нему ластиком поелозить а ведь не всегда точно в то же место попадешь… Понимаю, что можно маской работать, но очень интересно все-таки, почему так вышло… Может, кто сталкивался?
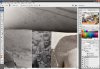
244.5 КБ
Просмотры: 1 689
#2
Ответ: ластик стирает не все…
Хороший такой цвет ластика, может его на черный поменять.
P.S. хотя не, дело не в этом, фигню спорол.
#3
Ответ: ластик стирает не все…
Попробуйте проверить на маленьком однослойном документе. Может памяти не хватает?
![]()
#4
Ответ: ластик стирает не все…
Создайте новый документ и проверьте, бдет ли так же ?
если в другом документе будет так же стирать, то зайдите в меню брашей и сделайте им резет.
если в другом документе не стирает, значит что то со слоями, линками и прочим. надо смотреть конкретнее на документ.
![]()
#5
Ответ: ластик стирает не все…
в других документах — та же фигня, нигде не стирает. А у брашей я даже дефолтные настройки изменить не успела — только вчера фотошоп переустановила…
PS: проверила-таки сейчас настройки брашей — все, как обычно… шайтан
![]()
#6
Ответ: ластик стирает не все…
ну по скрину судя все верно стоит, попробуйте задать брашу 50% прозраности а потом 100% опять, может просто баги
Допер.. у вас выбран тип ластика неправельный, ткнитесь слева сверху в другие браши и меняйте там размеры, у вас выбран ластик как пуливизатор
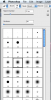
226.5 КБ
Просмотры: 1 220
![]()
#7
Ответ: ластик стирает не все…
проверила с любой формой кисти и любой жесткостью такая фигня…
а вот задать 50%, перезагрузить фотошоп и снова задать 100 — помогло! видимо, был тот самый баг : )))
СПАСИБО БОЛЬШОЕ : )
![]()
#8
Ответ: ластик стирает не все…
Не по теме:
Шоу начинается
Грязный ластик оставляет темные следы на бумаге. Можно предотвратить образование этих грязных пятен, если регулярно чистить ластик и удалять с него темные следы от карандаша. Это несложно, не занимает много времени и не требует особых усилий. Следует просто удалить верхний слой ластика и добраться до чистой резины.
Использование чистого листа бумаги
1
Возьмите чистый лист бумаги. Для чистки ластика подойдет любой клочок обычной бумаги. Не используйте глянцевую бумагу, так как она недостаточно шершава. Если вы потрете ластик о слишком гладкую бумагу, то грязь может распространиться по всей поверхности резинки, что усложнит ее дальнейшую чистку.
- Найдите грубую плотную бумагу, чтобы как следует потереть о нее ластик, не боясь, что она порвется. Кроме того, при трении о грубую бумагу с ластика удалятся катышки и хлопья, а с ними с поверхности резинки уйдет и большая часть грязи.
- Не следует тереть ластик о бумагу, на которой что-то написано от руки или напечатано на принтере. Чернила от ручки или принтера и графит от карандаша еще более загрязнят ластик.
- Если вам не удастся найти более грубую и плотную бумагу, для очистки ластика подойдет и обычная бумага для принтера. Дополнительное преимущество бумаги для принтера заключается в том, что она идеально белая, благодаря чему вы сможете точно определить, полностью ли очистился ластик и не оставляет ли он пятен на бумаге.
2
Потрите ластик потемневшими местами о бумагу. Внимательно осмотрите ластик и обратите внимание на потемневшие участки — именно от них следует очистить резинку. После того, как вы избавитесь от этих участков, ластик будет стирать как новый. С силой потрите ластик о чистый лист бумаги; будьте внимательны и не трите резинку повторно об уже испачканные места на бумаге.
- Потрогайте пальцем грязные участки на ластике. Иногда графит оставляет на резинке мягкую грязь, которая напоминает замазку. Такую грязь можно соскрести с ластика пальцами или ногтями.
- Будьте аккуратны, чтобы не размазать пальцами грязь по ластику или не втереть ее глубже, что усложнит дальнейшую чистку резинки.
3
Продолжайте тереть ластик, пока он не очистится полностью. В результате трения о чистый лист бумаги ластик освободится от катышков и хлопьев, с которыми уйдет и графитовая грязь. Регулярно очищайте ластик от катышков и хлопьев, чтобы в них не собиралась грязь.
- Используйте чертежную доску или наклонную парту, чтобы мусор скатывался с бумаги. С этой целью можно также приложить лист бумаги к стене.
- Если ластик большой или на нем накопилось много грязи, возможно, придется перевернуть лист бумаги другой стороной. Если чистых участков не останется и на второй стороне листа, возьмите еще один лист бумаги.
4
Храните ластик в пенале или чехле. Таким образом вы защитите резинку от высыхания или, наоборот, разрушающего действия слишком влажного воздуха. Однако нет особой необходимости заводить для ластика отдельную коробку! Подойдет обычный пенал — он защитит ластик от пыли и продлит срок его службы.
- В магазине канцелярских товаров можно приобрести специальные коробки для ластиков. Такая коробка наверняка пригодится вам, если вы художник и используете в своей работе дорогие высококачественные ластики.
- Ластики можно хранить в чистом пластиковом контейнере (например, контейнере для пищевых продуктов). Это убережет резинки от вредного воздействия окружающего воздуха, пыли и влаги.
- Храните ластики отдельно от карандашей, мелков и ручек. Письменные принадлежности могут загрязнить ластики, что ухудшит их качество. Держите ластики в отдельном пенале или коробке.[1][2]
5
Регулярно чистите ластик, чтобы на нем не накапливалась грязь. Если вы художник и часто пользуетесь ластиком, следует регулярно очищать его от грязи и других дефектов. Даже если вы нечасто пользуетесь карандашами и ластиком, вам, возможно, все равно придется чистить ластик несколько раз за все время его службы.
- Регулярно очищайте ластик от графитовой грязи, чтобы сэкономить деньги и не испортить свою работу. Если вы используете ластик низкого качества или мягкие карандаши, от которых резинка быстро пачкается, носите с собой несколько листов чистой бумаги, чтобы при необходимости можно было почистить ластик.
Использование наждачной бумаги
1
Приобретите наждачную бумагу, с помощью которой вы сможете почистить ластик. Наждачная бумага позволит вам довольно быстро избавиться от грязи на ластике. Эту бумагу можно приобрести в ближайшем магазине хозяйственных товаров или в магазине товаров для рукоделия.
- Для очистки ластика следует выбирать наждачную бумагу с более мелким зерном. По зернистости наждачная бумага варьируется от очень грубой (36) до мелкозернистой (320). Не используйте слишком грубую бумагу, иначе вы снимете лишний слой ластика и сократите срок его службы.[3]
- В крайнем случае вместо наждачной бумаги можно использовать пилку для ногтей, однако в этом случае в пилку может забиться мусор и грязь, которые будет непросто удалить оттуда.
2
Потрите наждачной бумагой загрязненные участки ластика. Внимательно осмотрите ластик и найдите участки, на которых скопились грязь, мусор и катышки. Как правило, они имеют вид темных пятен. Именно на этих участках следует сосредоточить внимание, когда вы будете тереть ластик о наждачную бумагу. Для очистки ластика потрите его о наждачную бумагу легкими движениями; не следует прижимать ластик к бумаге слишком сильно.
- Возможно, вам удобнее будет орудовать наждачной бумагой, если вы обернете ее вокруг пальца (или нескольких пальцев) и потрете пятна грязи округлым краем. Можно также использовать острые углы и края наждачной бумаги.
- При трении о наждачную бумагу ластик очистится от катышков и хлопьев, а вместе с ними уйдет и грязь. При этом следите за наждачной бумагой. Если увидите, что на поверхности скопилась грязь, перейдите на новый участок листа наждачной бумаги.
- Можно тереть ластик наждачной бумагой над мусорным ведром. При этом отделившаяся от ластика крошка будет падать сразу в ведро. Будьте осторожны и не сотрите лишнее. Прекратите процесс, как только увидите, что поверхность ластика полностью очистилась от грязи.[4]
3
Правильно храните ластик, чтобы он не загрязнился вновь. Чтобы ластик не затвердел и не испортился, держите его в пенале для карандашей. Можно также использовать пластиковый плотно закрывающийся контейнер для ластиков, который защитит резинку от пыли, грязи и мусора.
- Специальные контейнеры для ластиков можно приобрести в ближайшем магазине канцелярских товаров.
- Держите в коробке с ластиками один или несколько квадратиков наждачной бумаги, чтобы при необходимости можно было быстро почистить ластики. Возьмите лист наждачной бумаги и вырежьте ножницами несколько квадратиков, которые поместятся в вашу коробку для ластиков.[5][6]
4
В случае необходимости почистите ластик повторно. При использовании наждачной бумаги следует быть осторожным, чтобы не стереть слишком много ластика. О наждачную бумагу ластик стирается намного быстрее, чем об обычную. Прикладывайте небольшое давление, чтобы не стереть слишком много ластика.
- С помощью наждачной бумаги вы легко сможете удалить грязь с ластика и как следует очистить его поверхность. Тем самым вы улучшите качество ластика и продлите срок его службы.
Выявление и устранение проблем с ластиком
1
Определите, ластиком какого типа вы пользуетесь. Некоторые виды ластика предназначены для особых целей. Например, очень твердый ластик предназначен для стирания глубоких отметин, которые оставляют мягкий графитовый карандаш или чернильная ручка. Подберите ластик, который подходит для ваших письменных принадлежностей.
- Каучуковые ластики различаются по размеру, форме и цвету. Наиболее распространены традиционные розовые ластики — именно их часто можно увидеть на одном конце карандаша. Ластиками этого типа можно стирать следы графитового карандаша.
- Резиновые ластики, как правило, мягче, чем стандартные каучуковые ластики. Нередко резиновые ластики крошатся при использовании, и это вполне нормально для данного типа резинок для стирания. Эти ластики часто полупрозрачны или имеют коричневый цвет. Они идеально подходят для графитовых карандашей.
- Виниловые ластики иногда называют пластиковыми. При неосторожном обращении эти плотные и тугие ластики способны легко порвать бумагу. С их помощью можно удалять с бумаги различные следы, в том числе и чернила. Как правило, ластики этого типа имеют белый цвет, и они редко оставляют после себя грязь.[7][8]
2
Проверьте, насколько тверд ваш ластик. Некоторые ластики, например те, что предназначены для удаления следов ручки или мягкого графитового карандаша, тверже, чем другие виды ластиков. Тем не менее, с течением времени ластик может утратить свою упругость и стать настолько жестким, что перестанет стирать. Надавите на ластик кончиком ногтя. Если резинка не поддастся и окажется слишком твердой, возможно, следует приобрести новый ластик.
- Для дополнительной проверки того, пригоден ли ластик к работе, можно взять клочок обычной бумаги и что-нибудь написать на нем или просто пару раз черкнуть карандашом. После этого попробуйте стереть надпись чистым концом ластика. Если графит просто размажется или после стирания останется пятно, ластик вряд ли можно использовать в дальнейшем.
- Прежде чем окончательно решить, что ластик не годится, можно взять наждачную бумагу с зернистостью 180 и стереть внешний слой резинки. Иногда портится и затвердевает лишь верхний слой, в то время как внутренний объем ластика сохраняет эластичность.
3
Выбросьте дешевые ластики. Некоторые ластики изготавливают из дешевых сортов резины, и они плохо стирают. Может показаться странным, но зачастую состав специальных и высококачественных ластиков является секретом, который строго охраняется производящими компаниями. Если вам попался ластик, который очень плохо стирает, поберегите свои нервы и время и выбросьте его. Поищите ластик, который хорошо подойдет для вашей работы.[9]
Советы
- Можно также приобрести буру и растворить ее в воде. Опустите ластик в получившийся раствор и подержите его там 5-15 минут. После этого достаньте ластик и ополосните его холодной водой.
- Художники часто подрезают края ластика и придают ему нужную форму с помощью бритвенных лезвий. Этот способ позволяет также срезать грязные участки ластика.
- Иногда можно удалить грязь с ластика с помощью простого мыла и воды. Намочите ластик, потрите его мылом, пока с него не сойдет грязь, и смойте мыло водой. Подождите, пока ластик полностью высохнет, прежде чем использовать его.
Предупреждения
- Если для чистки ластика вы используете простую или наждачную бумагу, они могут загрязниться. Будьте внимательны и не используйте важный документ, чтобы не испортить его. После чистки выбросите использованную бумагу.
Об этой статье
Эту страницу просматривали 25 693 раза.
Была ли эта статья полезной?
Инструмент «Ластик» позволяет либо заменить цвет пикселов фоновым цветом, либо сделать их прозрачными. Если вы работаете в фоновом слое или в слое с фиксированной прозрачностью, цвет пикселей будет изменен на цвет фона, в противном случае пиксели будут удалены для обеспечения прозрачности.
Можно также использовать инструмент «Ластик» для возврата затронутой области к состоянию, выбранному на панели «История».
Выберите инструмент «Ластик»
 .
.Задайте фоновый цвет, который необходимо применить, если стирание осуществляется в фоновом слое или слое с заблокированной прозрачностью.
На панели параметров выберите настройку «Режим». Режимы «Кисть» и «Карандаш» заставляют инструмент «Ластик» вести себя подобно соответствующим инструментам. «Блок» превращает ластик в квадрат фиксированного размера с четкими краями. Непрозрачность или интенсивность менять при этом нельзя.
В режимах кисти и карандаша необходимо выбрать предустановленный вариант кисти и установить затемнение и поток на панели параметров.
При значении непрозрачности, равном 100 %, пикселы стираются полностью. При более низком значении непрозрачности стирание пикселов производится частично. См. раздел Параметры инструментов рисования.
Чтобы выполнить стирание до сохраненного состояния или снимка изображения, щелкните левый столбец состояния или снимка на панели «История», а затем установите флажок «Восстановить архивное состояние» на панели параметров.
Примечание.
Чтобы временно использовать ластик в режиме удаления в историю, нужно удерживать кнопку Alt (Windows) или Option (Mac OS) при перетаскивании изображения.
Перетащите курсор по области, которую необходимо стереть.
При щелчке в слое с помощью инструмента «Волшебный ластик» все похожие пикселы заменяются на прозрачные. Если в слое заблокирована прозрачность, цвет этих пикселов меняется на фоновый. Если выполнить щелчок в фоновом слое, он преобразуется в обычный и все похожие пикселы заменяются на прозрачные.
Стирать можно либо только смежные пикселы, либо все похожие пикселы в текущем слое.

Пример стирания похожих пикселей
Выберите инструмент «Волшебный ластик»
 .
.На панели выбора параметров выполните следующие действия.
- Введите значение допуска, чтобы определить диапазон цветов, которые могут быть стерты. При низком допуске происходит стирание пикселов, цвет которых очень близок к цвету щелкнутого пиксела. Высокий уровень допустимой погрешности увеличивает диапазон удаляемых цветов.
- Установите флажок «Сглаживание», чтобы обеспечить сглаживание краев стираемой области.
- Установите флажок «Смежные пикселы», чтобы стереть только пикселы, смежные со щелкнутым. Снимите флажок, чтобы стереть все похожие пикселы изображения.
- Установите флажок «Образец всех слоев», чтобы подготовить образец стираемого цвета с использованием комбинированных данных из всех видимых слоев.
- Укажите уровень непрозрачности, чтобы определить интенсивность стирания. При значении непрозрачности, равном 100 %, пикселы стираются полностью. При более низком значении непрозрачности стирание пикселов производится частично.
Щелкните часть слоя, которую необходимо стереть.
Инструмент «Фоновый ластик» стирает пикселы слоя при перетаскивании курсора, придавая им прозрачность. Есть возможность стереть лишь фон изображения, сохранив края объекта переднего плана. Задавая различные параметры отбора образцов и допуска, можно управлять диапазоном значений прозрачности и резкостью границ.
Примечание.
Если необходимо стереть фон объекта с неровными или тонкими краями, используйте Быстрый выбор.
Инструмент «Фоновый ластик» подготавливает образец цвета из центра кисти, называемого также активной точкой, после чего удаляет этот цвет при каждом его обнаружении внутри кисти. Этот инструмент выполняет также извлечение цветов на краях любых объектов переднего плана, чтобы исключить появление видимых цветовых ореолов после того, как в дальнейшем этот объект переднего плана будет вставлен в другое изображение.
Примечание.
Инструмент «Фоновый ластик» переопределяет значение параметра блокировки прозрачности, установленное для слоя.
На панели «Слои» выберите слой, содержащий области, которые необходимо стереть.
Выберите инструмент «Фоновый ластик»
 . (Если инструмент не отображается, нажмите и удерживайте в нажатом положении инструмент «Ластик»
. (Если инструмент не отображается, нажмите и удерживайте в нажатом положении инструмент «Ластик»  и выберите во всплывающем меню «Фоновый ластик».)
и выберите во всплывающем меню «Фоновый ластик».)Нажмите на образец кисти на панели параметров и настройте параметры кисти на всплывающей панели:
- Выберите значения для параметров «Диаметр», «Жесткость», «Интервалы», «Угол» и «Форма». См. раздел Параметры формы отпечатка кисти.
- Если используется чувствительный к нажиму цифровой планшет, выберите параметры в меню «Размер» и «Допуск», отвечающие за размер и допуск фонового ластика в ходе нанесения штриха. Выберите элемент «Нажим пера», чтобы определить соответствующий параметр в зависимости от нажима пера. Выберите элемент «Копировальное колесико», чтобы определить соответствующий параметр в зависимости от позиции координатного манипулятора пера. Выберите элемент «Отключить», если изменять размер или допуск не требуется.
На панели выбора параметров выполните следующие действия.
- Выберите режим «Предел» для стирания: «несмежные пикселы» для стирания выбранного цвета везде, где он попадает под кисть; «смежные пикселы» для стирания связанных друг с другом областей, содержащих выбранный цвет; режим «Выделение краев» для стирания связанных друг с другом областей, содержащих выбранный цвет, с более полным сохранением резкости краев формы.
- Для определения параметра «Допуск» задайте значение или перетащите ползунок. При низком допуске стирание ограничивается теми областями, цвет которых очень близок цвету образца. При высоком допуске происходит стирание более широкого диапазона цветов.
- Выберите параметр «Основной цвет», чтобы предотвратить стирание тех областей, которые соответствуют основному цвету на панели инструментов.
- Выберите параметр выборки: непрерывный для постоянной выборки цветов при перетаскивании с помощью мыши, одноразовый для стирания только областей, содержащих цвет, на который вы сначала щелкните; и образец фона для стирания только областей, содержащих текущий фоновый цвет.
Перетащите курсор по области, которую необходимо стереть. Курсор инструмента «Фоновый ластик» представлен в форме кисти с курсором-перекрестием, указывающим активную точку инструмента
 .
.
Параметр «Автостирание» для инструмента «Карандаш» позволяет рисовать фоновым цветом на областях, содержащих основной цвет.
Укажите основной и фоновый цвета.
Выберите инструмент «Карандаш»
 .
.Установите флажок «Автостирание» на панели параметров.
Перетащите курсор по изображению.
Если в начале перетаскивания курсора центр курсора находится над основным цветом, то вся эта область стирается до фонового цвета. Если же в начале перетаскивания курсора центр курсора находится над областью, которая не содержит основной цвет, то происходит рисование в этой области основным цветом.
