Ластик в автокаде не стирает
![]()
#1
Ластик с настройками как на скриншоте (все настройки стоят на сотне, прозрачность не убирала, ничего не меняла) стирает так, как будто у него Flow 25% выставлено. Чтобы стереть какой-то фрагмент полностью, нужно 4(!) раза по нему ластиком поелозить а ведь не всегда точно в то же место попадешь… Понимаю, что можно маской работать, но очень интересно все-таки, почему так вышло… Может, кто сталкивался?
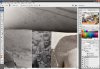
244.5 КБ
Просмотры: 1 711
#2
Ответ: ластик стирает не все…
Хороший такой цвет ластика, может его на черный поменять.
P.S. хотя не, дело не в этом, фигню спорол.
#3
Ответ: ластик стирает не все…
Попробуйте проверить на маленьком однослойном документе. Может памяти не хватает?
![]()
#4
Ответ: ластик стирает не все…
Создайте новый документ и проверьте, бдет ли так же ?
если в другом документе будет так же стирать, то зайдите в меню брашей и сделайте им резет.
если в другом документе не стирает, значит что то со слоями, линками и прочим. надо смотреть конкретнее на документ.
![]()
#5
Ответ: ластик стирает не все…
в других документах — та же фигня, нигде не стирает. А у брашей я даже дефолтные настройки изменить не успела — только вчера фотошоп переустановила…
PS: проверила-таки сейчас настройки брашей — все, как обычно… шайтан
![]()
#6
Ответ: ластик стирает не все…
ну по скрину судя все верно стоит, попробуйте задать брашу 50% прозраности а потом 100% опять, может просто баги
Допер.. у вас выбран тип ластика неправельный, ткнитесь слева сверху в другие браши и меняйте там размеры, у вас выбран ластик как пуливизатор
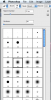
226.5 КБ
Просмотры: 1 239
![]()
#7
Ответ: ластик стирает не все…
проверила с любой формой кисти и любой жесткостью такая фигня…
а вот задать 50%, перезагрузить фотошоп и снова задать 100 — помогло! видимо, был тот самый баг : )))
СПАСИБО БОЛЬШОЕ : )
![]()
#8
Ответ: ластик стирает не все…
Не по теме:
Шоу начинается
Для создания инструмента необходимо вызвать диалоговое окно
Customize, открыть вкладку Button Properties
и щелкнуть мышью по любому инструменту панели, присутствующей на Рабочем столе
(рис. 1.33).
В текстовых полях Name: и
Description: задаются соответственно новое имя инструмента и текст,
который будет отображаться в строке состояния. Действие, которое будет
выполняться при выборе инструмента, описывается в поле
Macro associated with button:.
При этом следует помнить, что для отмены предыдущей команды, которая, возможно,
еще является активной, служит строка ^С^С;
для обеспечения работы команд в версиях AutoCAD на другом языке — символ
подчеркивания _; для запуска команды в прозрачном
режиме вводится символ апострофа ‘.
При назначении одному инструменту целой последовательности команд их следует
отделить друг от друга точками с запятой или пробелами.
В списке пиктограмм щелчком мыши можно выбрать изображение инструмента, поместив
таким образом его иконку в область Button Image, и
изменить дизайн, нажав кнопку Edit….
Таким образом, меняется любая составляющая инструмента или все сразу: имя,
значок и связанные с инструментом команды.
Можно создавать плавающие инструменты, при разворачивании которых открывается
целый набор инструментов. В правом нижнем углу таких пиктограмм расположен
маленький черный треугольник. Если щелкнуть мышью по пиктограмме этого типа и
удержать указатель, появится развертка — подменю с набором родственных команд.
Чтобы создать плавающий инструмент, необходимо в списке
Categories на вкладке Commands диалогового
окна Customize, поставить флажок
User defined, а в списке
Commands — флажок User Defined Flyout и
отбуксировать мышью пустой инструмент с треугольником на свободное место
Рабочего стола. Теперь осталось щелкнуть мышью по вновь созданной панели и
перейти на вкладку Flyout Properties, показанную на
рис. 1.34, — здесь в списке Toolbar name назначается
имя, которое вступает в силу после щелчка мышью по кнопке
Apply.
Рис. 1.34. Вкладка свойств подменю
Создание пользовательских пиктограмм
В AutoCAD имеются стандартные пиктограммы инструментов для вызова команд.
Пользователь тоже может создавать пиктограммы для собственных макросов — либо на
основе существующих, либо «с нуля».
Для создания или изменения пиктограммы любого инструмента используется
диалоговое окно Button Editor, показанное на рис.
1.35. Оно вызывается нажатием кнопки Edit… на
вкладке Button Properties диалогового окна
Customize.
Рис. 1.35. Диалоговое окно редактора кнопок
В диалоговом окне редактора кнопок Button
Editor представлена пиктограмма инструмента в увеличенном виде. Если
опция Grid, управляющая отображением сетки,
включена, AutoCAD делит значок на квадратики, каждый из которых соответствует
одному пикселу. В левом верхнем углу данного диалогового окна изображается та же
пиктограмма в натуральную величину. Нажав кнопку Open,
в редактор можно загрузить любую из имеющихся кнопок.
Нарисовать новую пиктограмму или отредактировать существующую можно с помощью
инструментов «карандаш», «линейка», «циркуль» и «ластик». Необходимый цвет
выбирается из цветовой палитры. «Карандаш» позволяет закрашивать выбранным
цветом пиксел за пикселом.
Чтобы закрасить сразу несколько пикселов, нужно провести по ним указателем мыши,
удерживая нажатой ее кнопку. «Линейка» позволяет рисовать линии выбранного
цвета.
Чтобы указать первую точку линии, требуется нажать левую кнопку мыши; затем, не
отпуская ее, следует переместить курсор во вторую точку, после чего отпустить
кнопку. «Циркуль» позволяет рисовать круги выбранного цвета.
Чтобы указать центр круга, нужно нажать левую кнопку мыши; затем, не отпуская
ее, необходимо переместить указатель в любую точку окружности и отпустить
кнопку. «Ластик» позволяет стирать пиксели по одному: для этого достаточно
провести по ним указателем мыши, удерживая нажатой ее левую кнопку. Дважды
щелкнув мышью по пиктограмме «ластика», можно стереть весь рисунок сразу.
Обрезка объектов в соответствии с кромками других объектов.
Для обрезки объектов выберите контуры и нажмите клавишу ENTER. Затем выберите объекты, которые нужно обрезать. Для использования всех объектов в качестве границ нажмите ВВОД в ответ на запрос выбора объектов.
Отображаются следующие запросы.
Выберите режущие кромки
Указание одного или нескольких объектов, которые будут использоваться в качестве границы для обрезки. Команда ОБРЕЗАТЬ проецирует режущие кромки и подлежащие обрезке объекты на плоскость XY текущей ПСК.
Прим.: Для выбора режущих кромок, в которые входят блоки, можно использовать только одиночный выбор и параметры: «Секрамка», «Линия» и «Выделить все».
Выберите объекты
Выбор отдельных объектов.
Выбрать все
Задание возможности использования всех объектов в чертеже в качестве границы обрезки.
Обрезаемый объект
Задание обрезаемого объекта. Если при обрезке возможно образование нескольких результирующих объектов, требуемый результирующий объект определяется положением первой точки выбора.
Выбор с помощью клавиши Shift для удлинения
Удлинение выбранных объектов вместо их обрезки. Эта опция предоставляет удобный способ переключения между обрезкой и удлинением объектов.
Линия
Выбор всех объектов, пересекающих линию выбора. Линия выбора — это последовательность временных линейных сегментов, заданная с помощью двух или более точек. Линия выбора не образует замкнутый контур.
Секрамка
Позволяет выбрать объекты, находящихся внутри прямоугольной области, определенной двумя точками, и пересекающих ее.
Прим.: В ряде случаев пересечение прямоугольной области обрезаемым объектом может быть неоднозначным. Команда ОБРЕЗАТЬ разрешает выбор вдоль прямоугольной секущей рамки по часовой стрелке от первой точки до первого обнаруженного объекта.
Проекция
Задание режима проецирования, используемого при обрезке объектов.
«Нет»
Без проецирования. Команда обрезает объекты, пересекающие режущую кромку в 3D пространстве.
ПСК
Проецирование на плоскость XY текущей ПСК. Команда обрезает объекты, не пересекающие режущую кромку в 3D пространстве.
Вид
Проецирование вдоль текущего направления взгляда. Команда обрезает объекты, пересекающие кромку под текущим углом зрения.
Кромка
Определение способа обрезки объекта: по продолженной кромке другого объекта или только до объекта, который пересекает подлежащий обрезке объект в трёхмерном пространстве.
С продолжением
Удлинение режущей кромки до пересечения с 3D объектом.
Без продолжения
Объект обрезается только до режущей кромки, пересекающей его в 3D пространстве.
Прим.: При обрезке штрихованных объектов не следует присваивать опции «Кромка» значение «С продолжением». В противном случае не будет происходить соединения режущих кромок, даже если значение допуска замкнутости лежит в пределах нормы.
Удалить
Удаление выбранных объектов. С помощью этого параметра удобно стирать ненужные объекты, не выходя из режима команды ОБРЕЗАТЬ.
Отменить
Отмена последнего действия команды ОБРЕЗАТЬ.
На панели инструментов группа Ластик выглядит следующим образом:
Обычный Ластик
Обычный Ластик похож на инструмент кисть, только не рисует, а стирает все под чистую. Чтобы воспользоваться ластиком:
- Щелкните левой кнопкой мыши;
- Проведите по удаляемому объекту.
Вот к примеру исходное изображение:
После применения Ластика:
Кто не в курсе, там где квадратики, картинка после сохранения будет прозрачной (подробнее о применении прозрачности смотрите здесь).
Параметры ластика похожи на параметры инструмента Кисть (подробнее):
Здесь можно:
- Изменить размер и жесткость кисти;
- Открыть палитру кистей;
- Настроить режим Ластика: Кисть, Карандаш (как Кисть, только грубее), Блок (стирать будет не кружком, а квадратиком);
- Непрозрачность;
- Нажим;
- Если вы по ошибке стерли лишнее, то нажмите галочку возле атрибута Восстановить историю, и порисуйте по восстанавливаемому участку. Инструмент вернет вам утраченные части картинки. После восстановления фотографии снимите галочку, чтобы вернуться в обычный режим.
Почему Ластик не стирает
Почему то в начинающих пользователей программой Фотошоп Ластик не хочет работать. Основные причины этого могут быть следующими:
- Ластик стирает активированный слой, поэтому если у вас ни один слой не активирован (не выделен), то и Ластик не будет работать. Чтобы выделить слой, щелкните по нему — он будет подсвечен синим цветом. Подробнее о слоях смотрите здесь;
- Также может быть выделен пустой, или нижний слой. Соответственно на пустом слое с ластика ни какого толку, а если стирать нижний слой за сплошным верхним — то инструментов вообще может и проблем наделать. Допустим прячешь верхний слой, а нижний на половину стертый — во дела. Так что здесь необходимо повнимательнее;
- В параметрах Ластика проверьте Непрозрачность и Нажим. По идее они должны быть по 100 процентов. Если один из этих параметров близкий к нулю (особенно Непрозрачность), то действия инструмента можно и не заметить.
- Редактируемый слой заблокирован (в Панели слоев этот слой будет из значком замка). Чтобы снять блок, дважды щелкните по слою в Панели и в следующем окошке нажмите ОК;
- Ластик применяется к векторному объекту. Такие объекты, как Текст или векторная Фигура не редактируются не только Ластиком, а и другими растровыми инструментами. Перед редактированием их необходимо Растрировать (нажимаем на векторном слое правой кнопкой мыши в контекстном меню нажимаем Растрировать слой (или текст))
Фоновый Ластик
С обычным ластиком я думаю разобрались, теперь давайте рассмотрим Фоновый ластик. С его помощью можно стереть пиксели определенного цвета и оттенка. Чтобы воспользоваться инструментом:
- Нажмите в месте с таким цветом, который необходимо удалить;
- Не отпуская мышку, проведите по удаляемых участках;
- Когда участки с ненужным цветом удалены, отпустите кнопку мыши.
Вот я нажал на небе и не отпуская кнопку мыши поводил в месте с пальмой — синий цвет неба удалился, а темная пальма осталась:
Параметры инструмента не совсем похожи на параметры обычного Ластика:
В панели атрибутов можно:
- Настроить Размер, Жесткость и другие параметры;
- Выбрать пробу цвета: Непрерывно – проба берется постоянно при действии ластика, соответственно он стирает почти все; Однократно (по умолчанию) – стираются только те области, которые содержат цвет, выбранный при нажатии кнопки мыши; Образец фона – стираются пиксели, содержащие цвет фона, то есть нижний цвет в Палитре цветов на Панели инструментов (о палитре цветов в следующем уроке).
- Также можно выбрать Ограничения для стирания: Все пиксели – будут стираться пиксели заданного цвета, которые попадут под кисть; Смежные пиксели– стираются смежные части, содержащие выбранный цвет; Выделение краев – стираются соседние пиксели, содержащие выбранный цвет (При этом сохраняются границы объекта);
- Параметр Допуск определяет стирание диапазона цветов: чем он больше, тем больше цветов будет стирать ластик и наоборот;
- Основной цвет — если поставить здесь галочку, то основной цвет останется не тронутым;
- Также можно использовать нажим для определения размера
Волшебный Ластик
Рассмотрим последний инструмент этой группы – Волшебный ластик. Помните Волшебную палочку? Так вот, инструмент Волшебный ластик действует точно также, только вместо того, чтобы выделить, удаляет:
Параметры тоже похожи на параметры инструмента Волшебная палочка:
- Параметр Допуск определяет похожие пиксели по цвету. Естественно, чем он выше, тем больше пикселей будет удалено;
- Параметр Сглаживание сглаживает переход на краях;
- Галочка возле параметра Смежные пиксели позволит стереть только смежные пиксели;
- Активировав параметр Образец со всех слоев, можно применить действие инструмента на все слои;
- Непрозрачность задает прозрачность ластика.
На этом я думаю с инструментами группы Ластик разобрались, а в следующем уроке рассмотрим Заливку и Градиент .
Источник
Ниже приведен обзор основных улучшений, внесенных в AutoCAD 2021.
В AutoCAD 2021 внесены улучшения, разработанные главным образом на основе отзывов клиентов, опросов и аналитических данных. Некоторые возможности обеспечивают модернизацию и оптимизацию часто используемых функций во многих отраслях клиентов. В данном выпуске используется формат чертежа AutoCAD 2018. Разработчики отметят изменение интерфейса API.
Оптимизированные параметры обрезки и удлинения
Вместо необходимости сначала выбрать контуры для команд «Обрезать» и «Удлинить» быстрый режим по умолчанию выбирает все потенциальные контуры. Дополнительные преимущества перечислены далее.
- После запуска команды ОБРЕЗАТЬ или УДЛИНИТЬ просто выберите объекты, которые требуется обрезать либо удлинить.
- По умолчанию для выбора сегментов, которые нужно обрезать или удлинить, доступны следующие параметры: выбор отдельных элементов, произвольный выбор, а также выбор с помощью линии по двум точкам.
- Начните произвольный выбор, удерживая левую кнопку мыши и перетаскивая указатель через один или несколько объектов.
- Начните выбор с помощью линии, щелкнув две точки, определяющие сегмент, который пересекает объекты.
- Выбранные объекты, которые нельзя обрезать, будут удалены.
Например, на изображении ниже не очевидно, являются ли две линии стены, продолжающиеся вверх, и две линии, блокирующие дверной проем, отдельными сегментами линий, которые необходимо стереть, либо это части более длинных линий, которые следует обрезать. Обрезка в быстром режиме с помощью произвольного выбора линий стен и выбора по двум точкам для дверного проема обрезает или стирает объекты в зависимости от необходимости.
Удлинение объектов также выполняется быстрее и удобнее. В примере ниже дверной проем перекрыт, а стена продлена.
При использовании команды ОБРЕЗАТЬ в отношении контуров, включающих штриховки, в быстром режиме операции обрезки и обрезки с удерживанием клавиши SHIFT используют только границы штриховок, а не геометрию самой штриховки. Например, в данной операции обрезки наведение указателя мыши на объект, который пересекает объект штриховки, выделяет фрагмент, который будет обрезан, а при выборе объекта он будет обрезан, как было показано. Внутренняя геометрия штриховки исключается из операции обрезки.
Эти функции контролируются системной переменной TRIMEDGES.
Прим.: Работать в быстром режиме удобно, однако если потребуется восстановить параметры обрезки и удлинения по умолчанию, используйте системную переменную TRIMEXTENDMODE.
Измененные команды
УДЛИНИТЬ — удлинение объектов до кромок других объектов.
ОБРЕЗАТЬ — обрезка объектов до кромок других объектов.
Новые системные переменные
TRIMEDGES — определение того, ограничены ли команды обрезки и удлинения в быстром режиме кромками штриховок или включают объекты в пределах образцов штриховок.
TRIMEXTENDMODE — определение того, используется ли для команд ОБРЕЗАТЬ и УДЛИНИТЬ оптимизированный ввод.
Усовершенствования пометочных облаков
Пометочные облака теперь содержат одно значение для приблизительных длин хорд дуг (расстояния между конечными точками каждого сегмента дуги).
При первом создании пометочного облака в чертеже размер дуг определяется на основании процентного значения длины диагонали текущего вида. Благодаря этому размер пометочного облака будет приемлемым.
На палитре свойств, в контекстном меню или с помощью новой команды СВОЙСТВАОБЛАКА можно изменить длину хорды дуги выбранного объекта пометочного облака.
С помощью системной переменной REVCLOUDARCVARIANCE можно управлять степенью вариативности или единообразия длин хорд дуг. При выключении этой системной переменной восстанавливается предыдущий режим создания пометочных облаков, а при включении результат становится похож на рисование от руки.
Теперь после выбора объекта пометочного облака в качестве типа объекта на палитре свойств отображается пометочное облако вместо полилинии. Пометочные облака по-прежнему являются по сути своей полилиниями, но теперь они включают дополнительное свойство дуги и возможность переключения между двумя стилями ручек (системная переменная REVCLOUDGRIPS).
Новые команды
СВОЙСТВАОБЛАКА — управление приблизительной длиной хорды для дуг в выбранном пометочном облаке.
Измененные команды
ОБЛАКО — создание или изменение пометочного облака.
Новые системные переменные
REVCLOUDARCVARIANCE — управление созданием дуг пометочного облака: с разными или, чаще всего, одинаковыми длинами хорд.
Разрыв объектов в заданной точке
С помощью новой команды РАЗОРВАТЬВТОЧКЕ теперь можно повторно использовать инструмент ленты «Разорвать в точке», нажимая клавишу ENTER. Эта команда непосредственно разделяет линию, дугу или разомкнутую полилинию на два объекта в заданной точке.
Новые команды
РАЗОРВАТЬВТОЧКЕ — разделение выбранного объекта на два в заданной точке.
Параметр измерения геометрии «Быстрое измерение»
Параметр быстрых измерений команды ИЗМЕРИТЬГЕОМ теперь поддерживает измерение площади и периметра в пространстве на виде чертежа в плане, ограниченном геометрическими объектами.
При щелчке в пределах замкнутого пространства оно выделяется зеленым цветом, а вычисленные значения отображаются в командном окне и в динамической подсказке с использованием текущего формата единиц измерения. Если выбрать несколько участков, нажав и удерживая клавишу SHIFT, будут рассчитаны суммарная площадь и периметр. Периметры замкнутых островков также добавляются в расчет, как показано на изображении ниже.
Щелкните области, нажав и удерживая клавишу SHIFT, чтобы отменить их выбор. Для очистки выбранной области просто немного переместите мышь.
Вызов с ленты
Измененные команды
ИЗМЕРИТЬГЕОМ — возможность быстро измерять размеры, расстояния, углы и области в реальном времени.
Поддержка функции «Последние файлы» (ресурс подписки)
При сохранении файлов чертежей в учетной записи OneDrive, Dropbox или Box создаются дополнительные версии этих файлов, за счет чего формируется журнал версий. Предыдущие версии отображаются на палитре «Последние файлы», где их можно сравнить с текущей версией чертежа.
Прим.: Количество сохраняемых версий и даты истечения их срока действия зависят от выбранного облачного хранилища.
- После входа в учетную запись на портале Autodesk Account при первом открытии чертежа, хранящегося в учетной записи Dropbox, Box или Microsoft OneDrive, появляется уведомление. Например, если ранее вы сохранили чертеж в учетной записи Dropbox, то отобразится следующее уведомление.
После входа на палитре «Последние файлы» отображается список всех предыдущих версий этого чертежа.
- На палитре «Последние файлы» можно фильтровать версии по диапазону дат, имени пользователя и указанному минимальному интервалу времени между версиями.
- Можно использовать функцию «Сравнение чертежей» для сравнения текущей версии чертежа с любой предыдущей версией из последних файлов. Если один из пользователей, у которых есть облачный доступ к чертежу, внесет изменение, появится уведомление с именем пользователя, изменившего чертеж, а также ссылка для сравнения чертежей.
Элемент управления «Сравнить» активирует функцию «Сравнение чертежей», позволяющую определить различия в геометрии и тексте версий. Дополнительные сведения см. в разделе Сравнение различий между чертежами.
Вызов с ленты
Новые команды
ЖУРНАЛДВГ — открытие палитры «Последние файлы», где отображается история версий текущего чертежа в соответствии с поддерживаемым облачным хранилищем.
ЖУРНАЛДВГЗАКРЫТЬ — закрытие палитры «Последние файлы».
Новые системные переменные
DWGHISTORYSTATE — отображение статуса палитры «Последние файлы» (открыта или закрыта).
Производительность графики
Улучшена скорость панорамирования и масштабирования в 2D-режиме благодаря технологиям, использующим преимущества объектов с подобными свойствами и применяющим подходящие уровни детализации на разных уровнях увеличения.
Во время панорамирования и масштабирования в реальном времени в 2D-режиме программы на основе AutoCAD автоматически выполняют регенерацию при необходимости. Обычно эта операция выполняется незаметно, кроме чертежей очень большого размера. В этих случаях может потребоваться выключить системную переменную RTREGENAUTO, чтобы предотвратить автоматическую регенерацию.
Во время работы с 3D моделями при навигации иногда создаются графические представления 3D-геометрии более высокой или низкой четкости. Благодаря многоядерным процессорам значительно улучшился отклик программы при использовании операций 3D-орбиты, панорамирования и масштабирования. Это усовершенствование наиболее заметно в сложных 3D-моделях, которые используют визуальные стили для визуализации кривых поверхностей.
Новые системные переменные
RTREGENAUTO — управление автоматической регенерацией при панорамировании и масштабировании в реальном времени.
Улучшения палитры блоков
Усовершенствованная палитра «Блоки» обеспечивает удобный доступ к блокам в любое время и в любом месте. Используйте учетную запись на портале Autodesk Account вместе с любым поддерживаемым облачным хранилищем (Box, Dropbox или Microsoft OneDrive), чтобы получать быстрый и удобный доступ к актуальным блокам и чертежам библиотеки блоков.
Снимки последних вставленных или созданных блоков в текущем чертеже отображаются на вкладке палитры блоков «Недавние». Последние блоки в чертеже можно синхронизировать с расположением в облачном хранилище и получать к ним доступ с любого устройства, используя приложение AutoCAD для ПК или
веб-приложение AutoCAD. Щелкните «Синхронизация блоков», войдите в учетную запись на портале Autodesk Account, а затем укажите расположение в облачном хранилище, чтобы начать синхронизировать блоки.
Параметр «Синхронизация блоков» может не отображаться на палитре блоков, если в текущем чертеже уже используются последние блоки или если вы не вошли в учетную запись на портале Autodesk Account через палитру блоков.
В таком случае можно изменить папку последних версий блоков на вкладке «Файлы» диалогового окна «Параметры» и настроить расположение облачного хранилища для синхронизации блоков.
При выборе папок для хранения библиотек блоков и последних блоков рекомендуется использовать папки поддерживаемых облачных хранилищ (Box, Dropbox и Microsoft OneDrive). Можно указать любое расположение папки, однако блоки будут доступны на различных устройствах и в веб-приложении AutoCAD только при использовании облачного хранилища.
Вкладка палитры блоков «Другие чертежи» теперь называется «Библиотеки». Можно указать папку, файл чертежа или любое определение блока в чертеже для вставки в текущий чертеж в качестве блока. На вкладке «Библиотеки» находится раскрывающийся список, в котором отображаются пять последних использованных библиотек блоков (папки или файла чертежа) для быстрого доступа. Если выбрать библиотеку блоков в расположении облачного хранилища, те же блоки можно будет использовать в веб-приложении AutoCAD.
Новые команды
-ВСТАВИТЬКОНТЕНТ — вставка чертежа или блока в текущий чертеж. Эта команда аналогична команде -ВСТАВИТЬ.
Измененные команды
ПАЛБЛОКИ — отображение палитры «Блоки», которую можно использовать для вставки блоков и чертежей в текущий чертеж.
-ВСТАВИТЬ — вставка чертежа или блока в текущий чертеж.
Новые системные переменные
BLOCKSRECENTFOLDER — задание пути для хранения недавно вставленных или созданных блоков.
Измененные системные переменные
BLOCKNAVIGATE — управление папками, файлами и блоками, которые отображаются на вкладке «Библиотеки» палитры «Блоки».
Сравнение внешних ссылок
Теперь можно сравнивать на наличие изменений файлы чертежа, прикрепленные в качестве внешней ссылки к текущему чертежу. Эта функция работает аналогично функции сравнения чертежей. Любые изменения в ссылочном или сравниваемом чертеже выделяются с помощью пометочных облаков.
При изменении ссылочного чертежа в нижней правой части окна приложения (в строке состояния) появляется всплывающее уведомление. Щелкните ссылку во всплывающем уведомлении, чтобы обновить измененную внешнюю ссылку или сравнить изменения. Изменения, внесенные во внешние ссылки, также можно сравнить на палитре «Внешние ссылки».
Новые команды
ССЫЛКАСРАВНИТЬ — сравнение вставленной внешней ссылки с последним состоянием файла ссылочного чертежа.
ССЫЛКАСРАВНИТЬЗАКРЫТЬ — закрытие панели инструментов сравнения файлов и выход из режима сравнения.
ССЫЛКАСРАВНИТЬДАЛЕЕ — переход к следующему набору изменений в результате сравнения внешних ссылок.
ССЫЛКАСРАВНИТЬНАЗАД — переход к предыдущему набору изменений в результате сравнения внешних ссылок.
Новые системные переменные
COMPARESHOWCONTEXT — управление видимостью объектов, которые не используются при сравнении внешних ссылок.
XCOMPAREBAKPATH — определение пути для сохранения резервной копии файла внешней ссылки.
XCOMPAREBAKSIZE — задание размера папки, в которой хранится резервная копия файла внешней ссылки.
XCOMPARECOLORMODE — переключение визуальных эффектов объектов в главном чертеже во время сравнения внешних ссылок.
XCOMPAREENABLE — возможность сравнения внешней ссылки с файлом ссылочного чертежа.
Усовершенствования сенсорных функций
Усовершенствована поддержка жестов для повышения удобства работы с сенсорными функциями. Благодаря сенсорному экрану и интерфейсу стали доступны следующие операции.
- Панорамирование и зумирование. Когда никакие команды не выполняются, панорамирование запускается путем проведения по экрану одним или двумя пальцами. Во время выполнения команды панорамирование запускается путем пр
