Ластик в фотошопе плохо стирает
![]()
#1
Ластик с настройками как на скриншоте (все настройки стоят на сотне, прозрачность не убирала, ничего не меняла) стирает так, как будто у него Flow 25% выставлено. Чтобы стереть какой-то фрагмент полностью, нужно 4(!) раза по нему ластиком поелозить а ведь не всегда точно в то же место попадешь… Понимаю, что можно маской работать, но очень интересно все-таки, почему так вышло… Может, кто сталкивался?
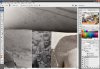
244.5 КБ
Просмотры: 1 714
#2
Ответ: ластик стирает не все…
Хороший такой цвет ластика, может его на черный поменять.
P.S. хотя не, дело не в этом, фигню спорол.
#3
Ответ: ластик стирает не все…
Попробуйте проверить на маленьком однослойном документе. Может памяти не хватает?
![]()
#4
Ответ: ластик стирает не все…
Создайте новый документ и проверьте, бдет ли так же ?
если в другом документе будет так же стирать, то зайдите в меню брашей и сделайте им резет.
если в другом документе не стирает, значит что то со слоями, линками и прочим. надо смотреть конкретнее на документ.
![]()
#5
Ответ: ластик стирает не все…
в других документах — та же фигня, нигде не стирает. А у брашей я даже дефолтные настройки изменить не успела — только вчера фотошоп переустановила…
PS: проверила-таки сейчас настройки брашей — все, как обычно… шайтан
![]()
#6
Ответ: ластик стирает не все…
ну по скрину судя все верно стоит, попробуйте задать брашу 50% прозраности а потом 100% опять, может просто баги
Допер.. у вас выбран тип ластика неправельный, ткнитесь слева сверху в другие браши и меняйте там размеры, у вас выбран ластик как пуливизатор
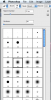
226.5 КБ
Просмотры: 1 239
![]()
#7
Ответ: ластик стирает не все…
проверила с любой формой кисти и любой жесткостью такая фигня…
а вот задать 50%, перезагрузить фотошоп и снова задать 100 — помогло! видимо, был тот самый баг : )))
СПАСИБО БОЛЬШОЕ : )
![]()
#8
Ответ: ластик стирает не все…
Не по теме:
Шоу начинается
Здравствуйте.
Это очень сложный вопрос. В чем проявляется черная полоса? Неудачи? Болезни? Смерть близких? Наказания за проступки? В зависимости от типа черной полосы можно советовать разное.
Наша жизнь полна неудач и печали. Что-то зависит от нас, а что-то не зависит. Что сказать? «Смиритесь, все попущено Господом для вашего блага»? Действительно, ничто не происходит без воли Всевышнего, а Он зла никому не желает, скорби людей воспитывают, но все же я нахожу такой ответ весьма холодным. Кому-то легко смиряться. Но не всем легко, когда умирают близкие, или когда за долги описывают имущество без которого не сможешь работать и кормить семью или, когда узнаешь, что ты обречен и жить осталось совсем недолго. Тут и не смириться не должно, но и сделать это тяжело. Не в том помощь ближнему, чтобы вот так смирять и отбрасывать людей от себя. Но помочь другому человеку совсем непросто. Советы давать, говорил преподобный Серафим саровский, это как камни с горы бросать. А выполнять советы — это все равно, что те камни собрать в мешок и нести обратно на гору. Что-то скажу, но каждый сам лучше видит свою ситуацию. Всех да научит Господь!
Тот, кто наказан штрафами или тюремным сроком, лучше бы скрепил волю в кулак, выбрался, как может, и пошел бы наперекор трудностям, но не нарушая закона. Работать, как возможно, зарабатывать, сколько получается, не смотреть на людей: все осуждают, а ему на ноги встать надо. Пройдет время — забудут. Лишь бы сам не повторял нарушений и не было бы больше наказаний.
Кто умирает, что ему скажешь? Помогать ему надо духовно готовиться к смерти. Это тяжело, но мы все пойдем этим путем рано или поздно. Надо, если человек верующий, чтобы он приступил к исповеди и к Святым Тайнам перед смертью, молиться за него и при жизни, и после смерти, милостыню подавать…
Кто болеет — хорошо, если найдет силы использовать себя, как возможно по состоянию здоровья, на добро и полезные вещи. Хорошо, когда есть близкие люди и кто-нибудь помогает…
Кто с людьми не в ладу, тому лучше побыть одному, подумать над жизнью, проанализировать, почему все так получается. Бывает часто, что сам не прав. Надо над собой работать, искоренять вредные привычки, приучаться к аккуратности и вежливости с людьми, честности и внимательности. Бывает, люди не правы. Тогда лучше ограничить общение. Здороваться, помогать, если нужно, а по большей части заниматься самому чем-нибудь полезным. Друзья и потом могут появиться. Иногда лучше перехать и не ругаться ни с кем, или работу поменять. Но все случаи разные, смотреть нужно. А то без толку можно весь мир объездить.
Сложно все еще и потому, что мы сами другим не любим помогать и от других не хотим часто помощи, потому что не любим их. Надо помогать, надо, если по-доброму и честно хотят помочь, не бежать от помощи. Если честно и мирно жить, постепенно плохое уходит, хоть отчасти. Да и сами мы должны видеть тех, кому плохо, и помогать им, не раздражая впрочем, а аккуратно… Особенно, если кто-то тяжело болен или потерял близких…
Не знаю, нашел ли я Ваш вариант, ответил ли хоть отчасти. Желаю Вам преодолеть черную полосу с помощью Божией и жить честно и мирно со всеми, чтобы и к Вам по-доброму и честно люди относились.
Да поможет Вам Господь!
Автор Дмитрий Костин На чтение 6 мин. Опубликовано 06.03.2016
Добрый день, мои уважаемые читатели. Как ваше настроение? Готовы к труду и обороне? Помните, как вы в детстве (ну а может и не в детстве) вы что-то рисовали и заметили, что здесь не так, а там заходит за края и т.д. На помощь к нам приходило резиновое изделие №3 (нет не 2, а именно 3), т.е. ластик. Им мы стирали всё, что напортачили.
Вот и в фотошопе разработчики предусмотрели этот инструмент. Поэтому сегодня мы подробно рассмотрим как пользоваться ластиком в фотошопе, чтобы можно было стирать всякую ненужную ерунду. И если вы думаете, что это очень простой инструмент, то вы ошибаетесь. Есть у него свои фишки. Итак, поехали!
Простой ластик на одном слое
- В фотошопе создайте любой документ с белым фоном. Теперь возьмите кисть, выберите любой цвет и размер, а теперь нарисуйте что угодно. Нарисовали? Вот теперь обратимся к тому, кто поможет нам это стереть или подтереть, т.е. к ластику (горячая клавиша E, от англ. ERASER).

- Теперь выберете нужный размер ластика. Это несложно. Помните как мы меняли размер кисти в одном из уроков? Также и здесь. В режиме ластика нажмите правую кнопку мыши на рабочем листе и выберете нужный размер, жесткость и даже вид. В общем то же самое! А теперь зажмите левую кнопку мыши и не отпуская ее начинайте стирать всё, что вам нужно, а точнее всё, что вам не нужно.

- Но ластик в нашем случае не то, чтобы стирает. Он закрашивает, то что мы хотим стереть, но закрашивает фоновым цветом. Я рассказывал про это в статье про выбор цвета кисти в фотошопе. И если цвет заднего плана вы измените на зеленый или синий, то и стирать ластик будет зеленым или синим цветом.
Простой ластик при работе с несколькими слоями
- Откройте два любых изображения. Я открыл картинку с домом на природе, а также открыл изображение котенка. Именно их я и буду использовать здесь. Сделайте так, чтобы котёнок оказался на изображении с двором. Для этого вы должны знать как работать со слоями в фотошопе.

- А теперь возьмите ластик и начинайте стирать всё вокруг кота. Только обязательно периодически отпускайте кнопку мышки, чтобы в случае чего не начинать всё заново. Только убедитесь, что вы находитесь на слое с котёнком.

- Не забывайте увеличивать масштаб изображения, чтобы легче было работать с более сложными областями, где требуется более ювелирная работа. И для этого изображения я советовал бы поставить мягкую кисть для ластика (или кисть с размытыми краями).

- Как видите, часть работы я уже сделал. Теперь осторожными движениями стираю оставшиеся признаки былого фона котёнка. И вуаля! Котейка теперь на заднем дворе.

Конечно видно, что кот сидит не натурально, что можно еще подретушировать и т.д. Но здесь стояла иная задача. Мы пока изучаем инструмент ластик. И, кстати, вы заметили, что сейчас наш инструмент не закрашивал картинку, а действительно стирал. Всё потому, что мы стирали не фоновый слой, а верхний. Поэтому он удалял родной фон, тем самым оставляя прозрачный.
Как видите — вещь очень удобная и незаменимая, так что исключать ее никогда нельзя.
Фоновый ластик
Сейчас будет еще интереснее, поэтому глотните водички, хрустните своими пальцами рук и поехали!
Следующий инструмент в нашем списке стёрок будет фоновый ластик. Этот инструмент используется как правило, чтобы стирать ненужный фон и чем он будет однороднее — тем лучше. Давайте рассмотрим на примере. Откройте картинку с котиком, только не с предыдущим, а с новым, рычащим. Ох, какой красавец.

- Выберете инструмент фоновый ластик. Я надеюсь, что все уже знают как можно выбрать другой инструмент из одной и той же группы? Уже должны знать! Я рассказывал об этом. Ну если кто филонил, то наведите на инструмент «Ластик» и нажмите на нём правой кнопкой мыши. А уже из выпадающего меню выберете Фоновый ластик.

- В верху поставьте ограничение «Все пиксели». Допуск поставьте 45%. А вот теперь выберете размер ластика 60-70 и начинайте стирать небо. Не бойтесь проехаться по котику, так как ему ничего не будет. Ведь вы выбрали отправной точкой именно кусочек синего неба, а значит он и будет стирать только этот цвет и его оттенки. Как видите, наш кот не затронулся, а фон вокруг него исчез.

Для чего нужен допуск? Допуск решает, какой цветовой диапазон входит в область стирания. Если допуск будет 1%, то фоновый ластик будет стирать строго тот цвет, на который вы нажали, а все оттенки, даже отличающиеся на пару единиц, он не затронет. Если допуск будет больше, то при стирании заденется не только тот цвет, который вы хотите стереть, но и близкие по цветности.

В общем таким образом мы стираем ненужный фон и вуаля. Теперь наш котейка на прозрачном фоне, и мы можем его переvестить на другое изображение.
Волшебный ластик
Наверное вы не думали, что инструмент ластик может быть не так прост? Я поначалу тоже думал, что он только для обычного стирания: главное — не задевать края. А он оказывается обладает кучей свойств и двумя братьями.
Вот и переходим мы к еще одному элементу в группе, а именно к «Волшебному ластику». Чем же он такой волшебный? А тем, что он может стирать однородные (или близкие по цвету) фоны не постоянным стиранием и перетаскиванием мыши, а всего лишь одним нажатием кнопки. Это очень облегчает задачу.
- Давайте заново откроем нашего кота и выберем инструмент «Волшебный ластик». Он находится там же, где и обычный и фоновый ластик. Вам осталось лишь нажать правую кнопку мыши и выбрать его.
- Теперь обратите внимание на свойства ластика вверху. Мы видим знакомое нам слово «Допуск». Допуск отвечает за охват цветового диапазона. Ну это вы помните. Поставьте для начала допуск 30 и нажмите в любой точке голубого неба один раз. Как видите, убралась часть неба, но не полностью, так как 30 — это достаточно маленький допуск и цветовой диапазон, который можно стереть гораздо меньше.

- А теперь вернитесь в исходное состояние с помощью палитры «История», поставьте допуск 80 и нажмите в ту же самую точку неба. Посмотрите, небо вокруг кота исчезло практически идеально, осталось лишь подправить мелкие недочеты. Таким образом, поиграв с допуском можно прийти к нужному результату. Я надеюсь, что вам всё было понятно, ведь так?

Ну в общем что-то я заговорился. Пора бы уже заканчивать. Напоследок хотелось бы вам порекомендовать один замечательный видеокурс по фотошопу, в котором наглядно и человеческим языком происходит обучение. Тем более в формате видео информация впитывается немного лучше. Я сам смотрел этот курс и открыл немало интересного для себя, что использую теперь регулярно.
Если вам понравилась статья, то рекомендую вам подписать на обновления статей моего блога. Вы всегда будете в курсе всего нового и интересного самыми первыми! А я хочу пожелать вам удачи, увидимся с вами в следующих уроках! Пока-пока.
С уважением, Дмитрий Костин.
Инструмент «Ластик» позволяет либо заменить цвет пикселов фоновым цветом, либо сделать их прозрачными. Если вы работаете в фоновом слое или в слое с фиксированной прозрачностью, цвет пикселей будет изменен на цвет фона, в противном случае пиксели будут удалены для обеспечения прозрачности.
Можно также использовать инструмент «Ластик» для возврата затронутой области к состоянию, выбранному на панели «История».
Выберите инструмент «Ластик»
 .
.Задайте фоновый цвет, который необходимо применить, если стирание осуществляется в фоновом слое или слое с заблокированной прозрачностью.
На панели параметров выберите настройку «Режим». Режимы «Кисть» и «Карандаш» заставляют инструмент «Ластик» вести себя подобно соответствующим инструментам. «Блок» превращает ластик в квадрат фиксированного размера с четкими краями. Непрозрачность или интенсивность менять при этом нельзя.
В режимах кисти и карандаша необходимо выбрать предустановленный вариант кисти и установить затемнение и поток на панели параметров.
При значении непрозрачности, равном 100 %, пикселы стираются полностью. При более низком значении непрозрачности стирание пикселов производится частично. См. раздел Параметры инструментов рисования.
Чтобы выполнить стирание до сохраненного состояния или снимка изображения, щелкните левый столбец состояния или снимка на панели «История», а затем установите флажок «Восстановить архивное состояние» на панели параметров.
Примечание.
Чтобы временно использовать ластик в режиме удаления в историю, нужно удерживать кнопку Alt (Windows) или Option (Mac OS) при перетаскивании изображения.
Перетащите курсор по области, которую необходимо стереть.
Photoshop выполняет интеллектуальное сглаживание штрихов кисти. Просто введите значение (0–100) для сглаживания на панели параметров при работе с одним из следующих инструментов: «Кисть», «Карандаш», «Микс-кисть» или «Ластик». Значение 0 соответствует сглаживанию в предыдущих версиях Photoshop. Чем выше указанное значение, тем сильнее интеллектуальное сглаживание применяется к вашим штрихам.
Есть несколько режимов интеллектуального сглаживания. Щелкните на значок шестерни (![]() ), чтобы включить один или несколько из следующих режимов:
), чтобы включить один или несколько из следующих режимов:
Режим следования за строкой
Рисование осуществляется, только если струна натянута. Перемещение курсора в пределах радиуса сглаживания не оставляет следов.
Следование за штрихом
Позволяет продолжать выполнять рисование вслед за курсором в случае приостановки штриха. При отключении этого режима рисование прекращается сразу после остановки курсора.
Следовать до конца мазка
Завершает штрих с последнего положения рисования до точки, где была отпущена кнопка мыши или перо.
Регулировка масштаба
Предотвращает возникновение неровных штрихов путем регулировки сглаживания. Уменьшение сглаживания при увеличении масштаба документа; увеличение сглаживания при уменьшении масштаба документа.

При щелчке в слое с помощью инструмента «Волшебный ластик» все похожие пикселы заменяются на прозрачные. Если в слое заблокирована прозрачность, цвет этих пикселов меняется на фоновый. Если выполнить щелчок в фоновом слое, он преобразуется в обычный и все похожие пикселы заменяются на прозрачные.
Стирать можно либо только смежные пикселы, либо все похожие пикселы в текущем слое.

Пример стирания похожих пикселей
Выберите инструмент «Волшебный ластик»
 .
.На панели выбора параметров выполните следующие действия.
- Введите значение допуска, чтобы определить диапазон цветов, которые могут быть стерты. При низком допуске происходит стирание пикселов, цвет которых очень близок к цвету щелкнутого пиксела. Высокий уровень допустимой погрешности увеличивает диапазон удаляемых цветов.
- Установите флажок «Сглаживание», чтобы обеспечить сглаживание краев стираемой области.
- Установите флажок «Смежные пикселы», чтобы стереть только пикселы, смежные со щелкнутым. Снимите флажок, чтобы стереть все похожие пикселы изображения.
- Установите флажок «Образец всех слоев», чтобы подготовить образец стираемого цвета с использованием комбинированных данных из всех видимых слоев.
- Укажите уровень непрозрачности, чтобы определить интенсивность стирания. При значении непрозрачности, равном 100 %, пикселы стираются полностью. При более низком значении непрозрачности стирание пикселов производится частично.
Щелкните часть слоя, которую необходимо стереть.
Инструмент «Фоновый ластик» стирает пикселы слоя при перетаскивании курсора, придавая им прозрачность. Есть возможность стереть лишь фон изображения, сохранив края объекта переднего плана. Задавая различные параметры отбора образцов и допуска, можно управлять диапазоном значений прозрачности и резкостью границ.
Примечание.
Если необходимо стереть фон объекта с неровными или тонкими краями, используйте Быстрый выбор.
Инструмент «Фоновый ластик» подготавливает образец цвета из центра кисти, называемого также активной точкой, после чего удаляет этот цвет при каждом его обнаружении внутри кисти. Этот инструмент выполняет также извлечение цветов на краях любых объектов переднего плана, чтобы исключить появление видимых цветовых ореолов после того, как в дальнейшем этот объект переднего плана будет вставлен в другое изображение.
Примечание.
Инструмент «Фоновый ластик» переопределяет значение параметра блокировки прозрачности, установленное для слоя.
На панели «Слои» выберите слой, содержащий области, которые необходимо стереть.
Выберите инструмент «Фоновый ластик»
 . (Если инструмент не отображается, нажмите и удерживайте в нажатом положении инструмент «Ластик»
. (Если инструмент не отображается, нажмите и удерживайте в нажатом положении инструмент «Ластик»  и выберите во всплывающем меню «Фоновый ластик».)
и выберите во всплывающем меню «Фоновый ластик».)Нажмите на образец кисти на панели параметров и настройте параметры кисти на всплывающей панели:
- Выберите значения для параметров «Диаметр», «Жесткость», «Интервалы», «Угол» и «Форма». См. раздел Параметры формы отпечатка кисти.
- Если используется чувствительный к нажиму цифровой планшет, выберите параметры в меню «Размер» и «Допуск», отвечающие за размер и допуск фонового ластика в ходе нанесения штриха. Выберите элемент «Нажим пера», чтобы определить соответствующий параметр в зависимости от нажима пера. Выберите элемент «Копировальное колесико», чтобы определить соответствующий параметр в зависимости от позиции координатного манипулятора пера. Выберите элемент «Отключить», если изменять размер или допуск не требуется.
На панели выбора параметров выполните следующие действия.
- Выберите режим «Предел» для стирания: «несмежные пикселы» для стирания выбранного цвета везде, где он попадает под кисть; «смежные пикселы» для стирания связанных друг с другом областей, содержащих выбранный цвет; режим «Выделение краев» для стирания связанных друг с другом областей, содержащих выбранный цвет, с более полным сохранением резкости краев формы.
- Для определения параметра «Допуск» задайте значение или перетащите ползунок. При низком допуске стирание ограничивается теми областями, цвет которых очень близок цвету образца. При высоком допуске происходит стирание более широкого диапазона цветов.
- Выберите параметр «Основной цвет», чтобы предотвратить стирание тех областей, которые соответствуют основному цвету на панели инструментов.
- Выберите параметр выборки: непрерывный для постоянной выборки цветов при перетаскивании с помощью мыши, одноразовый для стирания только областей, содержащих цвет, на который вы сначала щелкните; и образец фона для стирания только областей, содержащих текущий фоновый цвет.
Перетащите курсор по области, которую необходимо стереть. Курсор инструмента «Фоновый ластик» представлен в форме кисти с курсором-перекрестием, указывающим активную точку инструмента
 .
.
Параметр «Автостирание» для инструмента «Карандаш» позволяет рисовать фоновым цветом на областях, содержащих основной цвет.
Укажите основной и фоновый цвета.
Выберите инструмент «Карандаш»
 .
.Установите флажок «Автостирание» на панели параметров.
Перетащите курсор по изображению.
Если в начале перетаскивания курсора центр курсора находится над основным цветом, то вся эта область стирается до фонового цвета. Если же в начале перетаскивания курсора центр курсора находится над областью, которая не содержит основной цвет, то происходит рисование в этой области основным цветом.
