Mac не стирает флешку
В некоторой степени USB-накопитель может работать в качестве портативного жесткого диска. Вы можете сохранять фотографии, видео, документы и другие файлы на USB-накопитель.
В результате вы можете открыть эти файлы на любом компьютере после подключения флэш-накопителя USB к порту USB. Если вы не видите крепление флэш-накопителя на Mac, вы попадаете в неприятную проблему.
Так почему же ваша флешка не отображается на Mac? Вот общие причины, по которым USB-накопитель не обнаружен или распознан. Таким образом, вы можете найти соответствующие решения для исправления USB-накопителя, который не отображается или не распознается на Mac.
- Физические повреждения.
- USB-порт не работает.
- Неправильно отформатируйте флэш-накопитель USB.
- Прошивка USB повреждена.
- Устаревшая система не может распознать ваш USB-накопитель.
1. Как исправить USB флэш-накопитель не отображается на Mac
Ну, есть работоспособные способы устранения неполадок Mac, не обнаруживающих ваш USB-накопитель. Просто убедитесь, что на вашей флешке нет серьезных физических повреждений.
Позже вы сможете вернуть флэш-накопитель USB для успешной работы на Mac.
Метод 1: проверьте, правильно ли подключен USB-накопитель
Отключите флэш-накопитель USB.
Снова подключите флэш-накопитель USB к другому USB-порту или внешнему USB-концентратору на Mac.
Подождите некоторое время, чтобы увидеть, появляется ли флэш-накопитель USB на Mac или нет.
Метод 2: убедитесь, что Mac обнаружил USB-накопитель
щелчок искатель > применение > коммунальные услуги > Системная информация.
Найдите и выберите USB на левой панели. Проверьте подробную информацию о USB-накопителе.
Если флэш-накопитель USB не отображается на Mac, можно повторно подключить флэш-накопитель USB, чтобы повторить попытку.
Метод 3: найдите USB-накопитель в настройках Finder
щелчок искатель > Предпочтение > Общее.
Убедитесь в том, Внешние диски варианты отмечены.
Выбирайте Боковая панель, Тогда отметьте Внешние диски под приборы категория.
Проверьте, видна ли USB-флешка на Mac.
Метод 4: отремонтируйте флэш-накопитель USB, не появляющийся при первой помощи
Запустить Finder > коммунальные услуги > диск Utility.
Выберите имя флэш-накопителя USB на левой панели.
щелчок Первая помощь на верхней панели инструментов. Тогда выбирай Бег подтвердить.
Выберите флешку и выберите размонтируйте в верхней части окна.
Отключите флэш-накопитель USB. Подключите его обратно к Mac за 10-12 секунд. Убедитесь, что USB-накопитель не отображается на рабочем столе Mac.
2. Не удается открыть или записать флэш-накопитель USB? Вот ваше лучшее решение
Несмотря на то, что Mac может читать ваш USB-накопитель, вы не можете открывать или получать доступ к файлам, сохраненным на USB-накопителе. Это еще одно изменение после того, как вы исправите USB-накопитель, который не отображается на Mac, Disk Utility или Finder.
В течение этого времени вы можете запустить FoneLab Data Retriever в восстановить данные с флешки выборочно. Программное обеспечение для восстановления файлов Mac позволяет пользователям восстанавливать фотографии, видео, музыку, документы и многие другие файлы с поврежденной или отформатированной флэш-памяти USB в высоком качестве. Вы можете восстановить выбранные данные или всю USB-флешку на Mac за один клик.
1. Основные характеристики программного обеспечения для восстановления данных Mac
- Восстановите данные флэш-накопителя USB на Mac из ошибочного удаления, отформатированного раздела или других проблем, возникших при сбое.
- Широкая поддержка восстанавливаемых типов данных, таких как фотографии, документы, электронные письма, видео и т. Д.
- Запустите режимы Quick Scan или Deep Scan для тщательного сканирования удаленных или потерянных данных на вашем USB-накопителе.
- Поддержка восстановления данных с USB-накопителя на Mac 10.7 и более поздних версиях.
- Полная совместимость с флешками Sandisk USB, а также другими флешками
2. Как восстановить данные с вашего USB-накопителя на Mac
Бег Mac для восстановления данных программного обеспечения, Подключите USB-накопитель к Mac. Убедитесь, что ваш Mac может распознать флешку.
Выберите восстанавливаемый тип данных и флэш-накопитель в зависимости от ваших потребностей.
щелчок Сканирование быстро сканировать подключенную флешку.
Выберите, просмотрите, найдите, отфильтруйте и отметьте любой удаленный или существующий файл, сохраненный ранее на USB-накопителе.
щелчок Восстанавливать завершить восстановление флешки на Mac.
Если у вас по-прежнему не появляется проблема с USB-накопителем на компьютере Mac после вышеуказанных решений, возможно, USB-накопитель поврежден физически.
Кроме того, вы также можете восстановить данные с жесткого диска раздела, восстановить скрытые файлы на Mac и т.д.
В этом случае вы можете пойти в местные магазины или специалистов за предложениями. Если вы хотите извлечь данные только с поврежденного USB-накопителя, Data Retriever — это универсальное решение. Вы можете бесплатно загрузить программное обеспечение для восстановления данных в любое время.
Используйте программу «Дисковая утилита», чтобы стереть (отформатировать) жесткий диск, твердотельный накопитель, флэш-накопитель или другое устройство хранения.
![]()
При стирании диска или тома все файлы с него удаляются окончательно. Прежде чем продолжить, убедитесь, что у вас есть резервная копия всех нужных файлов.
Как стереть диск
Стирание загрузочного диска
- Выполните запуск из раздела восстановления macOS.
- Выберите программу «Дисковая утилита» в окне «Утилиты» в режиме восстановления macOS. Затем нажмите кнопку «Продолжить».

- Убедитесь, что в боковом меню программы «Дисковая утилита» отображается имя загрузочного диска. Том загрузочного диска называется «Macintosh HD», если он не был переименован. Имя диска не отображается?
- Найдите том «Data» с таким же именем, например «Macintosh HD — Data». Если такой том имеется, выберите его. Затем выберите «Правка» > «Удалить том APFS» в строке меню или нажмите кнопку удаления тома (–) на панели инструментов программы «Дисковая утилита».
Получив запрос на подтверждение, нажмите кнопку «Удалить». Не нажимайте «Удалить группу томов». Выполните те же действия, чтобы удалить другие тома, которые могут находиться на загрузочном диске, кроме тома с именем «Macintosh HD».
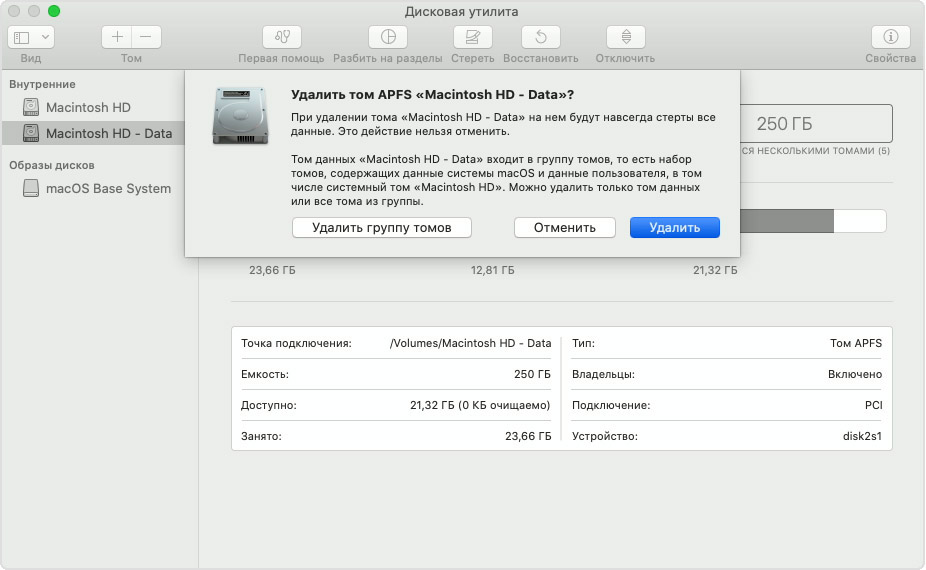
- После удаления томов данных выберите «Macintosh HD» на боковой панели.
- Щелкните кнопку или вкладку «Стереть», а затем заполните указанные ниже поля.
- Имя: выберите имя, которое нужно присвоить тому после того, как он будет стерт, например «Macintosh HD».
- Формат: для форматирования в качестве тома Mac выберите APFS или Mac OS Extended (журналируемый). По умолчанию приложение «Дисковая утилита» отображает рекомендуемый формат для Mac.
- Щелкните «Стереть», чтобы начать стирание. Может отобразиться запрос на ввод Apple ID.
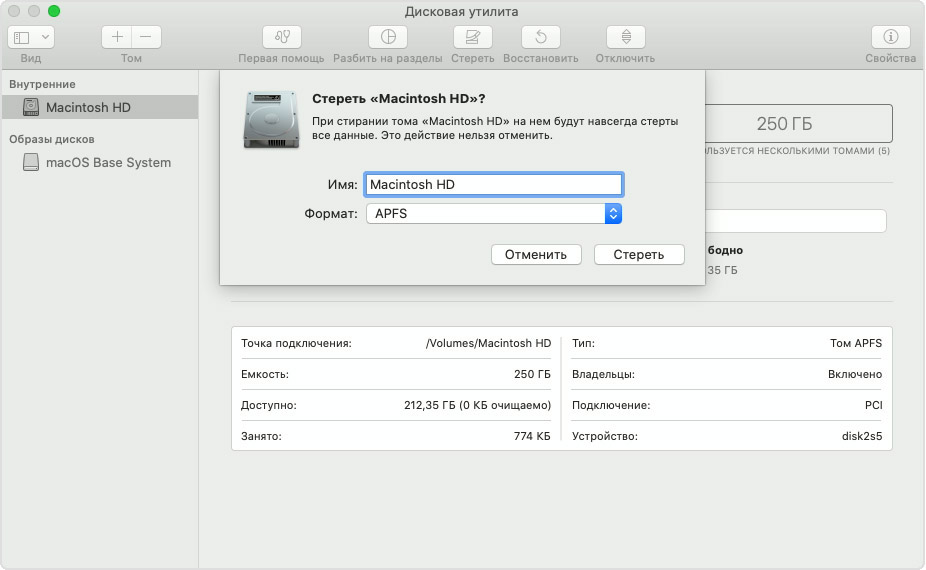
- После завершения выйдите из программы «Дисковая утилита» для возврата в окно «Утилиты».
- Если требуется, чтобы компьютер Mac мог снова загружаться с этого тома, выберите Переустановить macOS в окне «Утилиты», затем следуйте инструкциям на экране, чтобы переустановить macOS на этом томе. Если не переустановить macOS, при запуске на экране вашего компьютера Mac будет отображаться мигающий знак вопроса (?).
Стирание другого диска
Приведенные выше действия также подходят для стирания устройства хранения, которое не используется в качестве загрузочного диска. Однако если запускать программу «Дисковая утилита» из раздела Восстановление macOS необязательно, ее можно запустить из подпапки «Утилиты» папки «Программы». Кроме того, не нужно сперва удалять тома данных — просто выберите диск в программе «Дисковая утилита», а затем щелкните «Стереть».
Изменение схемы разделов диска
В некоторых случаях при стирании может потребоваться изменить схему разделов. Если в процессе выполнения инструкций по стиранию требуется выбрать схему, действия в программе «Дисковая утилита» будут отличаться от приведенных выше.
- Откройте программу «Дисковая утилита», выберите «Вид» > «Показывать все устройства» в строке меню.
- В боковом меню отобразятся не только тома, но и содержащие их диски (устройства). В примере ниже APPLE SSD — это диск, Container disk1 — контейнер на этом диске, а Macintosh HD — том в этом контейнере. (Только диски с файловой системой APFS содержат контейнеры.)

- Выберите диск, который нужно стереть, например «Apple SSD».
- Проверьте сведения в правой части окна, чтобы определить, какая схема разделов используется в настоящий момент.
- Схема разделов GUID подходит для дисков Mac.
- Основная загрузочная запись (MBR) подходит для внешних накопителей, используемых с компьютером с Windows или Boot Camp.
- Если схема разделов не подходит для целевого использования диска, щелкните кнопку или вкладку «Стереть», а затем заполните указанные ниже поля.
- Имя: выберите имя, которое нужно присвоить диску после того, как он будет стерт, например «Apple SSD».
- Формат: для форматирования в качестве диска Mac выберите APFS или Mac OS Extended (журналируемый). Приложение «Дисковая утилита» отображает совместимый формат по умолчанию.
- Схема: выберите подходящую схему разделов.
- Щелкните «Стереть», чтобы начать стирание. Если вы стираете загрузочный диск, отобразится запрос на ввод Apple ID.
- По завершении выйдите из программы «Дисковая утилита».
- Если необходимо снова запускать компьютер Mac с этого диска, выберите Переустановить macOS в окне «Утилиты», а затем следуйте инструкциям на экране, чтобы переустановить macOS на диске.
Причины для стирания диска
Диск или том можно стереть в любое время, в том числе в указанных случаях.
- Вы хотите быстро и окончательно удалить все содержимое с компьютера Mac и восстановить заводские значения (например, когда вы продаете, передаете или обмениваете компьютер Mac с доплатой).
- Требуется изменить формат диска, например с формата для PC (FAT, ExFAT или NTFS) на формат для Mac (APFS или Mac OS Extended).
- Компьютер выводит сообщение о невозможности чтения с данного диска.
- При попытке устранить проблему с диском, который не удается исправить с помощью Дисковой утилиты.
- Установщик macOS не видит данный диск или не может выполнить установку на него. Например, установщик может сообщать, что загрузочный диск неправильно отформатирован, не использует схему разделов GUID, содержит более новую версию операционной системы или не может быть использован для запуска компьютера.
- Установщик macOS сообщает, что установка на этот диск невозможна, так как он является частью массива Apple RAID.
Сведения о форматах APFS и Mac OS Extended
Дисковая утилита в macOS High Sierra или более поздней версии может стирать большинство дисков и томов для компьютеров Mac, используя либо более новый формат APFS (Apple File System), либо более старый формат Mac OS Extended, и выбирает совместимый формат автоматически.
Определение текущего формата
Если вы хотите узнать, какой формат используется в настоящее время, воспользуйтесь одним из следующих способов.
- Выберите нужный том на боковой панели Дисковой утилиты и просмотрите сведения справа. Для получения более подробных сведений выберите «Файл» > «Свойства» в строке меню Дисковой утилиты.
- Откройте программу Информация о системе и выберите «Хранилище» на боковой панели. В столбце «Файловая система» справа отображается формат каждого тома.
- Выберите нужный том в окне Finder, затем выберите «Файл» > «Свойства» в строке меню. В окне «Свойства» будет показан формат данного тома.
Выбор между APFS и Mac OS Extended
Если вы хотите изменить формат, ответьте на следующие вопросы.
Вы форматируете диск, который был изначально встроен в компьютер Mac?
Если встроенный диск изначально имел формат APFS, не меняйте его на Mac OS Extended.
Вы собираетесь установить на этот диск macOS High Sierra или более поздней версии?
Если диск необходимо стереть перед первой установкой на него High Sierra или более поздней версии, выберите формат Mac OS Extended (Journaled). Во время установки установщик macOS решает, выполнить ли автоматическое преобразование в формат APFS без стирания файлов.
Вы готовите резервный диск Time Machine или загрузочный установщик?
Для любого диска, который планируется использовать с Time Machine или в качестве загрузочного установщика, выбирайте Mac OS Extended (Journaled).
Диск будет использоваться с другим компьютером Mac?
Если на другом компьютере Mac используется не macOS High Sierra или более поздней версии, выбирайте Mac OS Extended (Journaled). Более ранние версии macOS не поддерживают подключение томов APFS.
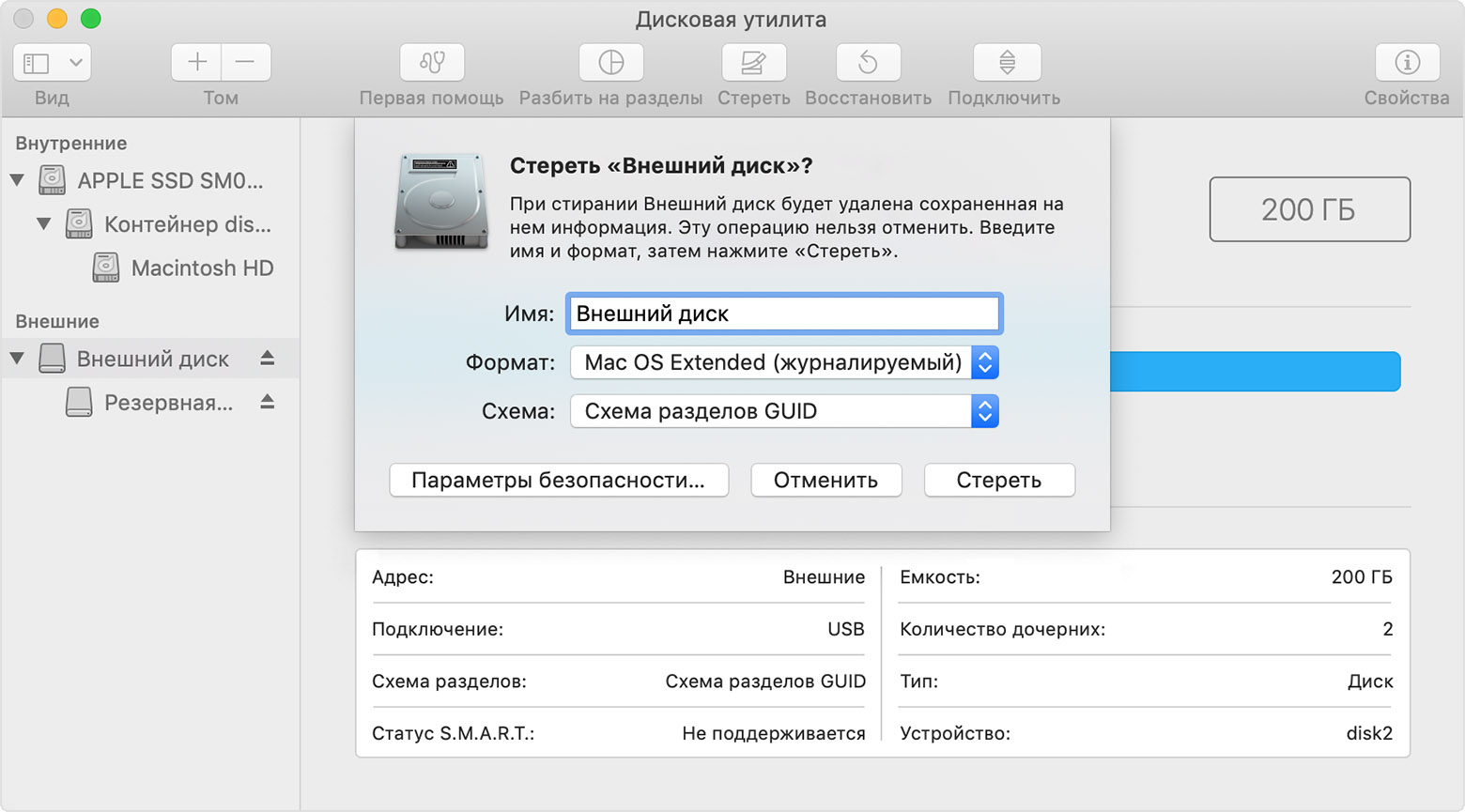
Приложение «Дисковая утилита» пытается определить тип устройства хранения и показать подходящий формат в меню «Формат». Если тип устройства не определяется, выбирается формат Mac OS Extended, который работает со всеми версиями macOS.
Если диск не отображается в программе «Дисковая утилита»
Если в программе «Дисковая утилита» не отображается боковое меню, выберите «Вид» > «Показать боковое меню» в строке меню.
Если боковое меню отображается в программе «Дисковая утилита», но в нем не отображается нужный диск, отключите от компьютера Mac все вспомогательные устройства. Если диск внешний, оставьте его подключенным, но убедитесь, что он включен и подключен к компьютеру Mac напрямую с помощью исправного кабеля. Перезапустите компьютер Mac и попробуйте снова. Если диск по-прежнему не отображается, возможно, диск или компьютер Mac нуждается в обслуживании. Узнайте, как подготовить компьютер Mac к обслуживанию.
Дополнительная информация
Дата публикации: 08 апреля 2020 г.
Казалось бы, форматирование флешки является одним из самых простых процессов в работе с компьютером. Пользователи Windows знают, чтобы полностью стереть данные с USB-флеш-накопителя, SD карты или жесткого диска, достаточно кликнуть правой кнопкой мыши по соответствующему значку в проводнике и в появившемся контекстном меню выбрать «форматировать», а затем подтвердить операцию.
В Mac OS все несколько иначе, и если вы совсем недавно перешли на эту операционную систему, то действие по выполнению очистки ненужной информации может показаться сложным. В этой статье мы расскажем, как легко и быстро сделать это на вашем Макбуке, iMac либо Mac Mini.
Детальная пошаговая инструкция
- Подключаем флешку к устройству. В нашем конкретном случае, используется Macbook Pro 2018-го года, порт USB здесь отсутствует. Поэтому воспользуемся хабом от фирмы Grand X (не воспринимайте за рекламу).

- В Finder видим содержимое нашей флешки. Обратите, внимание, на скриншоте ниже видны скрытые файлы и папки (слегка засвечены). По умолчанию, в Mac OS они скрыты, но отобразить их достаточно просто, прочитайте в нашей статье.

Можете убедиться, если до сих пор еще не пробовали, что в контекстном меню нет опции «форматировать», как в Windows.

Теперь, переходим к основной сути — форматированию. Это можно сделать несколькими способами, начнем с самого простого — дисковой утилиты.
Дисковая утилита — встроенное в Mac OS приложение, позволяющее управлять жесткими дисками, USB флешками, SD картами. С его помощью также можно стирать данные.
- Запустить дисковую утилиту можно двумя способами: открыть Launchpad (чаще всего он находится в Dock).

Если у вас Макбук с тачбаром, на нем есть иконка Launchpad рядом с Siri.

Если Launchpad не нашли ни там ни там, вызвать его можно жестами — большой палец снизу и указательный, средний, безымянный сверху стягиваем к центру трекпада.

В открывшемся окне есть папка «Другие», где собственно и расположена дисковая утилита.

Второй способ запуска дисковой утилиты в разы проще — вызовите Spotlight сочетанием клавиш CMD + Пробел. В появившемся поле начните вводить «дисковая утилита».

Отлично, мы разобрались как запустить дисковую утилиту, посмотрим как она выглядит изнутри.
Слева перечень подключенных запоминающих устройств, в числе который будет находится ваша флешка, как и у нас.

5. Для форматирования, необходимо выбрать нужное устройство и затем в панели сверху нажать «Стереть».

Появится окно, где можно указать название накопителя и выбрать формат.

В каком формате форматировать флешку?
В дисковой утилите возможно четыре формата: ExFAT, Mac OS Extended, MS-DOS (FAT). Разберемся для чего каждый из них.
ExFAT. Используется чаще всего для USB-флеш-накопителей и SD карт. Старые версии Windows, вплоть до Windows Vista, не поддерживают данный формат. Если вам нужно записать данные, которые в дальнейшем нужно будет читать и перезаписывать на Windows, Linux, Mac OS, то выберите этот формат при форматировании.
Mac OS Extended. Windows не распознает этот формат, разработанный специально под устройства Apple. Для флешек он не подходит.
MS-DOS (FAT). Это старый формат, внедренный корпорацией Microsoft еще в 1983 году. Большая часть флешек работает именно с этим форматом, также FAT является штатным форматом для жестких дисков, на которых установлены Windows. Поддерживают: Linux, Mac OS, системы, на которых работает разная цифровая техника, телефоны. Формат имеет ограничение на запись — до 32 Гигабайт, поэтому для записи качественного сериала он не подойдет.
- Мы выберем ExFAT. Нажимаем «Стереть» и при успешном форматировании получим следующее уведомление.

Вот и все, флешка пуста. Теперь вы можете записать на нее любые данные и использовать на других устройствах.
Бывает, что дисковая утилита не форматирует флешку. В таком случае, вместо успешного завершения форматирования, вы получите сообщение о том, что форматирование не удалось завершить.
Что делать, если дисковая утилита не форматирует
Не волноваться, просто следуйте нашим дальнейшим инструкциям и все у вас получится. Мы покажем как отформатировать флешку в Mac через терминал.
- Сперва посмотрим, какой идентификатор у нашей флешки внутри системы. Откройте терминал и задайте следующую команду: diskutil list. Ответом будем примерно такой код.

Видите, в перечне доступных дисков, есть один, где SIZE равно 4.0 GB? — это и есть наша флешка. Левее видим путь /dev/disk2. Так вот disk2 как раз таки является идентификатором.
- Для удаления всех данных, пропишем такую команду: diskutil eraseDisk ExFAT FlashName disk2
Разберем конструкцию.
ExFAT — необходимый формат файловой системы.
FlashName — имя для накопителя.
disk2 — идентификатор, о котором сказано в первом пункте.

Вот и все! Как видите, все просто и быстро.
