Не хочет стирать диск
Дмитрий
Мастер
(2443),
закрыт
13 лет назад
Green_up
Гуру
(2800)
13 лет назад
Они все врут на самом деле тебе в магазине паленый продали, изготовленный в местном китайском подвале, надо идти в маг и требовать чтоб тебе выдали новый стирающийся cd-rom и выплатили штраф за моральный ущерб
Пользователь удален
Мастер
(1476)
13 лет назад
Потому что это обычная разовая болванка, где фунция перезаписи отсутствует. То есть один раз что-то записав, Вы уже никогда не сможете это удалить. Такие диски именуются — CD-R.
Если хотите удалять, записывать, а потом снова удалять и т. д. , то в дальнейшем покупайте CD-RW.(диски поддержиающие функцию перезаписи).
manly
Мастер
(1613)
13 лет назад
Вопрос не понятен АФФТАР «я хотел стереть cdrom» это как, не возможно! «»надо идти в маг и требовать чтоб тебе выдали новый стирающийся cd-rom и выплатили штраф за моральный ущерб»» — ЭТО баян. (lol).
Homo
Мастер
(2309)
13 лет назад
Обычно CDROM -омом называют сам привод (это такая железка в которую вы вставляете свои диски что б с них что либо посмотреть послушать и т. д. )
Диски же обычно принято называть СD и DVD соответственно.
Так вот CD бывают CD-R или однократно записываемые. Т. е. на них можно запись произвести однократно и навсегда. Если вы записали не полный диск и не финализировали его (режим мультисессии) то на такой диск можно что либо дописать. Но вот стереть с CD-R уже не получиться ничего и никак. CD-RW — это многократно перезаписываемые диски. На них можно писать инфу потом стирать. Причем режимов стирания основных два: Быстрый — это когда затирается только служебнаые области начала и конца. При этом инфа на диске сохраняется (пока поверх нее вы не запишите что нибудь другое) и Полное стирание — это когда диск приводится в «первозданный» вид. И удаляется вся информация. Быстрое стирание протекает за 2-3 минут. На полное может потребоваться минут 10-20 В принципе после десятка циклов перезаписи рекомендуется выполнять полное стирание пусть это относительно долго но зато значительно снижает вероятность ошибок записи/чтения.
Если вы точно уверены что у вас именно RW диск и при этом он не желает стираться. То посмотрите на поверхность диска возможно она загрязнена — треба почистить. Может на диске есть царапины особенно в самом начале диска и у внешней кромки. Может поврежден отражающий слой. Все эти вещи приводят к тому что RW- шки в режими быстрого стирания отказываются работать.
Кроме того при интенсивном использовании диска особливо это касается неведомо чего от китайского бренда no name за 5 руб за диск в слое на который происходит запись проистекают процессы приводящие к тому что с виду целый и трудоспособный диск на деле становиться полным трупом и годиться только на светильник. Попробовать реанимировать такого можно или полным стиранием или специальной утилитой. Но при нынешней стоимости проще выбросить и купить новый чем заморачиваться с реанимацией потенециального покойника — ведь никто вам гарантий на надежное хранение данных на таком экземпляре не даст.
И еще возьмите этого строптивца и сходите к другу или в иное место. Если там диск успешно сотреться посмотрите может у вас с софтом или железкой проблемы.
Хотя практика показывает что некоторые приводы весьма привередливо относятся к работе с потрепаными дисками. Особенно этим славятся nec, asus
Кстати если у вас так называемая технологическая болванка- такая серебристая без надписей вообще. то свойство диска и тип в том числе можно посмотреть через «свойства диска» проги в которой вы пишете диски. Может быть что вам под эгидой RW -шек продали дешевую R-ку. Так ненавязчиво обув простоватого покупателя.
Да, заводские диски (те на которых обычно продаются всякий софт игрушки и т. д. ) ни записываться, ни тем более стираться не умеют. Так как на заводе на них инфу не пишут, а такие диски печатают по технологии похожей на печать грампластинок.
| Автор | Сообщение | ||
|---|---|---|---|
| cerega |
| ||
Member Статус: Не в сети | Из-за програмного сбоя запортил 2 болванки теперь вставляю в дисковод они крутяться и не открываются и nero не может их стереть не видит, смотрел дорожки на диске они в разброс, можно принудительно из стереть или им уже конец? другие диски вставлял все окей ( резак не глючит). |
| Реклама | |
| Партнер |
| shurik1174 | |
WTF???* Статус: Не в сети | Мне кажется врядли…Хотя можно конечно другими программами попробовать.. |
| KoRnEr | |
Member Статус: Не в сети | cerega попоробуй прогой Ashampoo burning studio 5 или какая там последняя версия _________________ |
| cerega | |
Member Статус: Не в сети | А специализированная программа есть? пробовал Alcohol он тоже не видит диски так как они постоянно крутяться. |
| supulentus | |
Member Статус: Не в сети | береш клоне двд |
| QNX | |
Advanced member Статус: Не в сети | Цитата: Из-за програмного сбоя запортил 2 болванки гы… а я купил 5 дисков dvd+rw samsung pleomax 4x 1. новая пишется раз, но данные не верифицируются.. или прочесть не может или ерроров туча что делать? другого привода нет я думаю, что выкинуть |
| QNX | |
Advanced member Статус: Не в сети | ShPioN сомневаюсь.. потому как мне еще раньше говорили, что это полный отстой.. но меня привлекла низкая стоимость по идее должен быть какой то способ реанимации.. или может просто привод плохо их понимает… то есть не понимает вобще |
| ShPioN | |
Member Статус: Не в сети | QNX |
| QNX | |
Advanced member Статус: Не в сети | ShPioN обижаешь и так последняя прошивка влита |
| CBapor | |
Member Статус: Не в сети | QNX писал(а): Цитата: Из-за програмного сбоя запортил 2 болванки гы… а я купил 5 дисков dvd+rw samsung pleomax 4x 1. новая пишется раз, но данные не верифицируются.. или прочесть не может или ерроров туча что делать? другого привода нет я думаю, что выкинуть Такая же фигня с Digitex +RW А вот Philips +RW долго держался, правда он и стоил вдвое дороже |
| Domosed | |
Junior Статус: Не в сети | Нужна помощь! Суть проблемы: пытался отформатировать болванку DVD-RAM TDK(новую, рабочую, незатертую), но забыл поставить «V» напротив «быстрое форматирование» и когда это заметил — прервал процес(кнопкой «отмена»). Комп правда на меня ругнулся но процес прервал, но теперь диск получился нерабочим: не записывается, не стирается, не форматируется( Nero пишет что диск неисправен, а винда пишет: не удаётся завершить форматирование, в свойствах диска- неизвесная файловая система). _________________ |
| cerega | |
Member Статус: Не в сети | Domose Цитата: «). Комп правда на меня ругнулся но процес прервал, но теперь диск получился нерабочим: не записывается, не стирается, не форматируется уже только выкинуть |
| Domosed | |
Junior Статус: Не в сети | cerega ,спасибо на добром слове, утешил… _________________ |
| nt9m | |
Member Статус: Не в сети | supulentus писал(а): береш клоне двд C clonedvd не пробовал, а вот с clonecd эта фишка выручала в случае кривозаписанных cdrw |
| Domosed | |
Junior Статус: Не в сети | nt9m , Цитата: она сама закроет привод и все нормально стерет я так понимаю, что у меня на диске половина в одной файловой системе, а полвина в другой, поэтому мне нужно как-то переформатировать, стирание в такой ситуации невозможно. Вот только как и чем мне сделать форматирование??? _________________ |
| Garris | |
DVD — привод LG GSA-4163B. Не удаётся стереть большинство дисков DVD-RW. При частичном стирании Nero ничего не стирает, а при дальнейшей попытке записи пишет, что диск не пустой. При полном стирании, когда индикатор доходит до 100%, то он надолго замирает в этом состоянии, потом выдаётся «Неизвестная ошибка привода», и диск в итоге тоже оказывается нестёртым. Пробовал полное стирание через Alchogol 120% — аналогично, в конце выдаёт ошибку «tracking servo failure». |
—
Darik’s Boot And Nuke (DBAN) – это полностью бесплатная программа уничтожения данных, которую можно использовать, чтобы полностью стереть все файлы на жестком диске. Это включает в себя все – каждая установленная программа, все ваши личные файлы и даже файлы операционной системы.
DBAN должна быть запущена, потому что она стирает каждый отдельный файл на диске, пока операционная система не используется. Чтобы сделать это, вы должны «прожечь» программу на диск (пустой CD или DVD) или запустите ее с устройства USB и за пределами операционной системы, чтобы полностью стереть жесткий диск, который вы хотите стереть.
1) Скачивание программы DBAN
Чтобы начать, вы должны скачать DBAN на свой компьютер. Это может быть сделано на компьютере, который вы собираетесь очистить или на совершенно ином. Однако вы делаете это, цель заключается в том, чтобы получить ISO файл и затем записать на загрузочное устройство, такое как компакт-диск или флэш-накопитель.
2) Сохранение DBAN ISO-файла на свой компьютер
Когда вам будет предложено загрузить DBAN на свой компьютер, не забудьте сохранить его там, где легко для вас будет получить доступ к нему. Везде хорошо, просто убедитесь, что вы запомните где.
После появления DBAN файла на вашем компьютере, вам необходимо записать его на диск или USB-устройство.
3) Запись DBAN на диск или устройство USB
Чтобы использовать DBAN, вам нужно правильно установить ISO-файл на устройство, которое затем сможет загрузиться. DBAN ISO настолько мал, поэтому он легко может поместиться на компакт-диск или даже небольшой флэш-накопитель. DBAN не может быть «просто скопирован» на диск или устройство USB и при этом правильно работать, так что не забудьте следовать инструкциям из Интернета, если вы еще не знакомы с записью ISO-образов.
4) Перезагрузка и загрузка DBAN с диска или USB-устройства
Вставьте диск или подключите USB-устройство, на который вы записали DBAN в предыдущем шаге, и перезагрузите компьютер. Вы можете увидеть что-то вроде экрана выше или может быть логотип вашего компьютера. Вы будете знать довольно быстро, если что-то не правильно, т.е. выставлено устройство первым на загрузку в BIOS или нет.
5) Выбор в главном меню DBAN
Экран показанный здесь, это главный экран в DBAN и его вы увидите вначале. Если нет, вернитесь к предыдущему шагу и убедитесь, что вы загружаете с диска или флэш-накопителя правильно.
DBAN имеет потенциально простые шаги для необратимого уничтожения всех файлов на всех ваших жестких дисках, так что не забудьте обратить пристальное внимание на этот шаг и следующие из них. Прежде чем начать, пожалуйста, знайте, что DBAN предназначен для использования с вашей клавиатуры и мышь бесполезна в этой программе.
DBAN может работать в одном из двух способов. Вы можете ввести команду в нижней части экрана, чтобы немедленно начать стирание всех жестких дисков, которые подключены к вашему компьютеру, используя предопределенный набор инструкций. Или же вы можете выбрать диски, которые вы хотите стереть, а так же выбрать как вы хотите, чтобы они быть удалены.
Как вы можете видеть, варианты F2 и F4 только информационные, поэтому вы не должны быть обеспокоены их чтением, если у вас есть настройка системы RAID. Для метода быстрого стирания каждого подключенного жесткого диска вы можете нажать клавишу F3. Чтобы иметь возможность выбирать жесткие диски, которые вы хотите стереть, сколько раз вы хотите чтобы файлы были перезаписаны и более конкретные параметры, нажмите клавишу ENTER на этом экране, чтобы открылся интерактивный режим.
6) Сразу же начать использовать DBAN с быстрой команды
Выбор F3 в главном меню DBAN откроет экран «Быстрый команды».
Важно: Если вы используете любые команды, что вы видите на этом экране, DBAN не спросит вас, какие жесткие диски хотите стереть и не потребуется подтверждения для любых запросов. Вместо этого он автоматически удалит все файлы на всех подключенных дисках и начнется это сразу же после ввода команды. Чтобы выбрать какие жесткие диски нужны для удаления, просто нажмите клавишу F1 и затем перейдите к следующему шагу, игнорируя все остальное на этом экране.
DBAN может использовать один из нескольких различных методов для удаления файлов. Несколько раз повторю, что шаблон, используемый для удаления файлов, а также структура, являются различными, и их вы найдете в каждом из этих методов.
Выделенные жирным шрифтом являются команды, которые поддерживает DBAN, а рядом с ними метод санитарной обработки данных, которые они используют:
- dod — DoD 5220.22-M
- dodshort — то же, что и dod за исключением только 3 запускаемых проходов вместо 7
- ops2 — RCMP TSSIT OPS-II
- gutmann
- prng — случайные данные
- quick — перезапись нулями
Например gutmann – перезаписать файлы в случайном порядке и делает это до 35 раз, тогда как quick – быстрая надпись нулями и делается это только один раз. DBAN рекомендует использовать команду dodshort. Вы можете использовать любой из способов, который вы считаете необходимым. Но некоторые, как gutmann, – это выход за рамки. И займет больше времени для выполнения, чем это необходимо.
Просто введите одну из этих команд в DBAN для начала очистки всех жестких дисков с этим методом очистки конкретных данных. Если вы хотите выбрать какие именно жесткие диски необходимы для удаления, а также настроить метод очистки, смотрите следующий шаг, который охватывает интерактивный режим.
7) Выбрать какие жесткие диски стереть в интерактивном режиме
Интерактивный режим позволяет настроить, как DBAN будет стирать файлы, а также какие жесткие диски он сотрет. Вы можете вызвать этот экран с помощью клавиши ENTER в главном меню DBAN.
Если вы не хотите делать это и предпочли бы стереть все ваши файлы с DBAN легким путем, перезапустите ПК и дойдите в пошаговом руководстве до шага 4 и не забудьте выбрать клавишу F3.
В нижней части экрана находятся различные меню. Клавиши J и K будут двигать вас вверх и вниз списка, а клавиша Enter будет выберать вариант из меню. При изменении каждого параметра в верхнем левом углу экрана будет отражаться эти изменения. В середине экрана показано, какие вы выбрали жесткие диски, которые вы хотите стереть.
Выбор буквы М позволяет выбирать, какой метод очистки вы хотите запустить. DBAN рекомендует выбирать DoD Short, если вы не уверены.
Клавиша V открывает набор из трех вариантов, вы можете выбрать его чтобы определить, как часто DBAN следует убедиться, что диск на самом деле пуст после запуска выбранного метода стирания. Вы можете полностью отключить проверку, включите ее только для последнего прохода или установить ее, чтобы убедиться что диск пустой, после каждого прохода. Я рекомендую выбрать проверить последний пункт, потому что он будет поддерживать проверку, но не требовать ее для запуска после каждого прохода, что в противном случае замедлило бы весь процесс.
Выберите, сколько раз стереть выбранный метод должен работать, открыв «Раундов» экран с R ключ, ввести число и нажать ENTER, чтобы сохранить его. Держать его на 1 будет, просто запустите метод один раз, но по-прежнему должно быть достаточно, чтобы надежно стереть все.
Наконец, вы должны выбрать диск который хотите стереть. Перемещение вверх и вниз по списку с помощью J и K клавиш и нажатие клавиши пробела, чтобы выбрать или отменить выбор дисков. Слово «wipe» будет отображаться слева на дисках, которые вы выбираете.
После того как вы удостоверились, что выбраны правильные настройки, нажмите клавишу F10. Немедленно начнется затирание жестких дисков с параметрами, которые вы выбрали.
8) Ждать пока DBAN сотрет диск/и
Это экран после начала запуска DBAN.
Как вы можете видеть, вы не можете ни остановить, ни приостановки процесса на данный момент. Вы можете просмотреть статистику: оставшееся время и любое количество ошибок, в верхней правой части экрана.
9) Убедиться что DBAN успешно стер диск/и
Как только DBAN полностью завершит удаление данных на отдельных жестких дисках, вы увидите сообщение «DBAN succeeded».
На данный момент можно безопасно удалить диск или USB-устройство, на которое вы установили DBAN и затем выключить или перезагрузить компьютер.
Используйте приложение «Дисковая утилита», чтобы стереть (отформатировать) жесткий диск, твердотельный накопитель, флэш-накопитель или другое устройство хранения.
Стирание диска. В большинстве случаев, когда требуется удалить данные, включая переформатирование диска, продажу, передачу или обмен компьютера Mac с доплатой, рекомендуется выполнить стирание всего диска.
Стирание тома на диске. В некоторых случаях, например, если диск содержит несколько томов (или разделов) и стирать все разделы не требуется, можно стереть только определенные тома на диске.
При стирании диска или тома все файлы с него удаляются окончательно. Прежде чем продолжить, убедитесь, что у вас есть резервная копия всех нужных файлов.
Как стереть диск
- Выполните запуск из раздела восстановления macOS. Выберите приложение «Дисковая утилита» в окне «Утилиты», затем нажмите кнопку «Продолжить».
Если необходимо стереть не тот диск, с которого запускается компьютер Mac, использовать раздел восстановления macOS не требуется: просто запустите приложение «Дисковая утилита» из папки «Утилиты» в папке «Приложения».
- В строке меню приложения «Дисковая утилита» выберите «Вид» > «Показывать все устройства». Теперь на боковой панели отображаются диски (устройства), а также все находящиеся на них контейнеры и тома. Диск, с которого запустился компьютер Mac, указывается первым в списке. В этом примере загрузочным диском является твердотельный накопитель Apple:

- Выберите диск, который требуется стереть. Не видите нужный диск?
- Нажмите «Стереть», затем заполните следующие поля:
- Имя. Укажите имя, которое должно быть назначено диску после стирания.
- Формат. Выберите «APFS» или «Mac OS Extended (журналируемый)». По умолчанию в приложении «Дисковая утилита» отображается совместимый формат.
- Схема. Выберите «GUID Partition Map».
- Нажмите «Стереть», чтобы начать стирание диска, включая все находящиеся на нем контейнеры и тома. Может отобразиться запрос идентификатора Apple ID.
- По окончании выйдите из приложения «Дисковая утилита».
- Если необходимо, чтобы компьютер Mac мог загружаться с диска, стирание которого было выполнено, переустановите macOS на этот диск.
Как стереть том на диске
- Выполните запуск из раздела восстановления macOS. Выберите приложение «Дисковая утилита» в окне «Утилиты», затем нажмите кнопку «Продолжить».
Если необходимо стереть не тот том, с которого запускается компьютер Mac, использовать раздел восстановления macOS не требуется: просто запустите приложение «Дисковая утилита» из папки «Утилиты» в папке «Приложения».
- На боковой панели приложения «Дисковая утилита» выберите том, который требуется стереть. Том, с которого загрузился компьютер Mac, называется «Macintosh HD», если вы не меняли его имя. Не видите нужный том?
- Нажмите «Стереть», затем заполните следующие поля:
- Имя. Укажите имя, которое должно быть назначено тому после стирания.
- Формат. Выберите «APFS» или «Mac OS Extended (журналируемый)». По умолчанию в приложении «Дисковая утилита» отображается совместимый формат.
- Если отображается кнопка «Стереть группу томов», выбранный том входит в группу томов. В этом случае необходимо стереть группу томов. В противном случае нажмите «Стереть», чтобы стереть только выбранный том. Может отобразиться запрос идентификатора Apple ID.
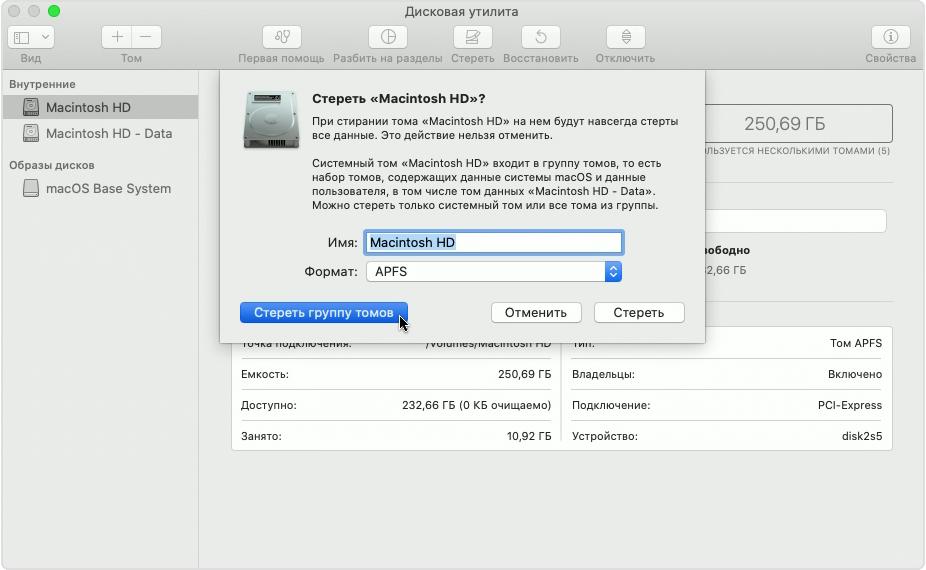
- По окончании выйдите из приложения «Дисковая утилита».
- Если необходимо, чтобы компьютер Mac мог загружаться с тома, стирание которого было выполнено, переустановите macOS на этот том.
Причины, по которым может потребоваться стирание
Диск или том можно стереть в любое время, в том числе в следующих случаях.
- Необходимо удалить все данные с компьютера Mac и восстановить его до состояния заводских настроек. Это одно из последних действий перед продажей, передачей или обменом компьютера Mac с доплатой.
- Требуется изменить формат диска, например с формата для PC (FAT, ExFAT или NTFS) на формат для Mac (APFS или Mac OS Extended).
- Компьютер выводит сообщение о невозможности чтения с данного диска.
- Необходимо устранить неполадку диска, которую не может исправить приложение «Дисковая утилита».
- Установщик macOS не видит данный диск или не может выполнить установку на него. Например, установщик может сообщать, что загрузочный диск неправильно отформатирован, не использует схему разделов GUID, содержит более новую версию операционной системы или не может использоваться для запуска компьютера.
- Установщик macOS сообщает, что установка на этот диск невозможна, так как он является частью массива Apple RAID.
Сведения о форматах APFS и Mac OS Extended
«Дисковая утилита» в macOS High Sierra или более поздней версии может выполнять стирание, используя либо более новый формат APFS (Apple File System), либо более старый формат Mac OS Extended. Это приложение автоматически выбирает совместимый формат.
Как выбрать между APFS и Mac OS Extended
Приложение «Дисковая утилита» пытается определить тип устройства хранения и предложить подходящий формат в меню «Формат». Если тип устройства не определяется, выбирается формат Mac OS Extended, который поддерживается всеми версиями macOS. Если вы хотите изменить формат, ответьте на следующие вопросы.
- Вы форматируете диск, который был изначально установлен в компьютер Mac?
Если такой диск изначально имел формат APFS, не меняйте его на Mac OS Extended. - Вы собираетесь установить на этот диск macOS High Sierra или более поздней версии?
Если диск необходимо стереть перед первой установкой на него High Sierra или более поздней версии, выберите формат «Mac OS Extended (журналируемый)». Во время установки установщик macOS решает, выполнить ли автоматическое преобразование в формат APFS без стирания файлов. - Вы готовите резервный диск Time Machine или загрузочный установщик?
Для любого диска, который планируется использовать с Time Machine или в качестве загрузочного установщика, выбирайте формат «Mac OS Extended (журналируемый)». - Диск будет использоваться с другим компьютером Mac?
Если на другом компьютере Mac используется не macOS High Sierra или более поздней версии, выбирайте формат «Mac OS Extended (журналируемый)». Более ранние версии macOS не поддерживают тома в формате APFS.
Как определить формат, который используется в настоящее время
Если вы хотите узнать, какой формат используется в настоящее время, воспользуйтесь одним из следующих способов.
- Выберите нужный том на боковой панели приложения «Дисковая утилита» и просмотрите сведения справа. Для получения более подробных сведений выберите «Файл» > «Свойства» в строке меню приложения «Дисковая утилита».
- Откройте приложение Информация о системе и выберите «Хранилище» на боковой панели. В столбце «Файловая система» справа отображается формат каждого тома.
- Выберите нужный том в окне Finder, затем выберите «Файл» > «Свойства» в строке меню. В окне «Свойства» будет показан формат данного тома.
Если диск или том не отображается либо не удается выполнить стирание
- Выключите компьютер Mac, отключите от него все вспомогательные устройства.
- При попытке стирания внешнего диска убедитесь, что он подключен непосредственно к компьютеру Mac с помощью заведомо исправного кабеля. Выключите диск и включите его снова.
- Если диск или том по-прежнему не отображаются в приложении «Дисковая утилита» или процесс стирания завершается неудачно, возможно, диску или компьютеру Mac требуется обслуживание. Если вам требуется помощь, обратитесь в службу поддержки Apple.
Дополнительная информация
- Если не удается выполнить загрузку из раздела восстановления macOS, можно использовать другой загрузочный диск.
- Если в окне стирания приложения «Дисковая утилита» отображается кнопка «Параметры безопасности», можно нажать эту кнопку, чтобы выбрать между более быстрым (но менее безопасным) и более медленным (но более безопасным) стиранием. В некоторых старых версиях приложения «Дисковая утилита» предусмотрена возможность перезаписи всех удаленных данных нулями. Параметры безопасного стирания не предлагаются или не требуются для твердотельных накопителей (SSD) и флэш-накопителей.
- Стирание данных с устройства iPhone, iPad или iPod touch
Дата публикации: 28 мая 2020 г.
