Нужно ли стирать диск перед установкой
Привет друзья! Я тут подумал, что многие не решаются самостоятельно установить, или переустановить операционную систему Windows, только потому, что бояться что-то сделать не так. Бояться потерять информацию, которая находиться на других разделах (в том числе системном), бояться испортить компьютер и т. д.
В этой статье, я хочу рассказать о тех моментах, которые Вам нужно знать и сделать перед установкой операционной системы Windows 7, 8, или XP (это не важно). Это будет как бы дополнение, к тем руководствам по установке Windows, которые я уже написал.Вы можете ознакомиться с ними
- Установка Windows 8 на виртуальную машину VirtualBox (можно использовать как инструкцию по обычной установке на компьютер).
- Как установить Windows 7
- Как установить Windows XP? Руководство с картинками
В этих статья, я старался выложить всю суть и все нюансы, что бы у Вас не возникло проблем и вопросов в процессе установки.
Значит так, если Вы решили установить Windows на чистый, новый компьютер, то проблем будет немного меньше. Не нужно будет спасть информацию. Но зато, скорее всего понадобиться разбить жесткий диск. Но это не сложно, к тому же я уже писал статью именно по этому вопросу, читайте здесь.
Если же Вы собрались переустановить операционную систему, то Вам нужно будет прежде всего спасти нужную информацию.
Я думаю, что по пунктам будет понятнее, так и сделаем.
Как узнать, что мой компьютер поддерживает Windows 7 (8)?
Это очень популярный вопрос, который в основном задают при переходе на новую версию операционной системы. Ну, думаю, что Windows XP сейчас поддерживают все компьютеры (ну, или почти все :)). Поэтому, остается семерка и восьмерка (Висту в расчет не берем).
Когда выходит новая версия Windows, то вместе с ней появляться минимальные системные требования. Ну там частота процессора, оперативная память, графика и т. д.
Для Windows 7 минимальные требования вот такие:
А вот для Windows 8:
Одинаковые :).
Но это не значит, что если у Вас к примеру 512 Мб оперативной памяти, то Windows 7 работать не будет, будет но работой это назвать сложно. Хотя, если отключить все эффекты, украшения и прочие ненужные вещи, то можно работать. Но в таком случае, лучше установить XP.
Как посмотреть сколько на компьютере оперативной памяти, какой процессор и видео?
Если Вы не знаете конфигурацию своего компьютера, то можете зайти в свойства (Мой компьютер, правой кнопкой мыши по пустой области и выбрать свойства) и посмотреть. Там будет указана только частота процессора и количество оперативной памяти.
Свойства видеокарты можно посмотреть к примеру программой AIDA64. Думаю, с этим разобрались.
Не пропадет ли информация с компьютера при переустановке Windows?
Пропадет, но только с системного радела, диска C. На других раздела, таких как D и E (могут быть и другие), информация останется. Но это при условии, что Вы будете все делать по инструкции, ссылки на которые я давал в начале этой статьи.
В процессе установки нужно будет отформатировать системный раздел, диск C. Можно обойтись и без этого, а сделать просто обновление, но я так делать не советую.
Поэтому. Перед тем, к приступать к переустановке ОС, скопируйте всю необходимую информацию с диска C в надежное место. Можно на другой раздел, а лучше на флешку, внешний жесткий диск, или записать на обычный диск.
Все что находиться на рабочем столе, в папке Мои документы, музыка и рисунки, все удалиться (т. к. эти папки находятся на диске C). Поэтому, всю важную информацию оттуда нужно скопировать.
Возможно (скорее всего) у Вас такой случай, что компьютер уже не включается (проблема с Windows, к примеру) и Вам нужно спасти важные файлы. Как же быть? Я об этом писал в отдельной статье Windows не загружается, как спасти данные? Надеюсь, эта статья Вам поможет.
Что касается установленных программ и игр, то они все будут удалены. Ну правда те, что были установлены на системный раздел (Локальный диск C). Ну а те, что были установлены на другие разделы, могут работать, а могут и не запуститься, смотря какая программа, или игра. Так что все придется устанавливать заново. Для меня это самый тяжелый и нудный момент :).
А что будет с моей лицензий на Windows, антивирус, и другие программы?
Очень многих интересует вопрос, не потеряют ли они лицензию на Windows, антивирусную программу, или другие программу, ведь все удалиться. Нет, не потеряете. И не потому, что лицензии у многих вообще нет :), а потому, что все можно активировать после переустановки операционной системы.
Вот к примеру, у Вас лицензионная Windows 7 в коробочной версии. И Вы захотел ее переустановить. Без проблему, но только у Вас должен быть ключ. Вы просто потом активируете операционную систему Вашим ключом и все хорошо.
Так же с антивирусной программой. Скачайте саму программу с официального сайта и активируйте ее ключом (имя пользователя и пароль), который Вы приобрели.
Здесь проблем возникнуть не должно.
Еще несколько советов
Это не очень Важно, но я бы посоветовал Вам, проверить, ест ли у Вас необходимые драйвера, которые возможно придется установить после установки Windows. А то может получиться так, что у Вас даже не будет драйвера на Wi-Fi, что бы подключиться к интернету и скачать другие драйвера :). Да, такое бывает.
Можете еще сделать скриншот списка программ (ярлыков), которые установлены у Вас на компьютере. Что бы потом не думать, какую программу Вы уже установили, а какую нет.
Если Вы не знаете, что делать после установки Windows, то читайте эту статью.
Послесловие
Вроде бы все написал, ничего не забыл. Надеюсь, мои советы Вам пригодятся и Вы без проблем переустановите систему на своем компьютере. Главное, делайте все по инструкциям, меньше самодеятельности, особенно, если Вы все делаете в первый раз. У Вас все получиться! Всего хорошего!
Используйте приложение «Дисковая утилита», чтобы стереть (отформатировать) жесткий диск, твердотельный накопитель, флэш-накопитель или другое устройство хранения.
Стирание диска. В большинстве случаев, когда требуется удалить данные, включая переформатирование диска, продажу, передачу или обмен компьютера Mac с доплатой, рекомендуется выполнять стирание всего диска.
Стирание тома на диске. В некоторых случаях, например, если диск содержит несколько томов (или разделов) и стирать все разделы не требуется, можно стереть только определенные тома на диске.
При стирании диска или тома все файлы с него удаляются окончательно. Прежде чем продолжить, убедитесь, что у вас есть резервная копия всех нужных файлов.
Как стереть диск
- Выполните запуск из раздела восстановления macOS. Выберите приложение «Дисковая утилита» в окне «Утилиты», затем нажмите кнопку «Продолжить».
Если необходимо стереть не тот диск, с которого запускается компьютер Mac, использовать раздел восстановления macOS не требуется: просто запустите приложение «Дисковая утилита» из папки «Утилиты» в папке «Приложения».
- В строке меню приложения «Дисковая утилита» выберите «Вид» > «Показывать все устройства». Теперь на боковой панели отображаются диски (устройства), а также все находящиеся на них контейнеры и тома. Диск, с которого запустился компьютер Mac, указывается первым в списке. В этом примере загрузочным диском является твердотельный накопитель Apple:

- Выберите диск, который требуется стереть. Не видите нужный диск?
- Нажмите «Стереть», затем заполните следующие поля:
- Имя. Укажите имя, которое должно быть назначено диску после стирания.
- Формат. Выберите «APFS» или «Mac OS Extended (журналируемый)». Приложение «Дисковая утилита» отображает совместимый формат по умолчанию.
- Схема. Выберите «Схема разделов GUID».
- Нажмите «Стереть», чтобы начать стирание диска, включая все находящиеся на нем контейнеры и тома. Может отобразиться запрос на ввод идентификатора Apple ID. Забыли свой идентификатор Apple ID?
- По окончании выйдите из приложения «Дисковая утилита».
- Если необходимо, чтобы компьютер Mac мог запускаться с диска, стирание которого было выполнено, переустановите macOS на этот диск.
Как стереть том на диске
- Выполните запуск из раздела восстановления macOS. Выберите приложение «Дисковая утилита» в окне «Утилиты», затем нажмите кнопку «Продолжить».
Если необходимо стереть не тот том, с которого запускается компьютер Mac, использовать раздел восстановления macOS не требуется: просто запустите приложение «Дисковая утилита» из папки «Утилиты» в папке «Приложения».
- На боковой панели приложения «Дисковая утилита» выберите том, который требуется стереть. Том, с которого запустился компьютер Mac, называется «Macintosh HD», если вы не меняли его имя. Не видите нужный том?
- Нажмите «Стереть», затем заполните следующие поля:
- Имя. Укажите имя, которое должно быть назначено тому после стирания.
- Формат. Выберите «APFS» или «Mac OS Extended (журналируемый)». Приложение «Дисковая утилита» отображает совместимый формат по умолчанию.
- Если отображается кнопка «Стереть группу томов», выбранный том входит в группу томов. В этом случае необходимо стереть группу томов. В противном случае нажмите «Стереть», чтобы стереть только выбранный том. Может отобразиться запрос на ввод идентификатора Apple ID. Забыли свой идентификатор Apple ID?
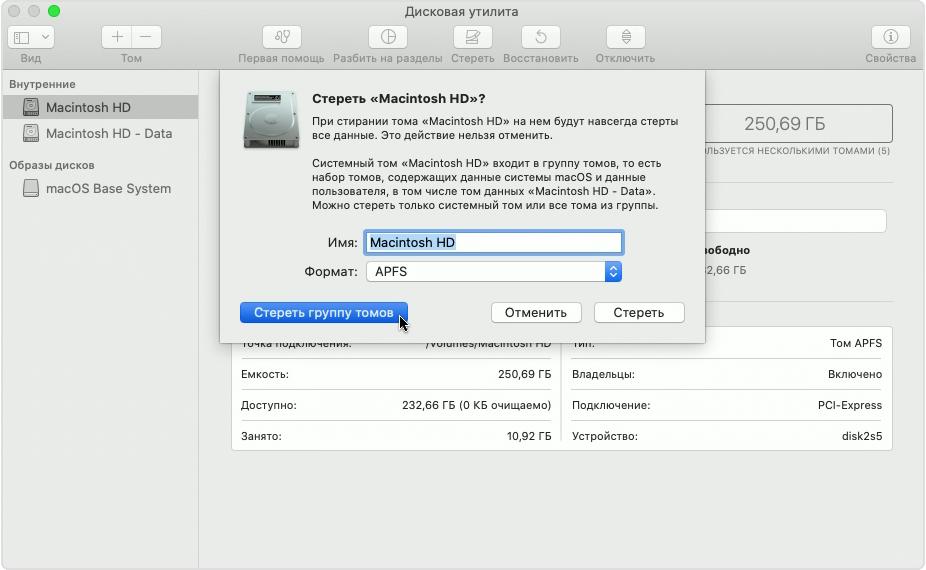
- По окончании выйдите из приложения «Дисковая утилита».
- Если необходимо, чтобы компьютер Mac мог запускаться с тома, стирание которого было выполнено, переустановите macOS на этот том.
Причины, по которым может потребоваться стирание
Диск или том можно стереть в любое время, в том числе в следующих случаях.
- Необходимо удалить все данные с компьютера Mac и восстановить его заводские настройки. Это одно из последних действий перед продажей, передачей или обменом компьютера Mac с доплатой.
- Требуется изменить формат диска, например с формата для PC (FAT, ExFAT или NTFS) на формат для Mac (APFS или Mac OS Extended).
- Компьютер выводит сообщение о невозможности чтения с данного диска.
- Необходимо устранить неполадку диска, которую не может исправить приложение «Дисковая утилита».
- Установщик macOS не видит данный диск или не может выполнить установку на него. Например, установщик может сообщать, что загрузочный диск неправильно отформатирован, не использует схему разделов GUID, содержит более новую версию операционной системы или не может быть использован для запуска компьютера.
- Установщик macOS сообщает, что установка на этот диск невозможна, так как он является частью массива Apple RAID.
Сведения о форматах APFS и Mac OS Extended
Приложение «Дисковая утилита» в macOS High Sierra или более поздней версии может выполнять стирание, используя либо более новый формат APFS (Apple File System), либо более старый формат Mac OS Extended. Это приложение автоматически выбирает совместимый формат.
Как выбрать между APFS и Mac OS Extended
Приложение «Дисковая утилита» пытается определить тип устройства хранения и предложить подходящий формат в меню «Формат». Если тип устройства не определяется, выбирается формат Mac OS Extended, который подходит для всех версий macOS. Если вы хотите изменить формат, ответьте на следующие вопросы.
- Вы форматируете диск, который был изначально встроен в компьютер Mac?
Если встроенный диск изначально имел формат APFS, приложение «Дисковая утилита» предложит вариант «APFS». Не меняйте его на «Mac OS Extended». - Вы собираетесь установить ОС macOS High Sierra или более поздней версии на диск впервые?
Если диск необходимо стереть перед первой установкой на него High Sierra или более поздней версии, выберите формат Mac OS Extended (Journaled). Во время установки установщик macOS решает, выполнить ли автоматическое преобразование в формат APFS без стирания файлов. - Вы готовите резервный диск Time Machine или загрузочный установщик?
Выбирайте вариант «Mac OS Extended (журналируемый)» для любого диска, который планируется использовать в качестве диска резервного копирования, совместимого с Time Machine, или в качестве загружаемого установщика. - Диск будет использоваться с другим компьютером Mac?
Если на другом компьютере Mac используется не ОС macOS High Sierra или более поздней версии, выбирайте вариант «Mac OS Extended (журналируемый)». Более ранние версии macOS не поддерживают тома в формате APFS.
Как определить формат, который используется в настоящее время
Если вы хотите узнать, какой формат используется в настоящее время, воспользуйтесь одним из следующих способов.
- Выберите нужный том на боковой панели приложения «Дисковая утилита» и просмотрите сведения справа. Для получения более подробных сведений выберите «Файл» > «Свойства» в строке меню Дисковой утилиты.
- Откройте приложение «Информация о системе» и выберите «Хранилище» на боковой панели. В столбце «Файловая система» справа отображается формат каждого тома.
- Выберите нужный том в окне Finder, затем выберите «Файл» > «Свойства» в строке меню. В окне «Свойства» будет показан формат данного тома.
Если диск или том не отображается либо не удается выполнить стирание
- Выключите компьютер Mac, а затем отсоедините от него все вспомогательные устройства.
- При попытке стирания внешнего диска убедитесь, что он подключен непосредственно к компьютеру Mac с помощью заведомо исправного кабеля. Выключите диск и включите его снова.
- Если диск или том по-прежнему не отображаются в приложении «Дисковая утилита» или процесс стирания завершается сбоем, возможно, диску или компьютеру Mac может требоваться обслуживание. Если вам необходима помощь, обратитесь в службу поддержки Apple.
Дополнительная информация
- Если не удается выполнить запуск из раздела восстановления macOS, можно использовать другой загрузочный диск.
- Если в окне стирания приложения «Дисковая утилита» отображается кнопка «Параметры безопасности», можно нажать эту кнопку, чтобы выбрать между более быстрым (но менее безопасным) и более медленным (но более безопасным) стиранием. В некоторых старых версиях приложения «Дисковая утилита» предусмотрена возможность перезаписи всех удаленных данных нулями. Параметры безопасного стирания не предлагаются или не требуются для твердотельных накопителей (SSD) и флэш-накопителей.
- Стирание данных с устройства iPhone, iPad или iPod touch
Дата публикации: 19 июня 2020 г.
Узнайте, как переустановить операционную систему компьютера Mac на встроенный или внешний носитель из раздела восстановления macOS.
Переустановка из раздела восстановления macOS
Раздел восстановления macOS облегчает процесс переустановки операционной системы компьютера Mac, даже при условии, что требуется стереть загрузочный диск. Все, что необходимо, — это подключение к Интернету. Если доступна беспроводная сеть, ее можно выбрать через меню Wi-Fi ![]() , к которому также можно перейти через раздел восстановления macOS.
, к которому также можно перейти через раздел восстановления macOS.
1. Выполните запуск из раздела восстановления macOS
Чтобы выполнить запуск из раздела восстановления macOS, сразу после включения компьютера Mac нажмите и удерживайте одно из следующих сочетаний клавиш. Отпустите клавиши при появлении логотипа Apple, вращающегося глобуса или другого экрана запуска.
Command (⌘)-R
Переустановка последней версии macOS, которая была установлена на компьютере Mac (рекомендуется).
Option-⌘-R
Обновление до последней версии macOS, совместимой с компьютером Mac.
Shift-Option-⌘-R
Переустановка версии macOS, входившей в комплект поставки компьютера Mac, или ближайшей к ней версии из доступных.
Возможно, появится запрос на ввод одного из паролей, например пароля прошивки или личного пароля администратора этого компьютера Mac. Чтобы продолжить, введите запрошенный пароль.

Появление окна «Утилиты» означает, что запуск из раздела восстановления macOS выполнен.

2. Решите, нужно ли стереть (отформатировать) диск
3. Установите macOS
Для переустановки macOS необходимо нажать «Переустановить macOS» в окне «Утилиты». Нажмите «Продолжить» и следуйте инструкциям на экране. Появится указание о выборе диска для установки ОС.
- Если установщик запрашивает разблокировку диска, введите пароль, используемый для входа в систему на компьютере Mac.
- Если установщик не видит диск или сообщает о невозможности установки на данный компьютер или том, может потребоваться стереть диск.
- Если установщик предлагает не ту версию macOS, которую вы хотели установить изначально, выясните, какие бывают исключения при использовании раздела восстановления macOS.
- Если установщик предлагает выбор между установкой на том «Macintosh HD» или «Macintosh HD — Data», выберите «Macintosh HD».

Дождитесь завершения установки, не переводя компьютер Mac в режим сна и не закрывая его крышку. В процессе установки компьютер Mac может несколько раз перезапускаться и выводить индикатор выполнения, а экран может оставаться пустым в течение нескольких минут.
Если после перезапуска появился ассистент настройки, но вы планируете продать, обменять с доплатой или передать свой компьютер Mac, нажмите сочетание клавиш Command-Q, чтобы выйти из ассистента настройки без завершения процесса настройки. Затем нажмите «Выключить». Когда новый владелец запустит компьютер Mac, он сможет ввести свою информацию при настройке.
Исключения при использовании раздела восстановления macOS
Версия macOS, предлагаемая разделом восстановления, может отличаться от версии, которую вы хотели установить изначально. Далее приводятся случаи, когда такая ситуация возможна:
- Если версия macOS Sierra 10.12.4 не была установлена на компьютере Mac, то в результате нажатия сочетания клавиш Option-Command-R на компьютере устанавливается та версия macOS, которая была установлена на нем по умолчанию, или следующая доступная версия. Сочетание клавиш Shift-Option-Command-R при этом недоступно.
- Если был стерт не загрузочный том, а диск полностью, во время восстановления macOS можно выбрать только ту версию macOS, которая была установлена на компьютере Mac по умолчанию, или следующую доступную версию. После этого компьютер можно обновить до более поздней версии.
- Если компьютер Mac оснащен процессором Apple T2 Security Chip, а обновления macOS никогда не устанавливались, то в результате нажатия сочетания клавиш Option-Command-R запустится установка самой поздней версии macOS, которая уже была установлена на компьютере Mac.
- Если во время ремонта компьютера Mac потребовалось заменить его материнскую плату, то при восстановлении macOS будет установлена самая поздняя ее версия, которая совместима с этим компьютером Mac.
Если необходимого варианта среди предлагаемых версий для восстановления macOS нет, рекомендуется воспользоваться другими способами установки macOS.
Другие способы установки macOS
Дата публикации: 12 июня 2020 г.
