Photoshop почему ластик не стирает
На панели инструментов группа Ластик выглядит следующим образом:
Обычный Ластик
Обычный Ластик похож на инструмент кисть, только не рисует, а стирает все под чистую. Чтобы воспользоваться ластиком:
- Щелкните левой кнопкой мыши;
- Проведите по удаляемому объекту.
Вот к примеру исходное изображение:
После применения Ластика:
Кто не в курсе, там где квадратики, картинка после сохранения будет прозрачной (подробнее о применении прозрачности смотрите здесь).
Параметры ластика похожи на параметры инструмента Кисть (подробнее):
Здесь можно:
- Изменить размер и жесткость кисти;
- Открыть палитру кистей;
- Настроить режим Ластика: Кисть, Карандаш (как Кисть, только грубее), Блок (стирать будет не кружком, а квадратиком);
- Непрозрачность;
- Нажим;
- Если вы по ошибке стерли лишнее, то нажмите галочку возле атрибута Восстановить историю, и порисуйте по восстанавливаемому участку. Инструмент вернет вам утраченные части картинки. После восстановления фотографии снимите галочку, чтобы вернуться в обычный режим.
Почему Ластик не стирает
Почему то в начинающих пользователей программой Фотошоп Ластик не хочет работать. Основные причины этого могут быть следующими:
- Ластик стирает активированный слой, поэтому если у вас ни один слой не активирован (не выделен), то и Ластик не будет работать. Чтобы выделить слой, щелкните по нему — он будет подсвечен синим цветом. Подробнее о слоях смотрите здесь;
- Также может быть выделен пустой, или нижний слой. Соответственно на пустом слое с ластика ни какого толку, а если стирать нижний слой за сплошным верхним — то инструментов вообще может и проблем наделать. Допустим прячешь верхний слой, а нижний на половину стертый — во дела. Так что здесь необходимо повнимательнее;
- В параметрах Ластика проверьте Непрозрачность и Нажим. По идее они должны быть по 100 процентов. Если один из этих параметров близкий к нулю (особенно Непрозрачность), то действия инструмента можно и не заметить.
- Редактируемый слой заблокирован (в Панели слоев этот слой будет из значком замка). Чтобы снять блок, дважды щелкните по слою в Панели и в следующем окошке нажмите ОК;
- Ластик применяется к векторному объекту. Такие объекты, как Текст или векторная Фигура не редактируются не только Ластиком, а и другими растровыми инструментами. Перед редактированием их необходимо Растрировать (нажимаем на векторном слое правой кнопкой мыши в контекстном меню нажимаем Растрировать слой (или текст))
Фоновый Ластик
С обычным ластиком я думаю разобрались, теперь давайте рассмотрим Фоновый ластик. С его помощью можно стереть пиксели определенного цвета и оттенка. Чтобы воспользоваться инструментом:
- Нажмите в месте с таким цветом, который необходимо удалить;
- Не отпуская мышку, проведите по удаляемых участках;
- Когда участки с ненужным цветом удалены, отпустите кнопку мыши.
Вот я нажал на небе и не отпуская кнопку мыши поводил в месте с пальмой — синий цвет неба удалился, а темная пальма осталась:
Параметры инструмента не совсем похожи на параметры обычного Ластика:
В панели атрибутов можно:
- Настроить Размер, Жесткость и другие параметры;
- Выбрать пробу цвета: Непрерывно – проба берется постоянно при действии ластика, соответственно он стирает почти все; Однократно (по умолчанию) – стираются только те области, которые содержат цвет, выбранный при нажатии кнопки мыши; Образец фона – стираются пиксели, содержащие цвет фона, то есть нижний цвет в Палитре цветов на Панели инструментов (о палитре цветов в следующем уроке).
- Также можно выбрать Ограничения для стирания: Все пиксели – будут стираться пиксели заданного цвета, которые попадут под кисть; Смежные пиксели– стираются смежные части, содержащие выбранный цвет; Выделение краев – стираются соседние пиксели, содержащие выбранный цвет (При этом сохраняются границы объекта);
- Параметр Допуск определяет стирание диапазона цветов: чем он больше, тем больше цветов будет стирать ластик и наоборот;
- Основной цвет — если поставить здесь галочку, то основной цвет останется не тронутым;
- Также можно использовать нажим для определения размера
Волшебный Ластик
Рассмотрим последний инструмент этой группы – Волшебный ластик. Помните Волшебную палочку? Так вот, инструмент Волшебный ластик действует точно также, только вместо того, чтобы выделить, удаляет:
Параметры тоже похожи на параметры инструмента Волшебная палочка:
- Параметр Допуск определяет похожие пиксели по цвету. Естественно, чем он выше, тем больше пикселей будет удалено;
- Параметр Сглаживание сглаживает переход на краях;
- Галочка возле параметра Смежные пиксели позволит стереть только смежные пиксели;
- Активировав параметр Образец со всех слоев, можно применить действие инструмента на все слои;
- Непрозрачность задает прозрачность ластика.
На этом я думаю с инструментами группы Ластик разобрались, а в следующем уроке рассмотрим Заливку и Градиент .
Источник
Вырезать объект в Photoshop можно с помощью еще одного инструмента Ластик, который удаляет фон. В этой статье разберем как пользоваться ластиком в фотошопе.
В программе за инструмент Ластик отвечает следующая иконка.
 .
.
Как настроить ластик в фотошопе
Ластик имеет три вида, каждый из которых решает определенные задачи. Инструмент:
- Ластик
- Фоновый ластик
- Волшебный ластик.

При подключении инструмента в верхней панели программы Photoshop открываются его настройки.
Например, для фонового ластика можно сделать следующие настройки:

Размер ластика в фотошопе зависит исключительно от задачи, которую он будет выполнять. Размер можно изменить в выпадающем окне:

Если ластик в фотошопе не стирает, а рисует
Обратите внимание, что вы можете столкнуться с проблемой, когда ластик в фотошопе не стирает, а рисует. Скорей всего вы пытаетесь работать ластиком на фоном слое (Фон). Чтобы его разблокировать, необходимо дважды по нему кликнуть. В результате у вас отобразится именно Слой.

Стирая ластиком фон по слою, он становится прозрачным (проявляется шахматка).
Восстанавливающий ластик в фотошопе
Кроме того, что ластиком можно стирать, им же можно и восстанавливать удаленные области.
Для этого вам нужно просто поставить галочку около опции Восстановить историю. И провести ластиком по удаленной области, – фон вернется.

Основные настройки для инструмента Ластик
У обыкновенного ластика вы можете настроить размер и жесткость через соответствующую панель инструментов.

И выбрать режим: кисть, карандаш, блок. Для Кисти можно регулировать мягкость края. У Карандаша не будет мягких краев. Он работает более грубо. Квадратный ластик в фотошопе подключается как раз через режим Блок. Квадратным ластиком очень легко подчищать прямые углы на изображении.

Основные настройки для инструмента Фоновый ластик
Фоновый ластик и Волшебный ластик позволяют стирать части изображения на основе цвета, которого вы коснулись своей мышью.
Фоновый ластик стирает только цвет фона, а другие цвета не затрагивает.
Настройка: пробы

Пробы (непрерывно, однократно, образец фона) – они определяют, насколько часто программа Photoshop будет захватывать цвет, с которым соприкасается кисточка.
Для того, чтобы начать работать ластиком, поставьте удобный размер кисточки, выберите пробу Непрерывно и кликайте перекрестием по фону, который вы хотите стереть. Если вы будете делать это аккуратно, то увидите, что фон будет становиться прозрачным, а сам выделяемый объект останется на месте.

Проба – однократно
Если стираемый фон равномерный, можно установить именно эту пробу. Работает точно по тому же принципу.
Проба – образец фона
Этот режим позволяет удалять только тот цвет, который вы установите в качестве фона. Цвет фона определяется инструментом Пипетка.
Обратите внимание, что выделенный цвет должен быть именно фоновый! Только в этом случае ластик будет работать.

Настройка: ограничения
Все пикселы
Эта настройка устанавливается, если вам нужно стереть все пикселы этого оттенка в разных местах изображения, например, голубое небо. При большом допуске это очень быстро сделать. Проба в этом случае должна быть однократной.
Смежные пиксели
В этом случае вы можете стереть только пиксели, прилегающие к тем, которых вы касаетесь перекрестием ластика.
Выделение краев
Выделение краев так же стирает смежные пиксели, но при этом сохраняет резкость края.
Фоновый ластик отлично работает, если вам нужно отделить от фона что-то пушистое: волосы, шерсть, мех животного.
Пример при следующих настройках: проба однократно, ограничения – смежные пиксели, допуск 50%. Смотрите, как аккуратно выделяется каждый волосок!

Волшебный ластик
Волшебный ластик не создает выделение, а сразу удаляет фон – практически в один клик.
Обратите внимание, что аккуратно стирает фон около шерсти, волос и меха именно Фоновый ластик. Волшебный ластик делает это грубо. Но зато он отлично выделяет объекты, которые имеют обтекаемую форму.
Волшебный ластик легко удаляет фон там, где есть четкие края. Пример:

Денежные ручейки
![]()
#1
Ластик с настройками как на скриншоте (все настройки стоят на сотне, прозрачность не убирала, ничего не меняла) стирает так, как будто у него Flow 25% выставлено. Чтобы стереть какой-то фрагмент полностью, нужно 4(!) раза по нему ластиком поелозить а ведь не всегда точно в то же место попадешь… Понимаю, что можно маской работать, но очень интересно все-таки, почему так вышло… Может, кто сталкивался?
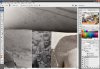
244.5 КБ
Просмотры: 1 656
#2
Ответ: ластик стирает не все…
Хороший такой цвет ластика, может его на черный поменять.
P.S. хотя не, дело не в этом, фигню спорол.
#3
Ответ: ластик стирает не все…
Попробуйте проверить на маленьком однослойном документе. Может памяти не хватает?
![]()
#4
Ответ: ластик стирает не все…
Создайте новый документ и проверьте, бдет ли так же ?
если в другом документе будет так же стирать, то зайдите в меню брашей и сделайте им резет.
если в другом документе не стирает, значит что то со слоями, линками и прочим. надо смотреть конкретнее на документ.
![]()
#5
Ответ: ластик стирает не все…
в других документах — та же фигня, нигде не стирает. А у брашей я даже дефолтные настройки изменить не успела — только вчера фотошоп переустановила…
PS: проверила-таки сейчас настройки брашей — все, как обычно… шайтан
![]()
#6
Ответ: ластик стирает не все…
ну по скрину судя все верно стоит, попробуйте задать брашу 50% прозраности а потом 100% опять, может просто баги
Допер.. у вас выбран тип ластика неправельный, ткнитесь слева сверху в другие браши и меняйте там размеры, у вас выбран ластик как пуливизатор
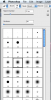
226.5 КБ
Просмотры: 1 193
![]()
#7
Ответ: ластик стирает не все…
проверила с любой формой кисти и любой жесткостью такая фигня…
а вот задать 50%, перезагрузить фотошоп и снова задать 100 — помогло! видимо, был тот самый баг : )))
СПАСИБО БОЛЬШОЕ : )
![]()
#8
Ответ: ластик стирает не все…
Не по теме:
Шоу начинается
Инструмент «Ластик» позволяет либо заменить цвет пикселов фоновым цветом, либо сделать их прозрачными. Если вы работаете в фоновом слое или в слое с фиксированной прозрачностью, цвет пикселей будет изменен на цвет фона, в противном случае пиксели будут удалены для обеспечения прозрачности.
Можно также использовать инструмент «Ластик» для возврата затронутой области к состоянию, выбранному на панели «История».
Выберите инструмент «Ластик»
 .
.Задайте фоновый цвет, который необходимо применить, если стирание осуществляется в фоновом слое или слое с заблокированной прозрачностью.
На панели параметров выберите настройку «Режим». Режимы «Кисть» и «Карандаш» заставляют инструмент «Ластик» вести себя подобно соответствующим инструментам. «Блок» превращает ластик в квадрат фиксированного размера с четкими краями. Непрозрачность или интенсивность менять при этом нельзя.
В режимах кисти и карандаша необходимо выбрать предустановленный вариант кисти и установить затемнение и поток на панели параметров.
При значении непрозрачности, равном 100 %, пикселы стираются полностью. При более низком значении непрозрачности стирание пикселов производится частично. См. раздел Параметры инструментов рисования.
Чтобы выполнить стирание до сохраненного состояния или снимка изображения, щелкните левый столбец состояния или снимка на панели «История», а затем установите флажок «Восстановить архивное состояние» на панели параметров.
Примечание.
Чтобы временно использовать ластик в режиме удаления в историю, нужно удерживать кнопку Alt (Windows) или Option (Mac OS) при перетаскивании изображения.
Перетащите курсор по области, которую необходимо стереть.
При щелчке в слое с помощью инструмента «Волшебный ластик» все похожие пикселы заменяются на прозрачные. Если в слое заблокирована прозрачность, цвет этих пикселов меняется на фоновый. Если выполнить щелчок в фоновом слое, он преобразуется в обычный и все похожие пикселы заменяются на прозрачные.
Стирать можно либо только смежные пикселы, либо все похожие пикселы в текущем слое.

Пример стирания похожих пикселей
Выберите инструмент «Волшебный ластик»
 .
.На панели выбора параметров выполните следующие действия.
- Введите значение допуска, чтобы определить диапазон цветов, которые могут быть стерты. При низком допуске происходит стирание пикселов, цвет которых очень близок к цвету щелкнутого пиксела. Высокий уровень допустимой погрешности увеличивает диапазон удаляемых цветов.
- Установите флажок «Сглаживание», чтобы обеспечить сглаживание краев стираемой области.
- Установите флажок «Смежные пикселы», чтобы стереть только пикселы, смежные со щелкнутым. Снимите флажок, чтобы стереть все похожие пикселы изображения.
- Установите флажок «Образец всех слоев», чтобы подготовить образец стираемого цвета с использованием комбинированных данных из всех видимых слоев.
- Укажите уровень непрозрачности, чтобы определить интенсивность стирания. При значении непрозрачности, равном 100 %, пикселы стираются полностью. При более низком значении непрозрачности стирание пикселов производится частично.
Щелкните часть слоя, которую необходимо стереть.
Инструмент «Фоновый ластик» стирает пикселы слоя при перетаскивании курсора, придавая им прозрачность. Есть возможность стереть лишь фон изображения, сохранив края объекта переднего плана. Задавая различные параметры отбора образцов и допуска, можно управлять диапазоном значений прозрачности и резкостью границ.
Примечание.
Если необходимо стереть фон объекта с неровными или тонкими краями, используйте Быстрый выбор.
Инструмент «Фоновый ластик» подготавливает образец цвета из центра кисти, называемого также активной точкой, после чего удаляет этот цвет при каждом его обнаружении внутри кисти. Этот инструмент выполняет также извлечение цветов на краях любых объектов переднего плана, чтобы исключить появление видимых цветовых ореолов после того, как в дальнейшем этот объект переднего плана будет вставлен в другое изображение.
Примечание.
Инструмент «Фоновый ластик» переопределяет значение параметра блокировки прозрачности, установленное для слоя.
На панели «Слои» выберите слой, содержащий области, которые необходимо стереть.
Выберите инструмент «Фоновый ластик»
 . (Если инструмент не отображается, нажмите и удерживайте в нажатом положении инструмент «Ластик»
. (Если инструмент не отображается, нажмите и удерживайте в нажатом положении инструмент «Ластик»  и выберите во всплывающем меню «Фоновый ластик».)
и выберите во всплывающем меню «Фоновый ластик».)Нажмите на образец кисти на панели параметров и настройте параметры кисти на всплывающей панели:
- Выберите значения для параметров «Диаметр», «Жесткость», «Интервалы», «Угол» и «Форма». См. раздел Параметры формы отпечатка кисти.
- Если используется чувствительный к нажиму цифровой планшет, выберите параметры в меню «Размер» и «Допуск», отвечающие за размер и допуск фонового ластика в ходе нанесения штриха. Выберите элемент «Нажим пера», чтобы определить соответствующий параметр в зависимости от нажима пера. Выберите элемент «Копировальное колесико», чтобы определить соответствующий параметр в зависимости от позиции координатного манипулятора пера. Выберите элемент «Отключить», если изменять размер или допуск не требуется.
На панели выбора параметров выполните следующие действия.
- Выберите режим «Предел» для стирания: «несмежные пикселы» для стирания выбранного цвета везде, где он попадает под кисть; «смежные пикселы» для стирания связанных друг с другом областей, содержащих выбранный цвет; режим «Выделение краев» для стирания связанных друг с другом областей, содержащих выбранный цвет, с более полным сохранением резкости краев формы.
- Для определения параметра «Допуск» задайте значение или перетащите ползунок. При низком допуске стирание ограничивается теми областями, цвет которых очень близок цвету образца. При высоком допуске происходит стирание более широкого диапазона цветов.
- Выберите параметр «Основной цвет», чтобы предотвратить стирание тех областей, которые соответствуют основному цвету на панели инструментов.
- Выберите параметр выборки: непрерывный для постоянной выборки цветов при перетаскивании с помощью мыши, одноразовый для стирания только областей, содержащих цвет, на который вы сначала щелкните; и образец фона для стирания только областей, содержащих текущий фоновый цвет.
Перетащите курсор по области, которую необходимо стереть. Курсор инструмента «Фоновый ластик» представлен в форме кисти с курсором-перекрестием, указывающим активную точку инструмента
 .
.
Параметр «Автостирание» для инструмента «Карандаш» позволяет рисовать фоновым цветом на областях, содержащих основной цвет.
Укажите основной и фоновый цвета.
Выберите инструмент «Карандаш»
 .
.Установите флажок «Автостирание» на панели параметров.
Перетащите курсор по изображению.
Если в начале перетаскивания курсора центр курсора находится над основным цветом, то вся эта область стирается до фонового цвета. Если же в начале перетаскивания курсора центр курсора находится над областью, которая не содержит основной цвет, то происходит рисование в этой области основным цветом.
