Планшет сам стирает текст

Ведущая ресурса Greenbot Флоранс Ион столкнулась с этой сложностью, поскольку ей приходится набирать тексты на румынском языке. И решила составить инструкцию для всех пользователей, которые хотели бы отключить автоисправление (автокоррекцию), но не знают как это сделать или не хотят долго копаться в настройках.
Лексикон пользователя может быть шире предлагаемого операционной системой. Кроме того, эти подсказки частенько просто сбивают с мысли. И хотелось бы, чтобы человек сам решал, что именно он собирается написать, а не прибегал для этого к помощи компьютерного псевдоинтеллекта.

Android известна своей чрезмерной автоматизацией. Сейчас эту операционную системы можно найти в самых различных технических средствах — от часов до автомобиля. Но порой забота компьютера о пользователе может оказаться слишком навязчивой. Клавиатура операционной системы стремится предсказать, какое слово собирается ввести ее пользователь. Эти подсказки бывают совершенно далеки от того, что необходимо пользователю. К примеру, в тех случаях, когда он использует английскую раскладку для набора текста на другом языке с латинским алфавитом. В этом случае автокоррекция вводимых слов будет только мешать пользователю.
Бесспорно, порой автокоррекция слов и отображаемые подсказки могут быть весьма удобны. Но в некоторых других ситуациях они не нужны. К счастью, эти функции легко как отключить, так и включить вновь. Достаточно просто знать, где в мобильной операционной системе Android располагаются соответствующие настройки.
Вне всякого сомнения, среди наших читателей немало опытнейших пользователей Android, которые умеют настраивать вещи и посложнее отключения автоматического исправления. Но ведь нас читают и новые пользователи популярнейшей в мире мобильной операционной системы, которые еще не успели постигнуть всю глубину ее тонкостей. Автокоррекция не относится к числу главных проблем Android, хотя порой и вызывает недовольство пользователей.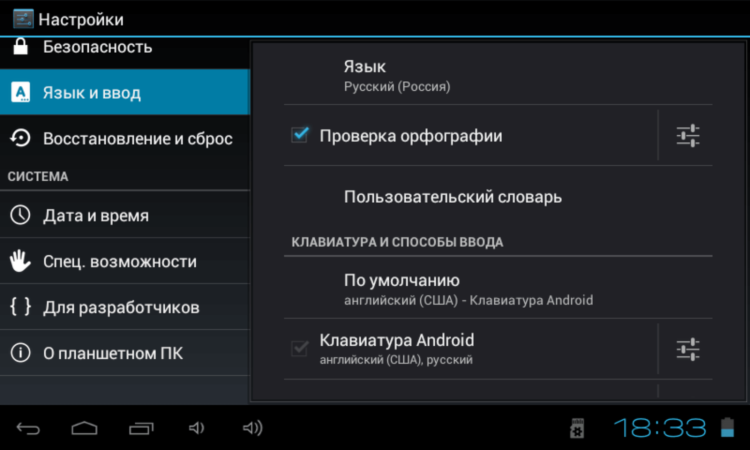
Прежде всего необходимо зайти в панель настроек Android, которая помогает привести операционную систему в соответствие со своими вкусами. В этой панели нужно найти пункт «Язык и ввод» (названия могут варьироваться в зависимости от версии Android и ее интерфейсной оболочки, важен смысл). Далее выбрать пункт «Клавиатура Android» и коснуться его пальцем.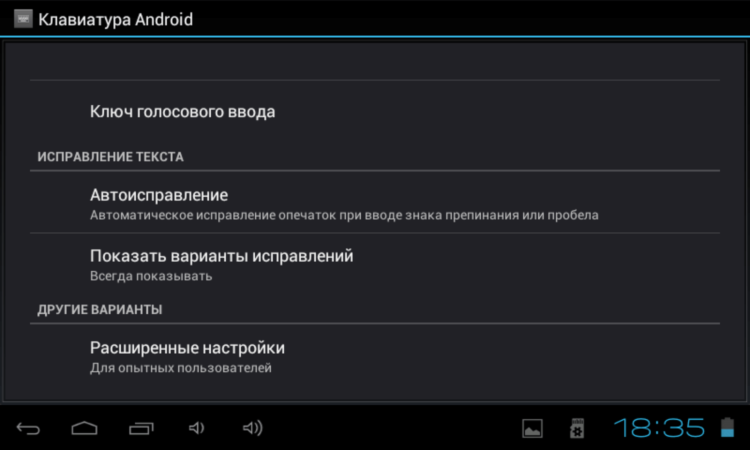
Открывшееся меню следует прокрутить до пункта «Автоисправление» и тапнуть на нем.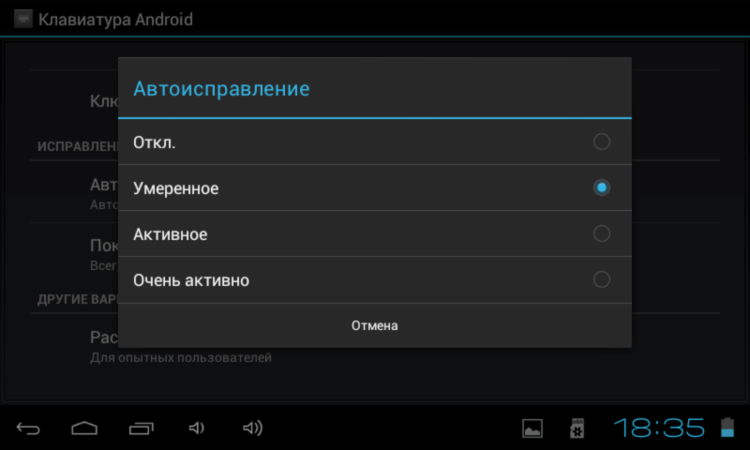
По умолчанию выбрано умеренное автоисправление.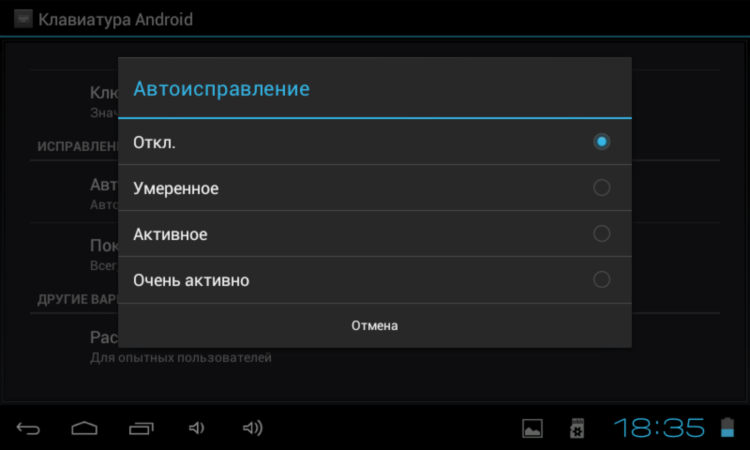
Вы можете изменить эту настройку, отключив автоисправление полностью, а также сделав его активным или очень активным, если эта функция операционной системы вам помогает. Касания будет достаточно. Диалоговое окно закроется, и новая настройка будет принята операционной системой.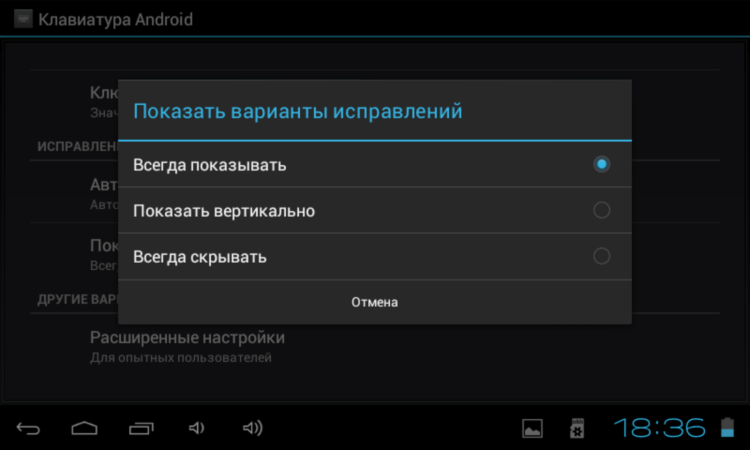
Но клавиатура Android также пытается подсказать пользователю те слова, которые он якобы собирается ввести. Далеко не всегда мобильный псевдоразум угадывает правильно. Трудно представить себе, чтобы эти подсказки помогли в переписке двух математиков, обсуждающих тонкие моменты изучаемой ими сложнейшей науки. И подобных ситуаций может быть немало. А это значит, что автоматические подсказки подчас бывает желательно отключить.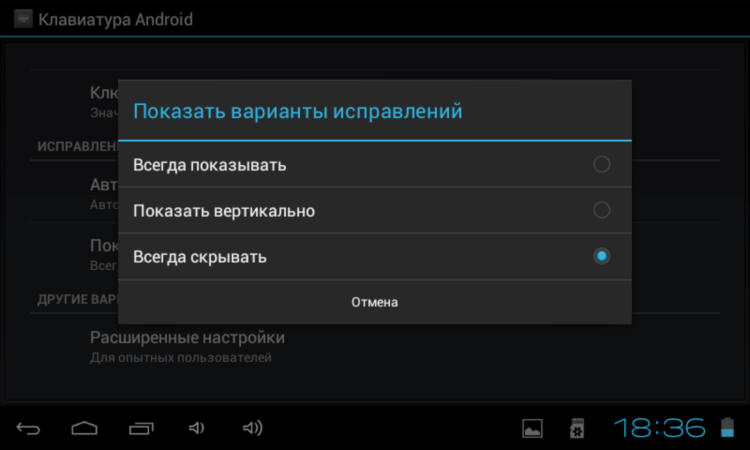
Следующий пункт — «Показать варианты исправлений». По умолчанию Android показывает их всегда. Этот пункт позволяет настроить операционную систему так, чтобы она выдавала подсказки только в том случае, когда устройство находится в вертикальной (портретной) развертке экрана или же вообще никогда не показывала варианты исправлений, предоставив пользователю самому решать, какое слово он собирается ввести и какие ошибки намерен в нем сделать.
Надо сказать, что описанный выше метод отключения автокоррекции — общий для всех Android-устройств. Некоторые кастомизированные приложения клавиатуры предоставляют более простой способ отключить автоматическое исправление вводимых пользователем слов. Для Android существуют также и сторонние приложения-клавиатуры.
Не уверенным в своем опыте пользователям следует записать последовательность действий, чтобы, в случае появившегося желания вновь вернуть настройки к их исходному состоянию, всегда иметь возможность сделать это.
По вашему мнению, функция автоисправления скорее полезна или больше отвлекает? Приходит ли она на помощь или лишь раздражает?
Все владельцы смартфонов и планшетов знают, что набирать сообщения на экранной клавиатуре далеко не так удобно, как на обычной компьютерной. Это объясняется прежде всего отсутствием тактильного отклика, ведь мы не нажимаем виртуальные кнопки, а только их касаемся. «Клавиатуры» смартфонов к тому же настолько миниатюрны, что любая неточность приводит к касанию соседних клавиш.
Эти неудобства не так очевидны, если мы пишем СМС или короткий пост в Twitter, а если вам нужно написать электронное письмо, пост в блог или статью в журнал? Конечно, наилучшее решение — воспользоваться внешней клавиатурой, благо практически все современные устройства поддерживают подключение любых беспроводных «клавиш» с интерфейсом Bluetooth. Но как быть, если у вас нет такой возможности или вам принципиально не хочется обвешивать компактный смартфон или планшет громоздкими аксессуарами?
К счастью есть масса способов сделать набор текстов «на стекле» намного удобнее: нужно лишь разобраться в настройках и потратить некоторое время на оценку разных вариантов. Предлагаем вам несколько элементарных советов, позволяющих сделать работу с виртуальными клавиатурами более комфортной.
1. Выберите оптимальное положение
При работе за настольным или портативным компьютером экран находится у нас перед глазами, и мы можем настроить удобное положение, чтобы он не бликовал, а мы не склонялись над ним до боли в шее.
Со смартфоном или планшетом не всё так просто: скорее всего, для набора длинного текста вы положите свой гаджет на какую-то горизонтальную поверхность, и в результате вам придётся смотреть на экран под неудобным углом.
Если вы намерены часто вводить длинные тексты, старайтесь выбирать устройства с как можно большим размером экрана: если это смартфон, предпочтите фаблет с диагональю дисплея не менее 5 дюймов, если это планшет, берите модели с диагональю около 10 дюймов. Во-первых, на больших гаджетах крупнее виртуальные кнопки, а во-вторых, их удобнее установить под нужным углом — например, положив верхнюю часть на книгу, закрытый ноутбук или какой-то другой предмет. Для планшета стоит приобрести подворачивающуюся обложку, позволяющую класть его под определённым углом, или специальную подставку.
После этого нужно произвести некоторые системные настройки. Прежде всего отрегулируйте яркость экрана. Не стоит полагаться на автоматическую настройку: при малейшем изменении освещённости яркость тоже будет меняться, а это очень мешает при наборе.
Затем подберите комфортный размер шрифта. Если вы пользуетесь встроенными или какими-то простыми приложениями вроде Writer для Android, то это делается в системных настройках. В более продвинутых текстовых редакторах вроде Pages для iOS размер кегля можно выбрать непосредственно в самом приложении.
2. Выберите раскладку клавиатуры
Возможность установки альтернативных виртуальных клавиатур считают важной далеко не все производители: если для платформы Android существует масса вариантов сторонних разработчиков, то в iOS попросту отсутствует такая функция. В принципе, это вполне объяснимо, и в большинстве случаев штатная клавиатура оказывается самой удобной — но далеко не всегда.
Для устройств под управлением Android можно порекомендовать присмотреться к клавиатуре Swype, которая позволяет вводить слова «скользящим» методом, то есть не отрывая пальца от экрана. Некоторые считают такой способ более удобным, другие же предпочитают традиционный для мобильных устройств ввод, условно говоря, «большими пальцами». Третьи поначалу пытаются использовать классический «многопальцевый» способ набора, но быстро понимают, что он плохо применим даже на больших экранах планшетов, не говоря уже о смартфонах.
Для угадывания слов по первым буквам в Swype используется технология T9, что не удивительно, ведь у Swype и T9 один автор — Клифф Кушлер. Интересно, что некоторые производители сразу устанавливают в свои гаджеты Swype в дополнение к штатной клавиатуре, и её не нужно скачивать из Google Play и активировать, а достаточно выбрать в настройках.
Реклама на Компьютерре
Другой вариант альтернативной клавиатуры — SwiftKey. Эта виртуальная клавиатура относится к «интеллектуальным», то есть она запоминает и анализирует тексты, вводимые пользователем, и «подсказывает» нужные слова и выражения «на лету». Поддерживаются обычный и «скользящий» ввод текста, а также диктовка через Google Voice.
Полноценной альтернативной клавиатуры для iOS (в том же смысле, что и для Android) не существует, поскольку отсутствует возможность её установки. Однако для версии iOS 7 можно инсталлировать клавиатуру Fleksy как отдельное приложение. Она может интегрироваться в некоторые другие программы, но для использования набранного текста в других приложениях для iOS придётся его копировать. Fleksy может похвастаться оригинальным алгоритмом предиктивного ввода и поддержкой жестов, но поскольку она не понимает русского языка, то для нас эта клавиатура пока не слишком полезна.
В настройках штатной клавиатуры тоже есть пункты, которые можно задействовать или отключить по своему усмотрению. Прежде всего это касается автоматической установки заглавных букв в начале каждого предложения и автокоррекции: некоторые предпочитают всё держать в своих руках, и подобная автоматизация их раздражает.
3. Освободите место на экране
Дисплеи смартфонов и планшетов невелики. При этом полезное пространство могут занимать всевозможные строки состояний, панели приложений и прочие полезные при обычном использовании элементы. Однако в случаях, когда вы смотрите кино или набираете тексты, эти элементы хочется скрыть.
В устройствах под управлением Android для этого можно воспользоваться бесплатным приложением full!screen, которое позволяет не только спрятать системную панель и организовать полноценный полноэкранный режим, но и гибко настроить, к примеру, размеры сенсорной области и длительности распознаваемого нажатия.
Если у вас установлена альтернативная прошивка CyanogenMod, можно переключаться в режим Extended desktop, в котором также скрываются все второстепенные элементы.
4. Ориентация экрана: портретная или пейзажная
Несмотря на кажущуюся очевидность, что тексты удобнее набирать при пейзажной ориентации экрана, это не всегда так. Да, клавиши в этом случае крупнее, и пользоваться ими проще, но вы будете видеть всего пять–шесть строчек текста.
Если перейти на портретную ориентацию, то мы увидим большую часть страницы, но при этом сама виртуальная клавиатура уменьшится почти вдвое.
Конечно, всё зависит от личных предпочтений, но, на наш взгляд, если у вас планшет, портретная ориентация всё-таки удобнее: клавиши остаются достаточно большими, чтобы не промахиваться, при этом вы будете видеть значительную часть страницы. В случае со смартфоном, конечно, придётся идти на компромиссы.
Штатная клавиатура iOS поддерживает так называемую «раскладку для больших пальцев», которую можно включить на iPad, просто раздвинув её в стороны двумя пальцами или нажав на значок клавиатуры в нижнем правом углу и проведя пальцем до верхней клавиши регистра. Такую клавиатуру можно передвигать по экрану и размещать в произвольном месте, что иногда полезно.
5. Запомните полезные приёмы
В мобильных операционных системах существуют полезные приёмы, повышающие удобство работы с виртуальными клавиатурами. Например, в iOS, чтобы поставить точку, пробел и выбрать заглавную букву для начала следующего предложения, достаточно дважды нажать на пробел. Или чтобы быстро перейти к выбору одного из популярных доменных имён первого уровня, включая .com и .ru, нужно задержать палец на точке: это действие вызовет всплывающую панельку.
Есть и другие маленькие секреты, описание которых не сложно отыскать в интернете. Знание и регулярное использование таких секретов позволит не просто сэкономить время, но и сделать работу с экранной клавиатурой значительно комфортнее.
22 октября 2014
Павел Крижепольский
Клавиатуры на разных Android смартфонах могут заметно отличаться друг от друга. К тому же, в Google Play присутствует масса альтернативных клавиатур от сторонних разработчиков. Тем не менее, основные приемы ввода и редактирования текста совпадают на подавляющем большинстве Android устройств.

В качестве примера рассмотрим классическую Android клавиатуру от компании Google. На устройствах серии Nexus она установлена изначально, владельцы остальных смартфонов могут без труда скачать ее из официального магазина приложений Google Play. Ссылка на клавиатуру расположена чуть ниже.

В Android вам никогда не придется задумываться над тем, как именно вызвать клавиатуру. Просто нажмите на текстовое поле или окно, в котором необходимо ввести текст, и клавиатура автоматически появится на экране. Если она мешает – нажмите на телефонную кнопку «Назад» и она вновь исчезнет.

![]()

Сам процесс ввода текста мало чем отличается от печати на клавиатуре ПК или ноутбука.
Сменить язык ввода можно с помощью кнопки со значком глобуса ![]() .
.
В некоторых других клавиатурах для этого используется горизонтальный свайп по клавише пробела либо долгий тап по ней же. Указать какие именно языки следует «повесить» на переключатель обычно можно в настройках клавиатуры.
Для того, чтобы ввести заглавную букву, необходимо нажать на клавишу Shift ![]() . Удерживая ее и продолжая печать можно ввести несколько заглавных букв подряд. Двойное нажатие по клавише Shift переведет клавиатуру в режим Caps Lock, во время которого все набранные буквы будут заглавными.
. Удерживая ее и продолжая печать можно ввести несколько заглавных букв подряд. Двойное нажатие по клавише Shift переведет клавиатуру в режим Caps Lock, во время которого все набранные буквы будут заглавными.
Если нужно стереть неверно введенное слово – воспользуйтесь клавишей удаления текста ![]() . При одиночном нажатии на клавишу будет удален один символ, находящийся слева от курсора. Удерживая клавишу удаления можно быстро удалить одно или несколько слов. Будьте внимательны – чем дольше вы удерживаете клавишу, тем больше возрастает скорость с которой стирается текст.
. При одиночном нажатии на клавишу будет удален один символ, находящийся слева от курсора. Удерживая клавишу удаления можно быстро удалить одно или несколько слов. Будьте внимательны – чем дольше вы удерживаете клавишу, тем больше возрастает скорость с которой стирается текст.
В случае, когда требуется переместить курсор в другое место, просто дотроньтесь пальцем до нужного места экрана. Иногда на клавиатурах также присутствуют специальные стрелки, позволяющие перемещать курсор в пределах активного текстового поля.
На некоторые клавиши нанесено сразу два символа, основной и дополнительный. Для ввода дополнительного символа нужно нажать и удерживать клавишу в течение пары секунд. Если дополнительных символов на клавише несколько, то для выбора нужного следует не отрывая палец от экрана выполнить в его сторону горизонтальный свайп. Таким же образом можно ввести буквы «Ъ» и «Ё», которых изначально нет на клавиатуре. Для этого достаточно выполнить долгий тап по клавишам «Ь» и «Е» соответственно.

![]()

Кроме основного экрана каждая клавиатура имеет как минимум парочку дополнительных, со служебными символами, цифрами и графическими смайликами. Клавиша переключения экранов обычно находится в нижнем углу клавиатуры.
В клавиатуре Google экран с дополнительными символами открывается с помощью кнопки ![]() в левом нижнем углу экрана, а список смайликов – с помощью долго тапа по клавише Enter
в левом нижнем углу экрана, а список смайликов – с помощью долго тапа по клавише Enter ![]() .
.

![]()

Во время ввода текста вверху клавиатуры будут выводится подсказки. Тап по подсказке превращает введенные вами буквы в выбранное слово. Принцип, по которому работают подсказки сильно различается у разных клавиатур. В некоторых случаях они годятся только для того, чтобы быстро исправить неверно введенное слово. В других случаях, с их помощью можно набрать целое предложение вообще избежав ручного ввода букв. Подробнее о популярных клавиатурах вы можете прочитать в материале «Кастомизация Android смартфона. Часть первая. Первые шаги».
В последнее время большинство клавиатур обзавелись поддержкой безотрывного ввода текста, больше известного как «Swype». При использовании этого метода ввода все слово набирается на клавиатуре одним движением, без отрыва пальца от экрана. Такой способ позволяет существенно сократить время печати.
Тем не менее, в некоторых ситуациях текст проще скопировать и вставить, чем вводить его вручную. Для выделения текста достаточно сделать долгий тап по нужному вам слову. Для того, чтобы изменить границы выделения, нужно потянуть за маркеры по его краям. Кнопки «Вырезать», «Копировать» и «Вставить» появятся в верхней части экрана либо прямо около курсора.

![]()

Схожим образом происходит выделение и копирование текста из других приложений. Например, таким образом можно скопировать адрес открытого в веб браузере сайта или текст письма из почтового клиента.
10 июл 2012
Ребята, очень нужен совет… Жена подарила мне на ДР планшет Wacom Intous 5 touch M, это мой первый дигитайзер. Начал рисовать в ФШ, жена говорит «что-то мол сильно скребет у тебя перо по планшету» (ну я то не в курсе, может оно так и надо?). В общем после получаса рисования (не сильно активного, ретушь изображения делал), смотрю — наконечник (торчит который на 2 мм из ручки) уже сточился немного, т.е. его кончик стал не округлым, а как бы граненым, а на поверхности самого планшета появились чирки. Я в шоке. Если так и дальше дело пойдет — мне наконечника хватит на 2-3 дня максимум, он элементарно сотрется!!! И конечно же сам планшет боюсь испортить…
В общем прошу дать совет: все ли я правильно делаю? Должен ли наконечник так быстро стираться? Или может к нему насадкие каие-то еще надо докупить??? И надо ли реально нажимать при рисовании и ретуши на сам экран планшета? Или может на него какую-то пленку защитную надо наклеить сначала???…
Очень прошу помочь советами, не хочу угробить подарок жены и в принципе замечательный инструмент.
![]()
10 июл 2012
пленка есть по умолчанию, стачиваться должен, если быстро стачивается перо (некачественный пластик попался) просто докупишь перья.
пленка тоже меняется.
10 июл 2012
пленка есть по умолчанию, стачиваться должен, если быстро стачивается перо (некачественный пластик попался) просто докупишь перья.
пленка тоже меняется.
Нету там пленки, по крайней мере ее не видно, и уж точно не понятно как «ее» менять (потому что есть экран, но нет пленки). Перо — это и есть вот этот стержень который торчит на 2 мм из ручки?
![]()
10 июл 2012
у меня стоит перо с пружинкой и минимальная сила нажатия..
плёнка покупается отдельно..
10 июл 2012
у меня стоит перо с пружинкой и минимальная сила нажатия..
плёнка покупается отдельно..
Укроп, а перо как выглядит? То которое по умолчанию торчит. Как стержеть карандаша? Или как-то иначе? Иеще… Я на форумах почитал что перо заменяется раз в 8-10 мес, но у меня оно стирается настолько быстро, что через 2-3 дня активного рисования от него ничего вообще не останется!…. Блин даже и не знаю что делать…
![]()
10 июл 2012
Перо с пружинкой четвёртое с лева..https://www.ixbt.com/peripheral/wacom/intuos4_l/images/komplekt.jpg
https://www.digimarket.ru/details/item67/20361.html
![]()
Skif
Администратор 3D галереи
11 июл 2012
спасибо ребят, а вообще посдкажите как часто вы меняете наконечник? раз в неделю? раз в месяц? или ну там сколько реально ЧАСОВ получается работать на одном наконечнике???
и еще: где и какую пленку надо купить на сам планшет?
Спасибо!!!
![]()
11 июл 2012
На счёт плёнки не знаю, самому интересно какую лучше на cintiq брать.Наконечник меняю очень редко..У меня был маленький wacom tablet прослужил лет пять,наконечник не менял..
![]()
11 июл 2012
Нету там пленки, по крайней мере ее не видно, и уж точно не понятно как «ее» менять (потому что есть экран, но нет пленки)
Какой еще экран? Экран у синтика, у интуоса пленка, довольно таки толстая 0,4 — 0,5мм темно серая, шероховатая на ощупь. Находится в углублении пластика, приклеена по верхней кромке.
а вообще посдкажите как часто вы меняете наконечник? раз в неделю? раз в месяц? или ну там сколько реально ЧАСОВ получается работать на одном наконечнике???
в жестком режиме 8ч 6дней в неделю = примерно 3 месяца +/- 1месяц
11 июл 2012
Андрей, хм… Вы настроили чувствительность пера к нажиму и жмете не слишком сильно? Прост оу меня за пол часа сточилось наверное не меньше чем 0,1 мм. То есть за 5 часов это будет 1 мм, и наконечник станет настолько коротким, что уже через 10 часов МАКСИМУМ его не будет видно. Как так???…
Вот эту пленку у интуоса … Вы хотите сказать, что ее можно спокойно снять и заменить на новую при необходимости? А где тогда новую покупать?
![]()
11 июл 2012
По износу пера пример взял с работы, интуос 3. Начиная с 4го поколения материал пера стал убогим, или брак, или поверхность пленки слишком грубая, темы про это уже были. В наборе (или отдельно) есть еще перо имитация грифеля, почти черная, она более твердая и стачивается дольше. Пленки хватает чуть подольше, в принципе можно вообще не менять), заменить очень просто, где купить — в интернете полно инфы, стоит от 500р.
13 июл 2012
Стачивается быстро если вы сильно жмете на перо, повысьте уровень чувствительности нажима в драйверах. Не давите сильно. У меня интуос 4L сначала тоже боялся что наконечников не хватит на долго, но в принципе или стиль изменился или мягче стал рисовать наконечника на 2-3 месяца хватает. Хотя уже докупил себе сменные.
![]()
16 авг 2012
А у меня wacom bamboo pen end toach, и действительно после одной недели интенсивного использования стало заметно что грифель стирается, из чегож он сделан, он же должен быть вроде как пластиковым, наверное. ко всему прочему рисуя под определенным углом, стал чувствоваться не приятный скрежет пера по рабочей поверхности, хотел найти защитную пленку но нашел только для Intousов. А может пленка с Intous быть наклеена на bamboo? У них веть немного разные рабочие поверхности по велечине
16 авг 2012
но нашел только для Intousов. А может пленка с Intous быть наклеена на bamboo? У них веть немного разные рабочие поверхности по велечине
Как я понимаю пленку можно и обрезать, просто купить побольше формат и потом лишнее обрезать перед наклеиванием, вот и все.
16 авг 2012
Кстати… может вопрос и от чайника, но уж какой есть… )) Понять ен могу как работать с планшетом: цифр на нем нет, а в том же ФШ постоянно какие-то значения ставить приходится, ну или так текст иной раз вставить куда-нить. Так вот… Планшет он заменяет и мышку и клавиатуру??? Или же на столе лежит и планшет и клавиатура (сразу за ним, например)?
И еще заодно вопросик от нуба: на планшете только рисуют? Или же всю работу в ФШ выполнять на нем тоже удобно? Честно говоря никак не могу приспособиться, мышкой как-то все привычнее и точнее получается…
Очень надеюсь на ответы добрых людей ))
![]()
16 авг 2012
Дмитрий Животягин, я пользуюсь планшетом вместо мыши, мне очень удобно))
17 авг 2012
А где он у Вас лежит??? Перед Вами? И потом ближе к монитору клава? Или как??? Т.е. я имею ввиду планшет обычно используется вместе с клавиатурой или я чего-то непонимаю?…
8 сен 2012
Дмитрий Животягин
Вот как выглядит рабочее место моё (оно отличается) и дизайнеров из Европы.

540,6 КБ
Просмотров: 1 640
278,4 КБ
Просмотров: 1 636
239,3 КБ
Просмотров: 1 634
292,8 КБ
Просмотров: 1 606
