Программа диски dvd стирать
Самой известной программой для записи компакт-дисков является Nero. Но для использования этого софта нужна покупка лицензии. В качестве альтернативы мы составили список бесплатных программ для записи дисков CD и DVD, которые можно скачать и установить, чтобы пользоваться неограниченное время. В список мы включили бесплатные программы на русском языке, совместимые с Windows.
Лучшие бесплатные программы для записи дисков
AnyBurn
Программа совместима со всеми типами компакт-дисков. Дает возможность записывать аудио, видео, программные файлы, создавать ISO-образы. Обладает простым интерфейсом. Может копировать содержимое на жесткий диск, сохраняя файлы в исходных форматах, включая МР3. При копировании данных можно выполнить конвертирование файла. В дополнительные функции входит контроль качества записи, возможность удалять записанную информацию.
Ashampoo Burning Studio Free
Это программа была создана немецкими разработчиками. Но ее нельзя скачать с сайта компании, утилита доступна только через партнерскую сеть. Программа позволяет создавать Audio CD, Video DVD, SVCD, VCD, Blu-ray. Можно копировать информацию с носителей, создавать образы ISO. Программа совместима с 1700 разновидностями приводов.
Единственный недостаток, который не учли разработчики, это отсутствие возможности записывать загрузочные диски. Если вам требуется записывать программы (например, компьютерные игры), выберите другой вариант для установки.
BurnAware Free
Программа для работы с СD, DVD, Blu-ray-дисками. Позволяет записывать аудио- и видеофайлы, создавать ISO-образы для загрузочных или мультисессионных носителей. Интерфейс переведен на русский, однако мануал доступен только на английском языке.
В бесплатную версию не входит функция копирования дисков. Софт автоматически обновляется через Интернет. При загрузке и обновлении софта возможна загрузка дополнительных программ для Windows. Будьте внимательны: убирайте лишние галочки в меню загрузки.
Burn4Free
Достоинством программы является широкий функционал. Утилита способна работать на Windows 98, что будет интересно владельцам устаревших компьютеров. Она совместима с более чем 3000 оптических приводов.
Многочисленные функции меню расположены неудобно – требуется время, чтобы найти в списке нужную опцию. Более существенный недостаток – это наличие встроенных баннеров и всплывающей рекламы.
CDBurnerXP
С помощью этого софта можно не только записывать диски, но и создавать обложки для них. Программа позволяет преобразовывать NRG и BIN файлы в ISO, записывать аудиодиски из 6 типов файлов, включая MP3. Особенностью данной программы является простой дизайн интерфейса, который будет понятен даже неопытному пользователю.
DeepBurner Free
Бесплатная версия коммерческого софта содержит базовый функционал. Работает с СD- и DVD-дисками, включая мультисессионные носителями информации. Базовая версия может записывать музыку и фильмы, а также копировать информацию из ISO-образов.
Интерфейс программы стилизован под базовый дизайн Windows. Имеется модуль для проверки выхода новых бесплатных обновлений. Есть модуль для записи информации на флеш-носители, возможность настраивать размер буфера привода.
Express Burn
Условно бесплатная программа, которая позволяет записывать информацию на диски, а также создавать для них обложки. Поддерживает 7 форматов видео и 9 форматов аудио. Отличается хорошей скоростью работы с автоматическим регулированием процесса записи.
В простом и понятном интерфейсе можно легко найти нужные функции. Однако есть серьезный недостаток. Многие пользователи жалуются на ошибки при записи ISO-образов. Несмотря на обращения к разработчикам, проблема пока не была устранена.
ImgBurn
Программа с широким функционалом. Взаимодействует с любыми видами дисков, поддерживает более 20 типов файлов. Устанавливает автоматическую связь с оптическим приводом для контроля качества записи информации. У ImgBurn есть обширное меню, которое позволяет настраивать функционал утилиты.
Присутствует интересная особенность интерфейса: наличие маленького окна, которое показывает отчет о процессе записи. Пользователь может записывать компакт-диски, параллельно занимаясь другими делами, наблюдая за ходом процесса в этом окне.
Small CD-Writer
Это единственная в рейтинге утилита, которая была создана отечественными разработчиками. Отличается миниатюрным интерфейсом, занимает мало места в памяти компьютера. Начать работу можно сразу после скачивания софта.
Программа позволяет создавать диски любого вида, копировать информацию, сохранять ее на жесткий диск. Достоинством является высокая скорость осуществления записи, автоматическое определение типа оптического привода. Простой интерфейс будет понятен для пользователей, которые впервые записывают информацию на внешний носитель.
WinX DVD Author
Данная утилита поддерживает более 15 типов файлов. Она позволяет редактировать файлы перед записью. Например, добавить звуковую дорожку и субтитры для видео. В программе можно создать меню, которое будет автоматически открываться при запуске DVD-диска, настроить его структуру и внешний вид.
Запись дисков с Movavi
Программа может записывать на диски файлы в популярных форматах, а также созданные вами подборки аудио, фото, видео. С помощью Movavi Video Suite можно не только записывать файлы, но и создавать уникальный контент. Для пользователей доступно множество функций: можно редактировать видео, конвертировать файлы, составлять презентации и слайд-шоу, записывать происходящие на экране и выполнять множество других действий.
|
Обзоры
21Видео
5Вопросы
46Статьи
3
Несмотря на растущую популярность съемных флеш-носителей и отправки файлов по E-mail, запись дисков CD и DVD остаётся актуальной. Какое же бесплатное средство для прожига можно назвать оптимальным?
По результатам нашего небольшого исследования лучшей программой для записи дисков оказалась Ashampoo Burning Studio Free.
В то же время, рекомендуем ознакомиться со всеми претендентами на звание «THE BEST», представленными в нашей статье. Помните — задавая себе вопрос «какую программу для записи дисков выбрать», прежде всего стоит учитывать свои собственные предпочтения. Возможно, для вас определяющее значение имеет исключительно простота в использовании и минимализм, а не впечатляющий арсенал функций. А может, наоборот.
Ashampoo Burning Studio Free
6.3
Функционал
Скорость
Интерфейс
Nero – едва ли не самая популярная программа для записи дисков. В бесплатной версии нам представлены наиболее важные функции – запись ДВД дисков (также как и CD), копирование, удаление данных. В принципе, этого может быть вполне достаточно для пользователя, у которого нет особых претензий.
Меню проги включает пять вкладок, однако бесплатные опции заключены лишь в одной. Интерфейс выполнен на русском, поэтому разобраться в возможностях Nero Free (которые можно пересчитать на пальцах одной руки) не составит труда. Отметим, что программа работает исключительно в режиме записи данных, — то есть, создание Video-DVD или Audio-CD она не предусматривает. Говоря о преимуществах Nero Free обозначим хорошую скорость работы и «лёгкость» по сравнению с коммерческой версией (раз эдак в семь).
Ashampoo Burning Studio Free
8.7
Функционал
Скорость
Интерфейс
Скачать
Данный «прожигатель» выглядит мощным амбалом среди бесплатных аналогов. Как для «шаровой» версии, эта «софтина» обладает весьма нехилым функционалом. Кроме стандартного набора опций по записи и копированию дисков, Ashampoo Burning Studio FREE способен поддерживать работу с носителями Blu-ray (запись до 25 ГБ на одном слое), создавать образы, конвертировать аудиоформаты, записывать фильмы для DVD-проигрывателей и даже делать обложки.
Также эта бесплатная программа для записи дисков с лёгкостью сотрёт ненужные данные, сделает резервную копию и при необходимости сохранит проект. Пользователь будет иметь дело с многоязычным интерфейсом, который, хоть и содержит немало функций, ориентирован исключительно на выполнение конкретных задач и не перегружен лишними кнопками и закладками.
6.7
Функционал
Скорость
Интерфейс
А вот еще одна конкурентоспособная программулина – бесплатная версия комбайнового софта DeepBurner Pro. Само собой, эта программа для записи дисков ДВД и CD прожигает и стирает соответствующие носители. Кроме этого, доступны такие возможности как создание аудио-CD, ISO-образов, мультисессионных компакт-дисков, а еще – поддержка длинных имён и подготовка собственных вариантов обложек или лейблов.
При установке пользователю предлагается выбрать язык (среди которых есть и русский). Панель инструментов в диалоговом окне составлена логично и удобно. При работе с DeepBurner Free не возникает недоразумений. Однако появляется желание увеличить скорость записи.
7.7
Функционал
Скорость
Интерфейс
Загрузив эту программу, вы не сможете скопировать диск или сделать загрузочный диск с инсталляционными файлами. Впрочем, может быть, вам это и не нужно? Если вас интересует простая программа для записи дисков, которая бы отлично справлялась с главной задачей – попробуйте BurnAware Free.
Она позволит вам создать CD, DVD, Blu-ray с данными, а также записать аудио-CD и DVD. При этом разработчики предусмотрели создание как простых дисков, так и мультисессионых. Меню программы ограничивается шестью кнопками и тремя закладками (среди языков есть русский и украинский).
6.7
Функционал
Скорость
Интерфейс
Этот вариант подойдёт продвинутым пользователям, которые заинтересованы в расширенных настройках и дополнительных возможностях. Воспользовавшись стандартными возможностями ImgBurn, можно записать CD/DVD, аудио-CD, DVD-видео и Blue-ray. Опытные пользователи также найдут в меню программы функции по созданию образов, опцию DVDInfoPro, позволяющую анализировать и параллельно отображать данные по текущему прожигу (к примеру, скорость и уровень буферизации).
Кроме того, в диалоговом окне есть кнопка, которая может открывать, закрывать и блокировать лоток привода. Некоторые нарекания вызывает интерфейс ImgBurn – его организация оставляет желать лучшего.
6
Функционал
Скорость
Интерфейс
Перед нами «ветеран» на рынке ПО по прожигу «болванок». В распоряжении InfraRecorder есть все необходимые инструменты для записи CD и DVD (в т.ч. аудио- и видео-диски, двухслойных DVD). В то же время поддержка сохранения данных на Blu-Ray и HD-DVD отсутствует.
Данный софт поможет создать образы дисков, скопировать диск (здесь предусмотрен режим клонирования), а еще – симулировать запись. Интерфейс программки не изобилует наворотами, но и до звания «самого привлекательного и комфортабельного» ему далеко.
7.3
Функционал
Скорость
Интерфейс
И, наконец, самая маленькая «софтинка» в нашей подборке – Small CD-Writer. Эта простая программа для записи дисков является скорее утилитой, чем полноценным ПО. Она не займёт в памяти вашего ПК и мегабайта. Работу с ней можно начать даже без инсталляции. Подготовка проекта к записи также не потребуется. Вы будете удивлены, но Small CD-Writer запишет вам не только CD и DVD, но также мультисессионные и загрузочные диски, а при желании – еще и ISО-образы. Программа определяет скорость записи, что довольно удобно.
Перейти к работе с дисками можно также и через контекстное меню проводника Windows. Правой кнопкой мыши вы можете вызвать опцию «Отправить на Small CD-Writer».
По итогам нашего обзора, можно заключить следующее: если для вас важен широкий функционал, присмотритесь к Ashampoo Burning Studio Free и ImgBurn – среди стандартных опций вы также найдете в них запись Blur-Ray и создание образов дисков. Ценителям удобства и простоты рекомендуем обратить внимание на Small CD-Writer. Весит он сущие пустяки, запускается с флешки, а записать сможет не только CD и DVD, но еще мультисессионные и загрузочные диски.
Nero Free, DeepBurner Free, BurnAware Free и InfraRecorder подойдут пользователям, которые предпочитают качественный продукт, но не выдвигают больших претензий.
Имея в своем распоряжении компьютер, Вы всегда можете осуществить запись дисков. Причем сегодня Вы можете записывать как на CD-диски, так и на DVD, то есть и для музыкальных центров или магнитол, и для DVD-плееров или домашних кинотеатров. В этой статье Вы найдете полную инструкцию о том, как правильно записывать и стирать компакт-диски.
Содержимое статьи:
- Как записать файлы на диск (инструкция в картинках)
- Как записать Windows или игру на диск
- Как стереть диск
Как записать файлы на диск (инструкция в картинках)
Для начала давайте рассмотрим метод записи любых файлов на диск (документов, музыки, программ, фильмов и т.п.). Для этих и последующих действий, мы будем использовать программу для Windows — Ashampoo Burning Studio, так как, по мнению специалистов MasterServis24.RU, данное программное обеспечение значительно лучше привычной для всех Nero (по качеству записи и по её возможностям). И естественно нам не обойтись без оптического привода, который, как правило, есть на всех стационарных компьютерах, а также на ноутбуках. Итак, поехали!
Установите и запустите Ashampoo Burning Studio. Перед Вами откроется данное окошко:
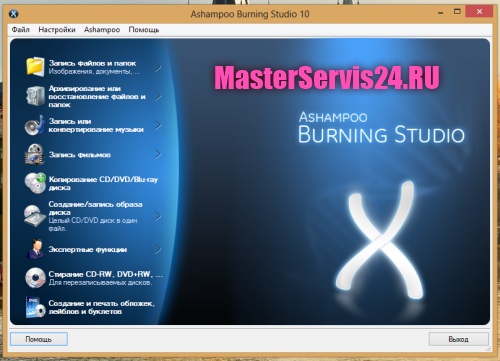
Наведите курсор мышки на первый пункт в вертикальном меню, называется он «Запись файлов и папок (Изображения, документы, …)». С правой стороны от меню появится ещё несколько пунктов. Выберите «Создать новый CD/DVD/Blu-ray диск (Записать файлы и папки на CD, DVD, Blu-ray диск)» и нажмите по нему один раз левой кнопкой мыши. Для наглядности мы прилагаем скриншот:
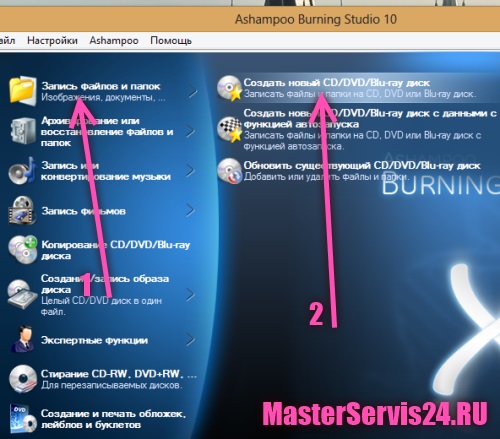
Далее перед Вами должно открыться окно «Записи файлов и папок», в которое Вы сможете внести папки и файлы для записи. Для того чтобы добавить файлы для записи Вам необходимо нажать на кнопку «Добавить» с правой стороны окна.
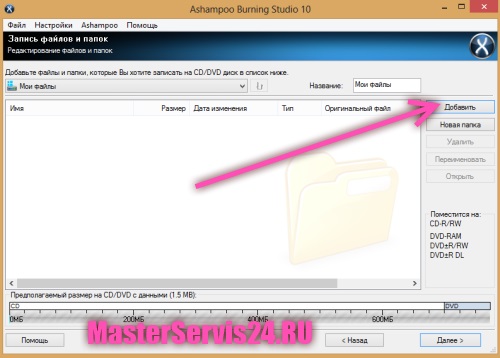
Теперь будет открыто следующее окно для выбора конкретных файлов для записи на диск. К примеру, мы возьмем фильм «The Woman in Black» и попытаемся записать его на диск. Для этого находим его на компьютере, выбираем из списка и нажимаем кнопку «Добавить», так как это показано на скриншоте ниже:
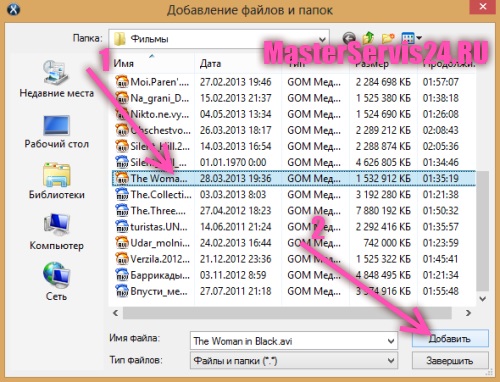
Если Вы хотите добавить несколько файлов или папок, то после первого нажатия на кнопку «Добавить», выберите другие документы, игры или фильмы и также нажмите на кнопку «Добавить». После того, как Вы выбрали все желаемые файлы, кликните по кнопке «Завершить» в этом же окне:
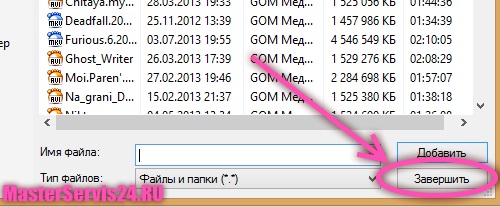
Как только файлы и папки будут выбраны, Вы увидите перед собой следующее окошко программы Ashampoo Burning Studio, которое хотелось бы разобрать подробнее:
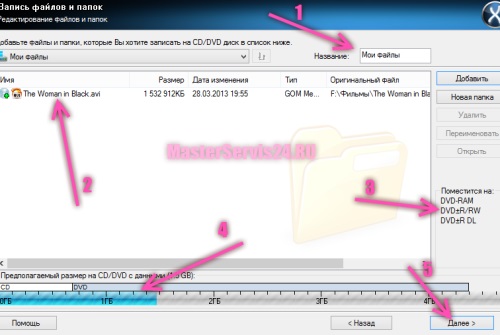
Под каждой цифрой и стрелочкой кроется определенный смысл, и мы его сейчас Вам распишем:
- В этом поле Вы можете задать имя диску, по умолчанию диск носит название «Мои файлы».
- Под цифрой два, указан список файлов и папок, которые Вы выбрали для записи. В таблице указан размер, дата и тип каждого из файлов.
- Здесь указано, на какой диск поместиться данный список файлов. В нашем случае это: DVD-RAM, DVD-R/RW и DVD-R DL. Тип диска указывается исходя из суммарного объема файлов, которые Вы желаете записать на диск.
- Под цифрой четыре скрывается шкала, показывающая в графическом виде, сколько места занимают все файлы, выбранные для записи на диск.
- Если Вас всё устраивает, нажимаем кнопку «Далее».
Вот и всё, нам остается только вставить в оптический привод нужный по ёмкости, чистый компакт диск и нажать кнопку «Записать». По окончанию прожига диск будет автоматически извлечён из дисковода, а также Вам сообщат об успешной записи диска.
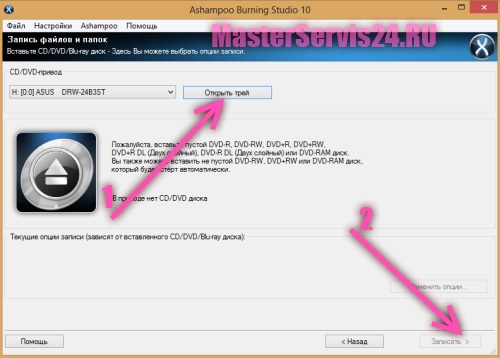
Ошибка в записи может произойти лишь при нестабильной работе системы, а также при испорченном CD или DVD диске.
Данным образом мы рекомендуем записывать:
- Документы;
- Музыку;
- Фильмы;
- Программы;
- Фото и другие файлы, предназначенные для переноса или сохранения.
Вы конечно можете воспользоваться специальной записью для тех же фильмов или музыки, однако проще использовать этот метод, а вот если он уже не помогает, то записывать иным образом, но всё в той же программе Ashampoo Burning Studio:

Как записать Windows или игру на диск и из образа сделать загрузочный диск
Если Вы хотите сделать загрузочный диск, например, диск с операционной системой (Windows 8, Windows 7 или Ubuntu) или игрой, которая бы запускалась сразу, как Вы вставили диск в оптический привод (дисковод), то здесь необходимо записывать диск немного иначе, а как именно, читайте ниже инструкцию.
Вам понадобиться всё та же программа, Ashampoo Burning Studio, о которой мы говорили ранее. Запустите её и в главном меню наведите курсор мышки на пункт «Создание/запись образа с диска (Целый CD/DVD диск в один файл)». Правее от него откроется ещё несколько пунктов, из которых выберите: «Записать CD/DVD/Blu-ray диск на образ диска». Более детально ход Ваших действий показан на картинке ниже:
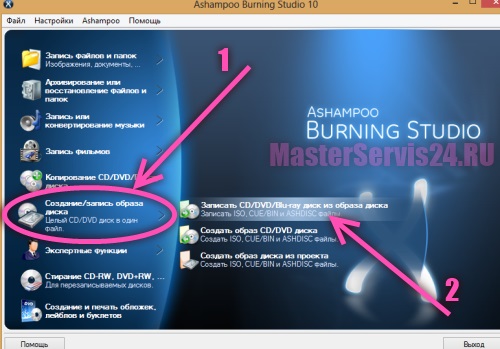
Записать Вы сможет лишь файлы с расширением ISO, CUE/BIN и ASDISC. Однако не стоит переживать из-за небольшого выбора расширений, так как все образы выходят лишь в таких форматах. Поэтому далее Вы попадете на окно, где сможете указать путь образа диска. Для этого нажмите на кнопку «Обзор…» в следующем окне:
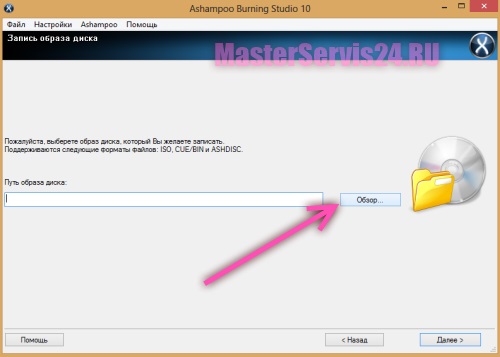
Далее выберите сам образ диска. Для этого нажмите на кнопку «Компьютер» и далее найдите нужную папку. Теперь выделите файл-образ (в нашем случае это «ru_windows_8_x64_dvd_915419») и затем кликните мышкой по кнопке «Открыть», как это показано на картинке:
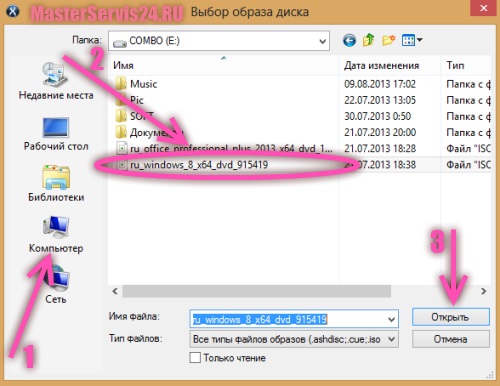
После того, как путь указан, нажмите на кнопку «Далее» в правом нижнем углу экрана:
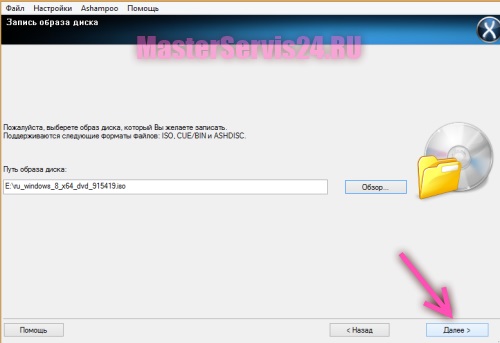
Вот и всё! Теперь вставляем диск (скорее всего, потребуется DVD диск) и нажимаем кнопку «Записать».
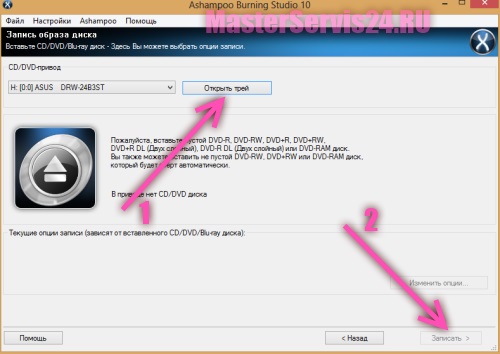
Кнопка «Открыть трей», показанная на картинке выше и обозначенная стрелкой «1», открывает Ваш дисковод, чтобы Вы вставили свой диск.
После окончания записи трей должен опять открыться, чтобы Вы вытащили записанный диск, а на экране увидите окошко об успешном завершении прожига компакт-диска.
Как стереть диск
Стирать диски можно лишь те, которые имеют аббревиатуру «RW». То есть можно стирать лишь диски CD-RW и DVD-RW. Для этого Вам нужно открыть программу Ashampoo Burning Studio и выбрать пункт меню «Стирание CD-RW, DVD-RW, …(Для перезаписываемых дисков)», кликнув по нему один раз левой кнопкой мыши:
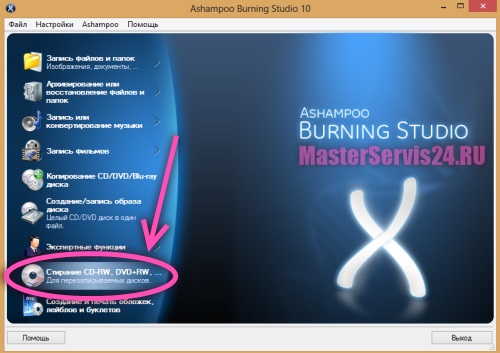
Теперь мы попадаем сразу на окно для стирания диска. Здесь всё просто: вставьте диск в дисковод (можете воспользоваться кнопкой «Открыть трей») и нажмите на кнопку «Стереть». Вот и всё!
Стереть кстати Вы можете несколькими способами: при помощи быстрого стирания – для этого по умолчанию там стоит уже галочка, а можете более качественно – тогда уберите галочку с быстрого стирания. Специалисты MasterServis24.RU в основном пользуются быстрым способом, и ничего плохого в этом не видят. Тогда зачем терять зря время на ожидание?!
Более детально Ваши шаги показаны на картинке ниже:
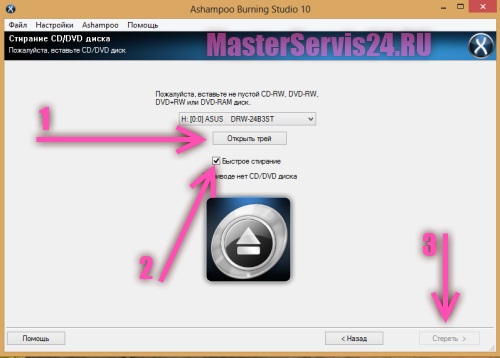
Вот и вся наша инструкция! Если у Вас возникнут дополнительные вопросы по поводу записи дисков, Вы их всегда можете задавать в комментариях к данной статье. Наши специалисты постараются Вам помочь в возникших вопросах.













