Программа которая стирает диск
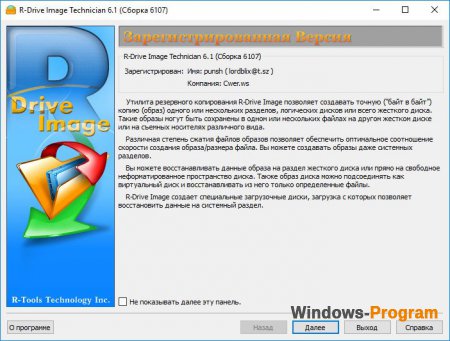
R-Drive Image — современная программа позволяющая создавать файлы файлов образа диска, а также производить резервное копирование файлов и данных. Созданные резервные копии обладают высокой точностью байт в байт, тем самым позволяет избавится от различных ошибок. Скачать R-Drive Image Technician бесплатно вы сможете по ссылке ниже без регистрации на сайте, а в архиве с программой вы…
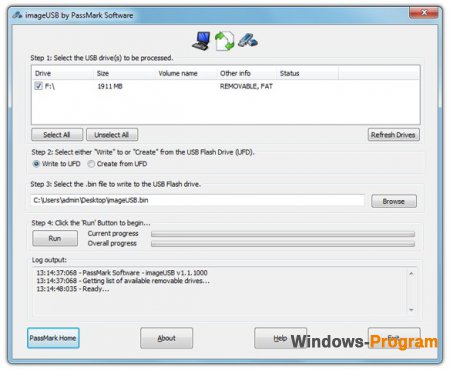
ImageUSB — очередная полезная и абсолютно бесплатная программа, которая не требует установки на компьютер и предназначена для быстрого создания образов USB Flash Drive в формате BIN. Любой созданный образ вы сможете сохранить на жесткий диск, а в последующем можно развернуть на новом USB носителе. Также возможна проверка записанных данный и возможность копировать любой USB Flash Drive….
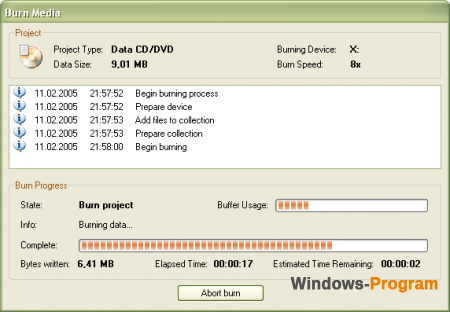
Total Commander CD/DVD Burning Plugin — популярный и компактный плагин, позволяющий расширить возможности популярного файлового менеджера Total Commander, а именно производить запись CD и DVD дисков прямо из окна программы. Интерфейс плагина достаточно простой и понятный любому пользователю компьютера. Благодаря данному плагину вы сможете производить прожиг любого вида дисков: Video…
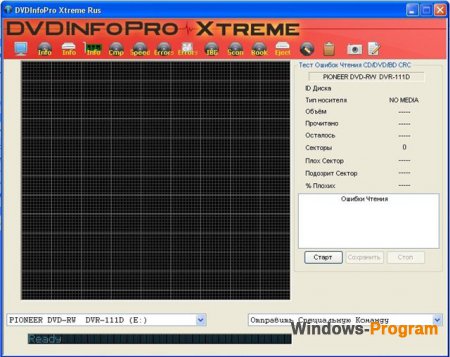
DVDInfoPro — мощная программа, позволяющая производить мониторинг и тестирование CD и DVD, Blu-ray или HD-DVD приводов и диcков. Также вы можете тестировать диски CD и DVD, которые установлены в привод. Имеется возможность быстрой очистки и форматирование дисков DVD-R/RW и DVD+R/RW. При необходимости можно менять цвет представления программных настроек и даже создавать скриншот окна, в…

Мини-Каталог — бесплатная программа для создания каталога продукции с возможностью добавлять ссылки, производить отсылку заказов и даже возможность формировать PDF или html каталоги. Готовый каталог вы сможете записать на CD диск для распространения. Возможности Мини-Каталог: создание собственного каталога продукции; разделение товаров на категории; добавление изображений и чертежей;…
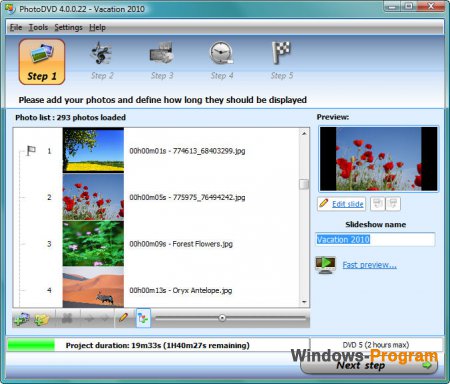
VSO PhotoDVD — крутая и полезная программа, которая за несколько простых шагов позволит вам создать анимированные cлайд-шоу для DVD-плееров. Благодаря простому и понятному интерфейсу вы сможете создавать слайдшоу из изображений в форматах: JPG, ANI, PCX, EMF, GIF, BMP, WMF и другие. Скачать VSO PhotoDVD бесплатно вы сможете по ссылке ниже, а вместе с программой вы найдете Crack или…
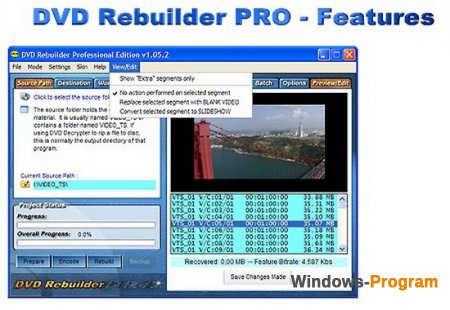
DVD Rebuilder Pro — современная и функциональная программа, которая предназначена для пережатия DVD-дисков для уменьшения размера, что позволяет записать DVD на диск либо сбросить на флешку. Скачать DVD Rebuilder Pro бесплатно вы сможете по ссылке ниже для WIndows, а вместе с программой вы найдете Crack для активации программы. Также добавлена возможность скачать DVD Rebuilder Pro…
ImTOO DVD Ripper Ultimate — один из лучших конвертер DVD, а также рипер благодаря которому вы сможете конвертировать любые видео или аудио файлы. Скачать ImTOO DVD Ripper бесплатно вы сможете по ссылке ниже, а в архиве с программой вы найдете Crack для активации, также вы сможете скачать ImTOO DVD Ripper торрентом. Вы сможете конвертировать DVD практически любой файл с готовыми…
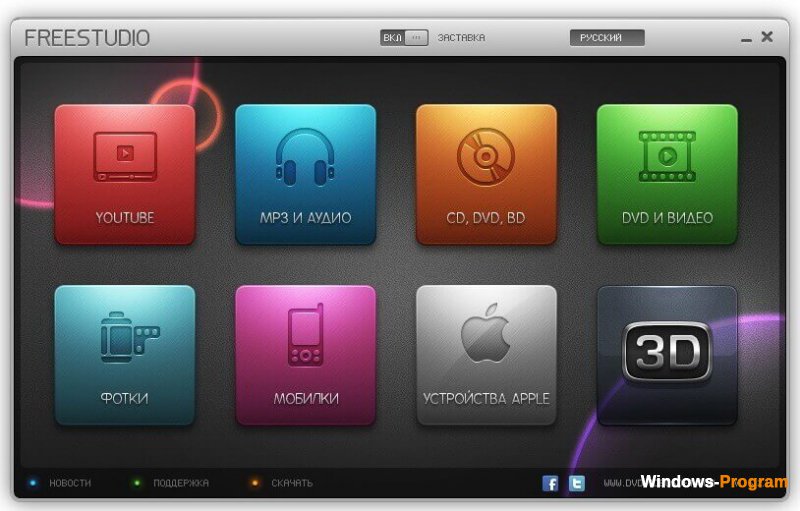
Free Studio Manager — это бесплатный пакет программ для работы с мультимедиа и дисками. Всегда в данном менеджере насчитывается 8 разделов в которые входит 43 программы. Скачать Free Studio можно бесплатно по ссылке ниже для операционной системы Windows. Запустив программы вы сможете увидеть разделы YouTube, Аудио, CD-DVD-BD, Видео, Фото, Смартфоны, Устройства Apple и 3D. Как вы уже…
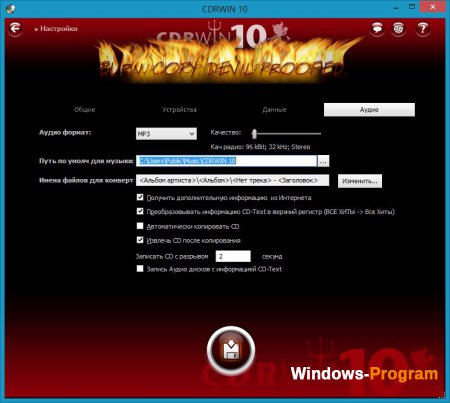
CDRWIN — удобная и мощная программа, которая предназначена для прожига CD и DVD дисков. Программа обладает стильным и очень удобным интерфейсом, который в главном окне предлагает функции для записи и копирования дисков. Скачать CDRWIN бесплатно вы сможете по ссылке ниже для Windows, а в архиве с программой вы найдете Crack либо Ключ активации. Также вы сможете скачать CDRWIN торрентом…
В памяти компьютера скапливается множество ненужных файлов. Часть из них можно удалить вручную — кэш браузера и содержимое каталога Temp, но многие программы мусорят в таких закоулках диска, что легко найти не получится. Проще и быстрее воспользоваться одной из программ очистки дисков, благо есть много бесплатных.
BleachBit
Где скачать: bleachbit.org/download
Абсолютно бесплатная программа с поддержкой русского языка, которой регулярно пользуюсь. Есть версии для Windows и Linux, поэтому, если захотите поставить Deepin, не придётся отказываться от привычного инструмента.
Пользователям, которым нужно, чтобы компьютер просто работал без копания в оптимизаторах системы, пригодятся подсказки в правой части окна. Описание пунктов очистки позволят разобраться, что можно удалять, а что нет.
Так как программы могут хранить мусор где-то в дебрях своих каталогов, BleachBit поддерживает загрузку winapp2.ini. Энтузиасты составляют этот файл, чтобы программы-чистильщики дисков умели очищать ненужные файлы от как можно большего количества софта. Просто включите поддержку winapp2.ini в настройках и перезапустите программу.
Тогда при запуске будет появляться надпись, сообщающая, что BleachBit научился очищать новые, ранее недоступные, места.
А для продвинутых пользователей в настройках есть возможность ведения собственного списка очистки.
System Ninja Free
Где скачать: singularlabs.com/software/system-ninja
Чистильщик представлен двумя версиями: бесплатной Free и платной Pro. В бесплатной нет автообновления и очистки в режиме «одной кнопки», в остальном разницы по сравнению с продвинутой никакой.
Русский язык поддерживает «из коробки». Русификация качественная, назначение большинства пунктов понятно, хотя всплывающие подсказки можно было сделать подробнее. Не объяснено, что после включения пункта «Файлы Cookie» сайты забудут, что вы вводили логин и пароль.
«Системный ниндзя» примечателен тем, что в него встроены дополнительные инструменты:
- информацию о системе и оборудовании,
- менеджер автозапуска,
- деинсталлятор программ,
- диспетчер запущенных процессов,
- поисковик дубликатов файлов.
При желании можно поставить плагины, добавляющие чистильщик реестра и несколько файловых утилит.
Как чистильщик System Ninja работает очень агрессивно: по умолчанию ищет файлы с расширениями .tmp и .dmp. Если tmp-файлы в 99,99% случаев действительно можно удалить без последствий, то в *.dmp далеко не всегда хранится мусор. Например, онлайн-игра Aion складывает в такие полезную информацию для ускорения загрузки. Так что не забудьте добавить в настройках в исключения каталоги с играми.
CCleaner
Подробная справка и необходимые ссылки: glashkoff.com/ccleaner/
Самая известная программа для очистки ненужных файлов. Фактически номер один по функциональности: не только удаляет ненужные файлы, но и упрощает деинсталляцию ненужных программ, чистит автозагрузку и многое другое.
О том, как CCleaner работает, подробно рассказал в инструкции.
Формально CCleaner выполняет свою задачу, но я всё же перешёл на BleachBit. Компания Avast, известная многим благодаря популярному антивирусу, в июле 2017 года купила Piriform, занимающуюся разработкой CCleaner, с тех пор пошли неурядицы: то конфиденциальную информацию хакеры похищают, то сам CCleaner начинает её собирать без права отказа.
Да и сам CCleaner остановился в развитии: существует более десятка лет, а встроенные подсказки для облегчения выбора пунктов очистки так и не представили. Про нормальную автозагрузку файла winapp2.ini стоит лишь мечтать.
Более того, когда поставил самую новую на данный момент версию 5.44, обнаружил, что CCleaner закрывается через пару секунд после запуска. Поэтому скриншот, который виден выше, сделан исключительно благодаря ловкости моих рук вопреки кривизне оных у разработчиков.
XTR Toolbox
Где скачать: github.com/Zeeex/XTR-Toolbox/releases
Утилита для продвинутых пользователей, не требующая установки. Поддержки русского языка в интерфейсе нет, только английский.
XTR Toolbox — это сборник полезных модулей. Очистка жёсткого диска — одна из функций. Все модули запускаются кнопками на главном окне.
Junk Files Cleaner — очистка каталогов с ненужными файлами.
Поиск идёт только в определённых папках, поэтому, как правило, пользовательские документы случайно удалить нельзя. А вот системные файлы, требуемые для загрузки и работы программ, можно. Поэтому, если не понимаете, как чистильщик в XTR Toolbox работает, не ставьте галку на пункте «Windows Installer Cache».
Chrome Extensions Manages — то же самое, что и пункт «Дополнительные инструменты» — «Расширения» браузера Google Chrome.
Store App Manager — удаление программ, установленных через Магазин приложений Windows 10.
Remove Telemetry Updates — удаление обновлений Windows 7 и 8, влияющие на сбор информации о компьютере и пользователе. Бесполезно в Windows 10.
Startup Manager — редактирование списка автоматически запускаемых при включении компьютера программ. Пока этот инструмент XTR Toolbox довольно примитивен.
Services Manager — простое и удобное изменение параметров запуска служб Windows.
Software Manager — аналог «Приложений и возможностей» в Windows, позволяет удалить программы.
Hosts File Manager — редактор файла hosts. Да не простой, а с фишкой: имеется кнопка загрузки правил блокирования рекламных сайтов.
Quick Tools — запуск функций для починки редких глюков: Rebuild Icon Cache (сброс иконок), Rebuild Font Cache (сброс кэша шрифтов), Reset Even Logs (очистка журналов Windows).
Настроек, увы, нет вовсе. Плюс программы — не нужно устанавливать.
Tron
Где скачать: справа в сайдбаре на странице сообщества old.reddit.com/r/TronScript/
Об этом монстре весом более 600 мегабайт я узнал, когда искал альтернативу CCleaner.
Tron — это не одна программа, а сборка из множества, среди которых одноразовый антивирус от лаборатории Касперского, CCleaner, BleachBit, Autoruns и десятка два других утилит.
Идея Tron — автоматическая очистка компьютера от вирусов, ненужных файлов и программ, отключение сбора данных операционной системой. По сути это скрипт, запускающий по очереди различные утилиты. Работает почти автоматически — в одном из антивирусов нужно нажать кнопку сканирования.
Tron не та программа, которую стоит запускать в профилактических целях неподготовленному пользователю. Но чего-то разрушительного в скрипте нет. Он удаляет вагон и маленькую тележку программ с сомнительной репутацией, а также отключает всё, что связано со сбором данных системой. Документы пользователя, как обещает автор, затронуты не будут.
Скрипт Tron запускается так:
- Перезагрузите компьютер, чтобы все запланированные обновления Windows, если они были назначены, установились.
- Запустите загруженный инсталлятор. Файлы распакуются в каталог /tron/ там же, где был инсталлятор.
- Скопируйте содержимое каталога /tron/ (tron.bat и /resources/) на Рабочий стол.
- Запустите tron.bat с повышенными привилегиями: правой кнопкой — «Запуск от имени администратора» — «Да».
- Следуйте подсказкам на экране.
- Ждите 3-10 часов (это не шутка, сканирование жёсткого диска всеми утилитами занимает много времени).
- В процессе работы Tron появится окно антивируса Malwarebytes, нужно будет нажать кнопку «Scan»).
- После отработки скрипта перезагрузите компьютер.
Важно не прерывать работу скрипта. Он должен отработать полностью. На паузу ставить нельзя, работать за компьютером в это время — тоже.
Итог
Конечно, это не все программы для удаления ненужных файлов. Если пользуетесь другой — не стесняйтесь советовать в комментариях.
Darik’s Boot And Nuke (DBAN) – это полностью бесплатная программа уничтожения данных, которую можно использовать, чтобы полностью стереть все файлы на жестком диске. Это включает в себя все – каждая установленная программа, все ваши личные файлы и даже файлы операционной системы.
DBAN должна быть запущена, потому что она стирает каждый отдельный файл на диске, пока операционная система не используется. Чтобы сделать это, вы должны «прожечь» программу на диск (пустой CD или DVD) или запустите ее с устройства USB и за пределами операционной системы, чтобы полностью стереть жесткий диск, который вы хотите стереть.
1) Скачивание программы DBAN
Чтобы начать, вы должны скачать DBAN на свой компьютер. Это может быть сделано на компьютере, который вы собираетесь очистить или на совершенно ином. Однако вы делаете это, цель заключается в том, чтобы получить ISO файл и затем записать на загрузочное устройство, такое как компакт-диск или флэш-накопитель.
2) Сохранение DBAN ISO-файла на свой компьютер
Когда вам будет предложено загрузить DBAN на свой компьютер, не забудьте сохранить его там, где легко для вас будет получить доступ к нему. Везде хорошо, просто убедитесь, что вы запомните где.
После появления DBAN файла на вашем компьютере, вам необходимо записать его на диск или USB-устройство.
3) Запись DBAN на диск или устройство USB
Чтобы использовать DBAN, вам нужно правильно установить ISO-файл на устройство, которое затем сможет загрузиться. DBAN ISO настолько мал, поэтому он легко может поместиться на компакт-диск или даже небольшой флэш-накопитель. DBAN не может быть «просто скопирован» на диск или устройство USB и при этом правильно работать, так что не забудьте следовать инструкциям из Интернета, если вы еще не знакомы с записью ISO-образов.
4) Перезагрузка и загрузка DBAN с диска или USB-устройства
Вставьте диск или подключите USB-устройство, на который вы записали DBAN в предыдущем шаге, и перезагрузите компьютер. Вы можете увидеть что-то вроде экрана выше или может быть логотип вашего компьютера. Вы будете знать довольно быстро, если что-то не правильно, т.е. выставлено устройство первым на загрузку в BIOS или нет.
5) Выбор в главном меню DBAN
Экран показанный здесь, это главный экран в DBAN и его вы увидите вначале. Если нет, вернитесь к предыдущему шагу и убедитесь, что вы загружаете с диска или флэш-накопителя правильно.
DBAN имеет потенциально простые шаги для необратимого уничтожения всех файлов на всех ваших жестких дисках, так что не забудьте обратить пристальное внимание на этот шаг и следующие из них. Прежде чем начать, пожалуйста, знайте, что DBAN предназначен для использования с вашей клавиатуры и мышь бесполезна в этой программе.
DBAN может работать в одном из двух способов. Вы можете ввести команду в нижней части экрана, чтобы немедленно начать стирание всех жестких дисков, которые подключены к вашему компьютеру, используя предопределенный набор инструкций. Или же вы можете выбрать диски, которые вы хотите стереть, а так же выбрать как вы хотите, чтобы они быть удалены.
Как вы можете видеть, варианты F2 и F4 только информационные, поэтому вы не должны быть обеспокоены их чтением, если у вас есть настройка системы RAID. Для метода быстрого стирания каждого подключенного жесткого диска вы можете нажать клавишу F3. Чтобы иметь возможность выбирать жесткие диски, которые вы хотите стереть, сколько раз вы хотите чтобы файлы были перезаписаны и более конкретные параметры, нажмите клавишу ENTER на этом экране, чтобы открылся интерактивный режим.
6) Сразу же начать использовать DBAN с быстрой команды
Выбор F3 в главном меню DBAN откроет экран «Быстрый команды».
Важно: Если вы используете любые команды, что вы видите на этом экране, DBAN не спросит вас, какие жесткие диски хотите стереть и не потребуется подтверждения для любых запросов. Вместо этого он автоматически удалит все файлы на всех подключенных дисках и начнется это сразу же после ввода команды. Чтобы выбрать какие жесткие диски нужны для удаления, просто нажмите клавишу F1 и затем перейдите к следующему шагу, игнорируя все остальное на этом экране.
DBAN может использовать один из нескольких различных методов для удаления файлов. Несколько раз повторю, что шаблон, используемый для удаления файлов, а также структура, являются различными, и их вы найдете в каждом из этих методов.
Выделенные жирным шрифтом являются команды, которые поддерживает DBAN, а рядом с ними метод санитарной обработки данных, которые они используют:
- dod — DoD 5220.22-M
- dodshort — то же, что и dod за исключением только 3 запускаемых проходов вместо 7
- ops2 — RCMP TSSIT OPS-II
- gutmann
- prng — случайные данные
- quick — перезапись нулями
Например gutmann – перезаписать файлы в случайном порядке и делает это до 35 раз, тогда как quick – быстрая надпись нулями и делается это только один раз. DBAN рекомендует использовать команду dodshort. Вы можете использовать любой из способов, который вы считаете необходимым. Но некоторые, как gutmann, – это выход за рамки. И займет больше времени для выполнения, чем это необходимо.
Просто введите одну из этих команд в DBAN для начала очистки всех жестких дисков с этим методом очистки конкретных данных. Если вы хотите выбрать какие именно жесткие диски необходимы для удаления, а также настроить метод очистки, смотрите следующий шаг, который охватывает интерактивный режим.
7) Выбрать какие жесткие диски стереть в интерактивном режиме
Интерактивный режим позволяет настроить, как DBAN будет стирать файлы, а также какие жесткие диски он сотрет. Вы можете вызвать этот экран с помощью клавиши ENTER в главном меню DBAN.
Если вы не хотите делать это и предпочли бы стереть все ваши файлы с DBAN легким путем, перезапустите ПК и дойдите в пошаговом руководстве до шага 4 и не забудьте выбрать клавишу F3.
В нижней части экрана находятся различные меню. Клавиши J и K будут двигать вас вверх и вниз списка, а клавиша Enter будет выберать вариант из меню. При изменении каждого параметра в верхнем левом углу экрана будет отражаться эти изменения. В середине экрана показано, какие вы выбрали жесткие диски, которые вы хотите стереть.
Выбор буквы М позволяет выбирать, какой метод очистки вы хотите запустить. DBAN рекомендует выбирать DoD Short, если вы не уверены.
Клавиша V открывает набор из трех вариантов, вы можете выбрать его чтобы определить, как часто DBAN следует убедиться, что диск на самом деле пуст после запуска выбранного метода стирания. Вы можете полностью отключить проверку, включите ее только для последнего прохода или установить ее, чтобы убедиться что диск пустой, после каждого прохода. Я рекомендую выбрать проверить последний пункт, потому что он будет поддерживать проверку, но не требовать ее для запуска после каждого прохода, что в противном случае замедлило бы весь процесс.
Выберите, сколько раз стереть выбранный метод должен работать, открыв «Раундов» экран с R ключ, ввести число и нажать ENTER, чтобы сохранить его. Держать его на 1 будет, просто запустите метод один раз, но по-прежнему должно быть достаточно, чтобы надежно стереть все.
Наконец, вы должны выбрать диск который хотите стереть. Перемещение вверх и вниз по списку с помощью J и K клавиш и нажатие клавиши пробела, чтобы выбрать или отменить выбор дисков. Слово «wipe» будет отображаться слева на дисках, которые вы выбираете.
После того как вы удостоверились, что выбраны правильные настройки, нажмите клавишу F10. Немедленно начнется затирание жестких дисков с параметрами, которые вы выбрали.
8) Ждать пока DBAN сотрет диск/и
Это экран после начала запуска DBAN.
Как вы можете видеть, вы не можете ни остановить, ни приостановки процесса на данный момент. Вы можете просмотреть статистику: оставшееся время и любое количество ошибок, в верхней правой части экрана.
9) Убедиться что DBAN успешно стер диск/и
Как только DBAN полностью завершит удаление данных на отдельных жестких дисках, вы увидите сообщение «DBAN succeeded».
На данный момент можно безопасно удалить диск или USB-устройство, на которое вы установили DBAN и затем выключить или перезагрузить компьютер.
