С какого диска можно стирать фильмы
Прежде всего, рассмотрим, какие диски существуют. Их можно разделить на две большие категории по форматам — это CD и DVD. Принципиальная разница этих форматов — в объёме информации, которая может поместиться на каждом из этих дисков, и в типе устройства, на котором эти диски можно читать и записывать.
CD-диск вмещает в себя 700 мегабайт (700 Mb), а DVD-диск — 4,7 гигабайта (4,7 Gb). То есть, объём DVD-диска почти в 7 раз превышает объём CD. Существуют также CD-диски на 800 Mb и DVD-диски на 8,5 Gb (двухслойные, не путать с двухсторонними).
Ещё один тип — это мини-диски, они бывают как mini-CD, так и mini-DVD. Их объём, соответственно, 210 Mb и 1.4 Gb (1400 Mb). DVD-диски подразделяют ещё на «+» и «-». В принципе, они ничем не различаются, современные приводы читают и пишут и те, и другие.
Что значит объём диска? Все данные имеют определённый размер и при выборе диска следует это учитывать. К примеру, одна фотография, в зависимости от её качества, занимает от 0,5 до 5 Mb на любом диске. Многие ошибочно полагают, что DVD-диск — это обязательно диск с фильмом. Но на самом деле DVD-диск может содержать данные любого формата — будь то музыкальные файлы, фотографии или обычные текстовые документы.
Записать и перезаписать.
И CD, и DVD-диски бывают такие, на которые можно записать только один раз (CD-R, DVD-R), и такие, которые можно перезаписывать, то есть, стереть и заново записать (CD-RW, DVD-RW). Но и RW-диски перезаписывать можно, конечно, не бесконечное количество раз, потому что любой диск со временем затирается, появляются царапины и т. д. Практика показывает, что при аккуратном обращение с диском он прослужит Вам довольно долго, и перезаписывать Вы сможете до 50 раз.
Скорость записи.
Любой чистый диск имеет такой параметр, как скорость записи. Чем она выше, тем быстрее Вы сможете записать данные на Ваш диск. Практически все CD-R диски имеют скорость запись до 52х (7600 Кб/сек). CD-RW — от 4х до 32х, DVD-R — от 2х до 16х, DVD-RW — от 2х до 8х.
Выбирать скорость записи нужно предельно внимательно. Дело в том, что все диски имеют как максимальную, так и минимальную скорость записи. И каждый пишущий привод имеет максимальную скорость записи на каждый тип дисков. К примеру, привод DVD-RW NEC 2510 записывает CD-R диски на скорости до 32х, CD-RW диски — до 16х, DVD-R диски — до 12х, DVD-RW диски — до 4х. Это значит, что, купив CD-RW диск со скоростью записи 32х, записать на него на таком приводе вы попросту ничего не сможете.
Упаковка и покрытие дисков.
Любой диск имеет свою упаковку. Он может быть упакован отдельно в коробочку, или несколько штук находится на шпинделе (второе название — туба). На шпинделе бывает 10, 25, 50 или 100 штук. Конечно, чем больше дисков в упаковке, тем дешевле Вам обойдётся каждый диск. Но чтобы достать диск из середины стопки, нужно снять все предыдущие, что при частом повторении этих действий может привести к порче дисков.
Покрытие дисков бывает обычным — на котором Вы сможете разве что маркером сделать какие-то надписи, бывает Printable — на внешней стороне таких дисков можно сделать рисунок с помощью принтера, имеющего функцию печати на дисках, бывает Lightscribe — рисунок на них можно нанести непосредственно с помощью привода, на котором производится запись на этот диск. Существует также улучшенное покрытие Hardcoated, но наносится оно с внутренней, то есть, с записываемой стороны диска. Это покрытие защищает диск от царапин и пыли, что позволяет диску служит Вам в 5−10 раз дольше обычного.
На сегодняшний день уже существуют диски формата BluRay, которые вмещают до 25 Gb данных, но пока они широко не используются и стоят значительно дороже.
Надеюсь, теперь вы никогда не ошибётесь в выборе диска.
Для возможности перезаписи данных на DVD-диске необходимо иметь установленный на компьютере пишущий DVD-ром (формат DVD+RW). В современных ноутбуках и компьютерах последней комплектации, как правило, такие DVD-ромы уже входят в комплект оборудования.
DVD-диски бывают двух видов – с возможностью перезаписи (RW) и без нее (R). В первом случае можно использовать накопитель несколько раз, удаляя и снова записывая на него новые данные, во втором варианте информацию на диск можно записать только единственный раз. В нашем случае нужен DVD RW. Перед тем как записать на диск с уже имеющимися на нем данными новую информацию, необходимо старые данные удалить (отформатировать диск). Это можно сделать с помощью специального программного обеспечения, либо собственными средствами установленной на компьютере операционной системы.
Как удалить информацию с диска — DVD+RW или CD+RW
Если на компьютере установлена Windows ХР или более ранние версии операционной системы Windows, то лучше всего для форматирования DVD-дисков использовать специальные программы. Например, Nero Start Smart, которая является одной из наиболее популярных среди пользователей ПК. Она позволяет не только отчищать диск от старой информации, но и записывать на него новые данные. Программа пользуется особой популярностью, так как кроме стабильной работы имеет еще и очень удобный и наглядный интерфейс.
Скачать установочный файл программы Nero можно бесплатно в Интернете, чтобы затем установить ее на свой ПК, пошагово выполняя указания установщика. После этого лучше всего перезагрузить компьютер, затем вставить в DVD-привод нужный диск и с помощью ярлыка на рабочем столе запустить Nero Start Smart.
В главном меню открывшегося окна программы найдите функцию «Дополнительно», щелкните по ней кнопкой мыши. В ответ на это откроется диалоговое окно, в котором необходимо нажать на «Стереть DVD», активизировав тем самым «Мастера работы программы». Мастер будет выводить на экран подсказки, используя которые можно отчистить диск от ненужной информации. После того как диск будет успешно отформатирован, на экране монитора появится уведомление.
Используйте встроенные программы для очистки дисков
 Операционные системы Windows Vista и Windows 7 имеют наглядные и стабильно работающие встроенные возможности для форматирования DVD-дисков. После того как система самостоятельно определит установленный в приводе диск, на экране монитора появится диалоговое окно, в котором необходимо щелкнуть мышью по функции «Записать файлы на диск». В открывшемся новом окне нужно выбрать имя диска, затем нажать на «Показать параметры форматирования», чтобы задать параметры будущей записи на диск. Если новая информация будет состоять из файлов одного типа (например, фильмов или музыки), тогда необходимо выбрать параметр Mastered, чтобы диск в дальнейшем хорошо читался оборудованием, воспроизводящим данные файлы. Для сбора на одном диске файлов различных типов лучше выбрать LFS. Задав нужный параметр, нажмите на кнопку «Далее». В ответ на это автоматически запуститься процесс форматирования, по окончании которого на экране монитора появится соответствующее сообщение.
Операционные системы Windows Vista и Windows 7 имеют наглядные и стабильно работающие встроенные возможности для форматирования DVD-дисков. После того как система самостоятельно определит установленный в приводе диск, на экране монитора появится диалоговое окно, в котором необходимо щелкнуть мышью по функции «Записать файлы на диск». В открывшемся новом окне нужно выбрать имя диска, затем нажать на «Показать параметры форматирования», чтобы задать параметры будущей записи на диск. Если новая информация будет состоять из файлов одного типа (например, фильмов или музыки), тогда необходимо выбрать параметр Mastered, чтобы диск в дальнейшем хорошо читался оборудованием, воспроизводящим данные файлы. Для сбора на одном диске файлов различных типов лучше выбрать LFS. Задав нужный параметр, нажмите на кнопку «Далее». В ответ на это автоматически запуститься процесс форматирования, по окончании которого на экране монитора появится соответствующее сообщение.
Полезное видео
Специально для вас подготовили видео о том как можно очистить данные с CD/DVD диска:
Помните, что все изменения вы вносите на свой страх и риск, пожалуйста, руководствуйтесь здравым смыслом. Мы со своей стороны не несем никакой ответственности за последствия ваших действии.
Загрузка…
Ïðèâåò Ïèêàáó! Î÷åðåäíîé ìàòåðèàë íà òåìó ìèôîâ î êîìïüþòåðíîì æåëåçå! Íà ýòîò ðàç ïîãîâîðèì ïðî HDD. Äëÿ ëþáèòåëåé ïî÷èòàòü — òåêñòîâàÿ âåðñèÿ ïîä âèäåî.
Ìèô ¹1. Æåñòêèå äèñêè áîëüøå íå ðàçâèâàþòñÿ, è SSD ñêîðî âûòåñíÿò èõ ñ ðûíêà.
Æåñòêèå äèñêè ðàçâèâàþòñÿ ïîñòîÿííî åùå äåñÿòü ëåò íàçàä èõ îáúåì â äîìàøíèõ ÏÊ íå ïðåâûøàë 1-2 ÒÁ, à ñåé÷àñ ìîæíî êóïèòü ðåøåíèÿ îáúåìîì â 14 è äàæå 16 ÒÁ. Ïðè÷åì íà ýòîì ïðîãðåññ íå îñòàíàâëèâàåòñÿ: íîâûå òèïû ãîëîâîê è ïëàñòèí äîëæíû ïîçâîëèòü Seagate ïîëó÷àòü íàêîïèòåëè ñ îáúåìîì àæ â 20 ÒÁ ÷åðåç ïàðó ëåò!

Êîíå÷íî, â ðàçëè÷íûõ òîíêèõ óñòðîéñòâàõ òèïà NUC è óëüòðàáóêîâ æåñòêèå äèñêè áûëè ïîëíîñòüþ âûòåñíåíû SSD, íî â ñåðâåðàõ äîëÿ ïîñëåäíèõ ïðîñòî íè÷òîæíà, èáî òàì íóæíî õðàíèòü îãðîìíûå îáúåìû äàííûõ, à âîò âûñîêèå ñêîðîñòè â îáùåì è öåëîì íå ñòîëü íóæíû.
Ïîýòîìó HDD íà÷íóò «óìèðàòü» òîëüêî òîãäà, êîãäà öåíà çà ãèãàáàéò ó SSD ñòàíåò íèæå èëè õîòÿ áû íà òîì æå óðîâíå, à äî ýòîãî åùå î÷åíü äîëãî: õîòÿ â ïîñëåäíåå âðåìÿ òâåðäîòåëüíûå íàêîïèòåëè ñòàíîâÿòñÿ âñå áîëåå è áîëåå äåøåâûìè, îíè âñå åùå êàê ìèíèìóì â 4 ðàçà äîðîæå (8 ðóá/ÃÁ ïðîòèâ 2 ó HDD).
Ìèô ¹2. Ïðè ïîëíîì ôîðìàòèðîâàíèè æåñòêîãî äèñêà ñ íåãî ñòèðàåòñÿ âñÿ èíôîðìàöèÿ.
Ýòî î÷åíü îïàñíûé ìèô äëÿ òåõ, êòî õî÷åò ñòåðåòü ñ äèñêà êîíôèäåíöèàëüíóþ èíôîðìàöèþ, íî ïðè ýòîì íå óíè÷òîæàòü ñàì íàêîïèòåëü. Íà äåëå è ïðè áûñòðîì, è ïðè ïîëíîì ôîðìàòèðîâàíèè æåñòêèõ äèñêîâ ñðåäñòâàìè Windows ïðîèñõîäèò âñåãî ëèøü ñîçäàíèå îãëàâëåíèÿ çàíîâî, ñ òîé ëèøü ðàçíèöåé, ÷òî ïðè ïîëíîì ôîðìàòèðîâàíèè ê òîìó æå ïðîèñõîäèò ïðîâåðêà äèñêà ÷òåíèåì (òàêîå æå, êàê ïðè âûïîëíåíèè êîìàíäû SCANDISK). Ïîýòîìó âîññòàíîâëåíèå èíôîðìàöèè ñ îòôîðìàòèðîâàííîãî òàêèì ñïîñîáîì HDD ïðîáëåì íå ñîçäàåò íî ÷òî äåëàòü, åñëè âû õîòèòå ãàðàíòèðîâàííî óäàëèòü ñ íåãî äàííûå?
Äëÿ ýòîãî åñòü ñïåöèàëüíûå óòèëèòû, òàêèå êàê HDD Low Level Format Tool èëè Paragon Hard Disk Manager, êîòîðûå çàïèñûâàþò âî âñå ñåêòîðà äèñêà íóëè èëè åäèíèöû, òî åñòü îíè ïîëíîñòüþ ïåðåçàïèñûâàþò âñå äàííûå íà HDD. Äà, ýòîò ïðîöåññ êðàéíå äîëîã, è äëÿ íàêîïèòåëÿ îáúåìîì â 1 ÒÁ ìîæåò èäòè ñóòêè, íî ýòî åäèíñòâåííûé ñïîñîá ãàðàíòèðîâàííî óíè÷òîæèòü ñëåäû çàïèñàííûõ íà íåãî äàííûõ.
Ìèô ¹3. Âíóòðè æåñòêîãî äèñêà âàêóóì, à ñàì îí ãåðìåòè÷åí.
Âíóòðè äèñêà ïðîñòî îáÿçàí áûòü ãàç, òàê êàê ñàì åãî ïðèíöèï ðàáîòû òàêîâ, ÷òî ãîëîâêè ïëûâóò íà îïðåäåëåííîì ðàññòîÿíèè íàä âðàùàþùèìèñÿ ïëàñòèíàìè íà âîçäóøíîé ïîäóøêå. Ïîýòîìó, î÷åâèäíî, åñëè áû âíóòðè áûë âàêóóì, òî òàêîé ïðîöåññ áûë áû íåâîçìîæåí.

×òî êàñàåòñÿ ãåðìåòè÷íîñòè, òî ýòî ïîëóïðàâäà áëèæå ê ìèôó: äà, ñóùåñòâóþò íàïîëíåííûå ãåëèåì HDD (äëÿ ìåíüøåãî òðåíèÿ), êîòîðûå äåéñòâèòåëüíî ãåðìåòè÷íû íî ñëåäóåò ïîíèìàòü, ÷òî ýòî äîñòàòî÷íî ðåäêèå è äîðîãèå ðåøåíèÿ ñ îáúåìàìè îáû÷íî áîëüøå 10 ÒÁ. Îáû÷íûå æå æåñòêèå äèñêè íà 1-4 ÒÁ çàïîëíåíû âïîëíå ïðèâû÷íûì íàì âîçäóõîì è èìåþò ïîëóïðîíèöàåìûå ìåìáðàíû äëÿ âûðàâíèâàíèÿ äàâëåíèÿ, êîòîðûå ïðè ýòîì íå ïðîïóñêàþò âíóòðü äèñêà ïûëü. Òàê ÷òî â îáùåì è öåëîì ãåðìåòè÷íîñòü HDD ìèô.
Ìèô ¹4. Æåñòêèå äèñêè äîëæíû ðàáîòàòü ñòðîãî â ãîðèçîíòàëüíîì ïîëîæåíèè.
Ñîâðåìåííûì æåñòêèì äèñêàì áåç ðàçíèöû, åñòü ëè ãðàâèòàöèÿ èëè íåò: êàê ÿ óæå ïèñàë âûøå, èõ ãîëîâêè ïîääåðæèâàþòñÿ íà îïðåäåëåííîì ðàññòîÿíèè îò ïëàñòèí âîçäóøíûì ïîòîêîì, êîòîðûé îíè ñîçäàþò, à îðèåíòèðóþòñÿ ãîëîâêè ïî ñïåöèàëüíûì ñåðâîìåòêàì. Ïîýòîìó æåñòêèå äèñêè áóäóò áåç ïðîáëåì ðàáîòàòü õîòü â êîñìîñå, õîòü íà áîêó, è äàæå «ãîëîâêàìè âíèç».

Ìèô ¹5. Îòêëþ÷åíèå ïèòàíèÿ ðàáîòàþùåãî æåñòêîãî äèñêà óáèâàåò åãî.
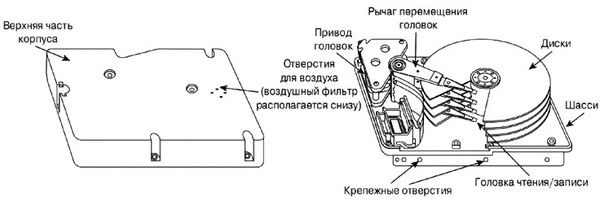
Ðàçóìååòñÿ, èíæåíåðû ïðè ïðîåêòèðîâàíèè HDD ó÷èòûâàëè ñáîè â ïèòàíèè è ïðåäóñìîòðåëè çàùèòó ïëàñòèí: ÷àùå âñåãî çà ýòî îòâå÷àåò ïðóæèíêà, êîòîðàÿ ïðè èñ÷åçíîâåíèè ïèòàíèÿ ÷èñòî ìåõàíè÷åñêè îòâîäèò ãîëîâêó îò ïëàñòèíû, òàê ÷òî íèêàêèõ ôèçè÷åñêèõ ïîâðåæäåíèé íå áóäåò òî÷íî, à âîò ïîòåðÿííûå äàííûå âîçìîæíî.
Ìèô ¹6. Ïëàñòèíû â æåñòêèõ äèñêàõ ðàñêðó÷èâàþòñÿ òîëüêî äëÿ îïåðàöèé ÷òåíèÿ èëè çàïèñè, â äðóãèå ìîìåíòû îíè íåïîäâèæíû.
Î÷åâèäíî, ÷òî ýòîò ìèô èäåò èç-çà ìåíÿþùèõñÿ ñî âðåìåíåì çâóêîâ îò ðàáîòàþùåãî æåñòêîãî äèñêà, îäíàêî íà äåëå ïîñëå ïîäà÷è íà íåãî ïèòàíèÿ ïëàñòèíû íå îñòàíàâëèâàþòñÿ íèêîãäà ñðàçó ïî äâóì ïðè÷èíàì: âî-ïåðâûõ, íà ðàñêðóòêó òðàòèòñÿ áîëüøå ýíåðãèè, ÷åì íà ïîääåðæàíèå âðàùåíèÿ. Âî-âòîðûõ, ïîêà ïëàñòèíà íå ðàñêðóòèëàñü, ãîëîâêà íå ñìîæåò ñ÷èòàòü ñ íåå äàííûå, à âåäü âðåìÿ íà ðàñêðóòêó â ëó÷øåì ñëó÷àå ñîñòàâëÿåò ñîòíè ìèëëèñåêóíä ýòî ñëèøêîì ìíîãî è òî÷íî âûçâàëî áû ñóùåñòâåííûå ôðèçû â ðàáîòå ñèñòåìû, êîòîðûõ íà äåëå íåò.
Ìèô ¹7. Ôîðìàòèðîâàíèå ïðèâîäèò ê ïîÿâëåíèþ ñáîéíûõ ñåêòîðîâ íà äèñêå.
Ïëàñòèíû ýòî íå ôëåø-ïàìÿòü ñ îãðàíè÷åííûì ÷èñëîì öèêëîâ ïåðåçàïèñè, òàê ÷òî ïðè ôîðìàòèðîâàíèè HDD èõ ðåñóðñ íå ðàñõîäóåòñÿ (õîòÿ ïðè ýòîì ïðîöåññå èçíàøèâàåòñÿ ñàìà ìåõàíèêà íàêîïèòåëÿ, íî ýòî óæå äðóãîé ïðîöåññ). Íî ïî÷åìó òîãäà ïîñëå ôîðìàòèðîâàíèÿ ÷èñëî ñáîéíûõ ñåêòîðîâ ìîæåò óâåëè÷èòüñÿ? Âñå ïðîñòî ïîëíîå ôîðìàòèðîâàíèå, êàê ÿ óæå ïèñàë âûøå, ïðîâîäèò â òîì ÷èñëå è ïðîâåðêó HDD, ïîýòîìó ïðè ýòîì ïðîöåññå îøèáêè íå ïîÿâëÿþòñÿ, à ïðîÿâëÿþòñÿ.
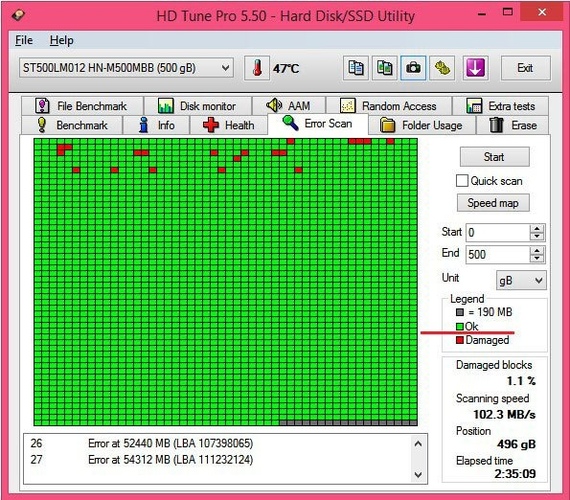
Ìèô ¹8. Îòêëþ÷åíèå ïîääåðæêè SMART â BIOS óñêîðèò ðàáîòó HDD.
Íè÷óòü BIOS íå ìîæåò ïîâëèÿòü íà ïîâåäåíèå êîíòðîëëåðà HDD, áîëåå òîãî, â Windows âîîáùå íå èñïîëüçóþòñÿ ôóíêöèè BIOS ïðè ðàáîòå ñ æåñòêèìè äèñêàìè.

Åäèíñòâåííîå, ÷òî äåëàåò âêëþ÷åííàÿ îïöèÿ SMART â BIOS, òàê ýòî ïîçâîëÿåò åìó ñ÷èòûâàòü îïðåäåëåííûå õàðàêòåðèñòèêè íàêîïèòåëÿ, è åñëè îíè âûõîäÿò çà ðàìêè äîïóñòèìûõ, òî BIOS îá ýòîì ïðåäóïðåäèò. Ñ òàêèì æå óñïåõîì èíôîðìàöèþ SMART ìîæíî óçíàòü èç ñïåöèàëüíûõ ïðîãðàìì â ñèñòåìå, ïîýòîìó îòêëþ÷åíèå ýòîé îïöèè àáñîëþòíî íèêàê íå âëèÿåò íà ñêîðîñòü ðàáîòû HDD.
Ìèô ¹9. Íèçêîóðîâíåâîå ôîðìàòèðîâàíèå ÷èíèò ïîâðåæäåííûå ñåêòîðà æåñòêîãî äèñêà.
Óâû íåò, ñáîéíûå ñåêòîðà ýòî íå «çàëèïøèå» ïèêñåëè ìàòðèöû, è «ðàñêà÷àòü» èõ íå ïîëó÷èòñÿ. Îíè íàâñåãäà âûâåäåíû èç ñòðîÿ, è åäèíñòâåííîå, ÷òî äåëàåò íèçêîóðîâíåâîå ôîðìàòèðîâàíèå, òàê ýòî íàõîäèò èõ è ïåðåíàçíà÷àåò íà ðàáî÷èå ñåêòîðà èç ðåçåðâíîé îáëàñòè. Ðàçóìååòñÿ, ýòî íåñêîëüêî ñíèçèò ñêîðîñòü ðàáîòû íàêîïèòåëÿ (òàê êàê ãîëîâêå òåïåðü ïðèõîäèòñÿ ñêàêàòü òóäà-ñþäà ìåæäó ðàçëè÷íûìè îáëàñòÿìè äèñêà äàæå ïðè, êàçàëîñü áû, ïîñëåäîâàòåëüíîì ÷òåíèè), íî çàòî ïðîäëèò åìó æèçíü.
Ìèô ¹10. Óäàðîïðî÷íûå êîðïóñà äëÿ æåñòêèõ äèñêîâ äåéñòâèòåëüíî ðàáîòàþò.
Îòëè÷íûé ïðèìåð ìàðêåòèíãà íà óðîâíå ïëåíîê íà ìîíèòîðû äëÿ çàùèòû îò èçëó÷åíèÿ. Íà ïðàêòèêå òàêèå ïðîðåçèíåííûå ÷åõëû ëèøü êðàñèâî âûãëÿäÿò è ìîãóò ñíèçèòü âèáðàöèè îò ðàáîòàþùåãî HDD, íî îò ïîëîìêè ïðè ïàäåíèè îíè åãî íå ñïàñóò, èáî êðàéíå íåçíà÷èòåëüíî ñíèæàþò ïåðåãðóçêó ïðè óäàðå.

Ñ ó÷åòîì òîãî, ÷òî âêëþ÷åííîìó ñîâðåìåííîìó âûñîêîîáîðîòèñòîìó æåñòêîìó äèñêó äîñòàòî÷íî âûñîòû ïàäåíèÿ â 10-15 ñì, ÷òîáû ãàðàíòèðîâàííî âûéòè èç ñòðîÿ, ëó÷øåé çàùèòîé ÿâëÿåòñÿ íàäóòàÿ âîçäóõîì ïîäóøêà, êîòîðàÿ áóäåò îòíîñèòåëüíî ìåäëåííî ãàñèòü ïåðåãðóçêó, à îòíþäü íå òîíêèé ñëîé ðåçèíû.
Ìèô ¹11. Åñëè æåñòêèé äèñê ðàáîòàåò ïëîõî ïîñòó÷èòå ïî íåìó, ýòî ïîìîæåò.
Óãó, à åùå ëó÷øå ïîòðÿñèòå ýòî ãàðàíòèðîâàííî îòïðàâèò âàñ â ìàãàçèí çà íîâûì äèñêîì, êîòîðûé óæ òî÷íî áóäåò ðàáîòàòü õîðîøî. HDD äîñòàòî÷íî íåæíàÿ òåõíèêà, è ëþáîå ìåõàíè÷åñêîå âîçäåéñòâèå ìîæåò âûâåñòè åãî èç ñòðîÿ. Ê ñëîâó, áðîñàíèå ðàáîòàþùåãî æåñòêîãî äèñêà ñ âûñîòû õîòÿ áû â ïîëìåòðà íà ïîë îòëè÷íûé ñïîñîá ïîëó÷èòü èñöàðàïàííûå ïëàñòèíû, âîññòàíîâèòü èíôîðìàöèþ ñ êîòîðûõ áóäåò ïðàêòè÷åñêè íåðåàëüíî.
Ìèô ¹12. Åñëè íà äèñêå íàïèñàíî, ÷òî îí ïðîðàáîòàåò 10 000 ÷àñîâ, òî çíà÷èò åãî òî÷íî õâàòèò íà 5 ëåò íåïðåðûâíîé ðàáîòû.
Ñðàçó ñêàæó, ïðèìåðíî 2% òàêèõ HDD âûéäóò èç ñòðîÿ óæå ÷åðåç ãîä. Òóò ñëåäóåò ïîíèìàòü, ÷òî ïðîèçâîäèòåëè ëóêàâÿò: åñëè äëÿ SSD óêàçûâàåòñÿ ãàðàíòèðîâàííîå ÷èñëî öèêëîâ, ïîñëå êîòîðûõ ôëåø-ïàìÿòü áóäåò äåãðàäèðîâàòü, òî äëÿ æåñòêèõ äèñêîâ óêàçûâàåòñÿ ïðåäïîëîæèòåëüíîå âðåìÿ åãî æèçíè. Ñêîëüêî ïðîæèâåò èìåííî âàø HDD, íèêòî íå çíàåò. Ïî èòîãàì 2018 ãîäà îáùèé ïîêàçàòåëü îòêàçîâ â ãîäîâîì èñ÷èñëåíèè îêàçàëñÿ î÷åíü õîðîøèì, âñåãî 1,25%. Äëÿ ñðàâíåíèÿ, â 2013 ãîäó öèôðû áûëè ãîðàçäî õóæå, à íåêîòîðûå ìîäåëè Seagate òîãäà ñûïàëèñü âïëîòü äî 25%. Îñîáåííî êðèòè÷íûìè äëÿ äèñêîâ Seagate òîãäà ñòàëè âòîðîé è òðåòèé ãîäû ýêñïëóàòàöèè. Ëó÷øèìè, ýêñïåðòû ïðèçíàþò æåñòêèå äèñêè îò êîìïàíèè HGST. Ïåðâîíà÷àëüíî ýòî áûëà äî÷åðíÿÿ êîìïàíèÿ Hitachi, â 2015 ãîäó åå êóïèëà íåáåçûçâåñòíàÿ Western Digital, â 2018 ãîäó êîìïàíèÿ îáúÿâèëà ÷òî ïðîäóêòû HGST â äàëüíåéøåì áóäóò ïðîäàâàòüñÿ ïîä áðåíäîì Western Digital. Êñòàòè, íàïèøèòå â êîììåíòàðèè, êàêîé ìîäåëè è ñêîëüêî óæå ïðîæèë âàø âèí÷åñòåð.
Ìèô ¹13. Ìîæíî ñïàñòè äàííûå èç ñëîìàííîãî æåñòêîãî äèñêà, ïåðåñòàâèâ èç íåãî ïëàñòèíó â ðàáî÷èé.

Êàê ãîâîðèòñÿ, áëàæåí êòî âåðóåò: âàì íóæíî íàéòè íå òîëüêî òî÷íî òàêîé æå æåñòêèé äèñê, íî è åùå ñ òàêîé æå ïðîøèâêîé êîíòðîëëåðà, ê òîìó æå ñàì ïðîöåññ íóæíî ïðîèçâîäèòü â ÷èñòîé êîìíàòå. È íåò, âàííàÿ íå ïîäîéäåò íóæíà íàñòîÿùàÿ ÷èñòàÿ êîìíàòà áåç ïûëè è ñïåöèàëüíàÿ îäåæäà. Åñòü ó âàñ âñå ýòî? Äóìàþ, åäâà ëè.
Ìèô ¹14. ×åì áîëüøå îáúåì êýøà ó æåñòêîãî äèñêà, òåì áûñòðåå îí áóäåò ðàáîòàòü.
 îáùåì è öåëîì, ýòî ïðàâäà åñëè âçÿòü äâà îäèíàêîâûõ äèñêà, íî DDR-êýø ó îäíîãî èç íèõ áóäåò áîëüøå, òî îí áóäåò ðàáîòàòü íåñêîëüêî áûñòðåå (â îïåðàöèÿõ ÷òåíèÿ ïðèðîñò áóäåò îêîëîíóëåâûì, à âîò ïðè ñëó÷àéíîé çàïèñè âïîëíå ìîæåò äîñòèãàòü äåñÿòêà-äðóãîãî ïðîöåíòîâ).
Íî, îïÿòü æå, îáúåì êýøà ýòî ëèøü îäíà èç õàðàêòåðèñòèê HDD, à âåäü åñòü åùå ñêîðîñòü âðàùåíèÿ, êîëè÷åñòâî ïëàñòèí è, âîîáùå ãîâîðÿ, ðàçëè÷íûå ïðîøèâêè êîíòðîëëåðîâ ó ðàçíûõ æåñòêèõ äèñêîâ. Òàê ÷òî îáðàùàòü âíèìàíèå òîëüêî íà êýø íå ñòîèò: ê ïðèìåðó, èãðû ñ æåñòêîãî äèñêà, èìåþùåãî 128 ÌÁ êýøà è 5400 RPM, áóäóò ãðóçèòüñÿ ìåäëåííåå, ÷åì ñ íàêîïèòåëÿ ñ 64 ÌÁ êýøà è 7200 RPM.
Êàê âèäèòå, ìèôîâ î æåñòêèõ äèñêàõ õâàòàåò. Çíàåòå êàêèå-ëèáî åùå? Ïèøèòå îá ýòîì â êîììåíòàðèÿõ.
Èñòî÷íèê: Ìîé Êîìïüþòåð
Имея в своем распоряжении компьютер, Вы всегда можете осуществить запись дисков. Причем сегодня Вы можете записывать как на CD-диски, так и на DVD, то есть и для музыкальных центров или магнитол, и для DVD-плееров или домашних кинотеатров. В этой статье Вы найдете полную инструкцию о том, как правильно записывать и стирать компакт-диски.
Содержимое статьи:
- Как записать файлы на диск (инструкция в картинках)
- Как записать Windows или игру на диск
- Как стереть диск
Как записать файлы на диск (инструкция в картинках)
Для начала давайте рассмотрим метод записи любых файлов на диск (документов, музыки, программ, фильмов и т.п.). Для этих и последующих действий, мы будем использовать программу для Windows — Ashampoo Burning Studio, так как, по мнению специалистов MasterServis24.RU, данное программное обеспечение значительно лучше привычной для всех Nero (по качеству записи и по её возможностям). И естественно нам не обойтись без оптического привода, который, как правило, есть на всех стационарных компьютерах, а также на ноутбуках. Итак, поехали!
Установите и запустите Ashampoo Burning Studio. Перед Вами откроется данное окошко:
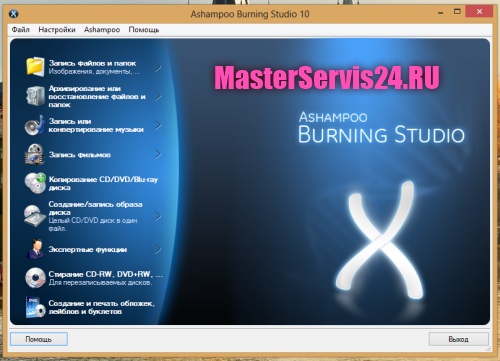
Наведите курсор мышки на первый пункт в вертикальном меню, называется он «Запись файлов и папок (Изображения, документы, …)». С правой стороны от меню появится ещё несколько пунктов. Выберите «Создать новый CD/DVD/Blu-ray диск (Записать файлы и папки на CD, DVD, Blu-ray диск)» и нажмите по нему один раз левой кнопкой мыши. Для наглядности мы прилагаем скриншот:
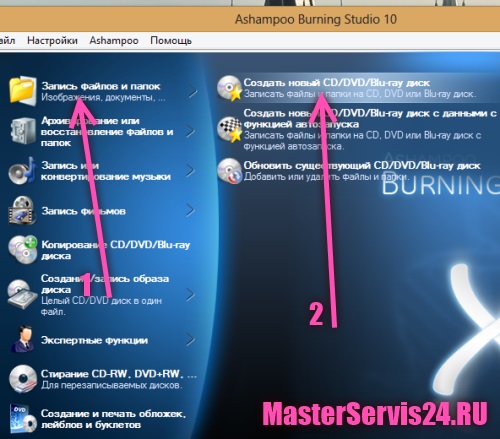
Далее перед Вами должно открыться окно «Записи файлов и папок», в которое Вы сможете внести папки и файлы для записи. Для того чтобы добавить файлы для записи Вам необходимо нажать на кнопку «Добавить» с правой стороны окна.
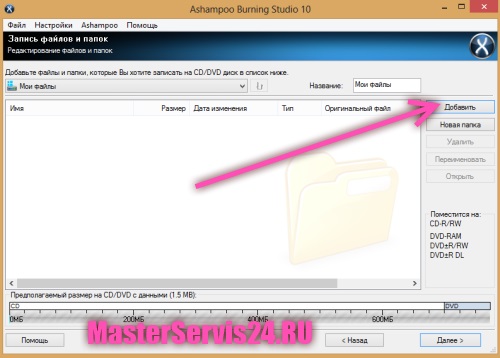
Теперь будет открыто следующее окно для выбора конкретных файлов для записи на диск. К примеру, мы возьмем фильм «The Woman in Black» и попытаемся записать его на диск. Для этого находим его на компьютере, выбираем из списка и нажимаем кнопку «Добавить», так как это показано на скриншоте ниже:
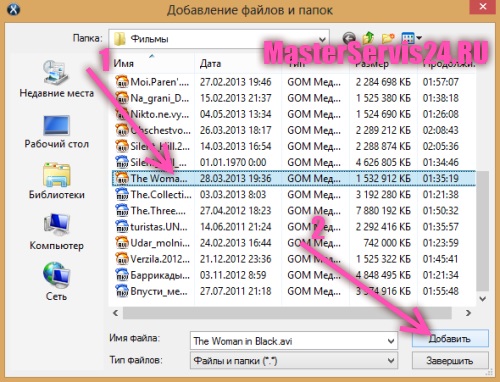
Если Вы хотите добавить несколько файлов или папок, то после первого нажатия на кнопку «Добавить», выберите другие документы, игры или фильмы и также нажмите на кнопку «Добавить». После того, как Вы выбрали все желаемые файлы, кликните по кнопке «Завершить» в этом же окне:
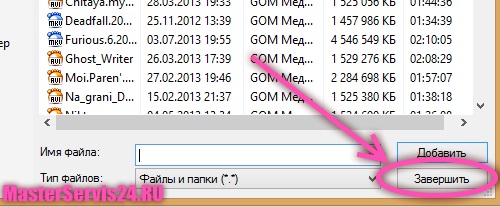
Как только файлы и папки будут выбраны, Вы увидите перед собой следующее окошко программы Ashampoo Burning Studio, которое хотелось бы разобрать подробнее:
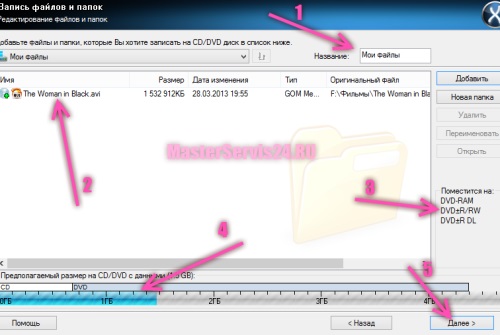
Под каждой цифрой и стрелочкой кроется определенный смысл, и мы его сейчас Вам распишем:
- В этом поле Вы можете задать имя диску, по умолчанию диск носит название «Мои файлы».
- Под цифрой два, указан список файлов и папок, которые Вы выбрали для записи. В таблице указан размер, дата и тип каждого из файлов.
- Здесь указано, на какой диск поместиться данный список файлов. В нашем случае это: DVD-RAM, DVD-R/RW и DVD-R DL. Тип диска указывается исходя из суммарного объема файлов, которые Вы желаете записать на диск.
- Под цифрой четыре скрывается шкала, показывающая в графическом виде, сколько места занимают все файлы, выбранные для записи на диск.
- Если Вас всё устраивает, нажимаем кнопку «Далее».
Вот и всё, нам остается только вставить в оптический привод нужный по ёмкости, чистый компакт диск и нажать кнопку «Записать». По окончанию прожига диск будет автоматически извлечён из дисковода, а также Вам сообщат об успешной записи диска.
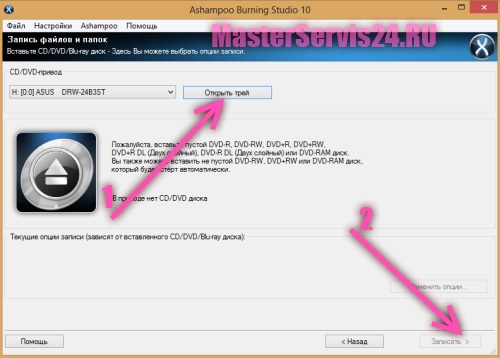
Ошибка в записи может произойти лишь при нестабильной работе системы, а также при испорченном CD или DVD диске.
Данным образом мы рекомендуем записывать:
- Документы;
- Музыку;
- Фильмы;
- Программы;
- Фото и другие файлы, предназначенные для переноса или сохранения.
Вы конечно можете воспользоваться специальной записью для тех же фильмов или музыки, однако проще использовать этот метод, а вот если он уже не помогает, то записывать иным образом, но всё в той же программе Ashampoo Burning Studio:

Как записать Windows или игру на диск и из образа сделать загрузочный диск
Если Вы хотите сделать загрузочный диск, например, диск с операционной системой (Windows 8, Windows 7 или Ubuntu) или игрой, которая бы запускалась сразу, как Вы вставили диск в оптический привод (дисковод), то здесь необходимо записывать диск немного иначе, а как именно, читайте ниже инструкцию.
Вам понадобиться всё та же программа, Ashampoo Burning Studio, о которой мы говорили ранее. Запустите её и в главном меню наведите курсор мышки на пункт «Создание/запись образа с диска (Целый CD/DVD диск в один файл)». Правее от него откроется ещё несколько пунктов, из которых выберите: «Записать CD/DVD/Blu-ray диск на образ диска». Более детально ход Ваших действий показан на картинке ниже:
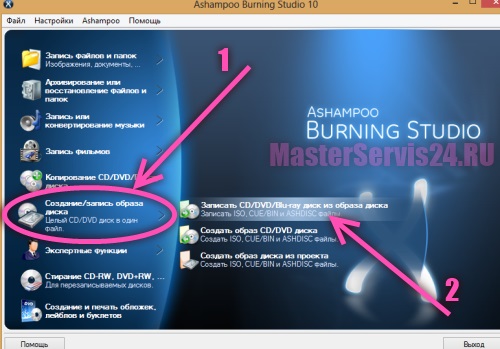
Записать Вы сможет лишь файлы с расширением ISO, CUE/BIN и ASDISC. Однако не стоит переживать из-за небольшого выбора расширений, так как все образы выходят лишь в таких форматах. Поэтому далее Вы попадете на окно, где сможете указать путь образа диска. Для этого нажмите на кнопку «Обзор…» в следующем окне:
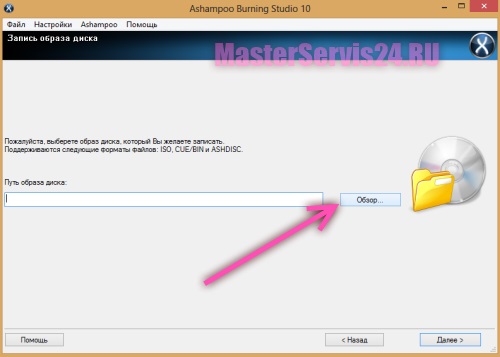
Далее выберите сам образ диска. Для этого нажмите на кнопку «Компьютер» и далее найдите нужную папку. Теперь выделите файл-образ (в нашем случае это «ru_windows_8_x64_dvd_915419») и затем кликните мышкой по кнопке «Открыть», как это показано на картинке:
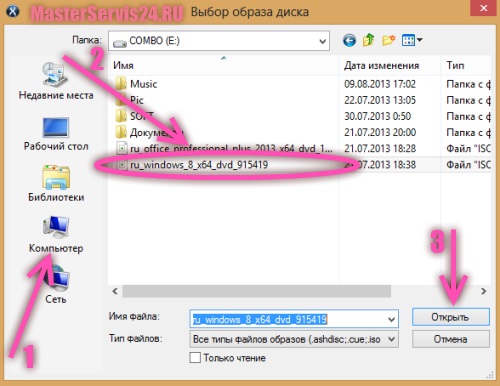
После того, как путь указан, нажмите на кнопку «Далее» в правом нижнем углу экрана:
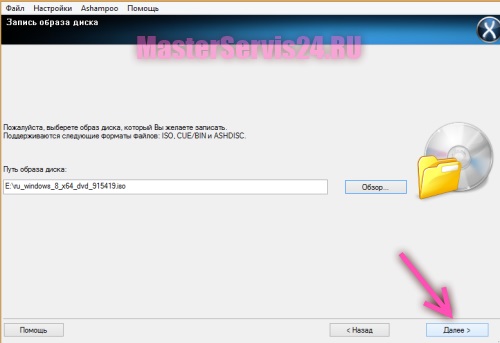
Вот и всё! Теперь вставляем диск (скорее всего, потребуется DVD диск) и нажимаем кнопку «Записать».
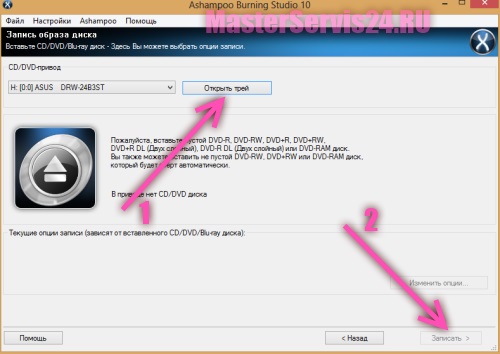
Кнопка «Открыть трей», показанная на картинке выше и обозначенная стрелкой «1», открывает Ваш дисковод, чтобы Вы вставили свой диск.
После окончания записи трей должен опять открыться, чтобы Вы вытащили записанный диск, а на экране увидите окошко об успешном завершении прожига компакт-диска.
Как стереть диск
Стирать диски можно лишь те, которые имеют аббревиатуру «RW». То есть можно стирать лишь диски CD-RW и DVD-RW. Для этого Вам нужно открыть программу Ashampoo Burning Studio и выбрать пункт меню «Стирание CD-RW, DVD-RW, …(Для перезаписываемых дисков)», кликнув по нему один раз левой кнопкой мыши:
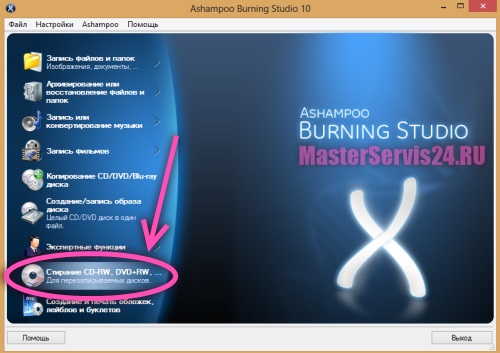
Теперь мы попадаем сразу на окно для стирания диска. Здесь всё просто: вставьте диск в дисковод (можете воспользоваться кнопкой «Открыть трей») и нажмите на кнопку «Стереть». Вот и всё!
Стереть кстати Вы можете несколькими способами: при помощи быстрого стирания – для этого по умолчанию там стоит уже галочка, а можете более качественно – тогда уберите галочку с быстрого стирания. Специалисты MasterServis24.RU в основном пользуются быстрым способом, и ничего плохого в этом не видят. Тогда зачем терять зря время на ожидание?!
Более детально Ваши шаги показаны на картинке ниже:
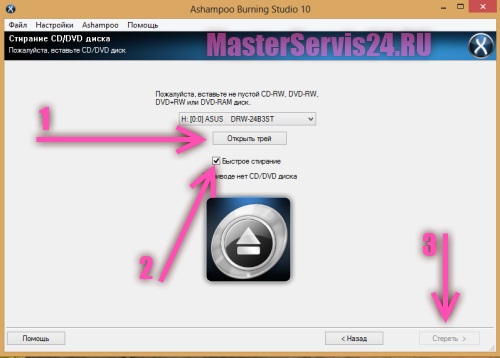
Вот и вся наша инструкция! Если у Вас возникнут дополнительные вопросы по поводу записи дисков, Вы их всегда можете задавать в комментариях к данной статье. Наши специалисты постараются Вам помочь в возникших вопросах.
