Стираем надпись с фото онлайн

Необходимость удалить какую-либо текстовую информацию с изображения возникает у пользователей весьма часто. Обычно кандидатами на устранение являются автоматически проставленные даты съемки либо надписи, идентифицирующие первоисточник фотографии — водяные знаки.
Наиболее корректно это можно сделать с помощью Adobe Photoshop или его бесплатного аналога — Gimp. Однако, как вариант, нужные операции можно провести и с помощью соответствующих веб-сервисов. Это даже проще, чем вы думаете.
Как убрать надпись с фотографии онлайн
Если вы знакомы с особенностями работы в графических редакторах, разобраться с представленными в статье веб-ресурсами точно не составит труда. Дело в том, что сервисы, описанные ниже, следуют всем основным концепциям аналогичных десктопных программ и предлагают те же инструменты.
Способ 1: Photopea
Онлайн-сервис, максимально точно копирующий как внешний вид, так и функциональную часть всем известного решения от Adobe. Аналогично упомянутым выше графическим редакторам, здесь нет единственно правильного «волшебного» инструмента для удаления надписей с изображений. Все зависит от того, насколько важным или однородным/неоднородным является содержимое фотографии непосредственно под текстом.
Онлайн-сервис Photopea
- Первым делом, конечно же, нужно импортировать изображение на сайт. Сделать это можно несколькими способами, а именно: щелкнуть по ссылке «Открыть с компьютера» в приветственном окне; использовать комбинацию клавиш «CTRL + O» или выбрать пункт «Открыть» в меню «Файл».

- К примеру, у вас есть красивая пейзажная фотография, но с небольшим дефектом — на ней отмечена дата съемки. В данном случае наиболее простым решением будет воспользоваться одним из группы восстанавливающих инструментов: «Точечная восстанавливающая кисть», «Восстанавливающая кисть» или «Заплатка».
Так как содержимое под надписью имеет довольно однородный характер, в качестве источника для клонирования можно выбрать любой близлежащий участок травы.

- Увеличьте нужную область фотографии с помощью клавиши «Alt» и колесика мыши либо воспользуйтесь инструментом «Лупа».

- Установите удобный размер кисти и жесткость — несколько выше среднего. Затем выберите «донора» для дефектного участка и аккуратно пройдитесь по нему.

Если же фон весьма разношерстный, вместо «Восстанавливающей кисти» используйте «Штамп», регулярно меняя источник клонирования.

- Закончив работу с фотографией, экспортировать ее вы можете с помощью меню «Файл» — «Export as», где и выберите итоговый формат графического документа.

Во всплывающем окне установите желаемые параметры для готовой фотографии и нажмите на кнопку «Сохранить». Изображение сразу же будет загружено в память вашего компьютера.

Таким образом, потратив немного времени, вы можете избавиться практически от любого нежелательного элемента на вашей фотографии.
Способ 2: Pixlr Editor
Популярный онлайн-фоторедактор с широким набором функций и своими особенностями. В отличие от предыдущего ресурса, Pixlr основан на технологии Adobe Flash, поэтому для его работы необходимо наличие на компьютере соответствующего ПО.
Онлайн-сервис Pixlr Editor
- Как и в Photopea, регистрация на сайте не обязательна. Просто импортируйте фотографию и начните работу с ней. Чтобы загрузить изображение в веб-приложение, воспользуйтесь соответствующим пунктом в приветственном окне.

Ну а уже в процессе работы с Pixlr новую фотографию можно импортировать с помощью меню «Файл» — «Открыть изображение».

- При помощи колесика мыши или инструмента «Лупа» увеличьте желаемый участок до комфортного масштаба.

- Затем для удаления надписи с изображения используйте «Инструмент точечной коррекции» либо «Штамп».

- Чтобы экспортировать обработанную фотографию, перейдите в «Файл» — «Сохранить» или же нажмите комбинацию клавиш «Ctrl + S».

Во всплывающем окне укажите параметры сохраняемого изображения и щелкните по кнопке «Да».

Вот и все. Здесь вы делаете практически все те же манипуляции, что и в аналогичном веб-сервисе — Photopea.
Читайте также: Убираем лишнее с фотографии в Фотошопе
Как видите, удалить надпись с фотографии можно и без специального софта. При этом алгоритм действий максимально схож с тем, как если бы вы работали в одном из десктопных графических редакторов.
 Мы рады, что смогли помочь Вам в решении проблемы.
Мы рады, что смогли помочь Вам в решении проблемы.
 Опишите, что у вас не получилось.
Опишите, что у вас не получилось.
Наши специалисты постараются ответить максимально быстро.
Помогла ли вам эта статья?
ДА НЕТ
Часто мы сталкиваемся с ситуацией, когда необходимо быстро убрать логотип с фотографии или изображения не имея под рукой мощного компьютера или установленного Photoshop.
Например вас сфотографировали на общественном мероприятии и вам настолько понравилось фото, что вы хотите выставить его в своих социальных сетях. Но фотограф наложил на фото лого своей студии и вы считаете, что этот фирменный знак портит композицию. Значит от него нужно избавится.
Мы подобрали 4 простых способов, выберите тот, который подойдет именно вам:
1. Бесплатное приложение на телефоне.
На телефонах уже давно появились бесплатные приложения которые легко могут справиться с данной задачей. Одним из лучших является бесплатное приложение, созданной компанией Google для обработки и редактирования изображений и фотографий. Оно называется Snapseed. Вы можете найти его в AppStore и GooglePlay.
Для того, чтобы убрать логотип с фото, загрузите его в приложение и выберите инструмент «Точечная коррекция». После этого, настройте размер кисточки и проведите пальцем по логотипу так, чтобы он оказался полностью закрашен. Программа автоматически уберет его и подберет подходящие цвета, чтобы изображение выглядело так, как будто там не было никакого фирменного знака.
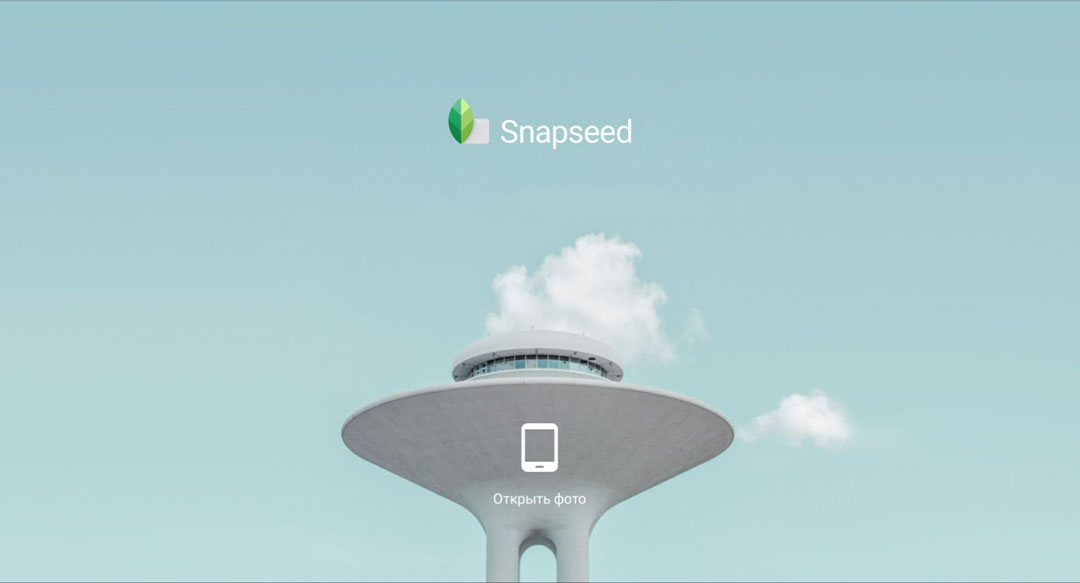
2. Встроенная программа Paint. Обрезка фото.
Мало кто умеет пользоваться программой Photoshop и еще меньше людей готовы платить 1500 рублей в месяц за то, чтобы просто убрать лого с фотографии. Но бесплатная стандартная программа Paint для Windows есть у всех. Она также поможет скрыть лого с изображения и мы знаем 2 способа.
Первый способ — это просто отрезать ту часть картинки, на которой располагается логотип. Чаще всего его помещают в верхний или нижний угол фотографии, поэтому если отрезать данную часть, то изображение не потеряет ничего важного.
Итак, скачайте фото к себе на компьютер. Откройте его в программе и выберите инструмент «Выделение». Выделите часть с логотипом, от края до края, нажмите правую кнопку мыши и выберите пункт «Вырезать». Поздравляю, все готово! Сохраните изображение и используйте его в социальных сетях или для любой другой цели.
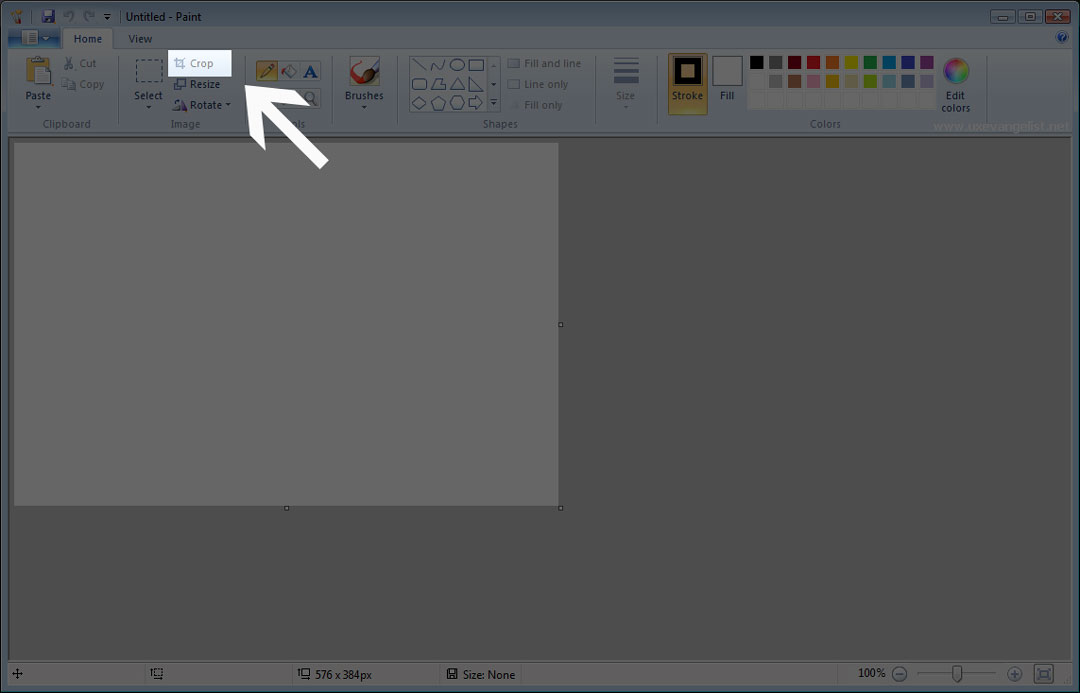
3. Встроенная программа Paint. Закрашивание логотипа.
Часто встречается ситуация, когда лого находится на однотонной части фотографии. Тогда у нас есть возможность убрать его, даже не обрезая фото. Выберите инструмент «палитра» и кликните на место рядом с логотипом. Данным действием вы выберите точный цвет для закраски фирменного знака.
После этого выберите инструмент «Кисть» и закрасьте нежелательную часть картинки. Если фон достаточно однотонный, то будет незаметно, что вы самостоятельно закрасили часть фото и вы можете сохранить его для дальнейшего использования.
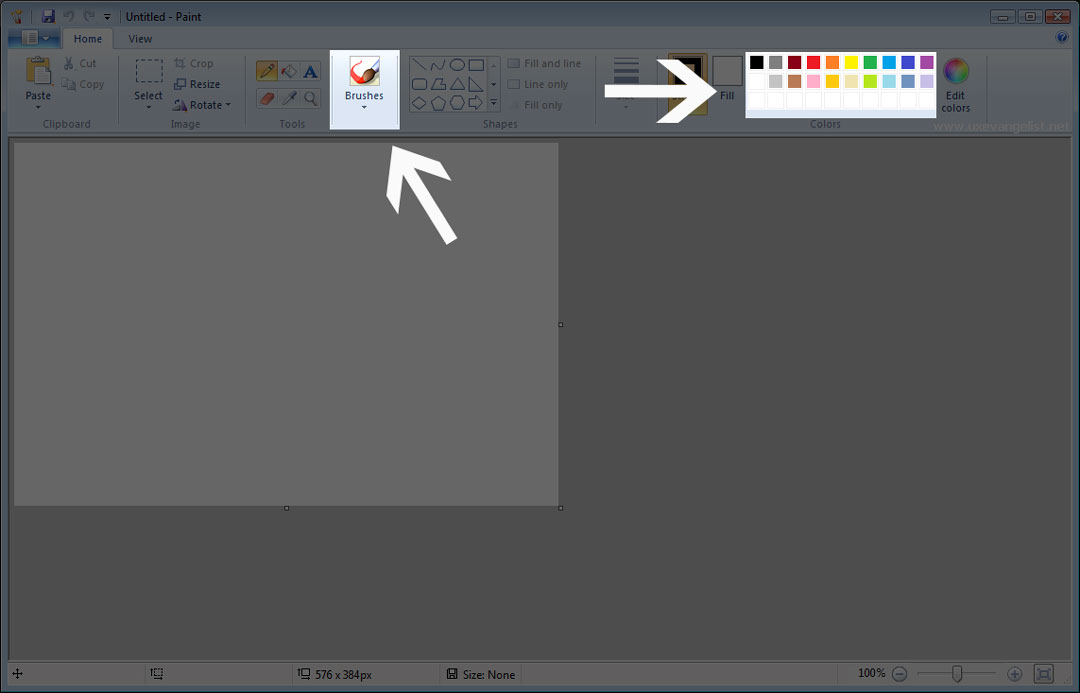
4. Поиск данного изображения в Google
Этот способ знают немногие и поэтому он один из самых ценных. Часто бывает, что при нанесении логотипа на изображение, пользователь изначально находит оригинал картинки в интернете. Если это так, то для вас это большая удача.
Просто скачайте изображение и откройте сайт images.google.ru . После этого кликните по иконке фотоаппарата и нажмите на кнопку «Загрузить файл». Загрузите скачанный файл и Google автоматически найдет оригиналы изображения, а также похожие картинки в интернете. Если пользователь нашел оригинал во всемирной паутине, то Google обязательно найдет и покажет вам оригинал, без нанесенного на него логотипа.
Просто скачайте оригинальное фото к себе на компьютер и используйте его в своих нуждах.
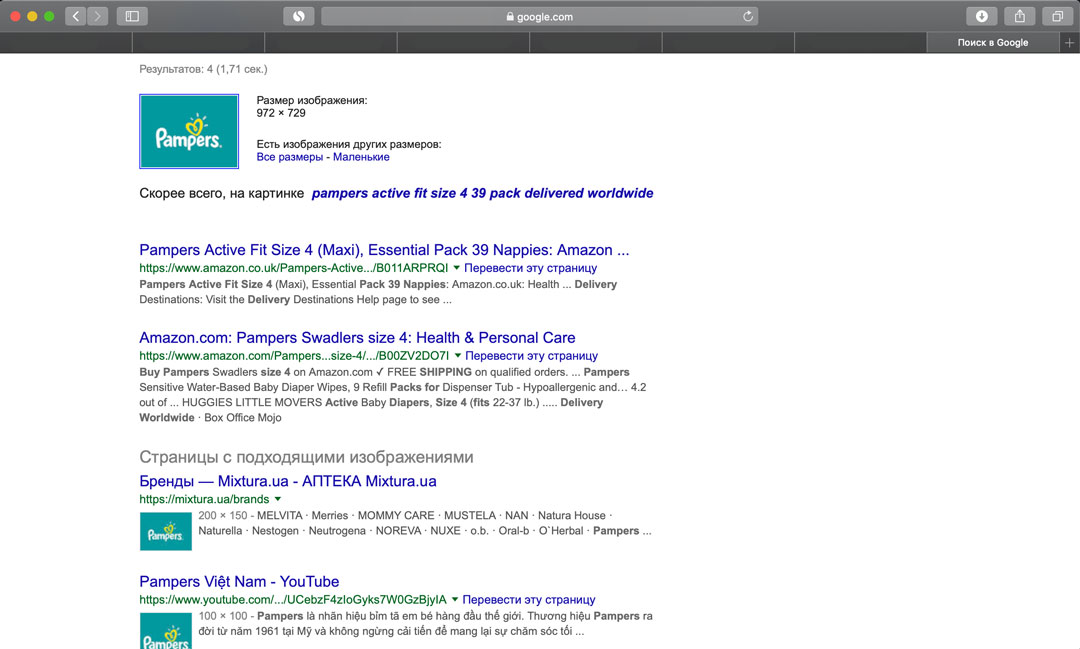
Это были 4 самых простых способа, чтобы убрать логотип с фото. Другие варианты очень сложные и требуют много времени, либо необходимы специальные навыки и деньги для платной программы.
Надеемся статья оказалась для вас полезной и у вас получилось отредактировать необходимую картинку. Напишите в комментариях, какой из способов помог именно вам, нам будет приятно узнать, что статья оказалась интересной.
А если вам нужно разработать собственный логотип, вы можете сделать это в нашем сервисе логотип онлайн!
Сейчас многие сайты помечают фотографии собственным знаком. Но обычных пользователей такая самодеятельность раздражает. Ведь неинтересно, когда на скачанной картинке имеется надпись (к примеру, адрес какого-либо сайта).
Однако проблему можно решить. Более того, иногда вовсе не обязательно устанавливать на компьютер специальные редакторы (вроде Фотошопа).
Впрочем, сейчас мы поговорим обо всем подробнее и попытаемся исправить ситуацию с помеченными картинками.
Содержание:
Использование онлайн редакторов
Есть специальные сервисы, которые позволяют отредактировать снимок и обработать его. В числе прочего можно и убрать ненужное содержимое. Лучшим в этом плане является ресурс Photopea. Он совершенно бесплатен и прост в использовании.
Давайте посмотрим, как нужно с ним работать.
Вот пошаговая инструкция:
1
Сначала переходим на официальный сайт проекта: Перейти
2
Далее кликаем по пункту Открыть с компьютера
3
Затем щелкаем по кнопке с нужным инструментом и выбираем Точечная восстанавливающая кисть
4
Увеличиваем нужную область на картинке при помощи инструмента «Лупа».
5
Теперь нужно настроить размер кисти и ее жесткость в соответствующем меню.
6
После этого проходимся кистью по наиболее близкому к надписи участку. Это нужно для захвата образца восстановления. Затем начинаем замазывать саму надпись.
7
По завершении процесса кликаем по пункту Файл и выбираем вариант Экспортировать как. Затем выбираем формат для экспорта.
8
В следующем диалоговом окне нужно будет настроить параметры картинки и нажать кнопку Сохранить
Как видите, управляться с сервисом очень просто
Тем более, что русский язык присутствует. Кстати, вместо восстанавливающей кисти можно использовать инструмент Штамп. Он годится в том случае, если фон чересчур разномастный.
Кстати, можно было бы использовать и заливку, но с этим инструментом слишком много возни. Описанный выше способ куда быстрее. А лишние действия нам сейчас ни к чему. Есть еще один подобный ресурс – Pixlr Editor. Некоторые предпочитают его.
back to menu ↑
Использование программы Paint
Об этом редакторе, вероятно, знают почти все. Это стандартная утилита для простой обработки фото от компании Microsoft. Она поставляется вместе с Windows. Она тоже способна помочь решить нашу проблему и убрать надпись на фото.
Есть два способа избавиться от текста на картинке в Paint: обрезать изображение или попытаться замазать текст. При этом водяные знаки начисто исчезают. Удобнее всего вырезать текст. Но не всегда этот вариант подходит. Вот как нужно работать с программой.
1
Открываем меню Пуск, переходим в Стандартные – Windows и кликаем по пункту Paint
2
Далее щелкаем по кнопке Файл и выбираем Открыть
3
Находим нужное изображение на компьютере и снова кликаем Открыть
4
Теперь попробуем обрезать ту часть фото, на которой имеется текст. Для этого нужно выбрать инструмент Выделить и с его помощью выделяем текст.
5
Далее нужно кликнуть правой кнопкой мышки и в появившемся меню выбрать пункт Вырезать
6
Вот и все. Осталось только сохранить картинку для дальнейшего использования. Это делается при помощи меню Файл и пункта Сохранить как
7
Если есть возможность замазать текст, то не нужно ее упускать. Щелкните по инструменту Палитра и затем кликните по месту рядом с надписью.
8
Теперь выберите Кисть и замажьте нужный участок. Останется только сохранить изображение.
Стоит отметить, что последний способ работает только в том случае, если фон картинки однотонный. Тогда замазанная область не будет выделяться. Впрочем, это далеко не единственный способ. Существуют альтернативные варианты.
Вышеописанный алгоритм подойдет тем, кому не нужна особая точность. Если даже и останутся какие-то следы, то это не так страшно. Однако Paint – не самый удобный вариант. Да и обрезка – не совсем то, что хотелось бы.
back to menu ↑
Использование Movavi Фоторедактор
Это весьма неплохое приложение для редактирования снимков. В программе есть русский язык и большой набор разнообразных инструментов. Скачать программу можно с официального сайта Скачать. Установка стандартная.
Стоит отметить, что программа не полностью бесплатна. Однако нам хватит и возможностей бесплатной версии. Это вариант для более продвинутых пользователей.
Вот как нужно работать с программой:
1
Запускаем приложение и кликаем по пункту Файл. Затем выбираем Открыть
2
Находим изображение на компьютере и щелкаем Открыть
3
В верхней панели щелкаем по пункту Удаление объектов. В боковой панели выбираем инструмент Кисть и аккуратно замазываем надпись на фото.
5
Осталось только сохранить готовое изображение при помощи меню Файл и пункта Сохранить как
В некоторых случаях удаление происходит не полностью. Тогда можно использовать инструмент Штамп для того, чтобы убрать следы вырезания. После этого картинка будет выглядеть лучше. Однако перейдем к следующему способу.
back to menu ↑
Использование Adobe Photoshop
Это самый известный графический редактор. Он способен на многое. Однако пользоваться им довольно сложно. К тому же, он дорого стоит. А скачать его можно на официальном сайте. Установка несложная, но долгая ????.
Вот как нужно работать с редактором:
1
Запускаем Photoshop, щелкаем по пункту Файл и выбираем Открыть
2
Находим на ПК нужное изображение и открываем его при помощи стандартного диалога.
3
Теперь на боковой панели инструментов кликаем Штамп
4
Зажимаем кнопку Alt на клавиатуре и кликаем по фону картинки ближе к надписи.
5
Дальше начинаем закрашивать текст.
Вот и все. Останется только сохранить картинку при помощи стандартного пункта в меню Файл. Это самый простой способ избавления от вотермарка при помощи замечательной программы Adobe Photoshop. Тем более, что манипуляции не особенно сложные. Однако давайте перейдем к следующей главе.
back to menu ↑
Удаление надписи на смартфоне
Для этого может использоваться бесплатное мобильное приложение под названием Snapseed. Его легко можно найти в Google Play. Установка стандартна. Она не вызовет никаких проблем даже у новичков.
Теперь рассмотрим процесс работы с приложением.
1
Для начала нужно загрузить изображение. Запускаем приложение и тапаем по пункту Открыть
2
Далее выбираем нужную картинку и нажимаем на кнопку с галочкой.
3
Открываем меню Инструменты и там выбираем Точечно
4
Замазываем надпись (выполняем коррекцию, если нужно) и тапаем по кнопке с галочкой.
5
После этого выбираем меню Экспорт
6
Здесь жмем по пункту Сохранить
После этого копия изображения уже без надписи сохранится в памяти смартфона. Можно будет продолжать работу с картинкой. Кстати, если вам лень все это делать, то можно просто поискать в Google аналогичное изображение без текста.
back to menu ↑
Итоги
А теперь пора обобщить информацию. Если вы ненароком скачали картинку с надписью, то это легко можно поправить. Существует много способов для того, чтобы убрать ненужную надпись. Причем особенно сложных среди них нет, некоторые редакторы и вовсе очень простенькие.
back to menu ↑
ВИДЕО: Как удалить водяной знак. Как убрать надпись с картинки в Фотошоп
10 Total Score
Для нас очень важна обратная связь с нашими читателями. Оставьте свой рейтинг в комментариях с аргументацией Вашего выбора. Ваше мнение будет полезно другим пользователям.
Помогла ли Вам наша статья?????
10
Добавить свой отзыв | Отзывы и комментарии
Редактирование
Обрезать фото
Ширина
Высота
ОтменитьОбрезать
Повернуть фото
ОтменитьГотово
Изменить размер фото
Штрина
Высота
В процентахСохранять пропорции
закрытьИзменить
Скруглить фото
ОтменитьГотово
Изменить цвет фона
ОтменитьГотово
Выбрать шрифт
SerifSans SerifDisplayHandwritingMonospace
Search
{{ font.family }}
Текст
Высота строки
Высота по линии
СохранитьОтменить
Выбрать кисть
Кисть
Тень
СохранитьОтмена
Выбрать фильтр
{{ filter.displayName || filter.name }}
{{ filters.lastAppliedFilter.displayName }}
{{ key == filters.lastAppliedFilter.name ? ‘Значение’ : filters.lastAppliedFilter.options[key].displayName }}
{{ filters.lastAppliedFilter.options[key].displayName || key }}
{{ filters.lastAppliedFilter.options[key].displayName || key }}
Выбрать фигуру
{{ shape.displayName || shape.name }}
{{ shapes.selected.displayName || shapes.selected.name }}
{{ group.displayName || group.name }}
{{ option.displayName || optionName }}
{{ option.displayName || optionName }}
{{ category.displayName }}
