Стирает данные в изображении

Что такое EXIF?
Здравствуйте, уважаемые читатели! Сегодня речь пойдет об удалении EXIF из фото. Для некоторых заголовок статьи покажется странноватым. Поэтому сразу дам определение слова EXIF.
EXIF – это стандарт, отвечающий за добавление дополнительной информации к графическим файлам. Различают непосредственно EXIF, где хранится техническая информация (производитель, модель камеры, выдержка, диафрагма, ISO, разрешение кадра, фокусное расстояние и т.п.) и IPTC – метаданные, связанные с авторством (заголовок, ключевые слова, описание и т.п.).
Просмотреть EXIF можно любыми программами, работающими с изображениями. Самый простой способ – с помощью встроенных средств в Windows. Заходим в контекстное меню фото (которое может быть в формате jpg, jpeg, и даже tiff), нажав по нему правой кнопкой мыши, нажимаем кнопку Свойства, и переходим там во вкладку «Подробно». Здесь только основные метаданные, список далеко неполный. Выглядит примерно так:

Зачем удалять метаданные?
Тут каждый решает для себя. Отправляете ли вы фото в редакцию, на форум, постите у себя на блоге или просто хотите скрыть, что вы владелец какой-то определенной модели фотокамеры, смело удаляйте это информацию. А вообще, если вы хотите максимально анониманизировать себя в интернете, то это лишь еще одно правило, которое вы должны соблюдать. Ведь посмотрев эти данные, можно узнать, когда и где было сделано фото + еще гору информации.
Удаление EXIF на персональном компьютере (Windows)
Сейчас мы разберем о четырех способах редактирования и удаления метаданных:
- встроенными средствами Windows
- программой EXIF Purge
- с помощью Photoshop
- утилитой Meta Stripper
- с помощью программы Show Exif
Последние два способа наиболее интересны и удобны. Первые два представлены исключительно для ознакомления или мелкой правки. Так что тем, кому интересна сугубо практическая сторона вопроса, рекомендую прокрутить статью в конец.
Удаление метаданных встроенными средствами Windows
Заходите туда, куда я указывал выше (контекстное меню файла, вкладка «Подробно»). Нажимайте на ссылку «Удаление свойств и личной информации» внизу вкладки (подчеркнуто красным).

Откроется окошко «Удаление свойств». Галочкой выбирайте «Удалить следующие свойства для этого файла». Я отметил изготовителя, модель камеры, ISO и жмите ОК.

Теперь возвращаемся в предыдущее меню и видим, что отмеченные данные отсутствуют.
Удаление метаданных с помощью EXIF Purge
Одна из самых простых программ, предназначенных для удаления метаданных — программа EXIF Purge. Скачать её можно на её официальном сайте — exifpurge.com.
Программа не требует установки и её можно запустить сразу после скачивания.
Интерфейс программы полностью на английском языке, но достаточно прост. Сперва нужно найти нужные фотографии с помощью кнопки «Select Images».

Затем, нужно указать место, куда будут сохранены обработанные фотографии — для этого следует воспользоваться кнопкой «Select» в разделе «Output Location», у пункта «Save Images in».

Остается один единственный шаг — нажать кнопку «Purge Exif Info», после чего все метаданные будут удалены.

Удаление метаданных с помощью Photoshop
Открываем фото в Photoshop.

Чтобы просмотреть метаданные, зайдите в меню «Файл – Сведения о файле». Выскочит окошко с данными:

Для удаления метаданных нужно сохранить файл для Web. «Файл – Сохранить для Web и устройств…»

По умолчанию стоит «Метаданные – Не показывать». Это значит, что при сохранении они будут удалены. Качество установлено на 100%. Так что можно спокойно нажимать на кнопку «Сохранить».
Удаление метаданных с помощью утилиты Meta Stripper
Это совсем маленькая утилита. Функция у нее всего-лишь одна – удаление EXIF. Интерфейс программы выглядит следующим образом:

В меню «Start Folder» укажите папку, в которой находятся исходные фото (те, из которых необходимо удалить exif). Если отметить галочкой «Include subfolders», то все фотографии в папках внутри выбранной папки также будут обработаны. Все галочки «Strip EXIF tags», «Strip COM text», «Strip IPTC info» должны быть отмечены. Об EXIF и IPTC мы говорили в начале статьи, а что такое «Strip COM text», я и сам не знаю.
В «Save to new folder» выбираете папку, куда будут сохраняться обработанные фото. Если отметить галочку «Copy unchanged files to target folder», то исходные фото будут также скопированы в эту папку. Во избежание мешанины ее лучше не отмечать.
Можете поставить галочку на «Save using filename prefix». Из выпадающего списка выберите то, что будет стоять в названии файла в измененных файлах. Это может понадобиться, если у вас и оригиналы, и обработанные файлы в одной папке, чтобы различать их.
Программа имеет очень простой интерфейс, не требует установки, работает очень быстро и хорошо справляется со своей функцией.
Удаление метаданных с помощью программы Show Exif
Этот вариант наиболее функциональный. Программа обладает богатыми возможностями. Кстати, также, как и предыдущий вариант, не нуждается в установке. Итак, приступим.
Программа выглядит следующим образом:

Слева выбираете папку. В центральном окне открывается ее содержимое. В нем нажимайте на имя фото. В левом верхнем углу появится миниатюра. А справа вы увидите полный набор параметров EXIF.
Для работы с программой многим, думаю, будет удобнее переключиться на русский язык:

Show EXIF – очень удобная программа для просмотра метаданных. Во всяком случае, удобнее, чем ACDSee и, тем более, проводник Windows. Но, как вы видели, параметров там чересчур уж много. Допустим, нам нужно просмотреть EXIF сотки фоток. А конкретно интерес представляет модель камеры и некоторые параметры съемки и настройки камеры. Для этого нужно настроить фильтр. Идем в меню «Фильтрация – Настроить фильтр для EXIF».

В правой колонке представлены все возможные параметры. Выделяйте интересующие и нажимайте «Добавить» или просто перетаскивайте их.
Теперь нажмите «Фильтрация – Применить фильтр для EXIF». В среднем окне выбирайте файл, EXIF которого хотите просмотреть. Теперь в правом окошке появится только интересующая вас информация:

Так можно удобно просматривать, с какими параметрами был снят классный кадр, если, конечно, эту информацию предварительно не удалили Улыбка А теперь, допустим, вы нашли отличный кадр, просмотрели настройки камеры, при которых он был сделан и хотите поделиться с другом. Не переписывать же вручную??? Заходите в контекстное меню любого параметра в правом окне и нажимаете «Копировать весь EXIF в буфер»:

Все, теперь в любом текстовом редакторе можно вставлять посредством «Ctrl+V»:

Теперь непосредственно удаление EXIF.
Заходите в папку. В центральном окне выбирайте необходимые файлы. Теперь «Инструменты – Удалить EXIF из файлов».

Соглашаетесь с изменениями и все – от метаданных не осталось и следа.
Удаление EXIF на мобильном телефоне (Android)
Scrambled Exif
Google Play
f-droid
Максимально простая программка для полного удаления всех метаданных из фото. Работает она очень просто — при первом запуске, программе необходимо дать права на доступ к Вашему хранилищу (для того, чтобы программа могла перезаписывать Ваши фото без метаданных).

Затем, необходимо следовать предложенной на экране программы инструкцией — нужно просто найти нужное фото с помощью любой другой программы, и выбрать пункт «Поделиться». В раскрывшемся списке приложений, будет Scrambled Exif — как только выберете его, фото будет пересохранено, но уже без любой мета информации.

- Весьма простое использование
- Открытый исходный код
- Весь функционал программы заключается только в удалении EXIF/метатегов
Photo Exif Editor
Google Play
Замечательная утилита для удаления метаданных из фотографий для Android. Пользоваться ей проще простого — сразу после запуска, нужно найти уже отснятую фотографию, воспользовавшись одной из двух кнопок — «Фото» (откроет локальный просмотрщик изображений) или «Обзор» (откроет встроенный в программу просмотрщик изображений).

Далее, открыв нужное изображение, можно сразу просмотреть его информацию.

Для удаления нужных или всех метатегов, достаточно нажать на зачернутую надпись EXIF в верху окна программы.

После этого появится окно, где будет предложено выбрать нужные поля для очистки — и по нажатию на кнопку дискеты произойдет сохранение фотографии без метатегов.
- Большие возможности по работе с EXIF/метатегами
- Бесплатная версия содержит рекламу

Удаление EXIF на мобильном телефоне (IOS, APPLE)
Metapho
App Store
Если у вас появилась необходимость просмотреть, отредактировать или удалить EXIF (метаданные) на фотографиях на вашем iPhone или iPad, то вы можете воспользоваться утилитой Metapho, которая предназначена специально для этого.
Заключение
В данной статье мы ознакомили Вас с удалением EXIF/метегов из файлов изображений. Возможно, Вы не часто будете применять эту информацию на практике, но знать об этом все же полезно. Можно ошарашить человека, рассказав ему некоторые подробности о его съемке, если он не знаком с EXIF.
Если вы делаете фотографии с помощью любого из современных доступных устройств, вероятно, устройство также добавляет дополнительную информацию к этим фотографиям при их захвате и сохранении.
Эта дополнительная информация, называемая данными EXIF, обычно включает модель камеры, дату, когда была сделана фотография, ваши данные о геолокации и так далее. Некоторые приложения на ваших устройствах используют эту дополнительную информацию, чтобы помочь вам организовать ваши фотографии.
Хотя сохранение данных EXIF, встроенных в ваши фотографии, не повредит, пока фотографии хранятся на ваших личных устройствах, бывают случаи, когда вы можете захотеть удалить эти данные, например, когда вы публикуете эти фотографии в Интернете.
К счастью, большинство устройств позволяют легко удалять данные EXIF с ваших фотографий.
Удалить фото EXIF данных (Windows)
Для пользователей Windows это легко, поскольку у них есть как встроенный, так и сторонний метод удаления данных EXIF с фотографиями. Оба варианта просты в использовании, и ниже показано, как получить к ним доступ и использовать их.
Использование встроенной опции
Встроенный параметр находится в проводнике Windows на вашем компьютере и позволяет просматривать, а также удалять метаданные фотографий.
- Откройте папку, содержащую фотографии, из которых вы хотите удалить данные EXIF. Когда папка откроется, щелкните правой кнопкой мыши фотографию, которую вы хотите удалить из данных EXIF, и выберите Свойства.

- Когда откроется окно свойств, нажмите на вкладку с надписью Детали. Вы увидите EXIF-данные выбранной вами фотографии. Чтобы избавиться от этих данных, вы найдете ссылку «Удалить свойства и личную информацию» внизу. Нажмите здесь.

- На следующем экране вы найдете два варианта удаления данных EXIF. Если вы выберете первый вариант, он удалит все возможные метаданные из ваших фотографий. Второй вариант позволяет выборочно удалять данные EXIF.

- Выберите опцию, с которой вы хотите продолжить, и нажмите OK.
В зависимости от варианта, который вы выбрали выше, у вас будет все или выбранные данные, удаленные из ваших фотографий на вашем ПК.
Использование приложения
Хотя встроенная опция удаляет данные EXIF с ваших фотографий без каких-либо проблем, в некоторых случаях это не удавалось сделать для некоторых пользователей.
Если вам нужен метод полной проверки, вы можете использовать стороннее приложение под названием FileMind QuickFix, которое удаляет данные EXIF из ваших фотографий одним щелчком мыши. Вот как это работает.
- Загрузите приложение FileMind QuickFix и установите его на свой компьютер.
- Запустите приложение, перетащите на него свои фотографии и нажмите кнопку Quick Fix Metadata в левом нижнем углу.

- Приложение займет всего несколько секунд, чтобы удалить данные EXIF из ваших фотографий. Как только это будет сделано, вы найдете новые версии ваших фотографий в той же папке, что и исходные.
Удалить фото EXIF данных (Mac)
Если вы пользователь Mac, у вас есть отличное бесплатное и быстрое приложение, доступное для удаления EXIF-данных с любых фотографий на вашем компьютере.
Вы заметите, что приложение не отображает информацию о ваших фотографиях на своей панели. Это подтверждает, что приложение ImageOptim действительно удалило все данные EXIF из ваших изображений.
Удалить фото EXIF данных (Android)
Если у вас есть фотографии, сохраненные на вашем устройстве Android, вам не обязательно передавать их на компьютер, чтобы удалить данные EXIF. Вы можете выполнить задачу на своем Android-устройстве, используя бесплатное приложение из магазина Google Play.
Удалить фото EXIF данных (iOS)
Пользователи iPhone и iPad также имеют приложение для удаления данных EXIF из фотографий на своем устройстве. Это бесплатное приложение, которое удаляет данные EXIF одним нажатием.
- Установите приложение Metadata Remover EXIF GPS TIFF из App Store на свое устройство.
- Запустите приложение, выберите свои фотографии, коснитесь значка настроек в левом нижнем углу и выберите очистить все метаданные.

Приложение добавит новые версии ваших фотографий без метаданных на ваше устройство. Вы найдете эти новые версии в приложении «Фотографии» на своем устройстве.
Делайте фотографии без данных о местоположении (Android)
Если вы хотите, чтобы ваши будущие фотографии не включали данные о местоположении, вы можете отключить параметр на своем устройстве Android, чтобы сделать это.
Делайте фотографии без данных о местоположении (iOS)
Вы также можете отключить приложение iOS Camera для записи данных о вашем местоположении на ваших фотографиях. Вот как получить доступ и отключить функцию совместного использования местоположения на вашем устройстве iOS.
- Запустите приложение «Настройки» и нажмите «Конфиденциальность», а затем «Службы определения местоположения».
- Выберите Camera и выберите Never на следующем экране.

Приложение «Камера» не сможет использовать данные о вашем местоположении, и в результате ваши фотографии не будут содержать каких-либо геоданных, встроенных в них на вашем iPhone или iPad.
Дата публикации: 24.03.2017
Начинающие фотографы часто интересуются, как посмотреть параметры конкретного снимка и узнать, какие камера и объектив были использованы при его съёмке. Эти и другие данные хранятся в EXIF (Exchangeable Image File Format). Он представляет собой часть JPEG или RAW-файла. Именно в него «зашиты» дополнительные данные (метаданные). EXIF позволяет сохранять много полезного: от параметров съёмки до сведений о том, в какой программе и как был отредактирован кадр.
 NIKON D810 / 50.0 mm f/1.4 УСТАНОВКИ: ISO 160, F1.4, 1/400 с, 50.0 мм экв.
NIKON D810 / 50.0 mm f/1.4 УСТАНОВКИ: ISO 160, F1.4, 1/400 с, 50.0 мм экв.
Параметры, которые вы видите под каждым фото на сайте Prophotos.ru, подгружаются автоматически из EXIF. Так, данные этого снимка сообщают, что он сделан на фотоаппарат Nikon D810) с универсальным объективом Nikon AF-S 50mm f/1.4G Nikkor. Кстати, последний отлично подходит для портретных съёмок.
Как посмотреть EXIF?
Сегодня многие программы для просмотра и редактирования фото могут показывать EXIF: Adobe Lightroom, Adobe Photoshop, Adobe Bridge. «Родной» для камер Nikon конвертер Capture NX-D отображает съёмочные параметры очень подробно.

EXIF в Adobe Lightroom

EXIF в Nikon Capture NX-D
EXIF можно увидеть и открыв свойства файла: заходим в «Проводник», щёлкаем правой кнопкой по нужному фото, в открывшемся контекстном меню выбираем «Свойства», а в появившемся окне — вкладку «Подробно».

Есть сайты, позволяющие загрузить изображение и увидеть его метаданные в развёрнутом виде онлайн. Примеры таких сервисов: https://exif.regex.info/exif.cgi; https://metapicz.com/. С их помощью можно найти информацию обо всех параметрах съёмки, вплоть до того, на какую дистанцию был сфокусирован объектив.
Существует расширение для браузера Google Chrome, позволяющее просмотреть EXIF любой картинки на открытой вами веб-странице.
Через EXIF вы можете узнать, сколько снимков было сделано на камеру. К примеру, это полезно при покупке б/у фототехники. Приём работает с камерами Nikon. Камеры других производителей не всегда прописывают в EXIF этот параметр, и его приходится извлекать, прибегая к дополнительным ухищрениям.
Чтобы получить полные данные EXIF, лучше не редактировать кадр на ПК. Загрузим выбранный снимок на сайт https://exif.regex.info/exif.cgi и найдём графу Shutter Count. Здесь мы увидим «пробег» фотоаппарата.

По тому же принципу работает и более простой в использовании сервис https://www.camerashuttercount.com/.

Снимок сделан на Nikon D810 и Nikon AF-S 18-35mm f/3.5-4.5G ED Nikkor. Этот компактный, лёгкий и доступный полнокадровый объектив отлично подходит для съёмки пейзажа в путешествии.
 NIKON D810 / 18.0-35.0 mm f/3.5-4.5 УСТАНОВКИ: ISO 200, F14, 1/30 с, 24.0 мм экв.
NIKON D810 / 18.0-35.0 mm f/3.5-4.5 УСТАНОВКИ: ISO 200, F14, 1/30 с, 24.0 мм экв.
При создании HDR-изображений в Adobe Lightroom файлу с итоговой картинкой присваиваются некоторые параметры выдержки и диафрагмы, хотя понятно, что для склейки HDR было использовано как минимум два кадра с разными параметрами. Как правило, присваивается наиболее короткая выдержка.
Данные EXIF можно подделать
EXIF легко поддаётся редактированию. Существуют даже онлайн-сервисы для изменения съёмочных параметров. Поэтому данные EXIF могут выступать справочной, но не абсолютно объективной информацией.
 NIKON D810 / 18.0-35.0 mm f/3.5-4.5 УСТАНОВКИ: ISO 100, F16, 1/6 с, 18.0 мм экв.
NIKON D810 / 18.0-35.0 mm f/3.5-4.5 УСТАНОВКИ: ISO 100, F16, 1/6 с, 18.0 мм экв.
Как не потерять данные EXIF при обработке?
Иногда важно сохранить все данные о параметрах съёмки, чтобы вы и ваши зрители могли их посмотреть.
Некоторые редакторы обрезают EXIF безвозвратно (этим грешат многие мобильные приложения). Однако в серьёзных программах для постобработки можно самому выбрать, сохранять EXIF или нет. Например, в Adobe Photoshop при сохранении фото через команду Save As остаются все данные, а при сохранении через инструмент Save For Web некоторые метаданные удаляются. Чтобы этого избежать, найдите в окне Save For Web пункт Metadata и выберите, какие сведения стоит сохранить. Я обычно оставляю все метаданные.

В Adobe Lightroom похожая ситуация. При настройках экспорта фотографий обратите внимание на пункт Metadata.

Теперь вы знаете, как сохранить и удалить метаданные. Если вы боитесь, что данные EXIF снимка могут вас как-то скомпрометировать, достаточно в соответствующих пунктах меню поставить Copyright Only.
Итак, просмотр данных EXIF помогает проанализировать собственные снимки и узнать, с какими параметрами и на какую технику снимают другие фотографы. Всё это очень полезно и важно в фототворчестве!
Благодаря этому руководству злоумышленники и прочие неугодные личности не смогут узнать, где вы находились, когда делали тот или иной снимок.
При загрузке фотографий в популярные социальные сети вроде Facebook, Twitter и Instagram EXIF-данные, то есть данные о местоположении, автоматически удаляются. Это официальная версия. Но достоверно знать, что происходит с вашей информацией, могут только сотрудники сервиса, в который снимки попадают.
Поэтому возникает вопрос: можно ли удалить GPS-данные с фотографии вручную? Да, можно. И мы расскажем, как это сделать.
Отключите службы отслеживания местоположения
Сперва убедитесь, что в настройках смартфона или камеры отключена сама функция отслеживания вашего местоположения. Если это так, то вам не о чем беспокоиться — GPS-данных, которые могли бы попасть в поле EXIF, попросту не будет.
Если у вас уже есть изображения, которые нужно очистить, то следуйте дальнейшим инструкциям.
Как удалить информацию о местоположении с фотографий
iPhone
Вам потребуется приложение ViewExif. Оно платное, но стоит всего 75 рублей. Загрузив его, откройте стандартное приложение «Фото» и выберите изображения, которыми хотите поделиться в социальных сетях. Когда откроется меню отправки, вы заметите иконку ViewExif, напоминающую снежинку. Нажмите на неё, тогда откроются метаданные фотографии.
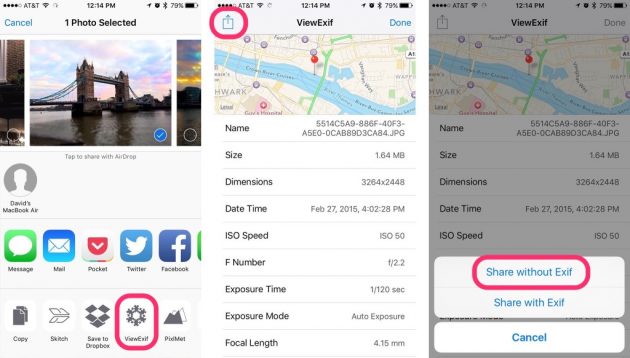 theappfactor.com
theappfactor.com
В верхнем левом углу экрана нажмите на иконку отправки. Вам будет предложено сохранить снимки или поделиться ими, оставив метаданные или удалив их.
Android

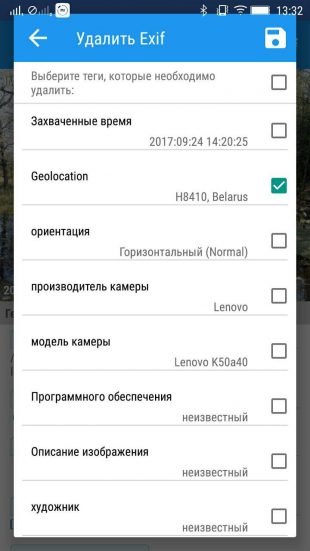
Загрузите бесплатное приложение Photo Exif Editor. Откройте его и выберите пункт «Фото». Найдите картинку, с которой хотите стереть данные о местоположении.
Выберите фотографию, а затем в правом верхнем углу экрана нажмите на перечёркнутую надпись Exif. Появится длинный список со всеми данными, которые можно удалить. Вам потребуется отметить пункт Geolocation и нажать на значок дискеты, чтобы сохранить изменения.
macOS
Для Mac есть бесплатная программа ImageOptim. Она не только стирает EXIF-данные, но и уменьшает размер изображений. Работает она крайне просто — достаточно перетащить фото в окно приложения.
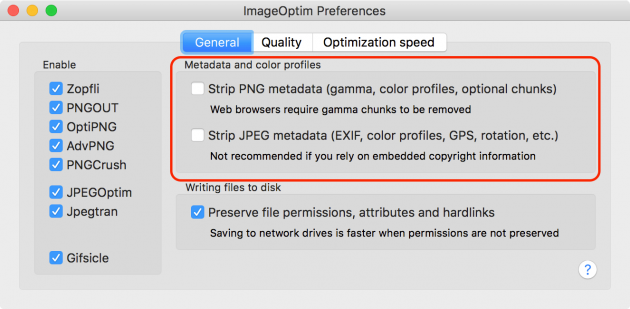 imageoptim.com
imageoptim.com
Можно также использовать режим предварительного просмотра (Preview). Откройте в нём изображение, выберите пункт «Инструменты» (Tools) и запустите инспектор (Show Inspector). Появится окно с общей информацией (General Info) с четырьмя вкладками ниже. Вам нужна вкладка, на которой изображён круглый значок с буквой i. В ней тоже будет четыре вкладки — вам потребуется GPS.
Если её нет, то ничего больше делать не нужно. Это значит, что в фотографии не сохранена информация о местоположении. Если вкладка есть, то в ней необходимо щёлкнуть по кнопке удаления GPS-данных (Remove Location Info). Теперь осталось только сохранить файл.
Скачать ImageOptim →
Windows
Если у вас Windows 8.1 или выше, то процесс незамысловат. Правой кнопкой мыши щёлкните по фотографии и выберите «Свойства». Перейдите во вкладку «Подробно» и нажмите на подчёркнутую надпись «Удаление свойств и личной информации» снизу. Вам предложат либо создать копию файла, удалив все данные, либо просто удалить отдельные свойства.
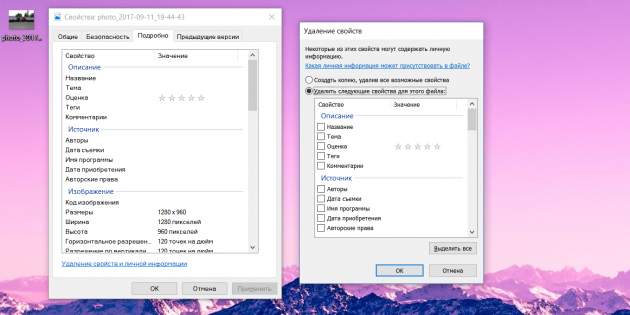
Если вы пользуетесь Windows 7, то самый просто вариант — сохранить картинку как отдельный файл.
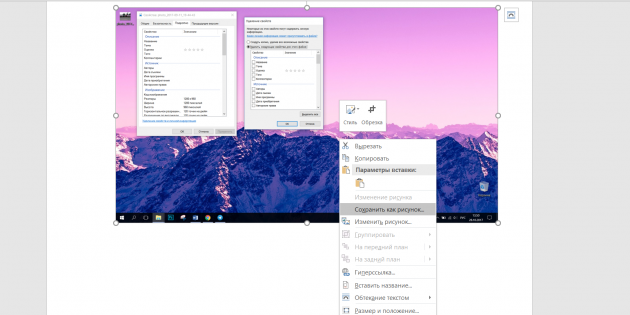
Скопируйте изображение в Word или PowerPoint, щёлкните по нему правой кнопкой мыши и выберите «Сохранить как рисунок». Снимок очистится от GPS-данных.
