Стирает по одному символу в ворде
 Доброго времени суток!
Доброго времени суток!
В офисной работе некоторые пользователи случайно включают спец. режим печати — при наборе текста удаляется следующая буква (т.е. каждый новый символ заменяет старый). Разумеется, при редактировании обычных документов — это очень не удобно и сильно раздражает! ????
Собственно, после очередного случая, когда меня побеспокоили по «этому» вопросу — решил подобную статью с «лечением» проблемы выложить не только в локальной сети, но и здесь, у себя в «офисных» заметках. Думаю, она будет весьма полезна всем неискушенным пользователям!
И так…
*
???? ШАГ 1: включаем режим «обычной» печати
Дело в том, что в Windows есть два режима набора текста:
- «вставка» — самый обычный режим, к которому все привыкли (текст при печати появляется сразу после курсора, а всё, что было справа автоматически смещается);
- «замена» — спец. режим, при котором новый добавленный символ появляется вместо старого, который был перед курсором (этим удобно пользоваться только в определенных случаях).
???? Важно!
1) Для переключения между режимами «вставка» и «замена» в Windows используется клавиша Insert (или «ins» на ноутбуках). Обратите внимание, что на тех же ноутбуках её нужно нажимать вместе с клавишей Fn!
2) Чтобы вернуть в первоначальный вид стёртые символы и слова — нужно нажать сочетание Ctrl+Z (можно несколько раз…).
Разумеется, пользователи чаще всего задействуют этот режим при нажатии кнопки «0» на цифровой клавиатуре (при выключенном режиме «num lock»).

Клавиша «Insert» (или «ins» на ноутбуках)
Собственно, как только вы столкнулись с неправильным режимом печати — просто используйте эту клавишу, и смените его…! ????
Однако, тем, кто хочет вообще отключить подобный режим — порекомендую ниже пару способов.
???? ШАГ 2: как программе MS Word запретить переводить редактор в режим «замена»
Если вы сравнительно часто «натыкаетесь» на этот не очень удобный режим работы редактора (и стираете нужные слова ☝) — то, как один из вариантов решения, можно предложить вообще отключить эту «замену» (т.е. при нажатии на клавишу Insert — в Word ничего происходить не будет!).
Делается это достаточно просто: сначала нужно открыть меню «Файл/параметры», а после во вкладке «Дополнительно» снять галочку с пункта «Использовать клавишу INS для переключения режимов вставки и замена» (см. скриншот ниже ????).

Использовать клавишу INS для переключения режимов вставки и замена
???? ШАГ 3: еще один радикальный вариант решения — отключение клавиши Insert
Этот вариант больше подойдет пользователям с классической клавиатурой (на ноутбуках такой «фокус» проходит реже).
Суть метода заключается в том, чтобы ОС Windows «указать», что при нажатии кнопки Insert ничего не происходило (т.е. «обнулить» ее). Сделать это можно ???? через редактор реестра, всего три действия:
- сначала открыть ветку: HKEY_LOCAL_MACHINESystemCurrentControlSetControlKeyboard Layout;
- создать в этой ветке параметр (Binary) с именем «Value Scancode Map» (без кавычек);
- ну и задать в значение параметра нижеприведенную строку (см. скрин ниже ????, более подробно об этом тут).

Отключили INS
???? Кстати!
Для более простого отключения клавиши Insert — можно воспользоваться спец. утилитой MapKeyboard. Пользоваться ей очень просто: достаточно один раз запустить и установить вместо Insert что-нибудь «безобидное» (Shift, например, см. скрин ниже ????).

MapKeyboard: всего три действия для замены клавиши.
???? В помощь!
Как переназначить одну клавишу на другую (тем, у кого не срабатывает нажатие кнопки на клавиатуре)
*
Дополнения по теме приветствуются!
Удачной работы!
????


Полезный софт:
-

- ВидеоМОНТАЖ
Отличное ПО для начала создания своих собственных видеороликов (все действия идут по шагам!).
Видео сделает даже новичок!
-

- Ускоритель компьютера
Программа для очистки Windows от мусора (ускоряет систему, удаляет мусор, оптимизирует реестр).
У многих работающих с текстами пользователей может возникнуть неприятная ситуация. Пытаясь вставить нужный символ или предложение, мы удаляем последующий текстовый блок, что ведёт к потере драгоценного времени и выполнению вынужденных правок. Каким же образом исправить ситуацию, когда удаляется следующая буква в Ворде прямо при наборе текста? Расскажем об этом в нашем материале.
Два режима набора текста
Как известно, на ПК и мобильных устройствах обычно существуют два основных режима набора текста.
| Режим вставки: | Режим замещения: |
|---|---|
| Является стандартом по умолчанию, и работает так, как мы обычно ожидаем при наборе нужного текста. То есть в месте курсора появляется текст, который вы вводите на клавиатуре. Весь же блок, который доселе находился справа, при наборе нового текста автоматически смещается вправо. | Заменяет текст, а не смещает его. То есть вводимая вами информация автоматически накладывается на уже существующий в документе текст с места курсора, и по сути вы печатаете поверх прежнего набора букв. Это удобно, когда нужно заменить какой-либо существующий параграф, но не очень удобно при осуществлении правок и исправлений. В консолях режим замены обычно отсутствует. |
При осуществлении различных правок по ряду причин режим замещения может быть включён. Это введёт к появлению несуразностей в тексте при наборе, которые будет необходимо исправить.
Вы можете переключаться между данными режимами с помощью ряда клавиш. А также навсегда отключить режим замещения в Майкрософт Ворд. Каким образом это исправить, мы расскажем ниже.
Читайте также: Как разделить в Ворде страницы на 2 части.
Использование клавиши Insert, если удаляется следующая буква при вводе
Для включения-отключения режима замещения существует такая клавиша как «Insert».
Клавиша «Insert» на клавиатуре стационарного ПК
В зависимости от модели клавиатуры (физической или виртуальной) эта клавиша может быть также помечена как «Ins». Достаточно нажать на данную клавишу, и указанный режим может быть отключён (или если он был доселе выключен – то включён).
Клавиша «Insert» на стандартной клавиатуре ноутбука
Для возврата ранее случайно удалённого текста или буквы в МС Ворд нажмите на комбинацию клавиш «Ctrl+Z».
Нажмите на «Ctrl+Z» для отмены последней совершённой вами операции в МС Ворд
Если вам все еще не удается ввести новый текст, и проблема продолжает возникать, тогда сохраните свою текстовую работу. И закройте приложение для ввода. При перезапуске приложения вы сможете в обычном режиме набрать нужную информацию, что позволит исправить проблему.
Если проблема продолжает возникать, просто перезапустите нужную программу
Если же вы пользуетесь MS Word, и хотите отключить его навсегда, тогда переходите к следующему шагу.
Как отключить режим замещения букв в МС Ворд
Прекратить удаление следующей буквы при наборе текста в МС Ворд можно путём выполнения следующих операций:
- Запустите МС Ворд, и кликните на вкладку «Файл»;
В панели инструментов МС Ворд нажмите на вкладку «Файл»
- В открывшемся меню нажмите внизу на «Параметры»;
В меню выберите «Параметры»
- Далее кликните на «Дополнительно»;
Слева в открывшемся меню будет необходимо выбрать вкладку «Дополнительно»
- Снимите галочки с опций «Использовать клавишу Ins для переключения режимов вставки и замены» и «Использовать режим замены». В противном случае вы можете неоднократно столкнуться с режимом замещения;
Снимите галочки с указанных опций, отвечающих за активацию режима замены в МС Ворд
- Нажмите на «Ок» внизу и сохраните произведённые изменения.
Кликните на «Ок» для сохранения произведённых изменений
Это полезно знать: как в Ворде сделать рамку.
Видео-инструкция, которая поможет исправить ошибку при наборе текста
В приведённом ниже видео вы увидите, как работают режимы вставки и замены, как удаляются блоки в режиме замены, и что необходимо сделать для его отключения. Используйте приведённую видеоинструкцию для решения возникших вопросов. Тогда вы сможете исправить ошибку, когда удаляется следующая введённая буква при наборе вами текста в Ворде.
Ïîõîæèå ïîñòû
 Microsoft Word åñòü î÷åíü ìîùíûé è ïîëåçíûé èíñòðóìåíò, êîòîðûé íàçûâàåòñÿ «Ñòèëè». Êîãäà ÿ òîëüêî íà÷èíàë ïëîòíî ðàáîòàòü â word’å — êàçàëîñü, ÷òî ñòèëè — ýòî î÷åíü ñëîæíî è íåïîíÿòíî, ïîýòîìó ñòàðàëñÿ èõ íå èñïîëüçîâàòü. Íî ðàçîáðàâøèñü, ÿ ïîíÿë, ÷òî òàì âñ¸ î÷åíü ïðîñòî è õî÷ó âàì ñåé÷àñ ýòî ïîêàçàòü.
Äëÿ ÷åãî âîîáùå íóæíû ñòèëè?
×àñòî ïðè ðàáîòå åñòü íåîáõîäèìîñòü ñäåëàòü îòäåëüíîå ôîðìàòèðîâàíèå äëÿ çàãîëîâêîâ ðàçíîãî óðîâíÿ (ðàçíûå îòñòóïû îò êðàÿ, ðàçíûé ðàçìåð øðèôòà, ðàçíîå íà÷åðòàíèå), äëÿ íàçâàíèé òàáëèö è ôèãóð (íàïðèìåð, óáðàòü èíòåðâàë ïîñëå àáçàöà, ÷òîá íàçâàíèå è òåëî òàáëèöû áûëè êàê-áû ñêëååííûå), ïðîñòî åñëè âû õîòèòå âûäåëèòü íåêîòîðûå ìåñòà â òåêñòå äðóãèì øðèôòîì, îòñòóïîì, êåãëåì.
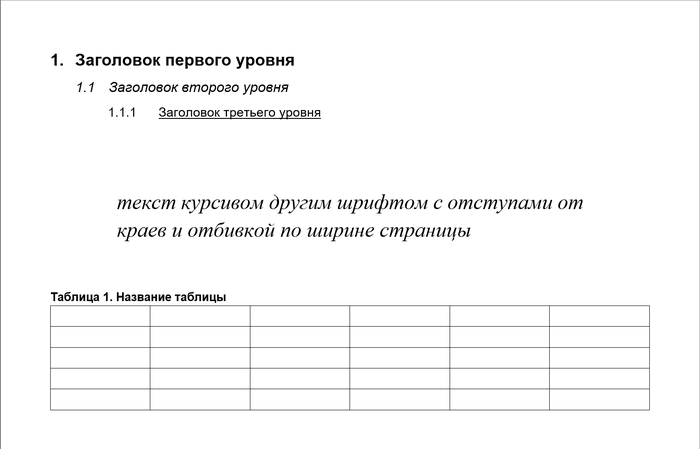
Äàâàéòå äëÿ íà÷àëà çàäàäèì ñòèëè äëÿ òðåõ óðîâíåé çàãîëîâêîâ, äëÿ ýòîãî ïðîñòî ðàçìåòèì èõ, êàê íàì áóäåò óäîáíî
Êîãäà âàñ óñòðàèâàåò, êàê âûãëÿäÿò çàãîëîâêè, ìîæíî ïðèñòóïàòü ê ñîçäàíèþ ñòèëåé, à òóò âñ¸ î÷åíü ïðîñòî)
Ñòàâèì êóðñîð â ëþáîå ìåñòî â òåêñòå ïåðâîãî çàãîëîâêà (äîëæíà ìèãàòü âåðòèêàëüíàÿ ïàëî÷êà), äàëåå äåëàåì ïîñëåäîâàòåëüíîñòü äåéñòâèé:
1. ïåðåõîäèì â ðàñøèðåííûé ñïèñîê ñòèëåé
2. íàæèìàåì «Ñîçäàòü ñòèëü»
3. çàäàåì èìÿ (æåëàòåëüíî ñíà÷àëà ñòàâèòü öèôðó, çàòåì òåêñò — òàê çàìåòíåé è óäîáíåé ïðè ðàáîòå)
4. íàæèìàåì «Îê»
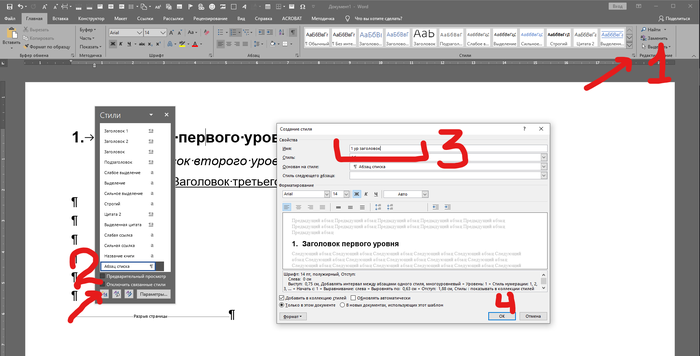
â ðàáîòå äëÿ óäîáñòâà è ñêîðîñòè ÿ îáû÷íî ñòèëè çàãîëîâêîâ íàçûâàþ «1», «1.1», «1.1.1» — òàê áûñòðåå è íàãëÿäíåé)
Òåïåðü ñàìîå èíòåðåñíîå — êàê íóæíûé òåêñò ñäåëàòü çàãîëîâêîì èç ñîçäàííûõ ñòèëåé? Ïðîñòî ïîñòàâèòü êóðñîð â íóæíîå ìåñòî è âûáðàòü èç ãàëåðåè ñòèëåé íóæíûé âàì ðàíåå ñîçäàííûé ñòèëü.
Âîò òàê âîò âñå ïðîñòî)
Åùå îäèí ñóùåñòâåííûé áîíóñ èñïîëüçîâàíèÿ ñòèëåé äëÿ çàãîëîâêîâ — ïîòîì î÷åíü ïðîñòî ñîáðàòü îãëàâëåíèå. Äëÿ ýòîãî ñòàâèì êóðñîð â ìåñòî, êóäà õîòèì âñòàâèòü îãëàâëåíèå, ïåðåõîäèì âî âêëàäêó «Ññûëêè», íàæèìàåì «Îãëàâëåíèå», çàòåì âûáèðàåì ïóíêò «Íàñòðàèâàåìîå îãëàâëåíèå»

Âî âñïëûâàþùåì îêíå ñðàçó ïåðåõîäèì â ïàðàìåòðû, òàì âïèñûâàåì óðîâíè çàãîëîâêîâ öèôðàìè (1,2,3), íàæèìàåì 2 ðàçà «îê»
Óòî÷íåíèå: öèôðû ñî ñòèëåé ñòàíäàðòíûõ çàãîëîâêîâ ìîæíî íå óáèðàòü — ìû èõ íå èñïîëüçóåì è îíè íàì íèêàê ìåøàòü íå áóäóò

Ïîëó÷èòñÿ òàêîå âîò ñòàíäàðòíîå îãëàâëåíèå

Åùå îäèí áîíóñ îò èñïîëüçîâàíèÿ ñòèëåé çàêëþ÷àåòñÿ â òîì, ÷òî âû â ëþáîé ìîìåíò ìîæåòå âíåñòè â íåãî èçìåíåíèå, åñëè ÷òî-òî âàñ ïåðåñòàëî óñòðàèâàòü è îáíîâèòü ñàì ñòèëü — â ýòîì ñëó÷àå èçìåíåíèÿ âíåñóòñÿ âî âñå çàãîëîâêè (èëè ïðîñòî òåêñò), êîòîðûå èñïîëüçóþò êîíêðåòíî ýòîò ñòèëü. ×òîáû ýòî ñäåëàòü, ïðîñòî âíåñèòå íóæíûå âàì èçìåíåíèÿ, à çàòåì â ãàëåðåå ñòèëåé âûáåðèòå àêòèâíûé, íàæìèòå ïðàâóþ êíîïêó ìûøè è âûáåðèòå ïóíêò «îáíîâèòü «íàçâàíèå_ñòèëÿ» â ñîîòâåòñòâèè ñ âûäåëåííûì ôðàãìåíòîì»
Ñïàñèáî çà âíèìàíèå!
Íàäåþñü, êîìó-íèáóäü ïðèãîäèòñÿ)
Ïîêàçàòü ïîëíîñòüþ
4
2
 îôèñíîì ïàêåòå îò Microsoft åñòü êðàéíå ïîëåçíàÿ ôèøêà — ìîæíî äîáàâèòü ôóíêöèè, êîòîðûå âû ÷àùå âñåãî èñïîëüçóåòå â ðàáîòå â ñïåöèàëüíóþ ïàíåëü áûñòðîãî äîñòóïà, êîòîðàÿ âñåãäà íà âèäó. Îíà õîðîøà òåì, ÷òî íå íóæíî êàæäûé ðàç âûèñêèâàòü íóæíóþ ôóíêöèþ â ðàçíûõ âêëàäêàõ. Ñòîèò îäèí ðàç íàñòðîèòü ýòó ïàíåëü è âû ðåäêî áóäåòå çàõîäèòü äàëüøå âêëàäêè «Ãëàâíàÿ».
Âûãëÿäèò ýòî âîò òàê:

×òîáû ýòî ñäåëàòü, íàâåäèòå êóðñîð íà íóæíóþ âàì ôóíêöèþ è íàæìèòå ïðàâóþ êíîïêó ìûøè. Âî âñïëûâàþùåì îêíå âûáåðèòå ïåðâóþ êîìàíäó.

Òàêæå, â ýòó ïàíåëü ìîæíî äîáàâëÿòü è ìàêðîñû. Äëÿ ýòîãî íóæíî ïåðåéòè â ïàðàìåòðû Word (Excel, PowerPoint) è âûáðàòü òàì ïóíêò «Ïàíåëü áûñòðîãî äîñòóïà», ëèáî íàæàòü êðàéíþþ ïðàâóþ êíîïêó íà ïàíåëè è òàì âûáðàòü ïóíêò «Äðóãèå êîìàíäû» :
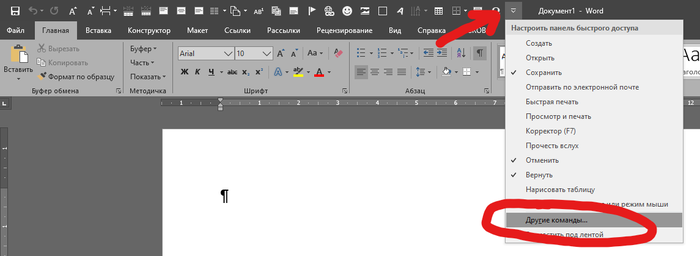
Ïîÿâèòñÿ îêíî ïàðàìåòðîâ. Òóò íóæíî áóäåò ñäåëàòü ïîñëåäîâàòåëüíîñòü äåéñòâèé:
1. âûáðàòü èç âñïëûâàþùåãî ñïèñêà ïóíêò «Ìàêðîñû»
2. âûáðàòü ìàêðîñ, êîòîðûé âû õîòèòå äîáàâèòü íà ïàíåëü áûñòðîãî äîñòóïà
3. íàæàòü «Äîáàâèòü»
4. íàæàòü «Îê»
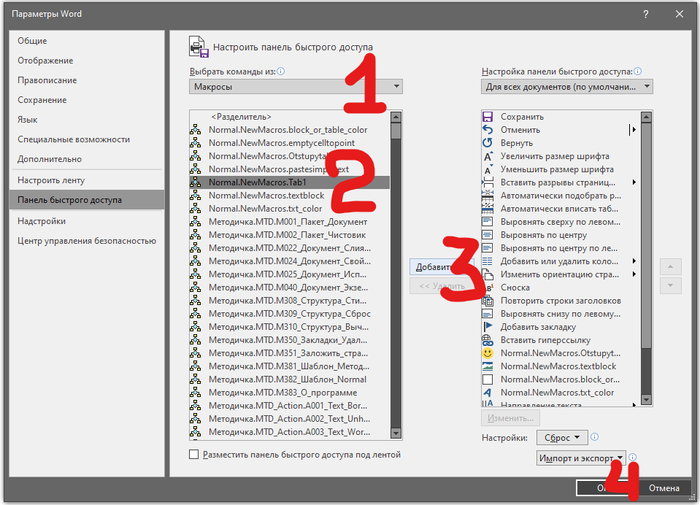
Ìîæåò áûòü, êîìó-òî áóäåò ïîëåçíî)
Ïîêàçàòü ïîëíîñòüþ
1
Óâàæàåìûå ïîäïèñ÷èêè, ñïåøó âàñ îáðàäîâàòü @SupportCommunity ðàçðåøèë ñîçäàòü ñîîáùåñòâî ïîñâÿù¸ííîå Office. Ñïàñèáî âàì çà ïîääåðæêó))
Ñîîáùåñòâî áóäåò ïîñâÿùåíî MS Office, Libreoffice è Google docs.
ß õî÷ó ÷òîáû ñîîáùåñòâî ïðèíîñèëî ïîëüçó ìíîãèì, äàáû îáëåã÷èòü ðàáîòó îôèñíîìó áðàòó))
Òåõ êòî âëàäååò Libreoffice è Google docs ïðèçûâàþ âàñ áûòü àêòèâíåé, ñîîáùåñòâó ïîíàäîáÿòñÿ ìîäåðàòîðû, ÷òîáû ñëåäèòü çà ïîðÿäêîì è ïóáëèêîâàòü ïîëåçíûå ïîñòû.
Ññûëêà íà ñîîáùåñòâî MS, Libreoffice & Google docs

Óâàæàåìàÿ àäìèíèñòðàöèÿ ñàéòà è ïîäïèñ÷èêè, ÿ õî÷ó ñîçäàòü Ëèãó Microsoft Office, â êîòîðîé áóäóò ðàçìåùàòüñÿ ïîñòû ïðî Word, Excel, Access, Power Point, Outlook, Publisher è äð., ãäå ïîëüçîâàòåëè ñìîãóò óçíàòü ÷òî-òî íîâîå èëè ïîäåëèòüñÿ ñâîèì îïûòîì.
 íàñòîÿùåå âðåìÿ íà ñàéòå èìååòñÿ ìíîãî ïîñòîâ ïðî Word è Excel, íî îíè íå ñèñòåìàòèçèðîâàíû, îäíàêî òåìà èíòåðåñíà è çàñëóæèâàåò îòäåëüíîãî âíèìàíèÿ.  ýòîì ñîîáùåñòâå ÿ ïëàíèðóþ ïóáëèêîâàòü îáó÷àþùèå ïîñòû ïðî Excel. Êòî-òî òàêæå ìîæåò âûêëàäûâàòü ïîëåçíûå ñòàòüè, êîòîðûå ïðèãîäÿòñÿ ïîëüçîâàòåëÿì Ïèêàáó.
Òåì êîìó áóäåò íå èíòåðåñíà äàííàÿ òåìàòèêà ñìîãóò ïîñòàâèòü ñîîáùåñòâî â èãíîð.
Ññûëêè íà ìîè ïîñòû:
Ñåêöèîííûå äèàãðàììû
Äèàãðàììà «Øêàëà»
Äèàãðàììà «Òîðíàäî»
Äèàãðàììà «ïëàí-ôàêò»
Ìãíîâåííîå çàïîëíåíèå â Excel
Îñòàëüíûå îïóáëèêîâàíû â ñîîáùåñòâå «Ëàéôõàê»
Ññûëêà íà ñîîáùåñòâî MS, Libreoffice & Google docs

Ïîêà ïðîõîäèë ïðîèçâîäñòâåííóþ ïðàêòèêó âîçíèêëà íåîáõîäèìîñòü îòðåäàêòèðîâàòü îêîëî 300 äîêóìåíòîâ â îäíîé ïàïêå. Ýòî áûëè äîï. ñîãëàøåíèÿ ê ÒÄ, íî íå ñóòü.
 îáùåì, ÷òîáû íå ïàðèòüñÿ, ÿ, ïóòåì ïîèñêà â ãóãë, ñîçäàë íåáîëüøóþ ôîðìó ñ ìàêðîñîì äëÿ çàìåíû òåêñòà âî âñåõ ôàéëàõ word (.docx) â îïðåäåëåííîé ïàïêå.
Âûãëÿäèò ýòî òàê:
*íèæå ïðèëîæó ññûëêó äëÿ ñêà÷èâàíèÿ*
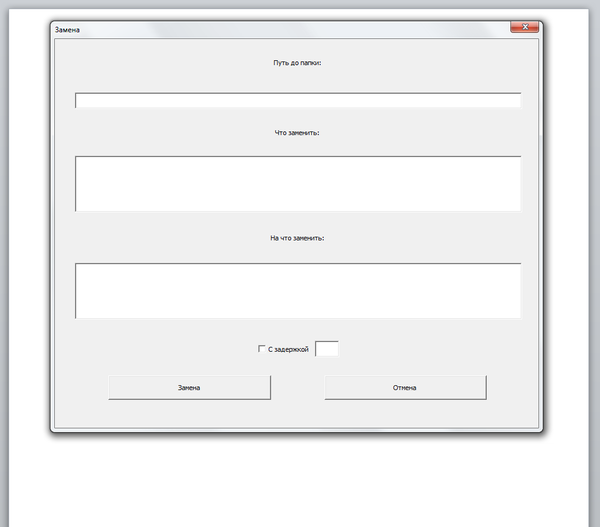
Ïóòü äî ïàïêè êîïèðóåòñÿ ïðÿìî èç ïðîâîäíèêà:

Ñ ïóíêòàìè «÷òî çàìåíèòü» è «íà ÷òî çàìåíèòü» ÿ äóìàþ âñå ïîíÿòíî.
×åêáîêñ «ñ çàäåðæêîé» ïðåäíàçíà÷åí äëÿ ñëàáûõ ÏÊ, äàáû ïîñòîÿííîå îòêðûòèå è çàêðûòèå äîêóìåíòîâ íå çàãðóæàëî ïàìÿòü. Òåêñòáîêñ ðÿäîì ñ ÷åêáîêñîì ïðåäíàçíà÷åí äëÿ óêàçàíèÿ çàäåðæêè â ñåêóíäàõ, 3 ñåêóíä íà ñàìûõ ñëàáûõ ÏÊ áîëåå, ÷åì äîñòàòî÷íî.
Âîò êàê âûãëÿäèò ñàì êîä:
Private Sub CommandButton1_Click()
Dim s As String, fldr As String
fldr = TextBox1.Value & «»
s = Dir(fldr & «*.doc»)
Do While s <> «»
With Documents.Open(fldr & s)
Selection.Find.Replacement.ClearFormatting
With Selection.Find
.Text = TextBox2.Value
.Replacement.Text = TextBox3.Value
.Forward = True
.Wrap = wdFindContinue
.Format = False
.MatchCase = False
.MatchWholeWord = False
.MatchWildcards = False
.MatchSoundsLike = False
.MatchAllWordForms = False
End With
Selection.Find.Execute Replace:=wdReplaceAll
If CheckBox1.Value = True Then Call idle(TextBox4)
ActiveDocument.Save
.Close
End With
s = Dir
Loop
MsgBox («Çàìåíà çàâåðøåíà!»)
End Sub
È êîä òàéìåðà çàäåðæêè:
Public Sub idle(n As Single)
Dim t As Single
t = Timer + n
DoEvents
Do While Timer < t
Loop
End Sub
Êàê ÿ óæå ãîâîðèë, ÷àñòè êîäà âçÿòû ñ ïðîñòîðîâ èíòåðíåòà è ñîâìåùåíû â îäèí äîêóìåíò. Âû ìîæåòå âñòðåòèòü ÷òî-òî ïîäîáíîå â èíòåðíåòå.
Ñäåëàë íàãëÿäíûé ïðèìåð. Ñîçäàë íåñêîëüêî äîêóìåíòîâ â ïàïêå ñ òåêñòîì:
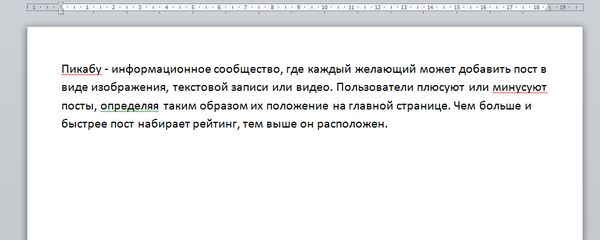
Çàìåíÿåì:
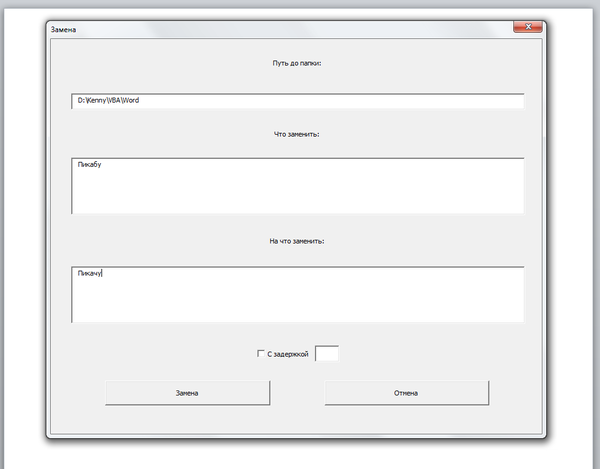
Ïîñëå çàìåíû:
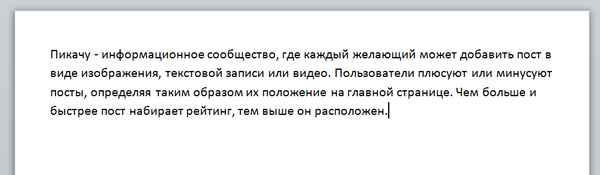
Äîêóìåíò ñ ìàêðîñîì âû ìîæåòå ñêà÷àòü ïî ññûëêå: https://yadi.sk/d/58JkrdIXtCTtx
*Ðàáîòàåò íà âåðñèÿõ MS Office 2010 è 2013. Òàêæå íåîáõîäèìî ðàçðåøèòü çàïóñê ìàêðîñîâ â íàñòðîéêàõ áåçîïàñíîñòè:

Íàäåþñü, ÷òî ýòîò íåáîëüøîé ìàêðîñ ïîìîæåò êîìó-òî ñýêîíîìèòü âðåìÿ è ñèëû ïðè ðàáîòå ñ äîêóìåíòàìè 🙂
Ïîêàçàòü ïîëíîñòüþ
4
Åñëè âäðóã êîìó èíòåðåñíî…
ßíäåêñ — áûëî
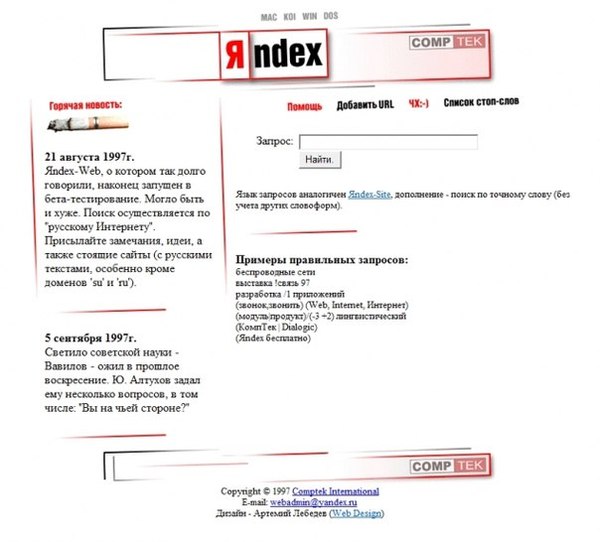
ßíäåêñ — ñòàëî
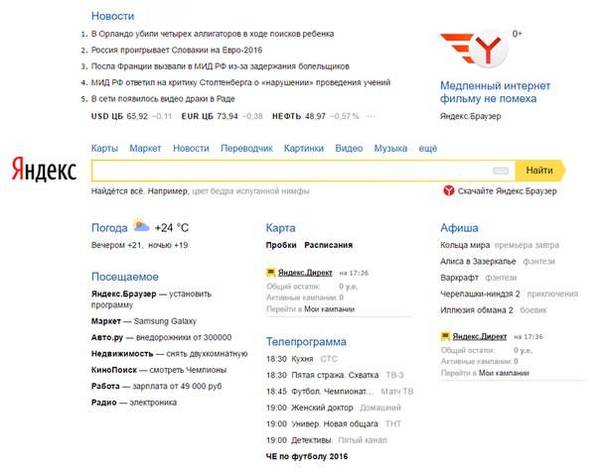
Google — áûëî
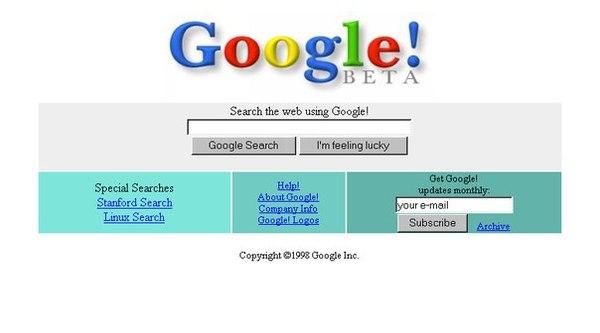
Google — ñòàëî

Microsoft — áûëî
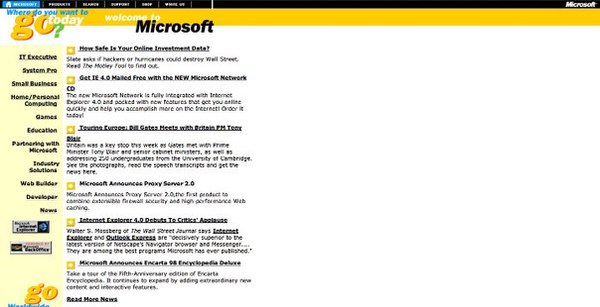
Microsoft — ñòàëî
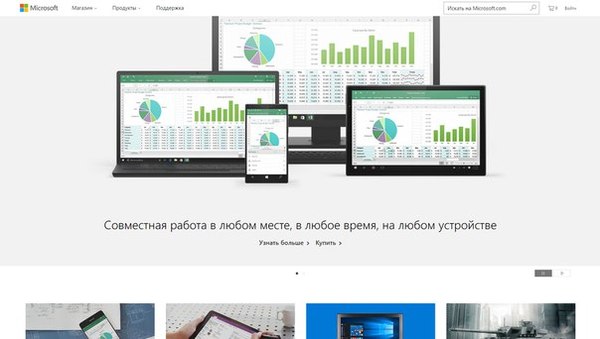
Microsoft Windows — áûëî
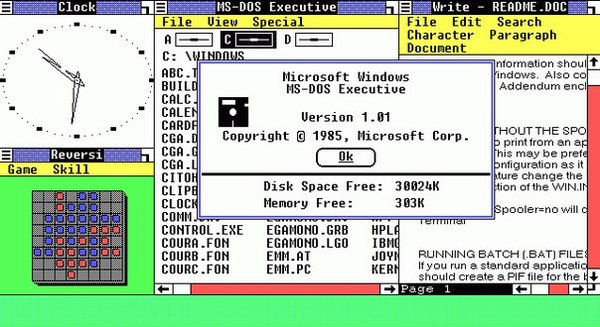
Microsoft Windows — ñòàëî

Microsoft Word — áûëî
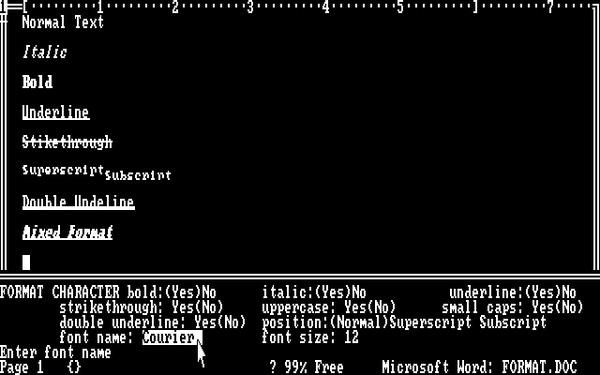
Microsoft Word — ñòàëî
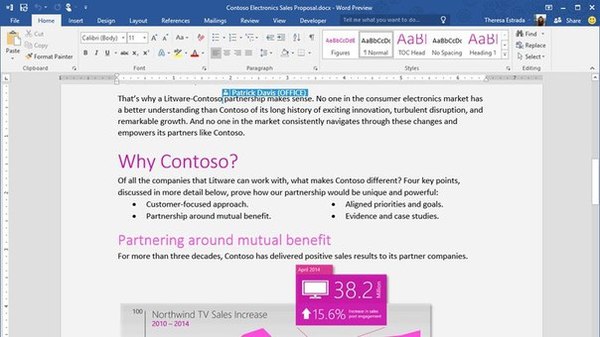
(íà ïàðó êàðòèíîê ðóãàëîñü, íî ïîñòû íå àíàëîãè÷íûå)
Ïîêàçàòü ïîëíîñòüþ
9
Ïîõîæèå ïîñòû çàêîí÷èëèñü. Âîçìîæíî, âàñ çàèíòåðåñóþò äðóãèå ïîñòû ïî òåãàì:
В ворде при печати слова «съедает» следующие за ним буквы. У м к а 3 года назад Данная проблема не редкость, поскольку часто такое бывает, что чисто случайно в процессе работы а клавиатурой мы можем нажать на клавишу «Insert», которая по сути заменяет старый текст (текст предполагает любое наполнение буквенное, числовое и знаковое) вновь набранным. Как правило, на стандартной клавиатуре «Insert» можно найти справа от кнопки «Enter», а на ноутбуке в самой верхней строке правее центра. Таким образом, достаточно снова на неё нажать, чтобы продолжить набор без последующего стирания. Следует отметить, что действие данной клавиши распространяется не только на документ Word, а на все области, где вы что-то вносите (к примеру, Excel, Блокнот, Интернет барузеры и т.д.). система выбрала этот ответ лучшим Rosa Salvaje 5 лет назад Разобралась: чтобы при печатании текста в ворде (добавлении букв или исправлении слова) буквы не «съедались», не удалялись и не исчезали необходимо нажать один раз клавишу «Insept»! Всё просто! После этого всё встаёт на свои места. Видимо, клавиша на клавиатуре ноутбука была случайно нажата и началась такая белиберда. 🙂 Афанасий44 5 лет назад Когда — то я тоже не знал, почему «съедаются» буквы в Ворде, но попав на этот ваш вопрос, удалось наконец — то разобраться с этим, спасибо. Действительно, клавиша «Insept» находится рядом с клавишей «Backspace», которой часто приходится пользоваться для того, чтобы стереть ненужный текст. Видимо когда немного промахнёшься, случается нажать сразу на обе эти клавиши и возникает проблема «съедания» текста. Vasquez 5 лет назад Пропадает текст при наборе, известная проблема. У меня тоже такое было, пока я еще начинал пользоваться текстовой программой «Word». Добрые люди подсказали, что надо нажать клавишу «Insert», она находится в правой верхней части клавиатуры, сокращенное обозначение «Ins». При нажатии новый текст замещает собой старый. Я никогда не пользовался этой функцией, и если нажимал «Ins», то только случайно, и сразу же нажимал еще раз, чтобы отменить «поедание» текста. Клавиша «Ins» находится рядом с клавишей «Del». Там же рядом есть еще одна загадочная клавиша «Pause Break», говорят что она прерывает процессы. Azamatik 3 года назад Подобная картина у меня иногда наблюдается на моем планшете (iPad mini 1 — го поколения), причем даже не только при использовании программы Word, но и других подобных ему. Справляюсь с этой проблемой так: стираю, а точнее нажимаю на кнопку удаления текста до тех пор, пока не начнется стирание видимых букв. Дальше снова начинаю печатать и все нормально. Иногда приходится перезагружать приложение/программу. В случае с ПК проблема кроется в нажатой случайно клавише «Insert». Нажмите на нее и печатайте дальше. simplyn 5 лет назад Если при печати вы пропустили слово или букву, а при попытке вставить недостающее, последующие за ним буквы исчезают с поля зрения, то у вас нажата «замена», т.е. новый текст накладывается на старый. Включается/отключается эта функция одноразовым нажатием кнопки Insept. Ищите ее на клавиатуре в сегменте кнопок который расположен над клавишами-стрелочками либо на ноутбуке просто по названию (расположение зависит от производителя — обычно в самом верхнем ряду или сбоку справа) baraboliy 5 лет назад Я когда в техникуме училась, то мы так над одногруппниками шутили. Для того что бы это исправить нужно нажать клавишу Insert, если честно, я не знаю зачем эта функция на клавиатуре. Столько лет пользуюсь ПК, но этой клавишей пользовалась только ради прикола или «случайно». Smiledimasik 3 года назад На клавиатуре есть клавиша, которую вы можете случайно нажимать, по этому вам нужно знать ее, она отменит съедание букв в Word, после чего вы сможете спокойно дальше печатать, это клавиша Insert, которую вы можете замечать возле клавиш Enter, Delete, Bakcspace. ОчДобраяМняшенька 5 лет назад Нужно нажать клавишу Insert (она расположена на клавиатуре рядом с клавишей Delete) Видимо Вы случайно ее один раз нажали. Поэтому программа заменяет буквы на введенные вновь Вами. Последующее нажатие этой клавиши отменит эту функцию. moreljuba 3 года назад В Вроде действительно такое случается, что начинает сьедаться текст. А вызывается это просто на просто тем, что была как-то случайно нажата клавиша lnsert. Просто нажмите на неё раз повторно и ситуация разрешится. Денис П 5 лет назад Нажмите клавишу Insert и данная функция отключится. Если это клавиатура обычная, то кнопка находится на среднем , между цифровым и буквенном блоком Знаете ответ? |
