Стирать диски на mac
Используйте приложение «Дисковая утилита», чтобы стереть (отформатировать) жесткий диск, твердотельный накопитель, флэш-накопитель или другое устройство хранения.
Стирание диска. В большинстве случаев, когда требуется удалить данные, включая переформатирование диска, продажу, передачу или обмен компьютера Mac с доплатой, рекомендуется выполнить стирание всего диска.
Стирание тома на диске. В некоторых случаях, например, если диск содержит несколько томов (или разделов) и стирать все разделы не требуется, можно стереть только определенные тома на диске.
При стирании диска или тома все файлы с него удаляются окончательно. Прежде чем продолжить, убедитесь, что у вас есть резервная копия всех нужных файлов.
Как стереть диск
- Выполните запуск из раздела восстановления macOS. Выберите приложение «Дисковая утилита» в окне «Утилиты», затем нажмите кнопку «Продолжить».
Если необходимо стереть не тот диск, с которого запускается компьютер Mac, использовать раздел восстановления macOS не требуется: просто запустите приложение «Дисковая утилита» из папки «Утилиты» в папке «Приложения».
- В строке меню приложения «Дисковая утилита» выберите «Вид» > «Показывать все устройства». Теперь на боковой панели отображаются диски (устройства), а также все находящиеся на них контейнеры и тома. Диск, с которого запустился компьютер Mac, указывается первым в списке. В этом примере загрузочным диском является твердотельный накопитель Apple:

- Выберите диск, который требуется стереть. Не видите нужный диск?
- Нажмите «Стереть», затем заполните следующие поля:
- Имя. Укажите имя, которое должно быть назначено диску после стирания.
- Формат. Выберите «APFS» или «Mac OS Extended (журналируемый)». По умолчанию в приложении «Дисковая утилита» отображается совместимый формат.
- Схема. Выберите «GUID Partition Map».
- Нажмите «Стереть», чтобы начать стирание диска, включая все находящиеся на нем контейнеры и тома. Может отобразиться запрос идентификатора Apple ID.
- По окончании выйдите из приложения «Дисковая утилита».
- Если необходимо, чтобы компьютер Mac мог загружаться с диска, стирание которого было выполнено, переустановите macOS на этот диск.
Как стереть том на диске
- Выполните запуск из раздела восстановления macOS. Выберите приложение «Дисковая утилита» в окне «Утилиты», затем нажмите кнопку «Продолжить».
Если необходимо стереть не тот том, с которого запускается компьютер Mac, использовать раздел восстановления macOS не требуется: просто запустите приложение «Дисковая утилита» из папки «Утилиты» в папке «Приложения».
- На боковой панели приложения «Дисковая утилита» выберите том, который требуется стереть. Том, с которого загрузился компьютер Mac, называется «Macintosh HD», если вы не меняли его имя. Не видите нужный том?
- Нажмите «Стереть», затем заполните следующие поля:
- Имя. Укажите имя, которое должно быть назначено тому после стирания.
- Формат. Выберите «APFS» или «Mac OS Extended (журналируемый)». По умолчанию в приложении «Дисковая утилита» отображается совместимый формат.
- Если отображается кнопка «Стереть группу томов», выбранный том входит в группу томов. В этом случае необходимо стереть группу томов. В противном случае нажмите «Стереть», чтобы стереть только выбранный том. Может отобразиться запрос идентификатора Apple ID.
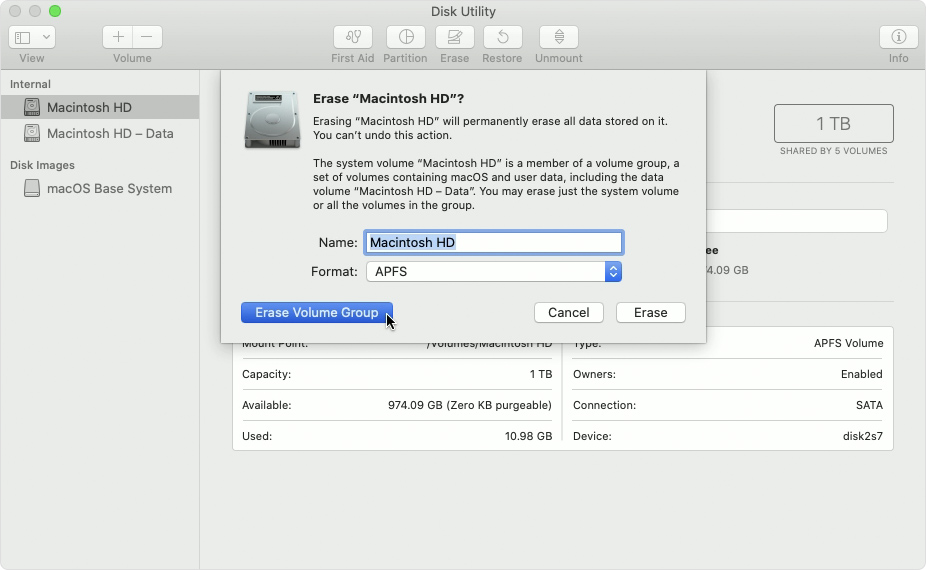
- По окончании выйдите из приложения «Дисковая утилита».
- Если необходимо, чтобы компьютер Mac мог загружаться с тома, стирание которого было выполнено, переустановите macOS на этот том.
Причины, по которым может потребоваться стирание
Диск или том можно стереть в любое время, в том числе в следующих случаях.
- Необходимо удалить все данные с компьютера Mac и восстановить его до состояния заводских настроек. Это одно из последних действий перед продажей, передачей или обменом компьютера Mac с доплатой.
- Требуется изменить формат диска, например с формата для PC (FAT, ExFAT или NTFS) на формат для Mac (APFS или Mac OS Extended).
- Компьютер выводит сообщение о невозможности чтения с данного диска.
- Необходимо устранить неполадку диска, которую не может исправить приложение «Дисковая утилита».
- Установщик macOS не видит данный диск или не может выполнить установку на него. Например, установщик может сообщать, что загрузочный диск неправильно отформатирован, не использует схему разделов GUID, содержит более новую версию операционной системы или не может использоваться для запуска компьютера.
- Установщик macOS сообщает, что установка на этот диск невозможна, так как он является частью массива Apple RAID.
Сведения о форматах APFS и Mac OS Extended
«Дисковая утилита» в macOS High Sierra или более поздней версии может выполнять стирание, используя либо более новый формат APFS (Apple File System), либо более старый формат Mac OS Extended. Это приложение автоматически выбирает совместимый формат.
Как выбрать между APFS и Mac OS Extended
Приложение «Дисковая утилита» пытается определить тип устройства хранения и предложить подходящий формат в меню «Формат». Если тип устройства не определяется, выбирается формат Mac OS Extended, который поддерживается всеми версиями macOS. Если вы хотите изменить формат, ответьте на следующие вопросы.
- Вы форматируете диск, который был изначально установлен в компьютер Mac?
Если такой диск изначально имел формат APFS, не меняйте его на Mac OS Extended. - Вы собираетесь установить на этот диск macOS High Sierra или более поздней версии?
Если диск необходимо стереть перед первой установкой на него High Sierra или более поздней версии, выберите формат «Mac OS Extended (журналируемый)». Во время установки установщик macOS решает, выполнить ли автоматическое преобразование в формат APFS без стирания файлов. - Вы готовите резервный диск Time Machine или загрузочный установщик?
Для любого диска, который планируется использовать с Time Machine или в качестве загрузочного установщика, выбирайте формат «Mac OS Extended (журналируемый)». - Диск будет использоваться с другим компьютером Mac?
Если на другом компьютере Mac используется не macOS High Sierra или более поздней версии, выбирайте формат «Mac OS Extended (журналируемый)». Более ранние версии macOS не поддерживают тома в формате APFS.
Как определить формат, который используется в настоящее время
Если вы хотите узнать, какой формат используется в настоящее время, воспользуйтесь одним из следующих способов.
- Выберите нужный том на боковой панели приложения «Дисковая утилита» и просмотрите сведения справа. Для получения более подробных сведений выберите «Файл» > «Свойства» в строке меню приложения «Дисковая утилита».
- Откройте приложение Информация о системе и выберите «Хранилище» на боковой панели. В столбце «Файловая система» справа отображается формат каждого тома.
- Выберите нужный том в окне Finder, затем выберите «Файл» > «Свойства» в строке меню. В окне «Свойства» будет показан формат данного тома.
Если диск или том не отображается либо не удается выполнить стирание
- Выключите компьютер Mac, отключите от него все вспомогательные устройства.
- При попытке стирания внешнего диска убедитесь, что он подключен непосредственно к компьютеру Mac с помощью заведомо исправного кабеля. Выключите диск и включите его снова.
- Если диск или том по-прежнему не отображаются в приложении «Дисковая утилита» или процесс стирания завершается неудачно, возможно, диску или компьютеру Mac требуется обслуживание. Если вам требуется помощь, обратитесь в службу поддержки Apple.
Дополнительная информация
- Если не удается выполнить загрузку из раздела восстановления macOS, можно использовать другой загрузочный диск.
- Если в окне стирания приложения «Дисковая утилита» отображается кнопка «Параметры безопасности», можно нажать эту кнопку, чтобы выбрать между более быстрым (но менее безопасным) и более медленным (но более безопасным) стиранием. В некоторых старых версиях приложения «Дисковая утилита» предусмотрена возможность перезаписи всех удаленных данных нулями. Параметры безопасного стирания не предлагаются или не требуются для твердотельных накопителей (SSD) и флэш-накопителей.
- Стирание данных с устройства iPhone, iPad или iPod touch
Дата публикации: 15 мая 2020 г.
Используете ли вы один или несколько внешних жёстких дисков со своим Mac для хранения видео, резервных копий, установочных файлов, архивированных проектов и прочих документов значительного размера, чтобы сохранить место на основном диске? Если да, то велика вероятность, что рано или поздно вы захотите стереть всю информацию не нём, сменить файловую систему или что-то подобное.
Встроенное в macOS приложение под названием Дисковая утилита позволяет вам очистить и переформатировать внешние и внутренние диски в несколько щелчков мыши. Вы также можете выбрать файловую систему для разных разделов, если хотите поделиться диском с друзьями, использующими Windows, или используете её сами.
В этой пошаговой инструкции мы покажем, как быстро очистить и отформатировать внешние жёсткие диски, подключенные к вашему Mac, при помощи Дисковой утилиты macOS. Мы расскажем о таблицах разделов, поддерживаемых macOS, и других важных технических деталях, доступных вам благодаря Дисковой утилите.
1) Запустите Дисковую утилиту удобным вам способом. (например через поиск)
2) В боковой панели выберите диск или раздел, который вы хотите очистить.
Дисковая утилита позволяет очищать разделы или диски.
Если вы хотите обнулить весь диск вместе со всеми разделами на нём, выберите в боковой панели именно его, а не один из разделов.
Есть ли существенная разница между очисткой диска и раздела? Да, есть: очистка диска стирает все разделы и расположенные на них файлы; очистка раздела удаляет все файлы на нём, но не затрагивает другие разделы.
3) Нажмите кнопку «Стереть» в верхней панели Дисковой утилиты.
Обратите внимание, что вы не можете очистить устройство, на котором расположен загрузочный раздел. Чтобы сделать это, вам нужно загрузить Mac с другого диска или включить режим восстановления. Этот специальный режим позволяет не только стереть загрузочный раздел, но также выполнить команды в терминале, переустановить macOS и другие необходимые задачи.
4) Откройте выпадающий список «Формат» и выберите один из доступных вариантов:
- Mac OS Extended (журналируемый). Использует формат Mac, защищает целостность файловой системы.
- Mac OS Extended (журналируемый, зашифрованный). Использует формат Mac, требует пароля и зашифровывает данные на диске.
- Mac OS Extended (учет регистра клавиатуры, журналируемый). Использует формат Mac и учитывает регистр букв. Например, папки с названиями “Homework” и “HOMEWORK” будут считаться двумя разными папками.
- Mac OS Extended (учет регистра клавиатуры, журналируемый, зашифрованный). Использует формат Mac, учитывает регистр букв, зашифровывает данные на диске.
- MS-DOS (FAT). Использует формат PC на разделах размером до 32 ГБ.
- ExFAT. Использует формат PC на разделах больше 32 ГБ.
Набор опций зависит от типа диска.
Если вы планируете пользоваться хранилищем только из macOS, выберите журналируемый или расширенный вариант. Это позволит защитить целостность иерархической файловой системы HFS+, используемой macOS по умолчанию.
Форматирование диска в один из форматов PC понадобится для совместимости с Windows.
Внимание: для разделов MS-DOS и ExFAT название должен быть не длиннее одиннадцати символов из-за ограничений файловой системы Microsoft.
Включение шифрования потребует ввода пароля.
Обязательно запишите пароль и храните его в безопасном месте: его нужно будет вводить каждый раз при подключении диска к компьютеру. Если вы забудете пароль, вы не сможете расшифровать и получить доступ к данным на диске.
Чтобы изменить пароль шифрования диска, выберите его в боковой панели и щёлкните «Изменить пароль» в меню Файл. Чтобы отключить его, нажмите клавишу Option, выбрав нужный раздел, и используйте опцию «Расшифровать [название раздела]».
Если вы хотите зашифровать диск без обнуления данных на нём, включите шифрование Apple FileVault в настройках безопасности или нажмите Control, выбрав нужный диск в Finder, и выберите «Зашифровать [название раздела]» во всплывающем меню.
5) Укажите новое имя раздела в соответствующем поле.
6) Если вы стираете целый диск, а не один из разделов, выберите в выпадающем списке нужную схему для таблицы разделов.
macOS поддерживает следующие таблицы разделов:
- GUID Partition Map следует выбирать только в том случае, если вы планируете использовать диск исключительно с Mac на процессорах Intel.
- Apple Partition Map существует для совместимости со старыми Mac на основе PowerPC (OS X 10.4 и старше).
- Master Boot Record (или “fdisk”) необходима для совместимости с Windows, установленной через Boot Camp или на другой компьютер, к которому вам нужно подключить внешний диск.
7) Чтобы исключить восстановление очищенных файлов, вы можете открыть в Дисковой утилите Параметры безопасности и указать с помощью ползунка, сколько раз информация будет перезаписана.
Опции перезаписи недоступны для флэш-носителей, поскольку Apple рекомендует применение FileVault при использовании внешних SSD.
«Наиболее быстрая» перезапись в действительности не обеспечивает должного уровня безопасности, так что данные могут быть восстановлены при помощи специальных программ. Следующая опция запишет на диск случайный набор данных, а затем нули, стирая таким образом всю информацию о ваших файлах.
Два последних уровня перезаписывают данные три раза (что отвечает стандартам Министерства энергетики США) и семь раз (соответствуя стандарту 5220-22-M Министерства обороны США) соответственно.
8) Нажмите кнопку «Стереть», чтобы начать форматирование диска.
Вы увидите, что иконка диска исчезнет с рабочего стола. Не волнуйтесь, она вернётся, как только Дисковая утилита закончит процесс форматирования.
Как уже было сказано, эта операция уничтожает все данные с вашего диска. От всего сердца рекомендуем вам сохранить все необходимые файлы на другой диск перед тем, как вы приступите к ней.
9) После завершения очистки и форматирования диска закройте Дисковую утилиту.
Поздравляем, ваш диск успешно очищен, переформатирован и готов к использованию. Не забывайте отмонтировать свои внешние устройства для хранения после завершения работы с ними.
Чтобы сделать это, нажмите правой кнопкой мыши или клавишей Option на значке внешнего диска на рабочем столе и выберите пункт «Извлечь». Также вы можете перетащить его в Корзину.
Невыполнение этих операций перед отсоединением диска может привести к потере данных.
Если у вас возникли вопросы касательно этой инструкции, задавайте их в комментариях. Также не забудьте поделиться понравившейся записью с друзьями!
Не пропускайте новости Apple – подписывайтесь на наш Telegram-канал, а также на YouTube-канал.
Оцените статью (+10 баллов, 2 оценок)
Загрузка…
Прежде чем продать, передать в пользование другому лицу или обменять компьютер Mac с доплатой, следует создать резервную копию его данных, отключить некоторые функции и службы, а также восстановить заводские настройки, стерев данные с жесткого диска и переустановив macOS.
Переносите данные на новый компьютер Mac?
Создайте резервную копию
Убедитесь в наличии актуальной резервной копии важных файлов и данных. Узнайте, как создать резервную копию данных в ОС macOS. Если у вас macOS Catalina, пропустите следующий шаг.
Выход из учетной записи iTunes на macOS Mojave и более ранних версий
Откройте программу iTunes. В строке меню в верхней части экрана компьютера или окна iTunes выберите «Учетная запись» > «Авторизации» > «Деавторизовать этот компьютер».
В ответ на соответствующее приглашение введите идентификатор Apple ID и пароль. Затем щелкните «Деавторизовать».
Узнайте больше о деавторизации компьютера с помощью iTunes, в том числе о том, как деавторизовать все компьютеры, которые использовались с учетной записью iTunes.
Выйдите из iCloud
Выберите меню Apple () > «Системные настройки», затем нажмите Apple ID. На боковой панели выберите iCloud и отключите функцию «Найти Mac». На боковой панели выберите «Обзор» и нажмите кнопку «Выйти».
Если у вас macOS Mojave или более ранней версии, перейдите в меню Apple () > «Системные настройки», выберите iCloud, затем нажмите кнопку «Выйти».
Будет предложено сохранить копию данных iCloud на компьютере Mac. Поскольку в дальнейшем жесткий диск будет переформатирован, для продолжения щелкните «Хранить копию».
После выхода из iCloud ваши данные iCloud остаются в iCloud и на всех устройствах, где выполнен вход с помощью идентификатора Apple ID.
При наличии сопряженных устройств Bluetooth разорвите пары (необязательно)
Если с компьютером Mac сопряжены устройства Bluetooth, такие как клавиатуры, мыши или трекпады, и вы планируете оставить эти устройства себе, пары с ними можно разорвать. Этот необязательный шаг позволяет избежать случайного ввода на компьютере Mac, если сопряженное с ним устройство Bluetooth, принадлежащее другому владельцу, останется в зоне действия Bluetooth-соединения.
При разрыве пары с iMac, Mac mini или Mac Pro необходимо наличие проводных клавиатуры и мыши с USB- или другим подключением для выполнения следующих действий.
Чтобы разорвать пары с устройствами Bluetooth, выберите меню Apple > «Системные настройки» и щелкните Bluetooth. Наведите указатель на устройство, с которым требуется разорвать пару, затем нажмите кнопку удаления (x) рядом с именем этого устройства. В диалоговом окне подтверждения щелкните «Удалить».
При работе с iMac, Mac Pro или Mac mini для выполнения следующего шага используйте проводные клавиатуру и мышь с USB- или другим подключением.
Сотрите данные с жесткого диска и переустановите macOS
Лучший способ восстановить заводские настройки компьютера Mac — стереть данные с жесткого диска и переустановить macOS.
По завершении установки macOS компьютер Mac перезапускается, выводит экран приветствия и предлагает выбрать страну или регион. Чтобы оставить на компьютере Mac заводские настройки, не продолжайте настройку системы. Вместо этого нажмите клавиши Command-Q, чтобы выключить компьютер Mac. Когда новый владелец включит компьютер Mac, «Ассистент настройки» поможет настроить его шаг за шагом.
Дополнительная информация
Дата публикации: 26 октября 2019 г.
