Стирать на фотографиях приложение
Бывают такие случаи, когда кадр получился безумно крутым, но мешают какие-то предметы: прохожие люди, машины, провода, птицы и другие случайные предметы. В этой статье мы расскажем, как убрать предмет с фото на телефоне за считанные секунды!
Snapseed
Если вы не знаете, как убрать с фото лишние предметы онлайн и бесплатно, то воспользуйтесь приложением Snapseed. Это самый легкий вариант из всех представленных. Скачать абсолютно бесплатно его можно в официальных магазинах AppStore и Google Play.
Как убрать ненужный предмет с фотографии:
- Открыть приложение Snapseed.
- Нажать Инструменты-Точечная коррекция.
- Приблизить снимок пальцами.
- Осторожной тапнуть по экрану, чтобы убрать объект или предмет с фото в Snapseed.
- Сохранить изображение в Галерею.
Facetune
Второе приложение, которое убирает предметы на фото, называется Facetune. Программа является платной, но часто бывает на скикдах в AppStore (всего за 15 рублей). Если не хотите покупать приложение, то можете воспользоваться бесплатным аналогом Facetune 2. В нём есть точно такая же функция.
Как убрать предмет с фото на айфоне и андроиде:
- Открыть программу Facetune.
- В нижней части перейти на пункт «Заплатка».
- Нажать на предмет, который нужно убрать. Появится 2 круга. Первый – это зона предмета, а второй – это круг с той поверхностью, на которую можно заменить первую часть. Круги можно перемещать в любом направлении, подбирая оптимальный вариант.
- Точечными движениями обработать фото и сохранить его в Галерею.
Touch Retouch – это программа, которая убирает предметы на фото за считанные минуты. Но она платная, стоит 149 рублей (цена на 2018 год).
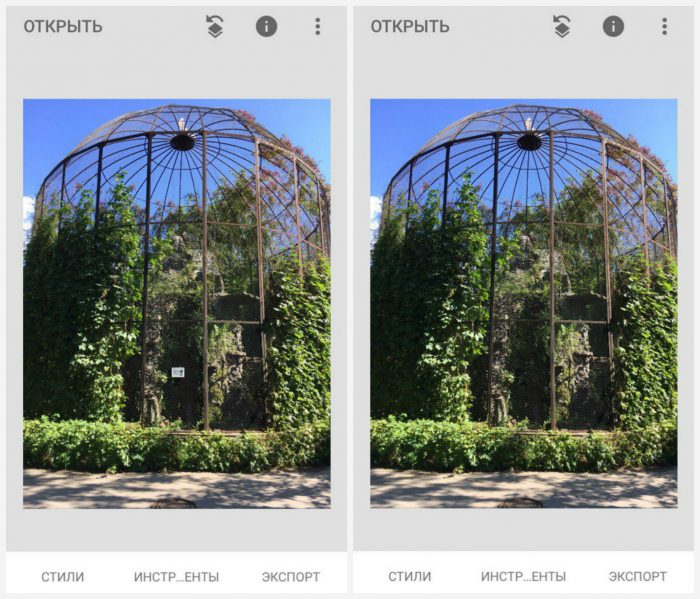
Photoshop Fix
Убрать ненужный предмет или людей с фото на телефоне поможет приложение Photoshop Fix. Оно абсолютно бесплатно доступно для скачки в официальных магазинах.
Как убрать предмет с фото через приложение:
- Открыть приложение Photoshop Fix.
- Зарегистрироваться или авторизоваться через Facebook или Google Play.
- Открыть нужное фото.
- В нижнем меню нажать на значок пластыря «Восстановление».
- В этой программе есть Точечное восстановление, есть Штамп, Заплатка, Эффект красных глаз и Ластик, который восстанавливает, если что-то вам не понравится.
- Для обработки лучше всего приблизить фото касанием пальцев.
- Если вы выбрали пункт «Штамп», то сначала нужно кликнуть по поверхности рядом с ненужным предметом и поставить отметку (кружочек), но там, где его нет. Именно клонированием это области мы будем убирать предмет с фото.
- Коснуться пальцем того элемента, который нужно удалить с фото, и аккуратно шаг за шагом стереть его.
- Сохранить фото в Галерею!
Union
И последняя программа, которая убирает лишние предметы с фото, называется Union. Приложение является платным и стоит 379 рублей (цена на 2019 год).
Как убрать предмет с фото в фоторедакторе:
- Открыть приложение Union.
- Для Background загрузить снимок, в котором нужно сделать изменения.
- Для Foreground загрузить чистое фото, где нет никаких посторонних предметов: проводов, машин, людей и т.д.
- Чтобы слои ровно легли друг на друга, можно убрать немного интенсивности, а после вернуть ее обратно.
- Нажать на Mask и Ластиком аккуратно стереть весь слой.
- Далее тапнуть на кисть и закрасить всё ненужное пространство.
- Если нужно повторить маску слоя, то необходимо нажать на Flatten и добавить фото на Foreground.
- Сохранить изображение в Галерею.
Сорви овации
Будьте самыми стильными! Используйте суперэффекты:
- Маски для инстаграма.
- Обложки для актуальных историй.
- Красивые шрифты.
- Топ-20 лучших фильтров VSCO.
- Анонимно смотреть истории.
- Видеоредакторы.
- Как убрать предмет с фото.
- Рамки (большая коллекция).
- Мемоджи.
- Акварельные мазки.
- Flat Lay раскладка.
- Надпись в круге на фото.
- Двойная экспозиция.
- Снимки в стиле Полароид.
- Красивый инстаграм в маленьком городе.
Еще куча лайфхаков, секретов обработки, лучших фильтров и необычных масок. А также о том, как сделать радугу на лице, наложить текст, правильно разложить раскладку на фото, описано в сборной большой статье. Кликайте на картинку!
Теперь вы знаете, как убрать ненужный предмет на фото с помощью приложений! Пользуйтесь нашими простыми лайфхаками создавайте собственные шедевры. Идеальный вариант для перфекционистов, которые обожают фотографии без лишних предметов.
Спасибо за ваше потраченное время
При использовании изображений в социальных сетях иногда нам нужно удалять нежелательные объекты с фотографий. Это может быть уличный знак, тени или нежелательный человек, который внезапно попал на ваше фото.
Дело в том, что мы не можем получать идеальные фото все время, но мы можем заставить их выглядеть идеально с помощью нескольких простых трюков. В этой статье мы обсудим некоторые из самых популярных приложений, которые отлично работают на iPhone. Хорошей новостью является то, что вы можете легко удалять людей и объекты с ваших изображений, для этого не нужно быть экспертом-фотографом. Если вы мало знаете о Photoshop или аналогичных популярных программах и приложениях для редактирования фотографий, тогда эта статья именно для вас.
Photoshop Fix
Photoshop Fix — это популярный инструмент для iPhone и Android, предназначенный для фотографов-любителей и обычных людей, которые хотят улучшить фото на своих смартфонах с помощью различных функций. Эксперты Adobe добавили в приложение ряд самых любимых инструментов, поэтому вы можете выполнять в нем многие задачи.
Удаление людей с фотографий с помощью PhotoShop Fix:
- Для удаления людей в данном приложении вам нужно сделать импортировать фото в Photoshop.
- Далее выбирайте инструмент перо и создайте контур вокруг человека, которого вы хотите удалить.
- Убедитесь, что вы оставили пространство по краям контура для достижения наилучших результатов.
TouchRetouch
Если вы предпочитаете избегать Adobe, то это умное приложение может помочь вам с удалением объекта так же легко, как и Photoshop. TouchRetouch позволяет удалить человека с фотографии с помощью простого инструмента — кисти. Вы также можете использовать инструменты клонирования и выбора при редактировании изображений с помощью данной платформы.
Как использовать TouchRetouch
- Для удаления человека просто откройте приложение TouchRetouch и импортируйте изображение.
- Используйте инструмент под названием лассо или кисть, чтобы выбрать объект, который вы хотите удалить.
- Выберите размер кисти, а затем нарисуйте над человеком, о котором идет речь. Если вы выбираете инструмент лассо, просто нарисуйте постоянную линию вокруг объекта.
- Нажмите кнопку “Пуск” в нижней части экрана, чтобы избавиться от выбранного объекта
Enlight Photofox
Это еще одно изящное приложение и творческий инструмент в одном лице для редактирования, который отлично работает, если вы хотите удалить кого-то из фото на вашем смартфоне. Enlight Photofox Photo Editor имеет различные полезные функции, включая инструмент клонирования, разнообразные кисти, патч-инструмент и многие другие компоненты, которые вы просто не можете получить во многих приложениях. Enlight также загружается с выбором слоев, специальных эффектов, шрифтов и многое другое.
Удалить объект с помощью Photofox
- Выбираем инструменты, далее выбираем режим исправление.
- Скопируйте одну часть области поверх другой, поместив один круг над областью, которую вы хотите удалить, а другой над областью, которую вы хотите скопировать.
- Нажимайте на кнопку сгладить, пока объект не исчезнет.
- Если скопированная часть не исчезает, тогда коснитесь вкладки Инструменты и поэкспериментируйте с кистью и предохранителем.
SnapSpeed
Наконец, еще одно приложение, которое вы можете использовать для удаления людей из изображений на вашем смартфоне, “Snapseed.” Это передовой инструмент для редактирования, разработанный Google, который поставляется с различными инструментами для фотографов.
Хотя приложение не идеально, но все же оно очень хорошо удаляет небольшие детали, поэтому, если у вас есть люди на фоне вашего снимка, приложение будет хорошо работать.
Удаление человека из изображения в Snapseed
- Загрузите свою фотографию в инструментальную платформу и нажмите значок “редактирование” в правом нижнем углу.
- Выберите инструмент удаления.
- Нарисуйте область, которую вы хотите удалить.
- Нажмите на опцию сохранить, готово!
Pixelmator
Многие люди считают Pixelmator лучшей альтернативой Photoshop из-за его удивительных инструментов редактирования. В этом ремонтном инструменте пользователям просто нужно почистить нежелательные элементы. Инструмент клонирования поможет вам скопировать одну часть изображения и добавить ее в другую часть. Этот инструмент может легко удовлетворить потребности фотографов, художников и графических дизайнеров.
Особенности
- Содержит неограниченное количество инструментов редактирования.
- Возможно редактирование изображения с размером до 100МП.
- Мгновенный обмен отредактированными изображениями на Facebook, Twitter.
- Поддерживает многие популярные форматы файлов, включая PNG, JPEG, PSD и др.
- Легко смешивать, объединять, группировать и вставлять слои в изображение.
Bye Bye Camera
Это новое приложение, которое уже доступно в App Store. Приложение, как заявляет Do Something Good, отлично определяет контур человека и удаляет его автоматически.

Довольно часто красивые и качественные фотографии портятся из-за различных мелочи на заднем плане. Конечно, можно скинуть фотографии на компьютер и отредактировать их в графическом редакторе, но на это не всегда есть время и силы. Но если эти фотографии находятся на вашем iPhone, iPad или iPod Touch, то вы можете отредактировать их на своем устройстве, используя полезное приложение от компании Adva-Soft — TouchRetouch.
Принцип работы TouchRetouch очень похож на функцию ретушь в iPhoto, о которой мы писали в этой статье. Интерфейс приложения не блещет уникальностью, но всё равно достаточно хорошо прорисован.

В главном меню программы вы можете посмотреть 2 обучающих видео ролика. Рекомендуем с ними внимательно ознакомиться, чтобы наглядно понять принцип работы программы.
TouchRetouch позволяет редактировать изображения из медиатеки или полученные с камеры, для этого нажмите соответствующую кнопку.

После того, как вы загрузили фотографию в TouchRetouch, можно приступать к ее редактированию.
Панель инструментов состоит из:
- Лассо — выделение области методом «лассо» (вы рисуете произвольную форму)
- Кисть — выделение области методом «кисть»
- Ластик — очистка выделенной области
- Навигация — изменение масштаба и перемещение по фотографии
- Вырезать — удаление выделенной области с фотографии
- Клонирование — закрашивание области выбранной основой
- Сохранение — позволяет сохранить отредактированную фотографию в фотоальбоме, отправить по e-mail или опубликовать в социальных сетях
Сначала уберем людей справа. Для этого увеличим этот участок и выделим людей инструментом «кисть».

Теперь нажмем на кнопку «вырезать», а затем уменьшим масштаб, в итоге мы получим справа чистое море без каких либо намеков на то, что там кто-то плавал.

Давайте выделим ближних людей инструментом «лассо» и отредактируем выделенные границы инструментом «ластик».

Оставшихся в левой части людей закрасим инструментом «клонирование». В итоге, благодаря TouchRetouch, у нас получилась яхта на фоне неба и моря без нежелательных объектов.

TouchRetouch позволяет сохранить отредактированную фотографию в фотоальбоме, отправить по e-mail или опубликовать в Facebook, Flickr, Picasa или Twitter. Для этого нажмите кнопку «сохранить» и выберите нужный вам вариант.

Чтобы попасть в настройки приложения, нажмите на кнопку «i» в правом верхнем углу. В этом меню кроме настроек вы сможете посмотреть обучающее видео для начинающих и опытных пользователей, почитать справку, получить техническую поддержку TouchRetouch.

Настройки TouchRetouch позволяют:
- включить альбомный режим
- настроить отображение подсказки «Что под пальцем?»
- включить подсказки
- всегда использовать максимальное разрешение
- включить анимацию ретуши
- включить полноэкранный режим
- изменить цвет кисти
- показывать новости

TouchRetouch — это вполне интересное приложение, которое поможет вам убрать все лишнее с ваших фотографий. Если вы не готовы сразу отдать 0.99$ за это приложение, то можете попробовать бесплатную версию TouchRetouch, которая отличается от платной, тем, что при сохранении фотографии пишет на ней «TouchRetouch Free». Приложение не универсальное, и если вы обладатель iPhone и iPad, то вам прийдется покупать TouchRetouch дважды: iPad-версия стоит те же 99 центов.

Воспользуйтесь нашим Фоторедактором!
- Нейросетевая реставрация фотографий
- Эффективный инструмент удаления объектов и фона
- Автоматическое улучшение фото в один клик
- Простой интерфейс с подсказками
Просто скачайте программу и следуйте инструкции ниже!
Нажимая на кнопку, вы скачиваете бесплатную версию Movavi Фоторедактора.*
Как вырезать людей и объекты с фото
Современные технологии позволяют делать моментальные фотоснимки почти в любых условиях и дают возможность сразу увидеть результат. Однако при просмотре получившихся изображений может оказаться, что какой-то фрагмент картинки (например, чье-то лицо, внезапно попавшее в кадр) требуется вырезать, чтобы он не мешал общей композиции. Часто на фотографии присутствуют лишние предметы, а иногда необходимо убрать с фото человека или его тень. Как же убрать с фото все лишнее? Мы подготовили для вас инструкцию, а также ответы на некоторые часто задаваемые вопросы. Нажмите на соответствующую ссылку, чтобы перейти к нужному разделу.
- Как удалить лишние объекты с фотографии
- Часто задаваемые вопросы
Как удалить лишние объекты с фотографии
Фоторедактор Movavi прекрасно подходит для удаления объектов с фото. Он очень прост в освоении, так что вам не придется подолгу возиться с настройками, прежде чем начать работу. Скачайте программу и убедитесь сами!
Данная инструкция подходит для обеих версий программы: Windows и Mac. Все, что вам нужно, – это выбрать подходящую для вас версию и следовать советам ниже.
Установите Фоторедактор Movavi
Откройте инсталляционный файл и следуйте инструкциям программы-установщика.
Добавьте фотографию
Запустив программу, нажмите кнопку Открыть файл и выберите нужное изображение. Вы также можете добавить файл в программу, просто перетащив фото из папки в окно Фоторедактора.
Выделите и удалите объект или человека
Чтобы вырезать объект из фото, откройте вкладку Удаление объектов и выделите объект при помощи инструмента Кисть. Для более удобного выделения вы также можете воспользоваться Волшебной палочкой или Лассо. Чтобы подкорректировать выделенную область, воспользуйтесь инструментом Ластик. Теперь удалите нежелательный объект, нажав кнопку Стереть.
Чтобы удалить оставшиеся фрагменты, воспользуйтесь инструментом Штамп, который позволяет скопировать любые участки изображения на выбранную область.
Сохраните исправленную фотографию
Чтобы сохранить фотографию, нажмите на кнопку Сохранить. Затем введите имя сохраняемого файла и выберите один из множества доступных графических форматов.
С Фоторедактором Movavi вы сможете как по волшебству удалять с фотографий ненужные элементы. Чтобы убрать предмет с фото, вам понадобится всего пара минут!
Movavi Фоторедактор
Самый простой способ превратить любое фото в конфетку
-
Улучшайте качество и ретушируйте несовершенства
-
Добавляйте эффекты и фильтры
-
Обрезайте, выравнивайте и отражайте кадр
-
Заменяйте фон и удаляйте ненужные объекты
Часто задаваемые вопросы
Откройте изображение, у которого нужно убрать фон, в графическом редакторе Paint. На панели инструментов найдите кнопку Выделить и нажмите на стрелку под ней. Щелкните по пункту Прозрачное выделение, затем – по Выделить, чтобы выбрать способ выделения: прямоугольник или произвольную область. Обведите с помощью мыши часть изображения, которую вы хотите оставить, затем нажмите Копировать. Создайте новый файл и нажмите Вставить. Готово! Можно сохранять вашу картинку без фона.
Если же вы хотите не просто удалить фон, а, например, сделать его более светлым или стереть не все объекты – попробуйте фоторедактор от Movavi. Его функционал значительно шире, чем у Paint, и пользоваться им проще.
Сделать у картинки прозрачный фон очень легко: воспользуйтесь Фоторедактором Movavi! Скачайте и запустите программу, откройте в ней нужное изображение с помощью кнопок Открыть файл или Открыть фото, затем перейдите на вкладку Замена фона. Проведите зеленой кистью по объектам, которые вы хотите оставить, а фон отметьте красной кистью. Нажмите Далее, а затем Сохранить. Вот и всё! Подробную инструкцию по созданию изображений с прозрачным фоном вы можете прочитать здесь:
Как удалить фон с картинки
Другие полезные инструкции
Удаление с фото людей и лишних объектов
Представьте, что вы отдыхаете на море. Логично, что хочется сохранить воспоминания о чудесном отпуске посредством создания фотоальбома. Но в процессе съемки посторонние люди практически всегда вклиниваются в кадр. Не стоит расстраиваться, ведь их легко «стереть» — нужен лишь удобный редактор, убирающий объекты с фото. Программа ФотоМАСТЕР — отличный выбор! С ней получится за считанные минуты отредактировать снимки, удалив все лишнее. Из текста далее вы узнаете подробнее об этом.
Убираем человека с помощью «Штампа»
Для удаления одного-двух человек воспользуемся инструментом «Штамп» — в фоторедакторе он находится во вкладке «Ретушь». Принцип его работы заключается в дублировании выбранной области, то есть лишний объект фактически маскируется.
Для начала необходимо задать ряд параметров:
- размер штампа;
- степень растушевки;
- прозрачность.
ПОЛЕЗНЫЙ СОВЕТ
Оптимально, когда размер штампа чуть больше, чем объект, который нужно скрыть. Тогда с проблемой удастся справиться за одно действие. Если же человек занимает слишком много места в кадре, следует постепенно заменять выбранные области.
Алгоритм работы такой: определяем размер штампа с помощью соответствующего ползунка и кликаем мышью по ненужному объекту. Если область большая, то просто закрасьте ее. Обратите внимание, что на экране появятся две окружности, которые легко двигать при необходимости. В одну будет копироваться фрагмент изображения из другой.

Закрасьте штампом объект, который надо удалить
Действуя последовательно и аккуратно, можно достаточно быстро полностью замаскировать человека или любую лишнюю деталь. Стоит понимать, что подобный вариант возможен только в тех случаях, когда есть области для копирования.

С помощью штампа можно избавиться от посторонних людей и других объектов
Заменяем фон
Часто «Штампом» обойтись не удается — он не поможет, если 60-70% заднего плана занято посторонними людьми. Или фон настолько неудачный, что лишнего там слишком много. Например, на снимок попало здание с неприглядными окнами, портящими всю картину. Убирать их по одному — не вариант, так как дублировать пиксели просто неоткуда. Выход: заменить фон. Программа для обработки фото ФотоМАСТЕР с легкостью справится с задачей.
Во вкладке «Инструменты» находим «Замену фона». Зеленой кистью «Объект» обозначаем человека, а красной «Фон» проводим по заднему плану. Регулируя ползунок, отвечающий за прозрачность, можно понять, насколько правильно удалится фон.

С помощью специальных кистей отделите объект от фона
Удалив старый фон, важно определиться с новым. Здесь возможны варианты:
- задать однотонный, указав нужный цвет, воспользовавшись специальной палитрой;
- выбрать изображение из имеющейся коллекции;
- загрузить свое изображение для фона.
Чтобы использовать в качестве заднего плана какой-то определенный снимок, следует нажать на иконку «Загрузить» и кликнуть на искомый файл в появившемся окне. Фон заменится! Обратите внимание, что объект можно двигать и масштабировать.

Выберите новый фон и сохраните результат
Удаление дефектов на коже «Восстанавливающей кистью»
При просмотре портретных фотографий, многих расстраивают несовершенства кожи — родинки, следы от шрамов, прыщи, краснота, темные круги под глазами. Ничего страшного в этом нет, идеальных людей не бывает! Проблему может быстро устранить хороший редактор, который убирает лишнее на фото. Например, ФотоМАСТЕР.
Чтобы убрать дефекты на коже, воспользуемся «Восстанавливающей кистью», расположенной во вкладке «Ретушь». Перед началом работы нужно задать параметры кисти — размер, степень растушевки и прозрачности. Далее кликаем мышью по проблемному участку — программа мгновенно замаскирует его, подобрав подходящую текстуру.

Восстанавливающая кисть идеально подходит для удаления мелких дефектов на фотографиях
Так можно довольно быстро избавиться даже от надоедливых веснушек! А обычные несовершенства кожи, присутствующие почти у всех людей, легко убрать за пару минут.

После ретуши фото стало выглядеть намного лучше
Подводим итоги
Редактор фото с удалением лишних объектов поможет сделать снимки идеальными! Ничто не будет отвлекать внимания или портить кадр. Вся прелесть в том, что такие сложные, на первый взгляд, вещи как замена фона или удаление людей — делаются элементарно!
Не бойтесь проявлять свои творческие способности: процесс обработки кадров — это настоящее искусство. Чтобы прикоснуться к прекрасному, нужно просто скачать редактор фото ФотоМАСТЕР с нашего сайта. Установка не требует специальных знаний и происходит практически мгновенно. Программа обладает отличным функционалом и интуитивно понятным интерфейсом — ничего не помешает вам создавать шедевры из своих фотографий!
