Стирать в after effects
VideoSmile — все о визуальных эффектах и моушн-дизайне в одном месте
Команда VideoSmile
О насНаши курсы
Курсы- Бесплатные мини-курсы
- Супер Substance
- Супер Blender
- Супер Photoshop
- Супер Cinema 4D
- Супер Maya
- Супер Illustrator
- Супер After Effects 2
- Супер Моушн
- Супер Premiere Pro
- Супер Premiere Pro 2
- Супер Видео
- Супер DaVinci Resolve
- Форум
- After Effects
- Подвижная графика
- Визуальные эффекты
- Плагины для After Effects
- Статьи
- Cinema 4D
- Свободная тема
- Обзор инструментов
- Плагины для Cinema 4D
- Vegas Pro
- Основы
- Уроки
- Premiere Pro
- Основы
- Уроки
- Спецэффекты
- Уроки
- Статьи
- Adobe Audition
- Видеосъемка
- 3ds Max
- Пользователи
- Правила
- Cайт
Перейти к содержимому раздела
Форум
Вы не вошли. Пожалуйста, войдите или зарегистрируйтесь
Вход
Запомнить
Регистрация
Забыли?
Активные темы Темы без ответов
Форум / Основы AE / Eraser tool
Страницы 1
Чтобы отправить ответ, вы должны войти или зарегистрироваться
RSS
Сообщений 2
1 Тема от diamand07 12.07.2017 18:52:49

- diamand07
- Участник
- Offline
- Зарегистрирован: 06.06.2015
- Сообщений: 23
Предупреждений: 0
Тема: Eraser tool
Здравствуйте, подскажите пожалуйста можно ли с помощью инструмента Eraser tool стирать (как ластиком в фотошопе) не нужные элементы в видео?
2 Ответ от Olfisher 12.07.2017 19:53:04
- Olfisher
- Участник
- Offline
- Зарегистрирован: 24.04.2013
- Сообщений: 2,861
Предупреждений: 0
Re: Eraser tool
diamand07 пишет:
можно ли с помощью инструмента Eraser tool стирать
Бывает даже нужно…:)
eraser tool after effects туториал
Дерзайте!
Сообщений 2
Страницы 1
Чтобы отправить ответ, вы должны войти или зарегистрироваться
Форум / Основы AE / Eraser tool
Перейти в раздел:
Рейтинг пользователей
Самые полезные
По количеству полученных «Спасибо»
| 1 | | Pavel55555 | 6906 |
| 2 |
| Olfisher | 6289 |
| 3 | | iskovich-v | 2125 |
| 4 |
| izofox | 1922 |
| 5 | | VZB | 403 |
| 6 | | Svetlana50 | 289 |
| 7 | | rotveiler | 209 |
| 8 | Сергей Зеленко | 186 | |
| 9 | | Василий | 151 |
| 10 |
| luav_777 | 127 |
Самые активные
По количеству сообщений
| 1 | | Pavel55555 | 3333 |
| 2 |
| Olfisher | 2861 |
| 3 | | iskovich-v | 1629 |
| 4 |
| izofox | 1521 |
| 5 | Сергей Зеленко | 590 | |
| 6 | | Svetlana50 | 519 |
| 7 | | VZB | 321 |
| 8 | | RenderMan | 272 |
| 9 | | Владимир Мелещнко | 149 |
| 10 | | rotveiler | 124 |
Текстовая анимация поможет эффектно презентовать логотип или сайт. Показываем, какая анимация доступна «из коробки» и как сделать свою.
Степан Степанов
Автор статей по дизайну. В веб-дизайн пришел в 2013 году, осознанно начал заниматься с 2015 года.
Параллельно освоил верстку. Время от времени публикую переводы на Хабре.
В After Effects1 есть большая коллекция готовых текстовых эффектов. Они могут оказаться полезными, когда вам нужно сделать анимацию быстро: анимировать логотип для демонстрации клиенту или оживить слайды. Дальше — пошаговая инструкция по применению и созданию таких эффектов.
- Мы сделаем новый проект и подготовим сцену для анимации.
- Применим несколько стандартных эффектов и посмотрим, что получилось.
- С нуля создадим свой эффект анимации.
Вот что у вас получится в конце урока:
1) After Effects
Программа из пакета Adobe, предназначенная для редактирования видео, создания анимации и спецэффектов. Используется в том числе в кинопроизводстве.
Начните с создания проекта и композиции: File — New — New Project. Затем выберите New Composition.
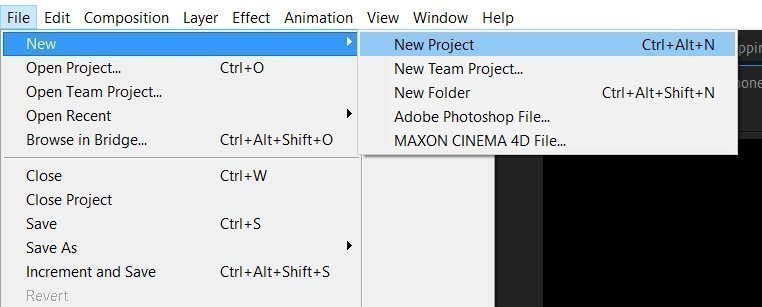
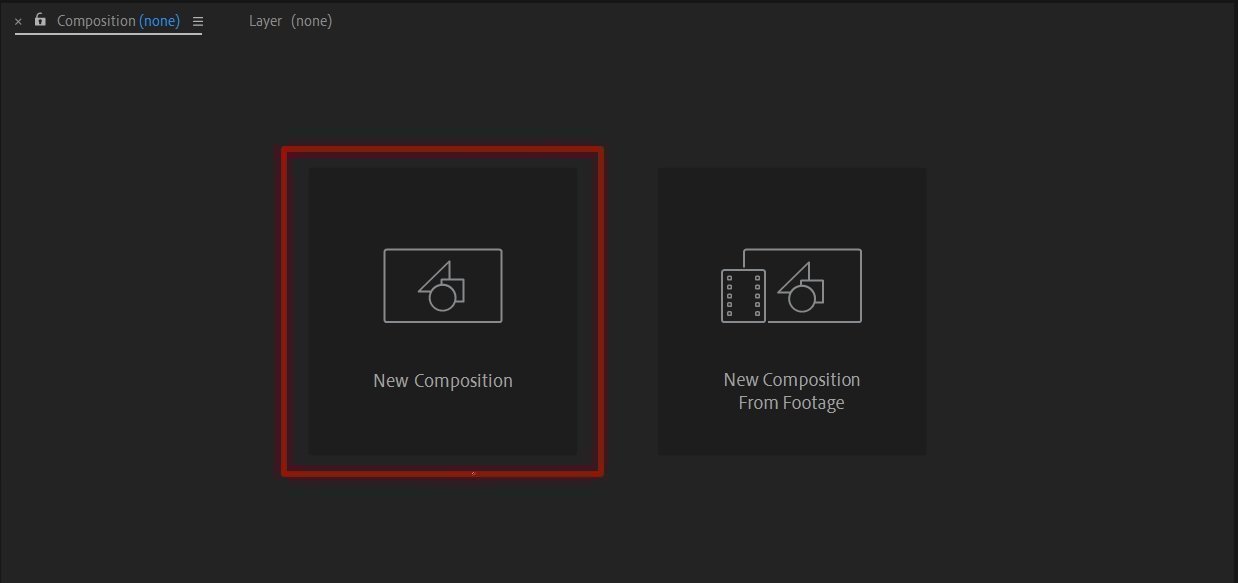
Появится экран настроек: конечно, вы можете задать свои. Frame Rate — это количество кадров в секунду, параметр отвечает за плавность анимации: чем он выше, тем плавнее анимация. Duration — продолжительность анимации.
Выберите на панели инструментов Type Tool. Также вы можете использовать горячие клавиши Ctrl+T или кликнуть правой кнопкой мыши по панели слоев и в контекстном меню выбрать пункт New — Text.
Наберите текст, к которому будете применять эффекты.
С помощью инструментов выравнивания расположите текстовый слой по центру.
Теперь рассмотрим несколько наиболее интересных, на мой взгляд, стандартных текстовых эффектов.
Это эффект «перебора букв», вот такой:
Перейдите на панель Effects & Presets и выберите категорию Animation Presets, подкатегорию Animate In и эффект Decoder Fade In.
Применить эффект можно двумя способами — выберите текстовый слой и дважды нажмите на эффект или зажмите нужный эффект курсором и перетащите его на текстовый слой.
Нажмите на пробел и посмотрите, что получилось. Показом анимации также можно управлять вручную, перетаскивая синий маркер на панели Timeline. Подобный эффект часто используется в фильмах: в титрах и непосредственно в кадре.
Отключите эффект в настройках слоя. Вы сможете снова включить его в любой момент, но пока что давайте попробуем другие виды анимации.
Нет смысла подробно описывать здесь все стандартные эффекты программы, в каталоге есть много подкатегорий. В каждой вы найдете подборку тематических эффектов.
Приведу мой личный топ анимаций:
Похож на Decoder Fade In, только здесь также меняется размер букв.
Перебор алфавита с прозрачностью и появлением сверху.
Один из моих любимых эффектов, появление символов в случайном порядке.
Появление всего текста «из темноты».
Полосы, игра цвета — эффект находится в подкатегории Graphical.
Похоже на тот самый эффект «печатной машинки», знакомый многим еще по PowerPoint.
Символы сдвигают соседние при появлении. Также тут применяется эффект перебора букв.
Каждый символ вращается и меняет форму: от растянутого по горизонтали до нормального размера.
Забавный эффект, превращающий надпись в субмарину с работающим винтом.
Эффект «дрожания», каждая буква постоянно деформируется со случайными параметрами.
Все стандартные анимации After Effects можно настраивать и тем самым делать уникальными. Но давайте попробуем воссоздать один из приведенных выше эффектов с нуля и немного его улучшить. Для примера я возьму Slow Fade Up.
Важно!
Не забудьте отключить или удалить все примененные стандартные эффекты на уже созданном текстовом слое.
Перейдите на панель слоев и в свойствах текстового слоя в выпадающем контекстном меню Animate выберите Opacity. Вы добавили Animator, с помощью которого будете создавать нужный эффект.
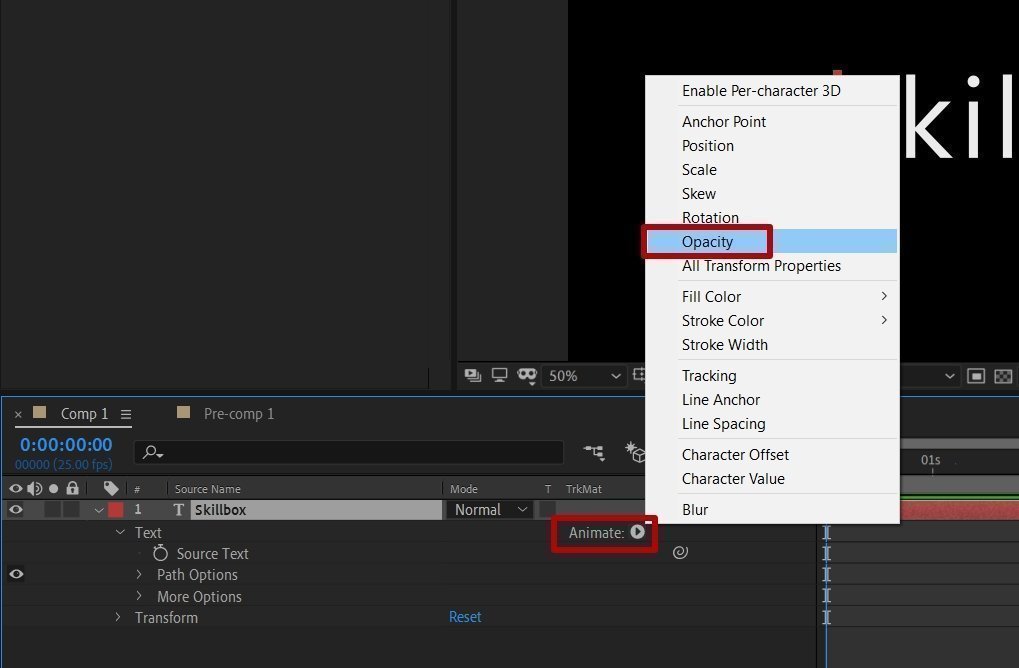
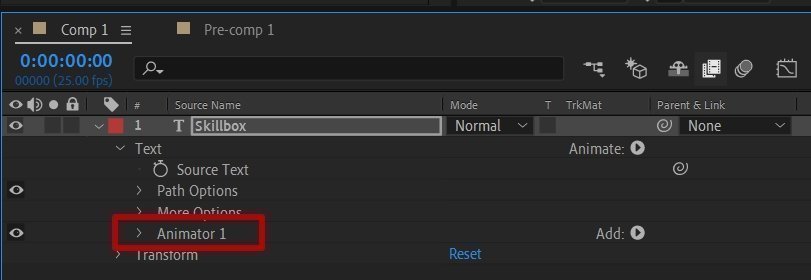
Раскройте стек аниматора и выставите значение Opacity в 0.
Теперь проставьте ключевые кадры для Offset (Сдвиг), переместите маркер на панели Timeline в самое начало на 0 и нажмите на иконку секундомера. Значение для свойства Offset укажите 0%.
Далее переместите маркер на четвертую секунду и укажите значение 100%. Это значит, что текст будет появляться из полной прозрачности слева направо.
Проверьте, что получилось.
Текст появляется посимвольно, но недостаточно плавно.
Раскройте стек Advanced в Animator и в свойстве Shape выберите Ramp Up (дословно: «наращивание») для более плавного появления текста.
Посмотрите, как изменилась анимация. Теперь текст появляется плавно, но свойства Offset = 0 явно недостаточно, потому что половина текстового слоя видна сразу, хотя должна быть изначально скрыта.
Переместите маркер на панели Timeline в начало на нулевой кадр и укажите значение Offset = –100%. То есть весь текст целиком будет скрыт в самом начале.
Перейдите к следующему шагу. Сделайте так, чтобы текст при появлении менял размер, немного отдаляясь от зрителя. Это чуть сильнее «оживит» анимацию.
Выберите свойство Scale в стеке Transform. Переместите маркер на панели Timeline на нулевой кадр и нажмите иконку секундомера — так вы добавите ключевой кадр. Установите значение 150%.
Переместите маркер на вторую секунду и установите значение ключевого кадра 100%. Выделите оба ключевых кадра и нажмите F9 для добавления Easy Ease, эффекта более плавной анимации.
Посмотрите, что получилось: анимация посимвольного появления из черного и анимация уменьшения запускаются одновременно, что дает интересное сочетание.
Теперь давайте финализируем эффект, добавим цвет и размытие.
Откройте контекстное меню Add в стеке Animator и выберите Property — Fill Color — RGB. Так цвет будет отображаться исключительно во время появления текста.
Теперь добавьте Blur, в контекстном меню Add выберите Property — Blur и выставьте значение 20%. Результат:
Дескриптор — это маленькая подпись под логотипом, у многих брендов он есть. Нажмите Ctrl+T для выбора инструмента Type Tool и наберите
«Онлайн-университет». Выберите размер и расстояние между символами, отцентруйте дескриптор относительно логотипа.
Самостоятельное задание. Проделайте для дескриптора все шаги, которые мы делали для логотипа, но с одним изменением. Сделайте так, чтобы анимация дескриптора запускалась не одновременно с логотипом, а с задержкой. Подсказка: для этого вам понадобится поработать с ключевыми кадрами на таймлайне.
Вот что должно получиться. Я выбрал для дескриптора появление не слева, а сверху.
Если добавить несколько футажей дыма, частиц, бликов и так далее, можно получить полноценное интро, которое можно использовать, например, в видеороликах бренда. Попробуете?
Возможности программы After Effects практически безграничны, даже опытные моушн-дизайнеры постоянно находят для себя что-то новое. Если правильно подойти к построению процесса обучения, то сэкономленного времени хватит для быстрого старта в карьере. На курсе по анимации интерфейсов вам дадут все необходимые знания для уверенного роста в профессии моушн-дизайнера.
Вы сможете самостоятельно создавать любую анимацию в интерфейсах и эффективно доносить концепции проектов до клиентов. Мы начнем с анимации простейших элементов, таких как иконки, и дойдем до создания полноценных кейсов и шоурилов.
Выражения — это своего рода команда для определенного свойства, написанная на языке JavaScript. Эта команда задает значение свойству для которого она написана.
Откроем композицию «Квадраты» из прошлых статей. Выполним предварительный просмотр чтобы вспомнить как она выглядит. На протяжении первых двух секунд квадраты вращаются, а так же увеличивается масштаб. Отобразим свойство Rotation для синего и красного квадратов. Для этого выделим слои Red и Blue и нажмем клавишу на клавиатуре.

Выделим свойство Rotation красного квадрата и выполним команду меню Animation->Add Expression. Под свойством у нас появилась новая строка Expression:Rotation. Это и есть выражение для свойства Rotation слоя Red solid. А значение свойства отображается красным цветом. это говорит о том, что сейчас это значение не активно.

Значение этого свойства теперь будет определяться командой записанной в правой части панели Timeline в строке Expression. Сейчас она имеет вид «transform.rotation».

Это означает что значение свойству Rotation будет равно значению свойства Rotation из группы Transform. Сейчас команда ничего не изменяет, так как значение равно самому себе. Но мы можем изменить команду. Проще всего это сделать при помощи пиктограммы Pickwhip. Для этого зажимаем пиктограмму и перетаскиваем ее на название нужного свойства, а именно Rotation слоя Blue.

Наша команда приняла следующий вид: «thisComp.layer(„Blue Solid 1“).transform.rotation». По сути здесь указан путь откуда взять значение свойства. Этот путь выглядит следующим образом: «эта композицияслой Blue Solid 1группа свойств трансформациисвойство вращения». Обратите внимание, что названия «мест» разделены точками. Теперь значение вращения слоя Red будет всегда совпадать со значением вращения слоя Blue. Мы можем подкорректировать значение дописав в конце выражения например «*2». Для этого щелкните левой кнопкой мыши по тексту выражения. Весь текст будет выделен. Снимите выделение щелкнув мышью в конце текста. далее вводим нужные символы и нажимаем клавишу Enter на цифровом блоке клавиатуры. При нажатии на привычную клавишу Enter, как и в случае с текстовыми слоями, будет создана новая строка. Так же для активизации выражения можно просто щелкнуть мышкой в пустой части панели Timeline.

Таким образом значение свойства будет постоянно умножаться на 2. Таким образом можно использовать знаки сложения(+),вычетания(-), деления(/) и умножения(*). С одномерными свойствами понятно, но что делать если мы используем двумерные свойства, такие как Position или Anchor Point. Отобразим свойство Scale слоя Red. Выдели его и нажмем комбинацию. Попробуем перетянуть на это свойство пиктограмму Pickwhip нашего выражения. В конце выражения появился набор [0]. Это значит будет использоваться значение X.

Если поменять [0] на [1], то будет использоваться значение Y. Для трехмерных слоев можно использовать и значение по оси Z, обозначается набором [2].
Чтобы написать выражение для двумерных свойств нам придется вводить две команды в квадратных скобках, для оси X и для оси Y. [X,Y]
Прежнее выражение можно отключить. Для этого нажмем кнопку Enable Expression.

Кнопка примет вид

, а значение свойства вновь будет отображаться оранжевым цветом.
Создадим новое выражение для свойства Scale слоя Red. Для этого удерживая клавишу Alt щелкнем по значку секундомера данного свойства.

Перетащим пиктограмму Pickwhip на свойство Rotation того же слоя. Увеличим высоту отображения текста выражения и посмотрим результат.

Поясняю сразу. Здесь использована переменная temp. Сначала ей присвоили значение temp = transform.rotation;. Знак; определяет конец переменной. Затем в квадратных скобках записано какие значения давать свойству. Без переменной это могло быть записано так: [transform.rotation,transform.rotation]. Ввод длинных, трехмерных выражений может стать утомительным, поэтому разумнее использовать переменные. В качестве переменной так же может быть использована просто буква, например а. Все больше о выражениях Вы будите узнавать из уроков. С опытом Вам станет все понятно и Вы будите легко ими пользоваться. Надеюсь Вы подружитесь с этим могущественным элементом программы After Effects и по достоинству его оцените!
Используйте этот удобный список для просмотра сочетаний клавиш для After Effects; также можно распечатать файл PDF с сочетаниями клавиш. Для настройки сочетаний клавиш и назначения команде нескольких сочетаний также можно использовать визуальный редактор сочетаний клавиш.
Визуальный редактор сочетаний клавиш позволяет в визуальном режиме настраивать необходимые сочетания клавиш. В пользовательском интерфейсе, реализованном в виде клавиатуры, можно просматривать клавиши, которые уже задействованы в сочетаниях, и незанятые клавиши, которые можно настроить, а также изменять назначенные сочетания.
Для открытия редактора, выберите Правка > Сочетания (Ctrl+Alt+’).
Редактор разделен на 3 части:

Пользовательский интерфейс редактора сочетаний клавиш
- Макет клавиатуры: представление аппаратной клавиатуры, на котором видно, какие клавиши уже задействованы с сочетаниях, а какие свободны.
- Список команд: в этом списке приведены все команды, которым можно назначить сочетания клавиш.
- Список клавиш-модификаторов: в этом списке приведены все сочетания клавиш-модификаторов, а также назначенные сочетания клавиш, связанные с клавишей, выбранной на макете клавиатуры.
Цветовое кодирование
Серый: клавиши, которые на макете клавиатуры имеют серый цвет, не задействованы ни в одном сочетании.
Фиолетовый: клавиши, которые на макете клавиатуры имеют фиолетовый цвет, используются в сочетаниях клавиш, действующих во всем приложении.
Зеленый: клавиши, которые на макете клавиатуры имеют зеленый цвет, используются в сочетаниях клавиш, действующих на определенных панелях.
На макете клавиатуры по умолчанию отображаются сочетания клавиш, действующие во всем приложении. Эти сочетания клавиш работают независимо от того, какая панель выбрана. В списке Команда приведены все имеющиеся в программе команды. При выборе на макете клавиши для команд, действующих во всем приложении, она обводится синим индикатором фокуса. В списке Команда отображается команда приложения, которая назначена этой клавише. В списке клавиш-модификаторов отображаются все команды, назначенные клавише, а также все возможные сочетания модификаторов.
Можно переключиться напредставление для определенной панели,воспользовавшись раскрывающимся списком Команда. На макете клавиатуры отобразятся только клавиши, имеющие зеленый цвет. Эти сочетания клавиш действуют, только когда выбрана определенная панель. При просмотре набора сочетаний клавиш панели отображаются только команды, которые имеются на этой панели.
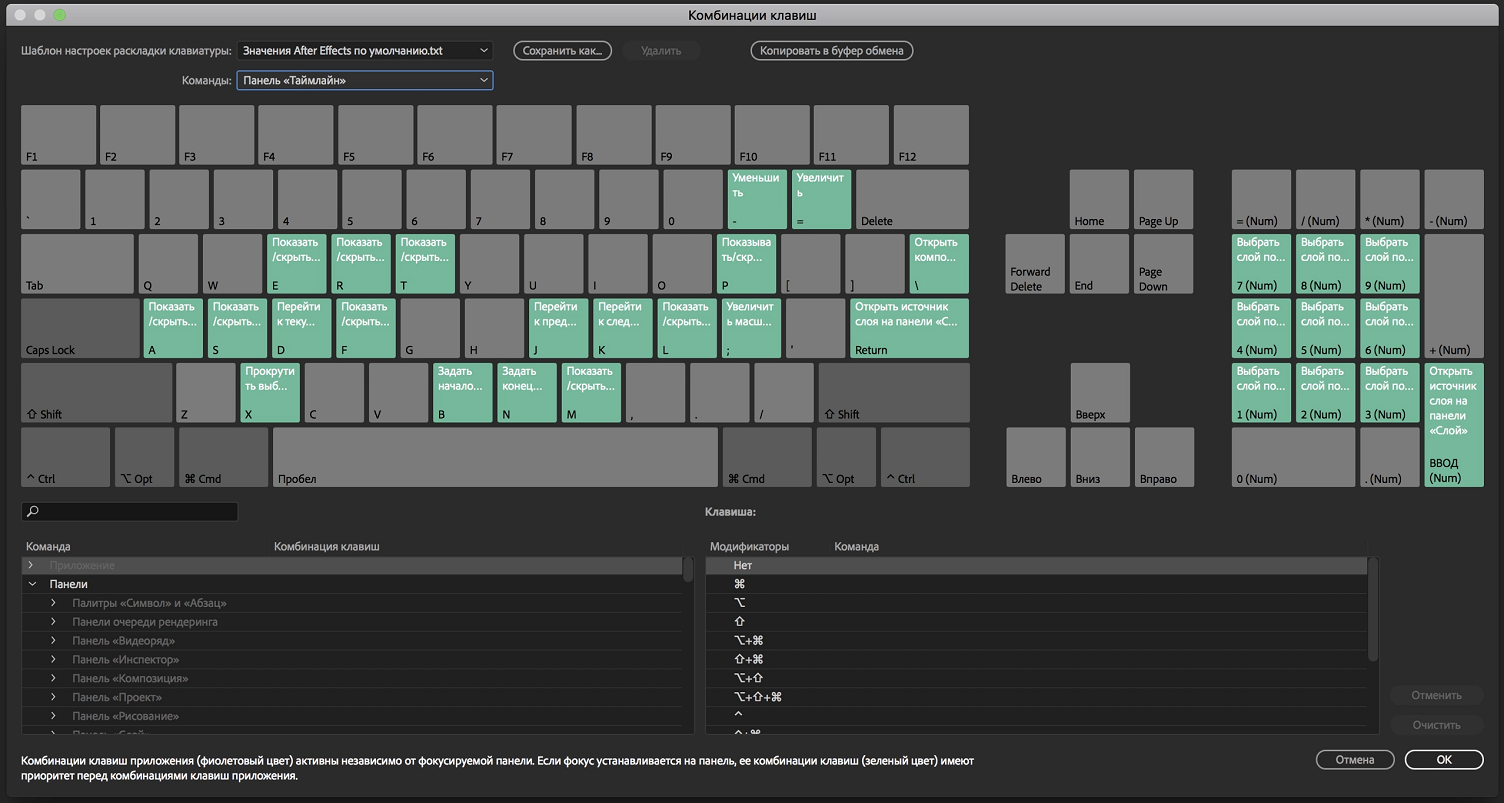
Сочетания клавиш для панели
Сочетания клавиш можно назначать командам в соответствующем столбце списка Команда. Выберите команду и введите сочетание клавиш в текстовое поле. Можно выполнить поиск команд в списке Команда, который фильтруется по критериям поиска. Также можно назначать сочетания клавиш, щелкая столбец сочетания клавиш и нажимая клавиши на клавиатуре для создания сочетания (включая добавление модификатора).
Сочетания клавиш также можно назначать путем перетаскивания команды из списка Команда на клавишу на макете клавиатуры или в список клавиш-модификаторов. Также можно перетаскивать клавиши с макета клавиатуры на команду в списке Команда, назначая их тем самым данной команде. Когда сочетание клавиш для панели совпадает с сочетанием клавиш для всего приложения, сочетание клавиш для приложения не работает, если выбрана соответствующая панель.
Если программа After Effects обнаруживает клавиатуру, которая не поддерживается, отображается вид по умолчанию — клавиатура с английской раскладкой (США). По умолчанию отображается стандартный набор сочетаний клавиш программы After Effects.
В After Effects невозможно переназначить следующие клавиши:
- A
- AA
- E
- EE
- F
- FF
- L
- LL
- M,
- MM
- P
- PP
- R
- RR
- S
- SS
- T
- TT
- U
- UU
Длинные команды, назначенные клавишам, сокращены. Наведите указатель мыши на клавишу, чтобы просмотреть подсказку, содержащую полное название команды, а также узнать, какое это сочетание клавиш: для всего приложения или для панели.
Предупреждение о конфликте сочетания клавиш отображается в следующих случаях:
- Сочетание клавиш для приложения уже используется в другом сочетании клавиш для приложения.
- Сочетание клавиш для панели уже используется другой командой на той же панели.
- Сочетание клавиш для панели переопределяет сочетание клавиш для всего приложения, если выбрана соответствующая панель.
- Когда вводится сочетание клавиш, которое уже используется для другой команды, в нижней части редактора отображается предупреждение.
- В правом нижнем углу включаются кнопки Отменить и Очистить.
- Команда, для которой возник конфликт, выделяется синим цветом. Если нажать на нее, она автоматически выбирается в списке Команда.
Можно изменять сочетания клавиш и сохранять их с помощью кнопки Сохранить как.
Примечание.
(Mac OS) Комбинации клавиш, включающие функциональные клавиши F9-F12, могут не совпадать с сочетаниями клавиш, используемыми операционной системой. Инструкции по переназначению клавиш Dashboard и Expose см. в Справке по Mac OS.
Примечание.
Некоторые инструменты можно активировать только в определенных случаях. Например, инструмент «Камера» можно активировать, только если активная композиция содержит слой камеры.
Примечание.
Чтобы мгновенно активировать инструмент с помощью однобуквенной быстрой клавиши, нажмите и удерживайте соответствующую клавишу; отпустите клавишу для возврата к ранее активному инструменту. Чтобы активировать инструмент и сохранить его активным, нажмите и сразу же отпустите соответствующую клавишу.
Примечание.
Некоторые комбинации клавиш отмечены звездочкой (*), чтобы напомнить вам о том, что при использовании цифровой клавиатуры необходимо включить NUM LOCK.
Примечание.
Некоторые операции не влияют на слои с включенной видимостью.
Примечание.
Некоторые комбинации клавиш отмечены звездочкой (*), чтобы напомнить вам о том, что при использовании цифровой клавиатуры необходимо включить NUM LOCK.
Примечание.
Таблица содержит сочетания клавиш с двойными буквами (например, LL). Для использования таких комбинаций клавиш необходимо нажать буквы в быстрой последовательности.
Примечание.
(Mac OS) Комбинации клавиш, включающие функциональные клавиши F9-F12, могут не совпадать с сочетаниями клавиш, используемыми операционной системой. Инструкции по переназначению клавиш Dashboard и Expose см. в Справке по Mac OS.
Примечание.
(Mac OS) Комбинации клавиш, включающие функциональные клавиши F9-F12, могут не совпадать с сочетаниями клавиш, используемыми операционной системой. Инструкции по переназначению клавиш Dashboard и Expose см. в Справке по Mac OS.
Примечание.
Некоторые комбинации клавиш отмечены звездочкой (*), чтобы напомнить вам о том, что при использовании цифровой клавиатуры необходимо включить NUM LOCK.
Примечание.
Некоторые сочетания клавиш, используемые для системных команд в Mac OS, совпадают с сочетаниями клавиш в After Effects. Чтобы настроить приоритет системных команд для подобных сочетаний клавиш, выберите параметр «Использовать системные сочетания клавиш» на вкладке «Общие».
Для загрузки документа PDF, содержащего 50 наиболее часто используемых сочетаний клавиш, перейдите по ссылке ниже.


