Стирать в корел драв
Инструмент Eraser (Ластик) работает как обычный ластик, удаляя фрагменты контуров и фигур по мере перемещения.
В применении к замкнутым кривым ластик не стирает, а лишь модифицирует форму.
Кнопка инструмента Eraser (Ластик) расположена на панели инструмента Shape (Форма).
На рис. 3.29 представлена панель атрибутов инструмента Eraser (Ластик).
Рис. 3.29. Элементы управления режимом работы инструментом Eraser на панели свойств
· Eraser Thickness(Толщина ластика). Значение, содержащееся в этом счетчике, определяет размер стороны квадратного ластика или диаметр круглого.
· Auto-Reduce On Erase (Автосокращение при стирании). При включении этого режима (кнопка нажата) все кривые, формирующиеся при работе с ластиком, автоматически сглаживаются – выполняется процедура сокращения количества узлов кривой.
· Circle/Square (Круглый/Квадратный). В CorelDRAW предусмотрены ластики всего двух форм: круглый и квадратный. Эта кнопка переключает форму ластика.
При активизации инструмента Eraser (Ластик) и перемещении его указателя на выделенную замкнутую кривую CorelDRAW модифицирует форму этой кривой так, чтобы она как бы обтекала «вклинившееся» в нее «инородное тело». На рис. 3.30 представлены результаты применения ластика к эллипсу.
Рис. 3.30. Модификация формы замкнутой кривой инструментом Eraser
В его правой верхней части показаны следы работы круглым ластиком, слева внизу – более существенные «разрушения», нанесенные ластиком квадратным.
Если форма абриса криволинейного объекта должна остаться без изменений, но в нем необходимо сделать отверстие, достаточно переместить указатель инструмента Eraser (Ластик) на объект и выполнить двойной щелчок мышью. Образовавшееся отверстие можно доработать перетаскиванием ластика.
Инструмент Eraser (Ластик) можно применять к тем же объектам, что инструмент Knife (Нож). Преобразование объектов в совокупность кривых выполняется автоматически.
Если ластик применяется к незамкнутой кривой, он действительно стирает ее часть, создавая в кривой разрыв. Можно стереть ластиком как кривую целиком, так и ее отдельную ветвь.
Работа с объектами
Как уже говорилось ранее, основными структурными единицами изображений в CorelDRAW являются объекты. В процессе работы над изображением пользователь мысленно разбивает будущее изображение на отдельные объекты, а затем работает с ними, добиваясь желаемого зрительного эффекта настройкой их атрибутов.
Рассмотрим наиболее часто применяющиеся приемы работы с объектами.
Выделение объектов
Как и в большинстве других графических редакторов, в CorelDRAW выбор объекта выполняется с помощью операции выделения. Когда объект выделен, над ним можно выполнять большинство предоставляемых CorelDRAW преобразований: передвигать, масштабировать, растягивать, наклонять, вращать, закрашивать и многое другое.
Выделенный объект окружается невидимой прямоугольной рамкой, по периметру которой расположены восемь черных квадратиков (четыре боковых и четыре угловых), называемые маркерами выделения.
Последний нарисованный объект всегда становится выделенным автоматически. Маркеры выделения используются для преобразования формы выделенного объекта.
Основным средством, применяемым для выделения объектов, служит инструмент Pick (Указатель) . При запуске CorelDRAW этот инструмент по умолчанию становится активным и находится в таком состоянии до тех пор, пока не будет выбран другой инструмент.
Для систематизации предоставляемые в CorelDRAW приемы выделения объектов и узлов сведены в представленную ниже таблицу:
Способ выделения Результат
Нажатие на объект инструментом Выделяется объект или группа
Pick (Указатель) объектов
Нажатие на узел инструментом Выделяется узел кривой
Shape(Форма)
Перетаскивание инструмента Выделяются объекты охвачен-
Pick (Указатель)ные рамкой выделения
Перетаскивание инструмента Выделяются все узлы кривой, Shape(Форма) охваченные рамкой выделения
Повторное нажатие на объекте Маркеры выделения превраща-
инструментом Pick (Указатель)ются в стрелки поворота и скоса
Команда EDIT/Select All Выделяются все объекты на
(Правка/Выделить все) странице
Нажатие инструментом Pick (Ука- Объект включается в число вы-
затель) на объект при нажатой деленных
клавише SHIFT
Нажатие инструментом Shape (Фор- Узел включается в число выде-
ма) на узел при нажатой клавише ленных
SHIFT
Нажатие инструментом Pick (Ука- Снимает с этого объекта выделе-
затель) на выделенный объект при ние
нажатой клавише SHIFT
Нажатие инструментом Shape (Фор- Снимает с этого узла выделение
ма) на выделенный узел при на-
жатой клавише SHIFT

Не нашли то, что искали? Воспользуйтесь поиском гугл на сайте:
Быстрые ссылки на процедуры, описанные на этой странице:
Части объектов можно обрезать, разделить или стереть.
Обрезка объектов
Функция обрезки позволяет быстро удалить ненужные области в объектах и импортированной графике, устранить потребность в отмене группировки объектов, разделить связанные группы или преобразовать объекты в кривые. Можно обрезать векторные объекты и растровые изображения.

Обрезка объектов
При обрезке объектов определяется прямоугольная область (область обрезки), которую требуется сохранить. Части объекта за пределами области обрезки удаляются. Можно указать точное положение и размер области обрезки, кроме того, ее можно поворачивать и изменять ее размер. Можно также удалить область обрезки.
Можно обрезать только выбранные объекты без изменения других объектов на рисунке или обрезать все объекты на странице рисования. В любом случае выбранный текст и объекты фигур автоматически преобразовываются в кривые.
Разделение объектов
Можно разделить растровое изображение или векторный объект на две части и изменить его форму, перерисовав его путь. Можно разделить замкнутый объект по прямой или неровной линии. В CorelDRAW объект можно разделить на два объекта или оставить его в виде одного объекта, состоящего из двух или нескольких подпутей. Можно задать автоматическое замыкание путей или оставить их незамкнутыми.
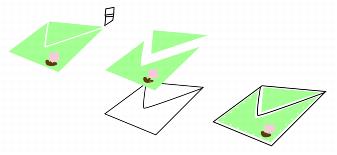
Слева направо: Инструмент Нож создает два отдельных объекта из зеленого прямоугольника. Затем эти два объекта перемещаются в черный объект без заливки для создания оболочки.
Удаление частей объектов
В CorelDRAW можно удалять ненужные части растровых изображений и векторных объектов. Ластик функционирует в точности как стирательная резинка, позволяя удалить любую часть изображения, по которому щелкают и перетаскивают курсор. При удалении автоматически замыкаются все выбранные пути, а объекты преобразуются в кривые. При удалении соединительных линий CorelDRAW создает подпути, а не отдельные объекты.
Кроме того, можно удалять виртуальные линейные сегменты, то есть части пересекающихся объектов. Например, можно удалить петлю в линии, которая пересекает сама себя, или петли в линейных сегментах, в которых пересекаются два или несколько объектов.
Объекты, которые находятся на заблокированных и скрытых уровнях, а также уровнях сетки и направляющих, обрезать нельзя. Кроме того, нельзя обрезать объекты OLE и интернет-объекты, ролловеры или содержимое объектов PowerClip.
Во время обрезки выбранные связанные группы, например контуры, перетекания и вытягивания, разделяются автоматически.
Можно выполнять интерактивное перемещение, поворот и изменение размера области обрезки, как и любого другого объекта. Чтобы переместить область обрезки, перетащите ее в новое положение. Чтобы изменить размер области обрезки, перетащите любой из ее маркеров ![]() . Чтобы повернуть область обрезки, щелкните в ней и перетащите маркер поворота
. Чтобы повернуть область обрезки, щелкните в ней и перетащите маркер поворота ![]() .
.
Область обрезки можно удалить, нажав клавишу Esc.
| 4 . | Расположите инструмент Нож в том месте на абрисе объекта, где требуется закончить разрез, и снова щелкните. |
Удерживая нажатой клавишу Shift, щелкните в том месте, где необходимо начать разрез, перетащите маркер управления в точку следующего узла и щелкните кнопкой мыши. Продолжайте щелкать кнопкой мыши для добавления к линии дополнительных прямолинейных сегментов. Если требуется добавить криволинейный сегмент, укажите точку размещения узла, а затем перетащите курсор для придания кривой нужной формы. Если требуется ограничить линию 15-градусными приращениями, нажмите клавиши Shift + Ctrl. |
Нажмите кнопку Сохранить как один объект |
По умолчанию объекты разделяются на два объекта, а пути автоматически замыкаются.
При использовании инструмента Нож в выбранном объекте он становится объектом кривой.
При стирании частей объектов все затронутые пути автоматически замыкаются.
Прямые линии можно удалять, щелкнув в том месте, где должно начинаться удаление, а затем в том месте, где оно должно заканчиваться. Нажмите клавишу Ctrl, если требуется ограничить угол линии.
Кроме того, можно удалить область выбранного объекта, дважды щелкнув ее с выбранным инструментом Ластик.
Инструмент Удаление виртуального сегмента не работает в связанных группах, например тенях, тексте или изображениях.
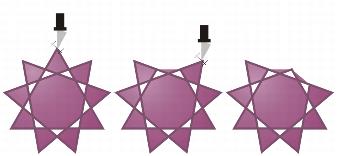
Удаление виртуальных линейных сегментов
Copyright 2015 Corel Corporation. Все права защищены.
![]()
#1
При попытке стереть часть векторного изображения Корел выдает: ластик невозможно использовать на выбраном объекте. В чем же причина? Размышляю уже долго…
![]()
#2
Ответ: НЕ удается стереть векторное изображение в кореле
Можете ещё поразмышлять. А потом файлик выложите, вместе поразмышляем.
![]()
_MBK_
Пикирующий бомбардировщик
#3
Ответ: НЕ удается стереть векторное изображение в кореле
Вам, по-моему, уже неоднократно говорили — не пользуйтесь ножом и ластиком для векторного изображения. Это не фотошоп, данные инструменты глючны и неудобны. Используйте булевские операции.
![]()
#4
Ответ: НЕ удается стереть векторное изображение в кореле
Вам, по-моему, уже неоднократно говорили — не пользуйтесь ножом и ластиком для векторного изображения. Это не фотошоп, данные инструменты глючны и неудобны. Используйте булевские операции.
Говорили, но не мне. Какие такие булевские инструменты?
![]()
_MBK_
Пикирующий бомбардировщик
#5
Ответ: НЕ удается стереть векторное изображение в кореле
Arrange-Shaping-Trim/Weld…
![]()
#6
Ответ: НЕ удается стереть векторное изображение в кореле
Arrange-Shaping-Trim/Weld…
Спасибо! А пока буду разбираться в своем русскоязычном кореле
![]()
#7
Ответ: НЕ удается стереть векторное изображение в кореле
… данные инструменты глючны и неудобны. Используйте булевские операции.
Но если без фанатизма, и не переходить космические цифры узлов — отлично работают.
На вскидку… выложите файл.
![]()
_MBK_
Пикирующий бомбардировщик
#8
Ответ: НЕ удается стереть векторное изображение в кореле
Но если без фанатизма, и не переходить космические цифры узлов — отлично работают.
Тото и оно, что эта операция плодит космическое количество узлов в самых неожиданных местах.
Не по теме:
Плохой, хороший, ГЛАВНОЕ — У кого Ружье!
На самом деле эта фраза звучит: «Good, bad… I’m the guy with the gun!» («Хороший, плохой… Главное, у кого ружьё!»)
![]()
#9
Ответ: НЕ удается стереть векторное изображение в кореле
Тото и оно, что эта операция плодит космическое количество узлов в самых неожиданных местах.
Если аккуратно, оно работает. В добавлении потертости форме — самое то ластик.
При том, абсолютно согласен, инструмент глючный.
Не по теме:
На самом деле эта фраза звучит: «Good, bad… I’m the guy with the gun!» («Хороший, плохой… Главное, у кого ружьё!»)
Не по теме:
Спасибо, чуть по другому интерпретировал перевод. Если дословно, то получится: — «Хороший, плохой… Пушка то у меня!» Но это немного не тот контекст
![]()
_MBK_
Пикирующий бомбардировщик
#10
Ответ: НЕ удается стереть векторное изображение в кореле
Если аккуратно, оно работает. В добавлении потертости форме — самое то ластик.
Где-то (кажется на макромонстере) я видел макрос, который эти потертости автоматом делает.
Не по теме:
Спасибо, чуть по другому интерпретировал перевод.
Ну я имел в виду классический русский аналог этой фразы из знаменитого фильма.
![]()
#11
Ответ: НЕ удается стереть векторное изображение в кореле
При попытке стереть часть векторного изображения Корел выдает: ластик невозможно использовать на выбраном объекте. В чем же причина? Размышляю уже долго…
Да, это не получается, потому что ластик, в силу своей «глючности», как правило, отказывается работать со множеством векторных объектов, содержащего в себе один тон цвета, соединенных в одну композицию (рисунок) при трассировке растрового изображения (неважно какая при этом степень качества и детализации). Чтобы добиться и стереть то, что нужно, надо выделить векторизированный рисунок (сделанный из растрового, а не нарисованный в кореле) и, нажав на правую кнопку мыши, выбрать «отменить группировку ПОЛНОСТЬЮ». И стирай на здоровье, не забывая при этом стрелкой выделить участок для уничтожения.
Сама я с этим частенько сталкивалась… как другие решают эту проблему — не знаю, я обычно вот так тихо сижу и починяю примусы в своем русском Кореле Х3.

ÐÑогÑаммÑ
CorelDraw â пÑоÑеÑÑионалÑнÑй гÑаÑиÑеÑкий ÑедакÑÐ¾Ñ Ð²ÐµÐºÑоÑной гÑаÑики. ÐÑогÑамма оÑлиÑаеÑÑÑ ÑиÑоким ÑÑнкÑионалом, иÑполÑзÑеÑÑÑ Ð¿ÑоÑеÑÑионалами. РазÑабоÑÑиками пÑопиÑÐ°Ð½Ñ ÑазлиÑнÑе комбинаÑии гоÑÑÑÐ¸Ñ ÐºÐ»Ð°Ð²Ð¸Ñ, позволÑÑÑие ÑÑкоÑиÑÑ Ð¸ опÑимизиÑоваÑÑ ÑабоÑÑ, повÑÑиÑÑ ÑÐ²Ð¾Ñ Ð¿ÑодÑкÑивноÑÑÑ.
СоÑеÑÐ°Ð½Ð¸Ñ Ð±ÑÑÑÑÑÑ ÐºÐ¾Ð¼Ð°Ð½Ð´ позволÑÑÑ Ð²ÑполнÑÑÑ Ð·Ð°Ð´Ð°Ñи мгновенно, без Ð½ÐµÐ¾Ð±Ñ Ð¾Ð´Ð¸Ð¼Ð¾ÑÑи иÑкаÑÑ Ð¸Ñ Ð² менÑ. Ðамного ÑÑÑекÑивнее ÑабоÑаÑÑ Ð¼ÑÑкой и клавиаÑÑÑой одновÑеменно. ÐоÑÑÑие клавиÑи в CorelDraw позволÑÑÑ ÑабоÑаÑÑ Ñ Ð´Ð¾ÐºÑменÑами, Ñо ÑлоÑми и обÑекÑами, гÑÑппами, Ñайлами, вÑзÑваÑÑ Ð¸Ð½ÑÑÑÑменÑÑ, наÑÑÑойки.
ÐÑÑÑÑÑе ÐºÐ¾Ð¼Ð°Ð½Ð´Ñ Ñже Ð·Ð°Ð´Ð°Ð½Ñ ÑÑаÑнÑми наÑÑÑойками, но полÑзоваÑÐµÐ»Ñ Ð¼Ð¾Ð¶ÐµÑ Ð½Ð°ÑÑÑаиваÑÑ Ð¿ÑогÑÐ°Ð¼Ð¼Ñ Ð½Ð° Ñвое ÑÑмоÑÑение и под Ñвои задаÑи. ÐомбинаÑии в CorelDraw вне завиÑимоÑÑи Ð¾Ñ Ð²ÐµÑÑии не изменÑÑÑÑÑ. ÐÑоме ÑÑого, ÑоÑеÑÐ°Ð½Ð¸Ñ Ð´Ð»Ñ Ð²ÐµÑÑии Windows и Mac одинаковÑ, кÑоме оÑновнÑÑ ÐºÐ»Ð°Ð²Ð¸Ñ-модиÑикаÑоÑов.
ÐопÑлÑÑнÑе
| Windows | ÐпиÑание ÐÑавиÑÑ ÐÑмена Ð¡Ð¾Ñ ÑаниÑÑ Ð¸ оÑпÑавиÑÑ |
|---|---|
| Ctrl + A | ÐÑбÑаÑÑ ÑÑиÑÑ |
| Ctrl + F11 | ÐÑÑавиÑÑ Ñимвол |
| F12 | Ðид и ÑÐ²ÐµÑ Ð»Ð¸Ð½Ð¸Ð¸ |
| Alt + F10 | ÐзмениÑÑ ÑазмеÑÑ |
| Alt + F8 | ÐовеÑнÑÑÑ Ð¾Ð±ÑÐµÐºÑ |
| Ctrl + Shift + Tab | ÐÑделиÑÑ Ð²Ñе ÑÐ·Ð»Ñ |
| Shift + Insert | ÐÑÑавка |
| Shift + Delete | ÐÑÑезание |
| Ctrl + Insert | ÐопиÑование |
| Alt + Backspace | ÐÑмена ÐºÐ¾Ð¼Ð°Ð½Ð´Ñ |
| F2 | Режим лÑÐ¿Ñ |
| F4 | ÐаÑÑÑаб по ÑазмеÑÑ ÑÑÑаниÑÑ |
| Shift + F4 | ÐаÑÑÑаб 100% |
РабоÑа Ñ ÑекÑÑом
| Windows | ÐпиÑание ÐÑавиÑÑ ÐÑмена Ð¡Ð¾Ñ ÑаниÑÑ Ð¸ оÑпÑавиÑÑ |
|---|---|
| Ctrl + F5 | СÑили гÑаÑики и ÑекÑÑа |
| Ctrl + Shift + Home | ÐÑделиÑÑ Ð´Ð¾ наÑала Ñамки |
| Ctrl + Shift + ÐÑокÑÑÑка вниз | ÐÑделиÑÑ Ð´Ð¾ конÑа ÑекÑÑа |
| Ctrl + Shift + ÐÑокÑÑÑка ввеÑÑ | ÐÑделиÑÑ Ð´Ð¾ наÑала Ñамки |
| Shift + End | ÐÑделиÑÑ Ð´Ð¾ конÑа ÑÑÑоки |
| Shift + Home | ÐÑделиÑÑ Ð´Ð¾ наÑала ÑÑÑоки |
| Shift + ÐÑокÑÑÑка вниз | ÐÑделиÑÑ ÑледÑÑÑÑÑ ÑÐ°Ð¼ÐºÑ Ñ ÑекÑÑом |
| Shift + ÐÑокÑÑÑка ввеÑÑ | ÐÑделиÑÑ Ð¿ÑедÑдÑÑÑÑ ÑÐ°Ð¼ÐºÑ Ñ ÑекÑÑом |
| Ctrl + Backspace | УдалиÑÑ Ñлово Ñ Ð»ÐµÐ²Ð° |
| Ctrl + Delete | УдалиÑÑ Ñлово c пÑава |
| Ctrl + F12 | ÐÑовеÑка оÑÑогÑаÑии |
| Alt + F12 | ÐÑÑовнÑÑÑ Ð¿Ð¾ базовой линии |
| Ctrl + A | ÐÑбÑаÑÑ ÑÑиÑÑ |
| Ctrl + F11 | ÐÑÑавиÑÑ Ñимвол |
| Ctrl + F8 | ÐÑеобÑазоваÑÑ Ð¿ÑоÑÑой ÑекÑÑ Ð² ÑигÑÑнÑй и обÑаÑно |
| Alt + F3 | ÐоиÑк |
| Shift + F3 | ÐÑеобÑазование ÑегиÑÑÑа бÑкв |
| F8 | ÐнÑÑÑÑÐ¼ÐµÐ½Ñ Ð´Ð»Ñ ÑабоÑÑ Ñ ÑекÑÑом |
ÐÑÑекÑÑ
| Windows | ÐпиÑание ÐÑавиÑÑ ÐÑмена Ð¡Ð¾Ñ ÑаниÑÑ Ð¸ оÑпÑавиÑÑ |
|---|---|
| Alt + F3 | ÐÐ¸Ð½Ð·Ñ |
| Ctrl + F7 | ÐгибаÑÑÐ°Ñ |
| Ctrl + F9 | ÐонÑÑÑÑ |
Ðинии и заливки
| Windows | ÐпиÑание ÐÑавиÑÑ ÐÑмена Ð¡Ð¾Ñ ÑаниÑÑ Ð¸ оÑпÑавиÑÑ |
|---|---|
| F12 | Ðид и ÑÐ²ÐµÑ Ð»Ð¸Ð½Ð¸Ð¸ |
| Shift + F12 | ÐÑÐ±Ð¾Ñ Ð½ÐµÑÑандаÑÑного ÑвеÑа Ð´Ð»Ñ Ð»Ð¸Ð½Ð¸Ð¸ |
| F11 | ÐаÑамеÑÑÑ Ð³ÑадиенÑной заливки |
| Shift + F11 | ÐаÑамеÑÑÑ Ð¿ÑоÑÑой заливки |
ÐÑоÑÑÑе ÑÑанÑÑоÑмаÑии
| Windows | ÐпиÑание ÐÑавиÑÑ ÐÑмена Ð¡Ð¾Ñ ÑаниÑÑ Ð¸ оÑпÑавиÑÑ |
|---|---|
| Alt + F10 | ÐзмениÑÑ ÑазмеÑÑ |
| Alt + F9 | ÐаÑÑÑабиÑование и пеÑевоÑоÑÑ |
| Alt + F8 | ÐовеÑнÑÑÑ Ð¾Ð±ÑÐµÐºÑ |
| Alt + F7 | ÐзмениÑÑ Ð¼ÐµÑÑоположение обÑекÑа |
ÐоÑÑдок обÑекÑов
| Windows | ÐпиÑание ÐÑавиÑÑ ÐÑмена Ð¡Ð¾Ñ ÑаниÑÑ Ð¸ оÑпÑавиÑÑ |
|---|---|
| Shift + ÐÑокÑÑÑка ввеÑÑ | Ðа пеÑедний план |
| Shift + ÐÑокÑÑÑка вниз | Ðа задний план |
| Ctrl + ÐÑокÑÑÑка ввеÑÑ | ÐпеÑед на один поÑÑдок |
| Ctrl + ÐÑокÑÑÑка вниз | Ðазад на один поÑÑдок |
ÐпеÑаÑии ÑедакÑиÑÐ¾Ð²Ð°Ð½Ð¸Ñ ÑоÑмÑ
| Windows | ÐпиÑание ÐÑавиÑÑ ÐÑмена Ð¡Ð¾Ñ ÑаниÑÑ Ð¸ оÑпÑавиÑÑ |
|---|---|
| F10 | СÑÑелка ÑоÑÐ¼Ñ |
| Ctrl + Shift + Tab | ÐÑделиÑÑ Ð²Ñе ÑÐ·Ð»Ñ |
| Home | ÐÑделиÑÑ Ð½Ð°ÑалÑнÑй Ñзел |
| Shift + Tab | ÐÑделиÑÑ Ð¿ÑедÑдÑÑий Ñзел |
| Tab | ÐÑделиÑÑ ÑледÑÑÑий Ñзел |
| End | ÐÑделиÑÑ ÐºÐ¾Ð½ÐµÑнÑй Ñзел незамкнÑÑой кÑивой |
ÐпеÑаÑии ÑедакÑиÑованиÑ
| Windows | ÐпиÑание ÐÑавиÑÑ ÐÑмена Ð¡Ð¾Ñ ÑаниÑÑ Ð¸ оÑпÑавиÑÑ |
|---|---|
| Shift + Insert | ÐÑÑавка |
| Shift + Delete | ÐÑÑезание |
| Ctrl + Insert | ÐопиÑование |
| Alt + Backspace | ÐÑмена ÐºÐ¾Ð¼Ð°Ð½Ð´Ñ |
| Tab / Shift + Tab | ÐÑделиÑÑ ÑледÑÑÑий / пÑедÑдÑÑий обÑÐµÐºÑ |
| СÑÑелки | Связанные материалы © Наводим чистоту |
