Виндовс не стирает диск
Полностью удалите все файлы с HDD
Опубликовано 10.11.2019, 13:50 · Комментарии:15

Стереть с жесткого диска означает полностью очистить с диска всю его информацию. Удаление всего, это не простое удаление файлов и форматирование жесткого диска как обычно это бывает. Вам нужно будет сделать дополнительный шаг, чтобы стереть жесткий диск, чтобы потом, данные нельзя было восстановить.
Когда вы форматируете жесткий диск или удаляете раздел, вы обычно только удаляете файловую систему, делая данные невидимыми которые больше не индексируются, но не исчезают. Программа восстановления файлов или специальное оборудование часто восстанавливает информацию.
Если вы хотите убедиться, что ваша личная информация исчезла навсегда, вам нужно будет стереть жесткий диск с помощью специального программного обеспечения.
Смотрите заключение в нижней части страницы, для получения информации о «простой» чистке, используя формат команды в Windows 10, Windows 8, Windows 7 и Windows Vista.
Как очистить жесткий диск компьютера?
Этот процесс может занять от нескольких минут до нескольких часов в зависимости от размера накопителя и выбранного вами метода.
Создайте резервную копию всего, что вы хотите сохранить, например фотографий, ключей программного продукта и т.д. Когда очистка жесткого диска будет завершена, не будет никакого способа вернуть что-либо обратно.
Если вы уже пользовались онлайн-службой резервного копирования, вы можете смело предполагать, что все ваши важные файлы уже сохранены в онлайн-хранилище. Если вы не были настолько предусмотрительны, выберите один из нескольких бесплатных инструментов резервного копирования в автономном режиме, которые могут сохранить ваши файлы на внешний жесткий диск.
Сделайте резервную копию всего, что вы хотите сохранить; иногда несколько виртуальных дисков разделяют пространство на одном физическом жестком диске. Просмотрите диски (тома), которые находятся на жестком диске, с помощью инструмента «Управление дисками» в Windows.
Загрузите бесплатную программу уничтожения данных. Любая из первых шести программ, которые рекомендуются в этом списке, будет отлично работать, потому что их можно использовать для очистки жесткого диска из-за пределов Windows — необходимая функция, если вы хотите очистить жесткий диск, на котором установлена Windows.
Отличная программа DBAN. Это, вероятно, наиболее широко используемый инструмент для очистки жесткого диска.
DBAN не стирает твердотельные накопители. Если вам нужно стереть SSD, вам придется найти другую программу в этом списке, упомянутом ранее.
Очистка жесткого диска не зависит от операционной системы, если вы используете один из загрузочных инструментов из этого списка.
На самом деле существует несколько способов полностью стереть жесткий диск, но использование программного обеспечения для уничтожения данных является самым простым и, тем не менее, позволяет снова использовать жесткий диск.Затем выполните все необходимые шаги для установки программного обеспечения или, в случае загрузочной программы, такой как DBAN, получите ISO-образ на CD или DVD-диске или устройстве USB, например, на флэш-накопителе:
Если вы используете CD или DVD, этот процесс обычно включает запись образа ISO на диск, а затем загрузку с диска для запуска программы.
Если вы используете флэш-накопитель или другой USB-накопитель, этот процесс обычно включает в себя запись ISO-образа на USB-устройство и затем загрузку с этого USB-накопителя для начала работы.
Стерите жесткий диск в соответствии с инструкциями программы.
Большинство программ уничтожения данных предлагают несколько различных методов очистки.
Подключите ноутбук или убедитесь, что аккумулятор полностью заряжен. Общее время, необходимое для завершения очистки жесткого диска, зависит от размера диска и скорости компьютера.После правильной очистки вы можете быть уверены, что вся информация на диске теперь исчезла навсегда.
Теперь вы можете установить Windows на диск, создать новый раздел, продать или отдать жесткий диск или компьютер, переработать или утилизировать его, восстановить резервные копии файлов, и все что можно сделать с пк.
Простая альтернатива стирания жесткого диска
Начиная с Windows Vista, процесс форматирования изменился, и к каждому стандартному (не быстрому) формату применяется один проход с нулевой записью. Другими словами, во время форматирования выполняется очень простая очистка.
Если вам достаточно одного прохода с нулевой записью, убедитесь, что ваш диск был очищен после обычного форматирования в Windows 10, 8, 7 или Vista.
Это стирание только того раздела, который вы форматируете. Если у вас есть более одного раздела на физическом жестком диске, вам также необходимо отформатировать эти дополнительные разделы, если вы хотите считать весь физический диск «стертым».
Является ли уничтожение файлов безопасным?
Если то, что вы действительно хотите сделать, это просто убедиться, что файлы, которые вы удаляете на регулярной основе, действительно исчезли и не могут быть извлечены специальными инструментами, программа очистки данных — это больше, чем вам нужно.
Многие из программ уничтожения также делают так называемую очистку свободного пространства, которая стирает все «пустое» пространство на вашем жестком диске. Цель этого — убедиться, что файлы, которые вы уже удалили, действительно удалены навсегда.
Анонимный вопрос · 1 мая 2019
11,6 K
Необходимо сторонними средствами убедиться что жесткий диск действительно неисправен. Воспользуйтесь любым Live CD, загрузитесь с него и проверьте жесткий диск программой Виктория. Если жесткий диск действительно неисправен, а обычно это так и есть, то необходимо его поменять и заново поставить Windows.
Рекомендую сразу ставить SSD диск, скорость их работы в несколько… Читать далее
Проверьте диск специальными утилитами, советую бесплатный R.tester https://rlab.ru/tools/rtester.html Если по результатам будет что-то не понятно, можно в программе сделать дамп и показать его специалистам. Ну и имеет смысл позаботиться о сохранности важных данных, сделать бекапы.
Я восстанавливаю данных с носителей. Спрашивайте, рад помочь! https://yandex.ru/…
Здравствуйте. Если на диске есть важная для Вас информация, файлы которые было бы жалко потерять — рекомендую в первую очередь скопировать их на другой исправный носитель. Разрешать системе провести проверку диска на наличие ошибок НЕ нужно! При повреждении файловой системы такая проверка автоматически исправляет ошибки, что весьма часто приводит к тому что часть данных… Читать далее
Я удалил все данные с двух жестких дисков и мне высветилась ошибка, подскажите, что делать, надо windows на жесткий диск установить?
Процесс переустановки винды на пустой жесткий диск происходит путем загрузки самой винды с загрузкчика, то есть либо CD-DVD либо USB Flash Накопитель.
Единственное что нужно предпринять это изменить в биосе приоритет загрузчика, изменить с Hard Drive На Накопитель (предварительно накопитель нужно подключить, иначе система его не будет видить). Либо CDDVD Привод. Данная опци находится в Биосе во вкладке boot priority
Либо же во время подгрузки, OS вызвать меню загрузчика и выбрать нужный том там. Но клавиша вызова такой менюшки рознится на каждом устройстве. Наприме бывают F1, F2, F12, F10 Еще бывает Del
Прочитать ещё 1 ответ
Почему жёсткий диск начал шуршать, как будто в нем есть мелкий мусор (компьютер сильно глючит)?
Я восстанавливаю данных с носителей. Спрашивайте, рад помочь! https://yandex.ru/…
Здравствуйте. С Вашим жестким диском стряслось то же что и со всеми жесткими дисками бывает — он испортился. Это не обязательно должно быть с чем — то связано, диски часто портятся сами по себе — я регулярно сталкиваюсь с такими случаями. Испортиться в любое время может любой диск любого производителя, хотя конечно для разных производителей и разных семейств дисков характерны свои болячки.. В любом случае — замедления в работе жесткого диска — первый признак того что скоро жесткий диск может выйти из строя. И это повод как минимум сразу скопировать с него информацию — если Вы регулярно не делаете резервные копии.
Прочитать ещё 1 ответ
Возможно ли взломать ноутбук или пк windows 7, 8, 10 ?
Вебмастер Технологии Фото Видео Искусство
Можно, даже Apple.
Должен Вас предупредить, что «взлом» подразумевает уголовную ответственность Статья 272 УК РФ.
Один из доступных вариантов, получить доступ, например если Вы забыли пароль через безопасный режим или вытащить внутреннюю память (hdd sss) и подключить через переходник (кардридер, корпус hdd), однако если память была зашифрованная, вы ничего не узнаете.
Можно воспользоваться функцией откат. Во многих случаях, когда пароль забыли, сбросить по подсказке не получается, можно откатить свои действия на несколько дней назад через режим восстановления при загрузке Windows.
Популярный вариант, подгрузить устновочную флешку и восстановить системные файлы, в ряде случаях помогает.
На лицензионной Windows 10 получить доступ, если забыли пароль сложнее. Пароль может быть синхронизирован с учетной записью, а восстановление может потребовать связь с интернетом.
В Apple cо связкой Icloud, очень сложно, но несколько лет назад, был баг, прописав загрузку через admin пользователя.
Думаю наберется с десяток различных способов восстановить пароль, главное, чтобы Вы не нарушали закон, а компьютер и данные принадлежали Вам.
Прочитать ещё 1 ответ
Nastya C. · 8 декабря 2019
171,3 K
Компьютер и всё, что с ним связано — это моё хобби.
Пишите рад буду помочь.
Dis…
Здравствуйте. Вам нужно инициализировать этот раздел. Нажмите Пуск — Панель управления — Администрирование — Управление компьютером — Управление дисками. Наведите на ту часть диска которая без буквы, справа от диска C. Нажмите правую кнопку мыши, выберите создать том. Затем далее, далее.
Можете фото скинуть. Скорее всего вы не разделили диск когда устанавливали windows. Если так тогда нужно будет разделить его.
В поиске-управление компьютером-вкладаа управление дисками-справа от диска с раздел-жмете правую кнопку-изменить букву диска или путь- выбираете букву и проверяете.
мне нечего сказать, координаты, что ли, выложить?
Если он должен был появиться и не появился, то ищите, как сделать именно чтобы появился в ходе установки.Потому что, если вы другими средствами или программами его создадите(логический), то потом могут возникнуть проблемы и всё придётся проделывать заново.
А если просто захотелось разбить диск С на логические диски, то программ полно, я больше доверяю бренду Акронис.
нужно чтобы читался диск е
Как увеличить диск С: за счёт диска D:?
Исходные данные:
Физический диск на 1000Гб.
Два раздела: C: — 70Гб, D: — 900Гб
На C: стоит живая система, которую нельзя переустанавливать;
На D: находятся данные, кторые никуда не слить;
На D: свободно 500Гб.
Как расширить раздел C: на 100Гб за счет неиспользуемого пространства D: ?
Спасибо.
Прочитать ещё 1 ответ
Как переустановить Windows что бы не накосячить ? Мало понимаю в пк
Добрый день
Я бы порекомендовал сделать пару шагов что бы избежать в дальнейшем трудности.
- Нужно понять нет ли на вашем компьютере каких либо важных данный. Как правило люди только потом вспоминают, что на жестком диске были фотографии детей и друзей. Но как говорится поздно бить Боржоми …… (ну вы в курсе в общем)
Просто сохраните все необходимые данные на флешку и если их много на переносной жесткий диск.
Создать загрузочный диск или флешку. К сожалению боюсь расписывание всей процедуры займет много времени. Но на просторах интернета очень много видео информации на эту тему.
Данную систему загрузить с флешки или диска.
Просто заходим в BIOS и выбираем флешку (или диск )в качестве источника загрузки!
Следующий шаг, это запуск «Мастера установки»
Ну и как вишенка на торте эта установка всех утилит.
Если вы не разу не устанавливали Виндовс то можете разобраться сами в этом не сложном деле. Если же у вас нет времени (или желания) то можете обратится к специалистам которые приедут к вам на дом. Как вариант могу посоветовать сервис https://sell.ru.com/remont который работает по всей России делает свое дело качественно и с гарантией.
Берегите себя и свои компьютеры!
Прочитать ещё 5 ответов
Почему компьютер не видит жёсткий диск?
Все сделал но Это нифига не помогло. Проверял 100 раз БИОС и Windows Биос всегда видел hdd но винда никак не видет. И тут всякие тупые настройки по типу «Управление компютером» и тд. не помогут. И да конечно контакты тоже проверял и hdd на другом компе проверял…БЕЗ полезно. Есть еще те кто сталкивались с такой проблемой. Или это я только такой «Удачный»
Прочитать ещё 6 ответов
Если переустановить виндовс, удаляться данные с диска d или нет?
Сисадминъ. Анархистъ. Выпендрежникъ. Знатокъ всякаго непотребства. Обладатель…
Если не форматировать его то останутся. Если на диске D установлены программы, после переустановки они могут перестать запускаться. В большинстве случаев достаточно добавить их в реестр в новой системе, правда иногда приходится переустанавливать по новой.
В реестр добавляется запуском данного (картинка ниже) типа файла из папки с программой.
Документы, музыка, фильмы и прочие данные схожего типа не пострадают.
Прочитать ещё 2 ответа
Мало кто задумывается о том, что даже после форматирования жёсткого диска, либо SSD – данные можно восстановить. На флеш-носителях, внешних HDD, SD-картах действует тот же принцип. Значит встает проблема не простого форматирования устройства. Возникает вопрос, как полностью очистить жесткий диск. Конечно, под словом «полностью» подразумевается очистка без возможности восстановления.
Когда это актуально
Полное форматирование жесткого диска непременно стоит осуществлять при продаже компьютера, ноутбука или же отдельно накопителя. Возможно, что перед этим вы все удалили, переустановили систему Windows или любую другую, но данные по-прежнему можно восстановить.
Одним из вариантов полностью стереть жесткий диск – провести возврат компьютера к заводскому состоянию. При этом переустанавливается операционная система и стирается диск. Для более глубокой очистки жесткого диска существуют специальные утилиты низкоуровневого форматирования. Их мы в данной статье и рассмотрим.
Справка. Большинство современных ноутбуков и настольных ПК оснащаются твердотельными накопителями (SSD). Они не имеют механических частей, как в HDD и в несколько раз быстрее своих предшественников. Но есть один момент, заключающийся в сложности стирания данных с SSD. При эксплуатации HDD используются утилиты, которые уничтожают данные методом DoD 5220.22-M. Такой метод, обслуживаемый Министерством обороны США, трижды заменяет файлы на диске разными символами.
Полезное:
- Не форматируется флешка? Решение есть
- Отформатировать флешку не стандартными способами
- Безвозвратно удалить файлы с помощью CCleaner
- Как очистить жесткий диск с помощью Darik’s Boot and Nuke
Ниже рассмотрим инструменты низкого форматирования. Мы не будем использовать средства, встроенные в Windows, поскольку все знают, как ими пользоваться, и они не стирают диск должным образом.
Что такое низкоуровневое форматирование
Сначала расшифруем пару терминов, а затем перейдем к делу. Изначально предполагается, что низкоуровневое форматирование – нанесение на магнитную поверхность HDD сервометок (сведения о позиционировании головок диска), проводится только производителем с использованием специального оборудования. Дома же, обычно используются утилиты, с помощью которых проводится лишь имитация или же тестирование HDD.
Тем не менее на официальном ресурсе модели вашего HDD, возможно, есть программное обеспечение, с помощью которого можно полностью очистить жесткий диск.
Программы для полного форматирования диска
Низкоуровневое форматирование помогает избавиться от информации без возможности восстановления, а также излечивает носитель от сбойных секторов и прочих ошибок. (Читать: Проверка диска на ошибки и поврежденные сектора в Windows 7, 8 и 8.1).
Существует интересная программка – HDD Low Level Format Tool, выполняющая необходимые нам действия. В функционал входит просмотр показателей S.M.A.R.T.
В главном окне программы будет показано количество подключенных дисков. Они не разбиты на разделы. Также показывается интерфейс подключения, модель, серия, серийный номер, LBA и объем.
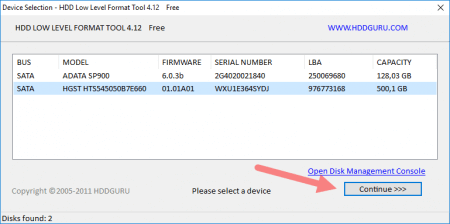
Щелкнув по кнопке «Continue», открывается новое окошко с разделами. В первом разделе Device details расположена подробная информация о накопителе, сейчас она нас не интересует.
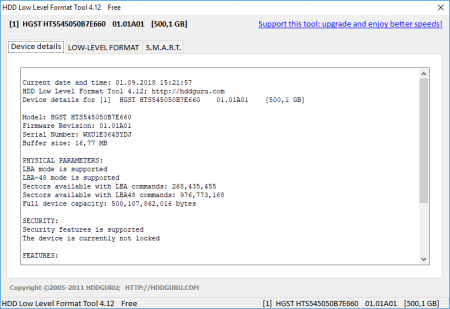
Второй раздел «Low-Level Format» относится к форматированию. Чтобы полностью очистить жесткий диск жмём по кнопочке «FORMAT THIS DEVICE». Если надо быстро отформатировать, тогда отмечаем пункт «Perform quick wipe».
На последнем разделе располагаются сведения SMART. Правда на английском языке. Изначально окошко пустое. Для показа сведений нажмите «Get SMART Data».
Софт для низкоуровневого форматирования с официальных сайтов
Здесь я приведу ссылки на загрузку инструментов, которые находятся на официальных сайтах разработчиков:
- Samsung:
https://www.samsung.com/ru/support/
- Seagate:
https://www.seagate.com/ru/ru/support/downloads/
- Hitachi:
https://www.hgst.com/support/hard-drive-support/downloads
Для остальных вы можете самостоятельно в интернете найти официальный сайт и покопаться в справке, найти ссылки на загрузку нужного ПО.
PartedMagic
Данная утилита платная и стоит примерно 11 долларов. Она позволяет разбивать на разделы, клонировать диски, восстанавливать данные и, конечно же, форматировать. Одной из особенностей PartedMagic является поддержка твердотельных накопителей.
Загрузить можно с официального сайта: https://partedmagic.com/downloads/
Blancco Drive Eraser
Платная программа (18,46$), но предлагает пользователям форматировать SSD накопители и жесткие диски по методу DoD 5222.2M. Рекомендуется к использованию на предприятиях и организациях.
После скачивания Drive Eraser на почту придет письмо с инструкциями о том, как создать загрузочный USB-носитель, после чего использовать для полного стирания HDD.
Официальный ресурс для загрузки: https://www.blancco.com/products/drive-eraser/
Полностью очистить жесткий диск другими средствами:
- SeaTools for DOS для HDD Seagate;
- Windows Data Lifeguard Diagnostics для WD
На этом все, если возникли вопросы, пишите в комментариях и я постараюсь на все ответить. Теперь вы знаете, как полностью очистить жесткий диск.
( 3 оценки, среднее 2.33 из 5 )
Ситуация, когда компьютер не видит жесткий диск, не редка. Это может случиться и с новым жестким диском, и с уже поработавшим; и с внешним, подключаемым по USB, и с внутренним, подключаемым SATA кабелем, а также с SATA SSD накопителем. Для простоты в этом блоге SATA SSD накопители я тоже буду подразумевать, когда упоминаю жесткие диски. Многие пользователи компьютера сталкивались с этой проблемой, например, при подключении нового жесткого диска в систему.
Сейчас мы с вами разберем почти все возможные ситуации, когда компьютер не видит жесткий диск, и методы их самостоятельного устранения.
Проверяем, видно ли жесткий диск в BIOS
При старте компьютера есть два уровня, на котором он начинает взаимодействовать с жесткими дисками. Первый и самый базовый уровень — это BIOS. Чтобы попасть в BIOS, при старте компьютера надо несколько раз нажать кнопку DEL или F2 на клавиатуре. В зависимости от модели материнской платы перед нами откроется главное окно настроек BIOS.
Оно может быть таким
Или таким, как на моей материнской плате MSI B450-A PRO MAX
На MSI B450-A PRO MAX достаточно выбрать вкладку Storage, которая отобразит список подключенных дисков.
Не бойтесь перемещаться по вкладкам BIOS, чтобы найти информацию о накопителях. Даже если вы измените какой-то параметр, система спросит вас при выходе, надо ли сохранить изменения.
На более старых материнских платах надо будет выбрать вкладку Standard CMOS Features или вкладку Main. Если вы видите здесь свой диск, то можете сразу переходить к разделу блога «Настройка диска в Windows».
Если же вы не видите жесткого диска в BIOS, то дело уже гораздо серьезнее и надо перейти к разделу этого блога «Проблемы физического подключения накопителей».
Но нужно предупредить, что действия, которые надо будет предпринять в этом разделе, требуют хотя бы минимальных навыков в сборке компьютеров. И если у вас есть возможность обратиться к более опытному человеку, то стоит сделать это, чтобы ничего не испортить.
Настройка диска в Windows
Самая распространенная ситуация, когда компьютер не видит жесткий диск — это установка нового, только что купленного диска, в систему. Обычно диски не размечены и не отформатированы, и нам нужно будет сделать это с помощью встроенной утилиты «Управление компьютером», в которой нам понадобится вкладка «Управление дисками».
Чтообы ее запустить, это нажмите на клавиатуре сочетание клавиш Win+R, введите в появившемся окне compmgmt.mscи нажмите«Ок».
В Windows 10 запустить эту утилиту еще проще. Достаточно щелкнуть правой кнопкой мыши по меню «Пуск» и выбрать в открывшемся меню «Управление дисками».
Утилита запущена. Обращаться с ней нужно очень аккуратно, тщательно проверяя диски, над которыми мы будем работать, ведь неверный выбор диска может уничтожить на нем всю имеющуюся информацию!
Среди моих дисков сразу обращает на себя внимание, вот этот, помеченный черным цветом и с надписью «нераспределенная область»Диск 0. Это и есть диск, который не виден в системе.
Для начала нужно инициализировать диск. Щелкаем по нему правой кнопкой мыши и выбираем «Инициализировать диск».
Откроется окно с выбором стиля разделов. Доступны два стиля разделов: MBR и GPT. Выберите MBR для накопителя менее 2 ТБ и GPT для диска объемом более 2 ТБ.
Теперь щелкаем по неразмеченному диску правой кнопкой мыши и выбираем «Создать простой том».
Открывается «Мастер создания простых томов». Нажимаем «Далее».
Появляется окно «Указания размера тома». Максимально возможный размер уже вписан в поле ввода и достаточно просто нажать «Далее».
Следом мы попадаем в окно «Назначения буквы диска или пути». Выбираем любую букву из доступных и нажимаем «Далее».
Далее мы попадаем в окно «Форматирование раздела». Здесь стоит все оставить по умолчанию и нажать «Далее», однако в поле «Метка тома» можно вписать удобную для вас метку для вашего жесткого диска, например «Данные» или «Фото».
На этом создание простого тома завершено и достаточно нажать «Готово».
Если вы все сделали правильно, в проводнике Windows появится новый диск с буквой, которую вы ему присвоили и можно начинать им пользоваться.
Проблемы физического подключения накопителей
Причины, по котором жесткий диск перестает быть виден в системе, зачастую связаны с плохими контактами на разъемах SATA, их перегибами и внутренними разрывами, окислением, износом и разбалтыванием разъемов, а также с недостатком питания по линиям USB и 12 вольт.
И крайне редко бывает так, что блок питания на компьютере настолько слаб, что еще один дополнительный жесткий диск становится для него непосильной ношей.
Хоть и звучит все вышеописанное очень пугающе для начинающего пользователя, эти симптомы можно диагностировать и исключить самому.
Обязательно обесточьте компьютер при подключении диска, не просто выключив его, а дополнительно выдерните шнур питания из розетки!
Главное — соблюдать аккуратность при подключении и отключении кабелей, не прилагать излишнюю физическую силу и помнить, что кабели питания и данных вставляются определенной стороной. От неправильного подключения их защищает Г-образный вырез.
Не помешает обеспечить дополнительно освещение системного блока настольной лампой или фонариком.
На всякий случай напомню, что вот такие провода SATA с металической защелкой-фиксатором вынимать надо с зажатым рычажком, чтобы не повредить разъем.
Для начала попробуйте просто вынуть и вставить назад провода SATA и питания из жесткого диска и запустить компьютер. Зачастую помогает даже такая простая операция, если до этого провода были вставлены неплотно или окислились от высокой влажности.
Если это не помогло, подключите диск другим кабелем SATA, в другой SATA порт на материнской плате. Другой провод можно взять, например, от DVD-привода, если такой еще установлен в вашем компьютере.
Провод питания тоже возьмите другой, желательно, чтобы разъем питания SATA как можно ближе располагался к блоку питания. Если используется переходник Molex-SATA, подключите диск без него. Такие переходники зачастую становятся источниками проблем для жестких дисков.
В случае, если не определяется внешний жесткий диск с USB подключением, то попробуйте подключить его в разъемы USB не на передней панели компьютера, а на задней. Проверьте, все ли провода вы подключили, иногда у таких дисков два провода USB.
Если ничего из вышеописанного не помогло, то имеет смысл попробовать подключить неопределяемый внешний или обычный жесткий диск в другой компьютер (родственников или знакомых).
Если же и это не помогло, то уже стоит обратиться в гарантийный отдел магазина, где вы приобретали жесткий диск или в мастерскую ремонта радиоэлетроники, если гарантия на него закончилась. Зачастую потребуется всего лишь убрать окислы на плате, и жесткий диск заработает как новенький.
Помните, что жесткий диск, это деталь, требующая особой аккуратности как при программной работе с ним, так и при манипуляциях с подключением проводов питания и данных. Они очень не любят перегрев, тряску и вибрацию в подключенном виде.
А данные, которые хранятся на наших жесткий дисках, зачастую намного дороже их стоимости. А иногда и совсем бесценны как, например, семейные фотографии и видео, которые постепенно перекочевали из бумажных альбомов в папки на наших жестких дисках.
