Восстановление iphone стирает все
Узнайте, как восстановить данные устройства из резервной копии в iCloud или на компьютере.
Восстановление данных устройства из резервной копии в iCloud
- Включите устройство. Должен отобразиться экран приветствия. Если устройство уже настроено, необходимо стереть все его содержимое, после чего выполнить указанные ниже действия для восстановления данных из резервной копии.
- Следуйте инструкциям по настройке до появления экрана «Программы и данные», затем нажмите «Восстановить из копии iCloud».
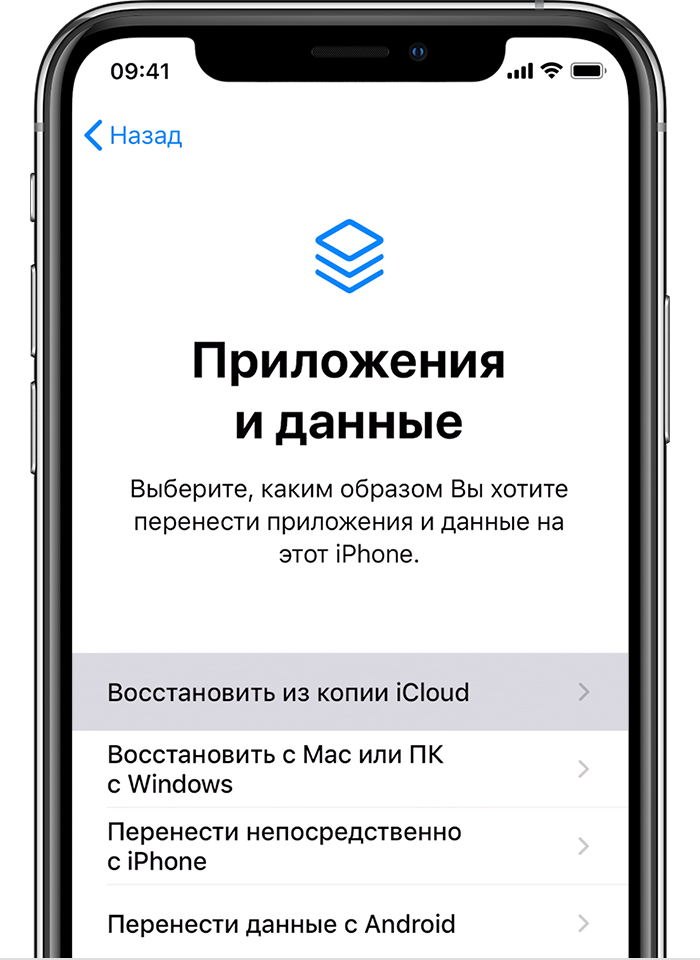
- Выполните вход в iCloud с помощью своего идентификатора Apple ID.
- Выберите резервную копию. Проверьте дату создания и размер каждой из них и выберите самую подходящую версию. После этого начнется перенос данных. Если в сообщении указано, что необходима более поздняя версия программного обеспечения, следуйте инструкциям на экране, чтобы выполнить обновление (если инструкции не отображаются, узнайте, что делать).
- Когда появится соответствующий запрос, войдите в свою учетную запись Apple ID, чтобы восстановить программы и покупки. Если вы приобретали контент iTunes Store или App Store из нескольких учетных записей Apple ID, вам будет предложено войти в каждую из них. Если вы не помните пароль, можно нажать «Пропустить этот шаг» и выполнить вход позже. Программы нельзя будет использовать, пока вы не войдете в свою учетную запись Apple ID.
- Не прерывайте подключение и дождитесь, пока отобразится индикатор выполнения процедуры и пока она завершится. В зависимости от размера резервной копии и скорости сетевого подключения для завершения процедуры может потребоваться от нескольких минут до часа. Если отключиться от сети Wi-Fi преждевременно, ход выполнения будет приостановлен до следующего подключения.
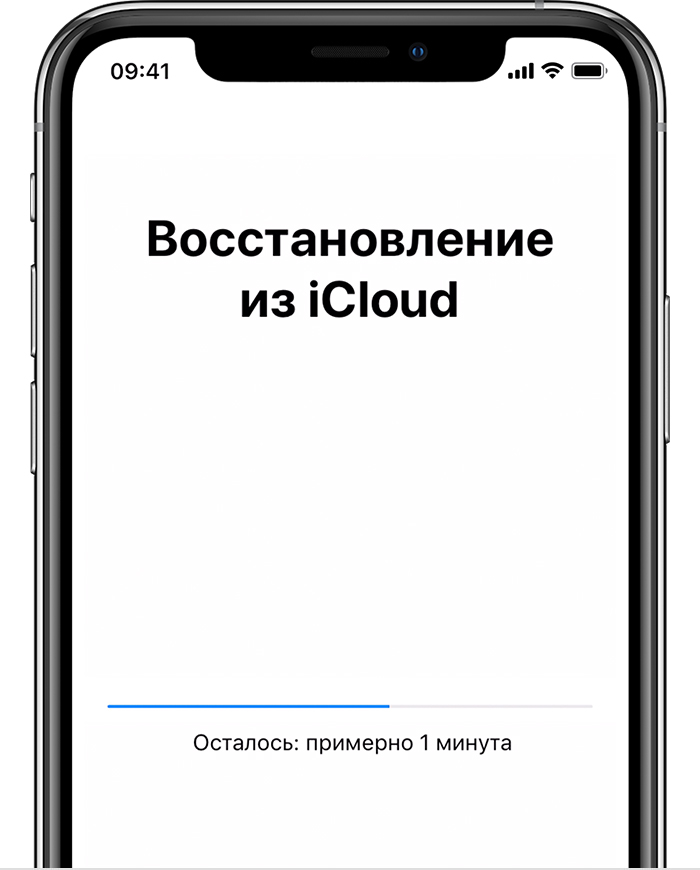
- Теперь настройку можно завершить. Программы, фотографии, музыка и прочий контент будут продолжать восстанавливаться в фоновом режиме в течение следующих нескольких часов или дней в зависимости от их объема. Чтобы процедура полностью завершилась, старайтесь регулярно подключаться к сети Wi-Fi и источнику питания.
Получите помощь по восстановлению данных из резервной копии в iCloud.

Восстановление данных устройства из резервной копии с помощью компьютера
- На компьютере Mac с macOS Catalina 10.15 откройте приложение Finder. На Mac с macOS Mojave 10.14 или более ранней версии либо на компьютере с Windows откройте iTunes.
- Подключите устройство к компьютеру с помощью кабеля USB*. Если появится запрос на ввод пароля к устройству или выбора этого компьютера как доверенного, следуйте инструкциям на экране. Если вы не помните пароль, ознакомьтесь со справочной информацией.
- Выберите iPhone, iPad или iPod touch, когда он отобразится в окне Finder или iTunes. Узнайте, что делать, если устройство не отображается.
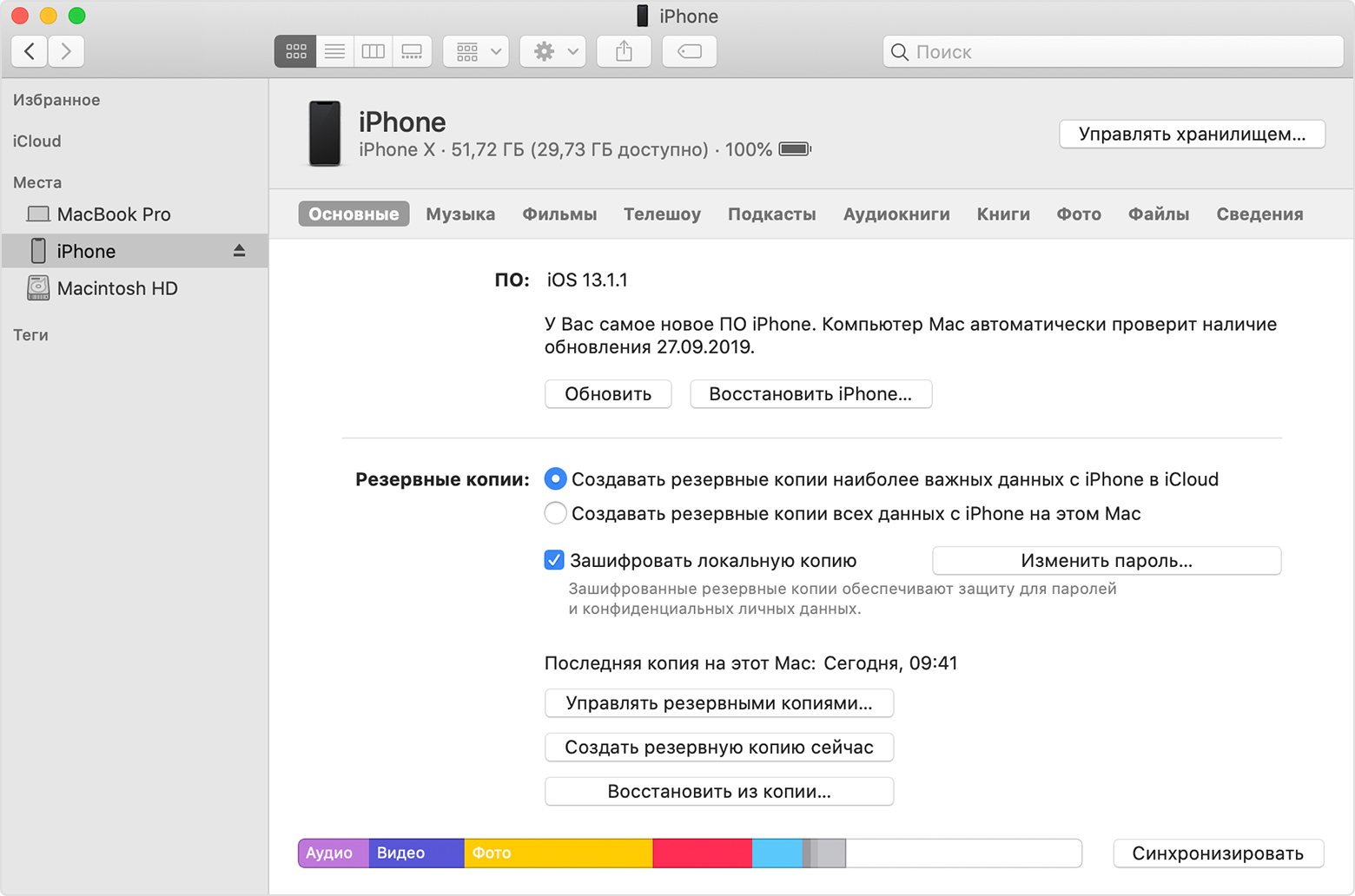
- Выберите «Восстановить из копии». Если отображается сообщение о том, что программное обеспечение на устройстве устарело, см. эту статью.
- Проверьте дату создания каждой резервной копии и выберите самую подходящую.
- Нажмите кнопку «Восстановить» и дождитесь окончания процедуры. Если появится соответствующий запрос, введите пароль для зашифрованной резервной копии.
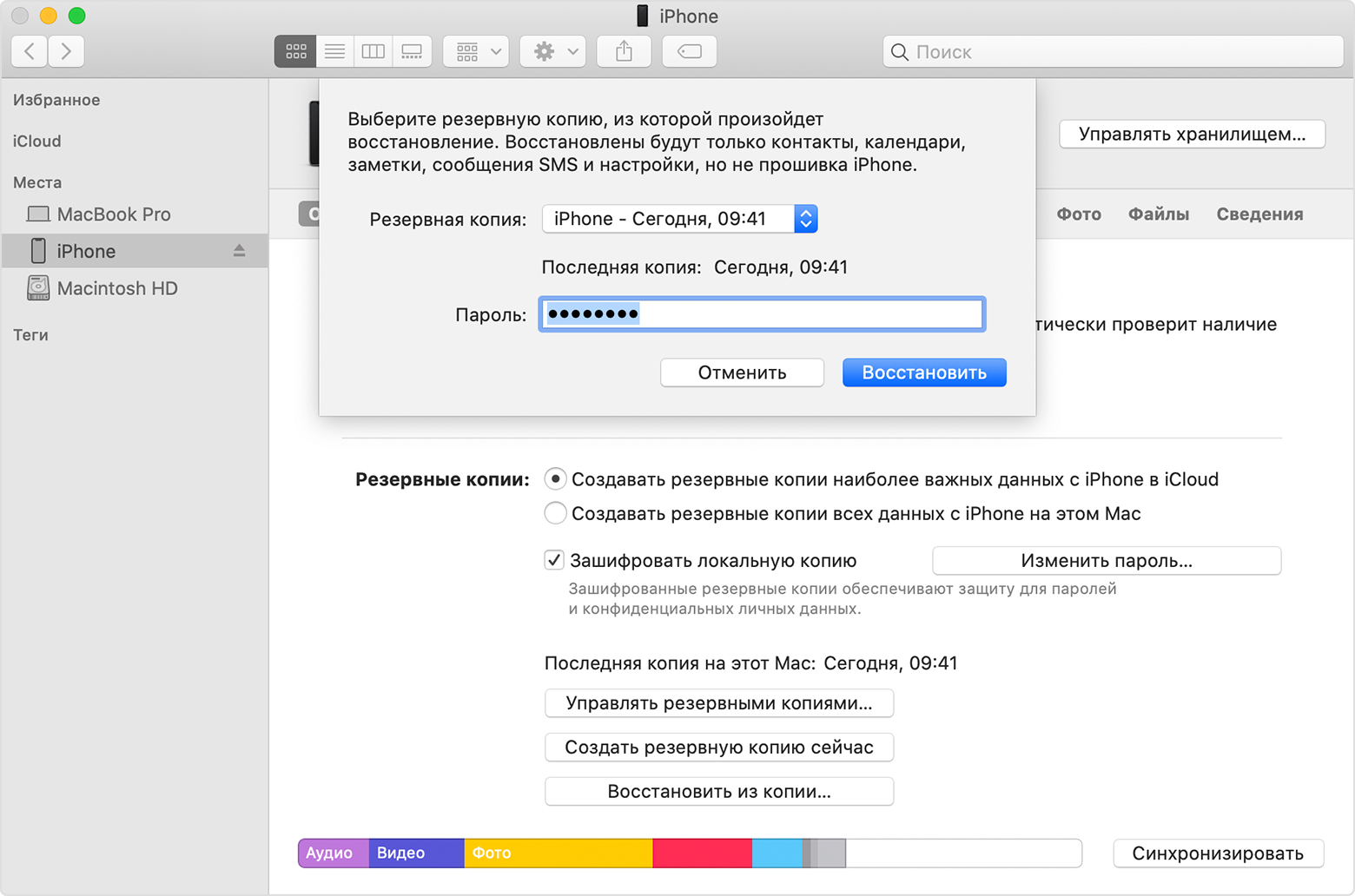
- Не отключайте устройство после перезагрузки и дождитесь его синхронизации с компьютером. После того как синхронизация завершится, устройство можно отключить.
- Получите помощь по восстановлению данных из резервной копии.

Дополнительная информация
Дата публикации: 18 апреля 2020 г.
Максимальное количество символов:
250
Не указывайте в комментарии личную информацию.
Максимальное количество символов: 250.
Благодарим вас за отзыв.
Когда и зачем это нужно делать.
Мы получаем много вопросов от вас касательно сброса и восстановления данных на iPhone и iPad. Существующие инструкции со временем теряют свою актуальность, предлагаем самую свежую информацию с полезными комментариями.
Эта инструкция рекомендуется тем, кто:
- продаёт девайс ради покупки новых гаджетов Apple;
- покупает iPhone, iPad с рук и б/у;
- хочет переустановить прошивку, потому что iPhone работает неправильно;
- просто хочет сбросить некоторые параметры устройства.
Поехали.

Внимание! Все описанные процессы в данной инструкции являются необратимыми. Вернуть данные после сброса возможно только при наличии актуальной резервной копии.
Под сбросом устройства мы подразумеваем удаление с iPhone или iPad определенных настроек, данных или контента.
Как сделать сброс iPhone
- переходим в меню Настройки -> Основные -> Сброс;
- выбираем подходящий вариант сброса (ниже рассмотрим все возможные);
- подтверждаем выбор и дожидаемся окончания процедуры.
Перед выбором следует знать, что означает каждый из пунктов.
1. Сбросить все настройки
Зачем делать: если что-то пошло не так, перестала работать какая-то функция, перемудрил с параметрами и хочешь быстро вернуть их к изначальному виду.
Что сотрется: сбрасываются все параметры системы на значения по-умолчанию. При этом на устройстве остается весь контент и пользовательские данные (контакты, смс, фото, приложения заметки и т.д.).
2. Стереть контент и настройки
Зачем делать: если решил продать или отдать свое устройство в пользование другому человеку (не забудь потом выйти из своей учетки Apple ID).
Что сотрется: удаляются не только параметры, но и все пользовательские данные. Устройство окажется в состоянии «из коробки». Никаких следов присутствия на нем не окажется.
3. Сбросить настройки сети
Зачем делать: при наличии проблем с подключением к сети, проблемах с передачей данных или приемом сигнала.
Что сотрется: все сетевые параметры, настройки мобильного оператора, данные о Wi-Fi сетях, пароли подключений, VPN-соединения и т.п.
4. Сбросить словарь клавиатуры
Зачем делать: если iPhone узнал несколько плохих слов (при указании вариантов автоматической коррекции были допущены ошибки).
Что сотрется: все данные, которые были внесены в словарь автокоррекции за время работы с устройством.
5. Сбросить настройки «Домой»
Зачем делать: если потерял стандартное приложение или просто хочешь вернуть первозданный вид рабочего стола.
Что сотрется: ничего. Изменится лишь расположение иконок на рабочем столе, стандартные приложения займут исходные места на первых двух экранах.
6. Сбросить геонастройки
Зачем делать: при запуске некоторые программы спрашивают разрешение на использование данных о геопозиции. Если дал кучу ненужных разрешений или запретил доступ нужным, можно одним махом сбросить все эти параметры.
Что сотрется: все настройки геолокации приложений.
Купил новый iPhone? Тогда тебе сюда.
Под восстановлением iPhone мы подразумеваем загрузку на устройство чистой прошивки или сохраненной ранее резервной копии. Бекап может храниться на компьютере с установленной программой iTunes или в iCloud. Разумеется, что резервная копия не появится сама собой и произвести процесс восстановления можно только при наличии таковой.
Восстановление прошивки в iTunes

Зачем делать: если iPhone или iPad перестал включаться, постоянно перезагружается или странно себя ведет. Бывает такое крайне редко, но восстановление прошивки помогает практически всегда.
Что сотрется: при обычном восстановлении прошивки на устройстве не останется ничего, получите устройство с последней актуальной версией iOS в состоянии «из коробки».
Такую процедуру следует делать лишь в случае, если нет резервной копии с данными, настройками, контактами и т.п. Чтобы запустить восстановление делаем следующее:
- запускаем iTunes на компьютере Mac или PC;
- подключаем iPhone или iPad к компьютеру с помощью кабеля;
- выбираем подключенное устройство, когда оно отобразится в iTunes;
- на вкладке Обзор нажимаем кнопку Восстановить устройство.
Восстановление из резервной копии в iTunes

Зачем делать: когда нужно вернуть устройство в рабочее состояние с минимальной потерей данных на нем или загрузить бекап за определенную дату.
Что сотрется: сотрутся лишь изменения (контакты, настройки, приложения, контент), которые были произведены за время после создания резервной копии.
Так делается восстановление из резервной копии через iTunes:
- подключаем устройство к компьютеру, на котором сохранена резервная копия;
- в iTunes выбираем Файл -> Устройства -> Восстановить из резервной копии;
- выбираем самую актуальную резервную копию и нажимаем Восстановить.
Восстановление из резервной копии в iCloud

Зачем делать: когда нужно вернуть устройству работоспособность, но по определенным причинам нет возможности использовать компьютер.
Что сотрется: аналогично предыдущему пункту.
Единственным способом восстановить данные из бекапа iCloud является ассистент настройки системы. Для его использования необходимо стереть все содержимое устройства (Стереть контент и настройки из меню Сброс) и настроить его снова выбрав пункт Восстановить из копии iCloud.
Вот такие манипуляции можно произвести с устройством для удаления определенных данных или восстановления работоспособности.
???? Хочешь больше? Подпишись на наш Telegramнаш Telegram.
… и не забывай читать наш Facebook и Twitter
????

iPhones.ru
Когда и зачем это нужно делать. Мы получаем много вопросов от вас касательно сброса и восстановления данных на iPhone и iPad. Существующие инструкции со временем теряют свою актуальность, предлагаем самую свежую информацию с полезными комментариями. Эта инструкция рекомендуется тем, кто: продаёт девайс ради покупки новых гаджетов Apple; покупает iPhone, iPad с рук и б/у; хочет…
![]()
Артём Суровцев
@artyomsurovtsev
Люблю технологии и все, что с ними связано. Верю, что величайшие открытия человечества еще впереди!
Существует несколько причин, по которым вы можете сбросить настройки Apple iPhone или iPad до заводских настроек, но не все знают, как это сделать безопасно. Прежде чем вы зайдете в меню настроек и нажмете «стереть», есть некоторые вещи, в которых вы должны быть уверены. Сброс до заводских настроек не подлежат отмене, поэтому важно сделать всё правильно с первого раза!
Когда стоит сбрасывать настройки iPhone или iPad?
Если ваш iPhone начал тормозить или зависать, возможно, пришло время прояснить ситуацию. Прежде чем выполнить сброс настроек устройства до заводских настроек, сначала необходимо выполнить несколько действий. Перезагрузка вашего iPhone (повторное отключение) может решить многие ваши проблемы и избавит вас от необходимости делать полный сброс настроек к заводским. Есть причина, по которой это называется мягкой перезагрузкой, потому что при этом вы не потеряете свои данные и приложения. Если вы уже пробовали выполнить мягкую перезагрузку и у вас все еще есть проблемы, ваш следующий лучший вариант — полный возврат к заводским настройкам.
Восстановление заводских настроек вашего iPhone или iPad полностью стирает все данные. Это означает, что приложения, фотографии, музыка все будет удалено! Вам стоит сделать резервную копию этих ценных данных, прежде чем всё удалить. Если вы продаете свой iPhone или отдаете его, возврат к заводским настройкам — это лучший способ не допустить передачу конфиденциальных данных. это также дает покупателю ощущение нового телефона, так как при первом включении он будет вести себя так же, как новый iPhone.
Так выглядит iOS 13 от Apple на iPhone.
Если вы уверены, что возврат к заводским настройкам является лучшим вариантом, используйте следующий метод.
Как сделать резервную копию ваших данных до того, как вы сбросите настройки iPhone
Есть два способа сделать резервную копию вашего iPhone или iPad — через iCloud или iTunes, или на самом устройстве iOS. Оба метода довольно просты, и Apple iOS делает все достаточно интуитивно понятным. Просто следуйте инструкциям ниже, чтобы сделать резервную копию на вашем устройстве.
- Перейдите в меню iCloud на вашем устройстве, оно находится в разделе «Настройки» > «iCloud», а затем нажмите «Резервное копирование».
- Вы сможете увидеть, когда была последняя резервная копия. Устройства Apple делают это регулярно при подключении к Wi-Fi.
- Нажмите «Создать резервную копию сейчас», чтобы сделать актуальную резервную копию ваших данных.
Чтобы сделать резервную копию с помощью iCloud с iTunes с ПК или Mac, выполните следующие действия.
- Подключите ваш iPhone или iPad к ПК или Mac с помощью usb кабеля.
- Нажмите на значок iPhone или iPad в iTunes и следуйте инструкциям на экране, чтобы выполнить резервное копирование.
Как выполнить сброс настроек iPhone или iPad
Теперь, когда ваши данные сохранены в резервной копии, вы можете выполнить сброс настроек iPhone или iPad до заводских настроек, не беспокоясь о потере заветных фотографий или личных сообщений. Это точка невозврата, поэтому очень важно убедиться, что вы не пропустили этап резервного копирования этого руководства. Чтобы полностью стереть свой iPhone или iPad, выполните следующие действия.
- Перейдите в «Настройки» > «Основные», «Сброс», а затем нажмите «Удалить все содержимое и настройки».
- Вам нужно будет ввести свой пароль, чтобы подтвердить, что именно вы хотите выполнить сброс к заводским настройкам.
- На последней версии iOS вы будете часто получать предупреждение с просьбой сделать резервную копию. Если вы сомневаетесь, вы можете нажать Резервное копирование, затем сброс. Если вы только что сделали резервную копию, вы можете перейти прямо к Сбросу.
- Затем вам нужно будет ввести свой Apple ID и пароль для подтверждения сброса настроек.
- Вы также можете сделать это через iTunes, если вы подключили свое устройство к компьютеру через кабель для зарядки.
Вам часто будет предложено сделать резервную копию при попытке выполнить сброс к заводским настройкам.
Ваш iPhone или iPad теперь будет стирать все данные и обновления программного обеспечения и после перезагрузки будет настроен, как новый телефон или планшет, как буд-то вы только что достали его из коробки. Теперь он может быть продан, переработан или отдан, или вы можете восстановить резервную копию, которую вы только что сделали, если выполняли сброс к заводским настройкам, чтобы уменьшить проблемы с производительностью.
Вы когда-нибудь выполняли сброс настроек устройства iOS? Поделитесь своими советами с нашими читателями в разделе комментариев.
Источником публикации является наш сайт mrandroid.ru
Выполните эти действия, чтобы перенести информацию на свое новое устройство, а затем удалить личную информацию со старого устройства.
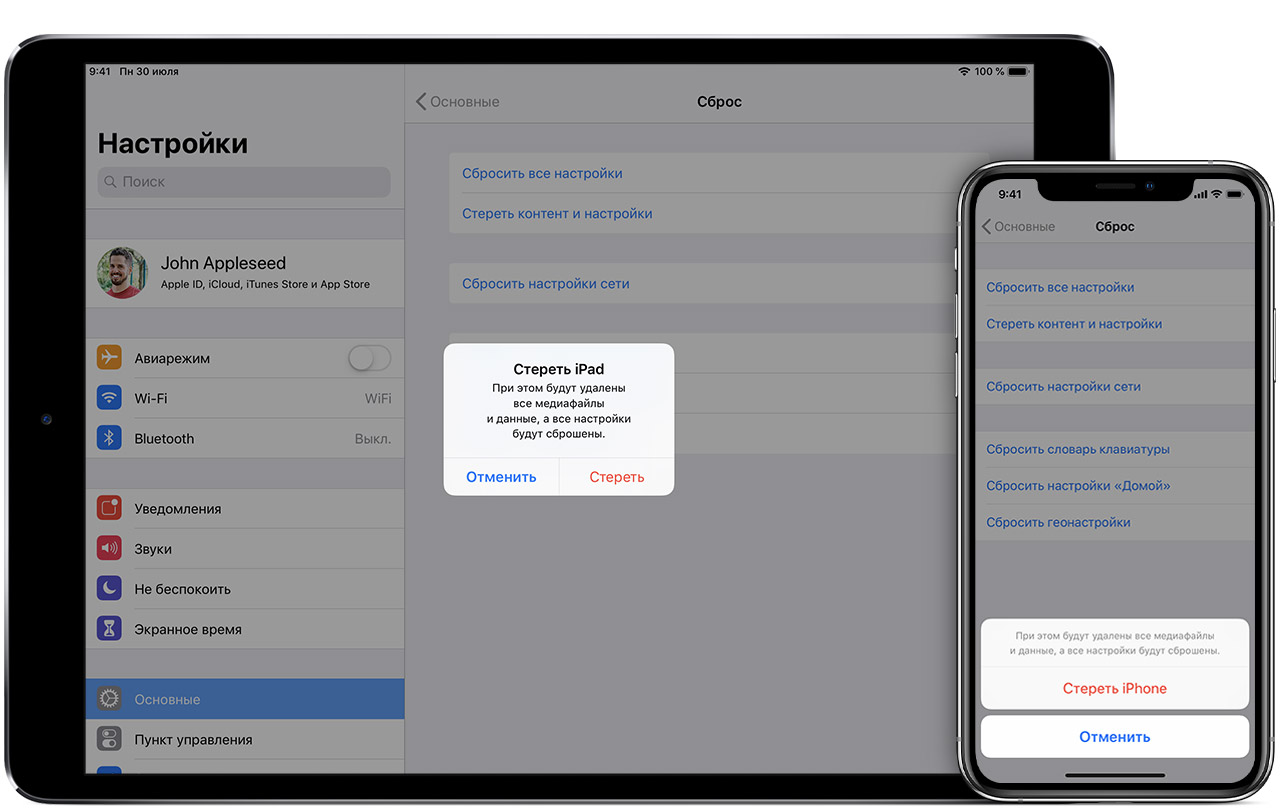
Прежде чем продавать, передавать или обменивать свое устройство с доплатой, следует сначала перенести свою личную информацию на новое устройство, а затем удалить ее со старого устройства.
Не удаляйте вручную контакты, календари, напоминания, документы, фотографии и другую информацию iCloud, когда выполнен вход в учетную запись iCloud с использованием вашего идентификатора Apple ID. Это приведет к удалению содержимого с серверов iCloud и всех устройств, подключенных к учетной записи iCloud.
Если iPhone, iPad или iPod touch все еще у вас
Выполните эти действия, чтобы перенести информацию на свое новое устройство, а затем удалить личную информацию со старого устройства.
Перенос информации на новое устройство
Удаление личной информации со старого устройства
- Если ваш iPhone объединен в пару с часами Apple Watch, разорвите пару.
- Создайте резервную копию данных на устройстве.
- Выполните выход из iCloud, iTunes Store и App Store.
- Если используется ОС iOS 10.3 или более поздней версии, перейдите в меню «Настройки» > [ваше имя]. Прокрутите вниз и нажмите «Выйти». Введите пароль для идентификатора Apple ID и нажмите «Выключить».
- Если используется ОС iOS 10.2 или более ранней версии, перейдите в меню «Настройки» > iCloud > «Выйти». Нажмите кнопку «Выйти» еще раз, нажмите «Удалить с [устройство]» и введите свой пароль к Apple ID. Перейдите в меню «Настройки» > «iTunes Store и App Store» > Apple ID > «Выйти».
- Вернитесь на экран «Настройки» и нажмите «Основные» > «Сброс» > «Стереть контент и настройки». Если включена служба «Найти [устройство]», может потребоваться ввести идентификатор Apple ID и пароль. Забыли свой идентификатор Apple ID или пароль учетной записи Apple ID?
- Если появится запрос на ввод пароля устройства или пароля ограничений, введите его. Затем нажмите «Стереть [устройство]».
- Если в дальнейшем вы не планируете пользоваться телефонами Apple, отмените регистрацию в службе iMessage.
- Свяжитесь с оператором связи, чтобы получить помощь по передаче прав на услуги новому владельцу. Если с устройством не используется SIM-карта, вы можете связаться с оператором связи и получить консультацию по передаче прав на услуги новому владельцу.
- Удалите старое устройство из списка доверенных устройств.
При удалении информации с iPhone, iPad или iPod touch блокировка активации для функции «Найти [устройство]» отключается.

Если iPhone, iPad или iPod touch уже не у вас
Если описанные выше действия были выполнены не полностью и устройства у вас уже нет, сделайте следующее.
- Попросите нового владельца стереть весь контент и настройки, как описано выше.
- Если на устройстве используется служба iCloud и функция «Найти [устройство]», войдите в свою учетную запись на странице iCloud.com/find или в приложении «Локатор» на другом устройстве, выберите нужное устройство и нажмите «Стереть». Стерев данные с устройства, нажмите «Удалить из учетной записи».
- Если не удается выполнить ни одно из предложенных действий, измените пароль к Apple ID. В этом случае личная информация на вашем прежнем устройстве не будет удалена, но новый владелец также не сможет удалить ее из iCloud.
- Если в дальнейшем вы не планируете пользоваться телефонами Apple, отмените регистрацию в службе iMessage.
- Если вы используете службу Apple Pay, на веб-сайте iCloud.com можно удалить данные о кредитных или дебетовых картах. Выберите «Настройки учетной записи», чтобы увидеть, какие устройства используют Apple Pay, затем щелкните устройство. Нажмите «Удалить» напротив пункта Apple Pay.
- Удалите старое устройство из списка доверенных устройств.

Дополнительная информация
При выборе команды «Стереть контент и настройки» с устройства будут стерты все данные, в том числе сведения о кредитных или дебетовых картах в Apple Pay, фотографии, контакты, музыка и приложения. Службы iCloud, iMessage, FaceTime, Game Center и другие также будут отключены. При удалении данных с устройства его содержимое не будет удалено из хранилища iCloud.
Дата публикации: 04 апреля 2020 г.
