Windows 10 стирает программы
Неудобные, бесполезные, устаревшие, иногда и вовсе вредные. Избавьтесь от этих программ как можно скорее.
Откройте «Установку и удаление программ» Windows 10, и вы наверняка увидите там что-нибудь из этого списка. В лучшем случае эти приложения вам не нужны. В худшем — они не только занимают место, но ещё и добавляют системе уязвимостей. Удаляйте их без колебаний.
1. Flash Player и другие устаревшие технологии
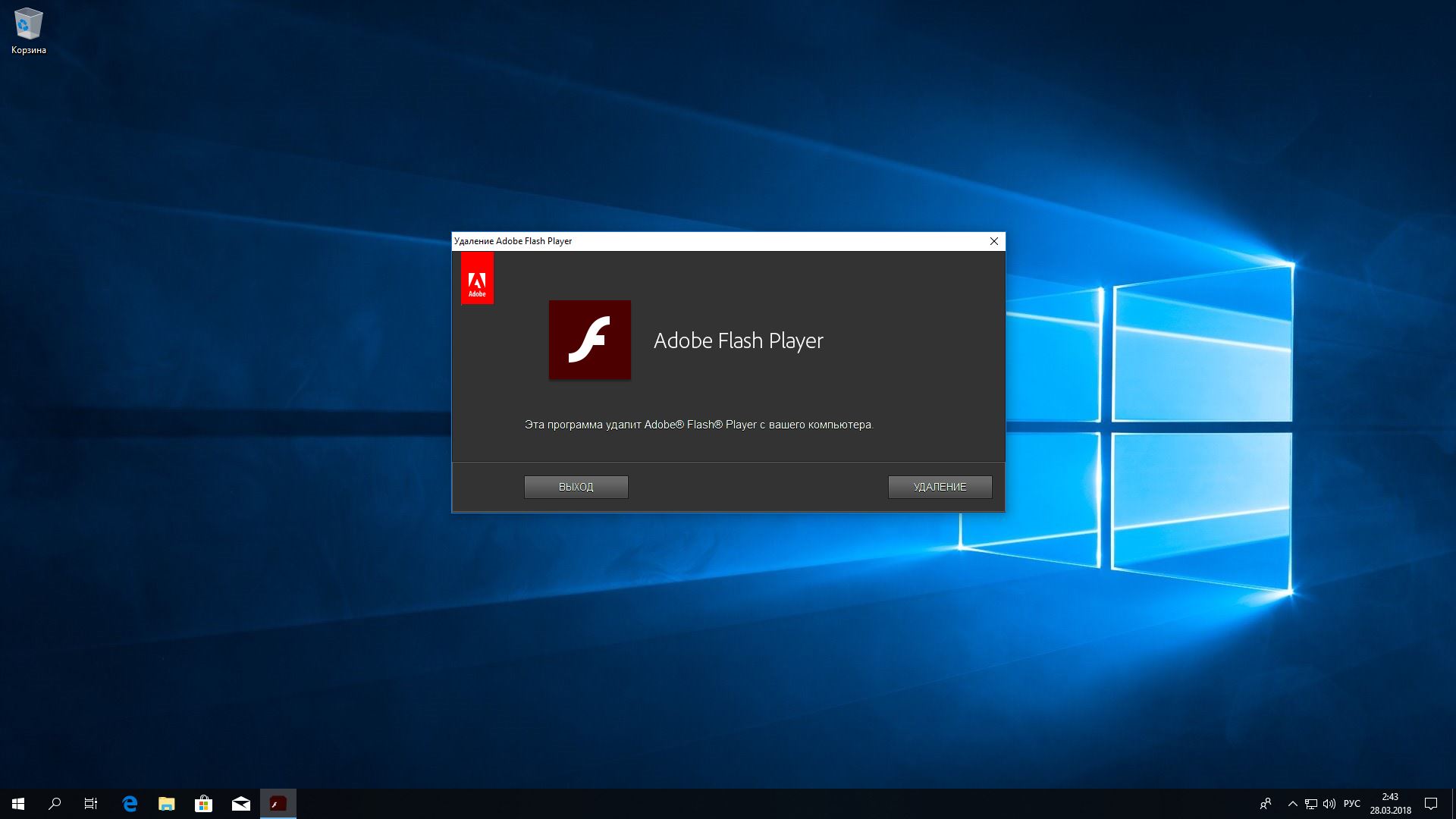
Когда-то веб-страницам требовались такие плагины, как Adobe Flash, Microsoft Silverlight или Java, чтобы проигрывать видео или показывать разнообразные апплеты. Теперь, когда большинство современных сайтов перешло на HTML5, в этих штуках больше нет нужды. Тем более что во Flash или Silverlight постоянно обнаруживают бреши в безопасности.
Adobe планирует полностью прекратить поддерживать Flash к 2020 году. Годом дольше продлится поддержка Silverlight. А Java, может быть, и была революционной технологией на момент релиза в 1995 году, но с тех пор многое изменилось.
Так что удаляйте Flash Player, Shockwave Player, Silverlight и Java. Они уже не понадобятся.
Альтернатива: не требуется. Сейчас большинство сайтов прекрасно показывают видео без сторонних плагинов.
2. «Амиго» и прочие junkware-приложения
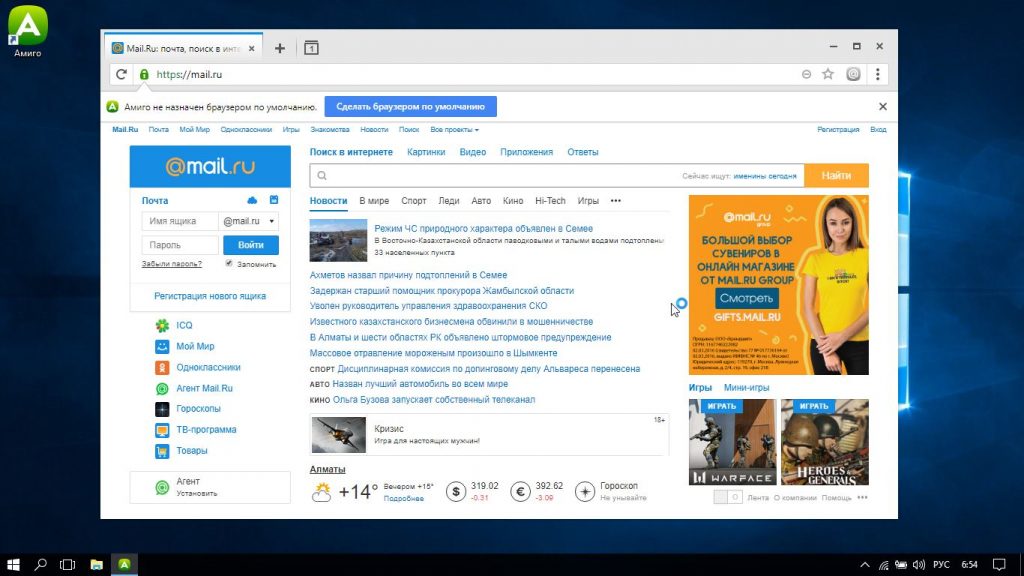
Если вы устанавливаете много программ и невнимательно изучаете, что они предлагают установить в довесок, вы обнаружите у себя много незваных гостей.
Прежде всего это панели и расширения для браузера. «Спутник@Mail.ru», «Яндекс.Элементы», панели от Yahoo, Bing… Все эти штуковины не только загромождают интерфейс, но и норовят подменить вам домашнюю страницу и поисковую систему по умолчанию.
Сюда же относятся «Амиго», «Защитник@Mail.ru» и прочие программы. Подсовывать такое пользователям — просто преступление. Стирайте всё к дьяволу и внимательно смотрите впредь, что вам пытаются впихнуть установщики.
Альтернатива: нормальные браузеры вроде Chrome, Firefox, Opera или Vivaldi. Загружайте приложения из проверенных источников и не допускайте установки нежелательного ПО. Unchecky поможет вам в этом.
3. CСleaner и прочие чистильщики системы
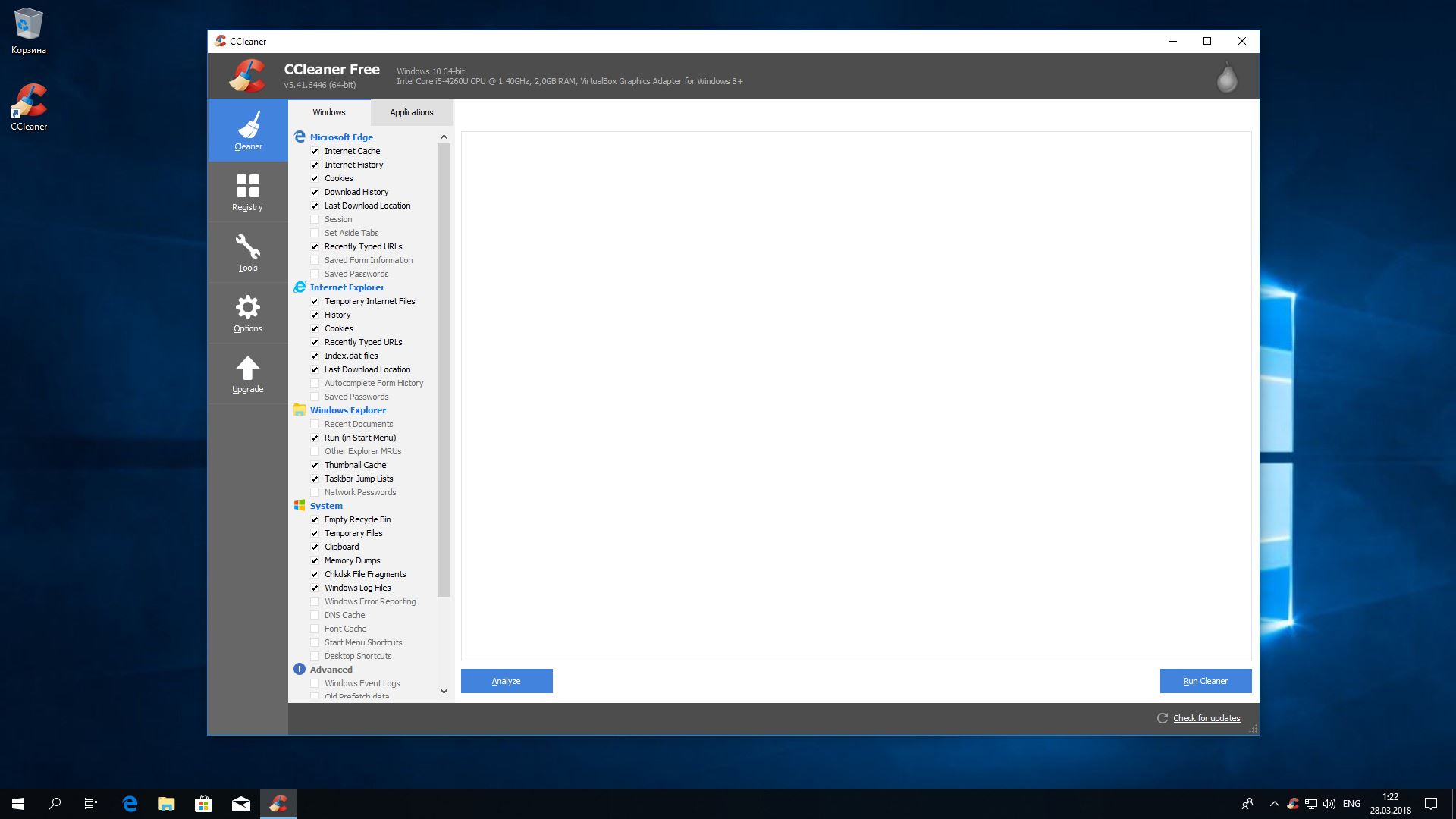
Многие не представляют жизни без программ вроде CCleaner или IObit Advanced SystemCare. Но они не делают ничего такого, на что не способна встроенная «Очистка диска» Windows 10. К тому же многие чистильщики, твикеры и оптимизаторы поселяются в трее и отбирают системные ресурсы.
Вам правда нужно каждые несколько дней вычищать куки из браузера? А удаляя «лишние» ключи из реестра, вы вполне можете навредить системе. Да, CCleaner может помочь удалить некоторые программы, от которых не избавиться средствами Windows, но без него вполне можно обойтись. Это же относится и к остальным оптимизаторам.
Альтернатива: штатные средства системы. Если хотите освободить место, используйте «Очистку диска» Windows. Если хотите дефрагментировать диск, запускайте «Дефрагментацию диска». Не надо лишний раз лазить в реестр и удалять оттуда ключи с малопонятными названиями. Системе виднее, что ей нужно.
4. Предустановленное ПО
Какой бы ноутбук вы ни приобрели — HP, Dell, Toshiba, Lenovo, — вы обнаружите в нём набор предустановленного ПО от производителя, пользы от которого нет никакой. Например, на моём ноутбуке HP обнаружились HP Lounge, HP 3D DriveGuard, CyberLink YouCam, HP Support Assistant и панель HP для таскбара Windows 10.
Все эти приложения призваны что-то обновлять и от чего-то защищать, но на практике только расходуют ресурсы системы и занимают место. Удаляйте предустановленное ПО.
Альтернатива: не требуется. Windows 10 сама способна устанавливать обновления и драйверы.
5. Metro-приложения Windows 10
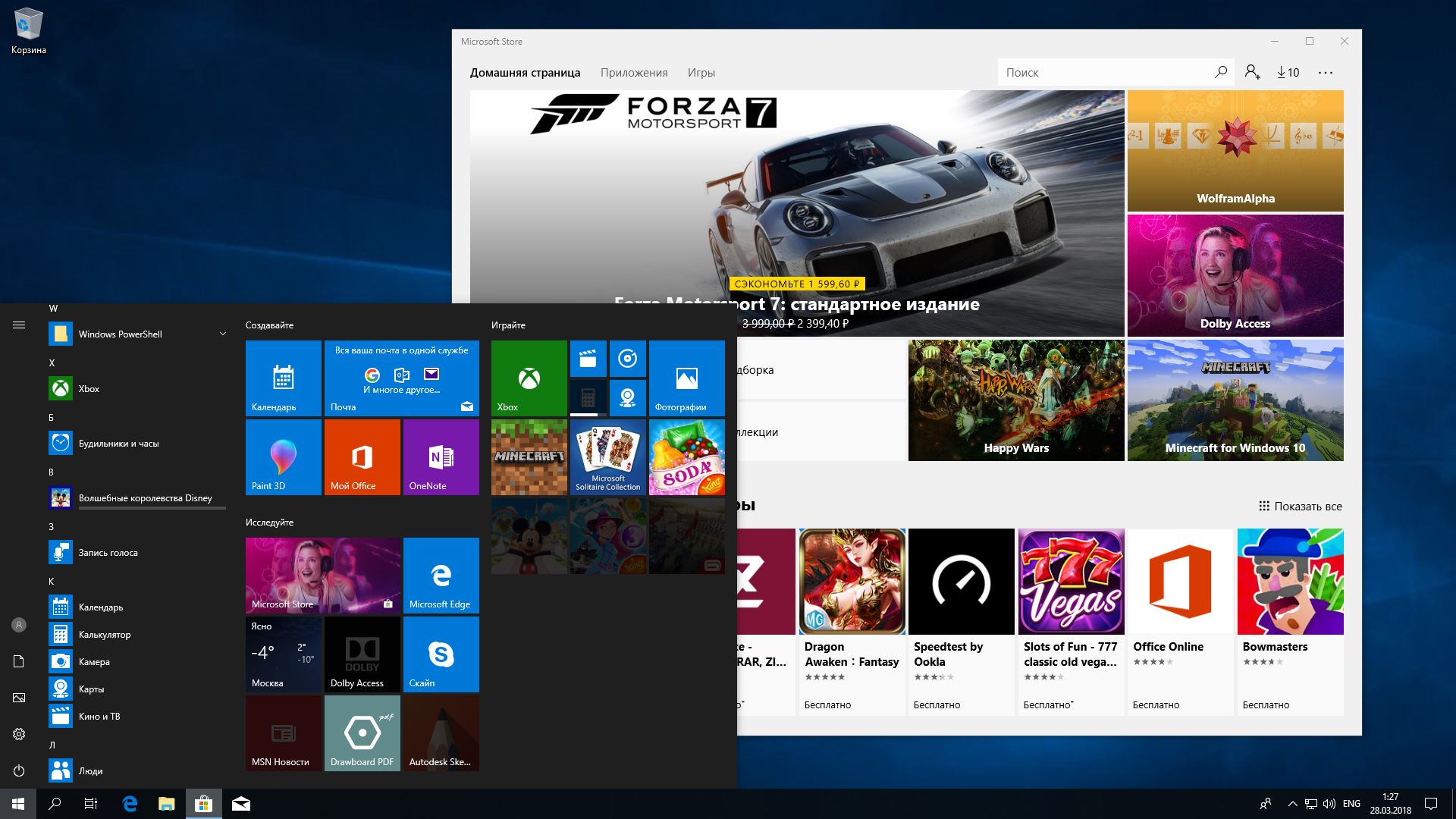
Microsoft старательно навязывает нам множество так называемых Metro-приложений. Это 3D Builder, Xbox, «Карты», «Погода», OneNote, «Новости», «Спорт», «Финансы», «Почта»…
У Metro-приложений весьма ограниченная функциональность и своеобразный интерфейс. Может быть, на планшете под управлением Windows 10 они и уместны, но на ноутбуке или стационарном компьютере выглядят просто лишними. Вы легко найдёте им более подходящую замену. К счастью, их вполне можно удалить.
Альтернатива: читать новости удобнее в браузере или RSS-клиенте, проверять почту — в Gmail или Thunderbird. А 3D Builder и Xbox вовсе бесполезны, если у вас нет 3D-принтера или консоли.
6. Edge и Internet Explorer
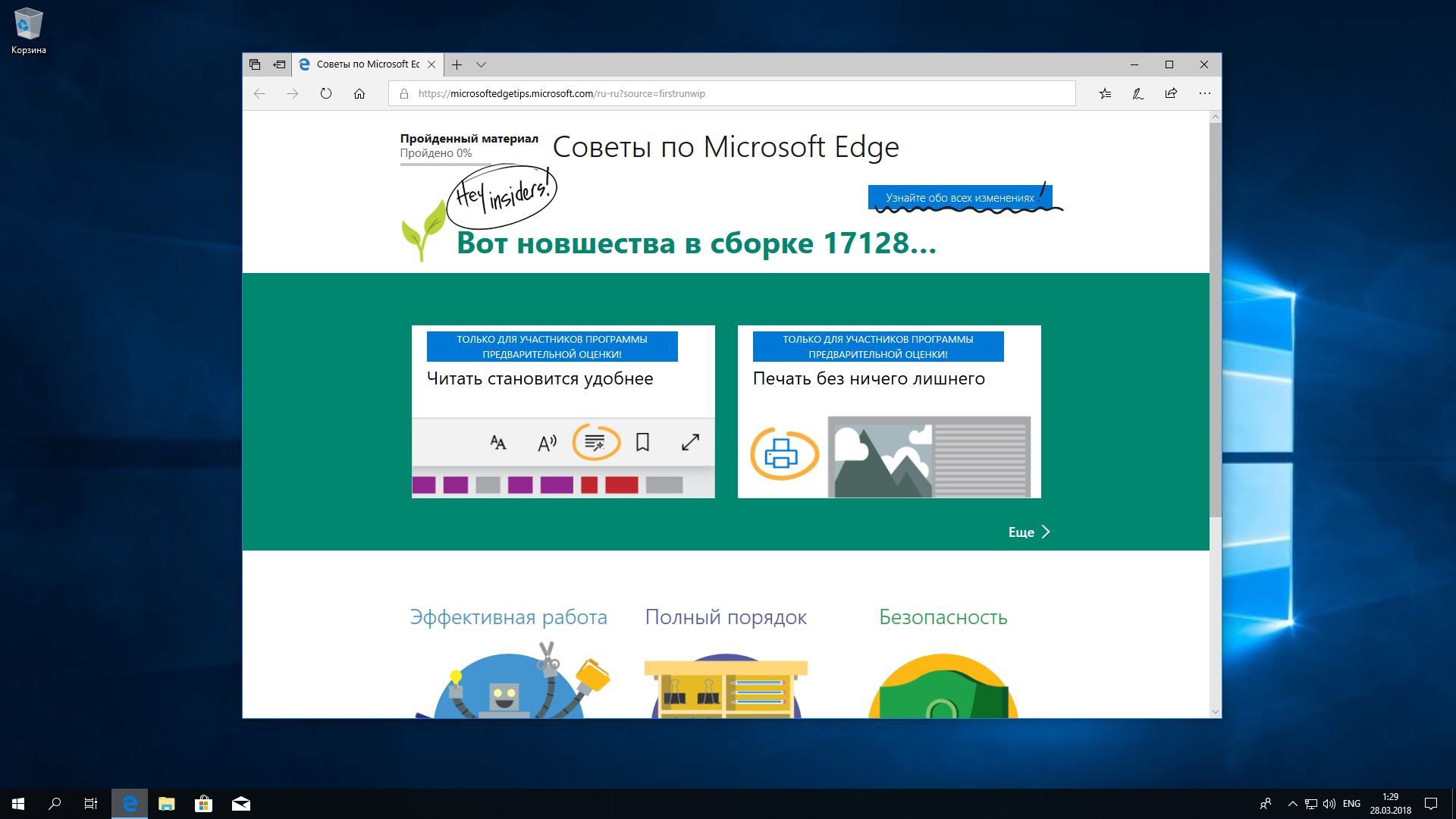
Internet Explorer 11 — последняя версия этого «легендарного» браузера. Им уже давно никто не пользуется, тем не менее Microsoft оставляет его в составе Windows 10.
Чтобы отключить Internet Explorer (полностью удалить его не получится), наберите в поиске «Включение и отключение компонентов Windows», откройте найденное и уберите галочку напротив Internet Explorer 11.
Что касается Edge, то он, конечно, выглядит нормальным браузером… но только на фоне Internet Explorer. Microsoft искренне старается сделать Edge популярным, но пока это у неё не очень-то получается. Как и во многих новых приложениях Microsoft, интерфейс Edge больше подходит планшетам, нежели обычным ПК. Так что его тоже можно удалить. Правда, как и в случае с предустановленными Metro-приложениями, это потребует некоторых лишних телодвижений.
Альтернатива: их много. Большинство пользователей используют Edge и Internet Explorer только для того, чтобы зайти на сайты Chrome, Firefox или Opera и установить приличный браузер. Поступите и вы так.
7. Skype Click to Call
Довольно бесполезное расширение для браузера, которое устанавливается вместе со Skype. Оно позволяет звонить по телефонным номерам, которые встречаются на веб-страницах. Зачастую Skype Click to Call принимает за телефонные номера наборы цифр, которые номерами не являются. Удаляйте его, Skype это не навредит.
Альтернатива: вероятнее всего, не требуется. И часто ли вы звоните по Skype на стационарные номера?
8. Windows Media Player и QuickTime
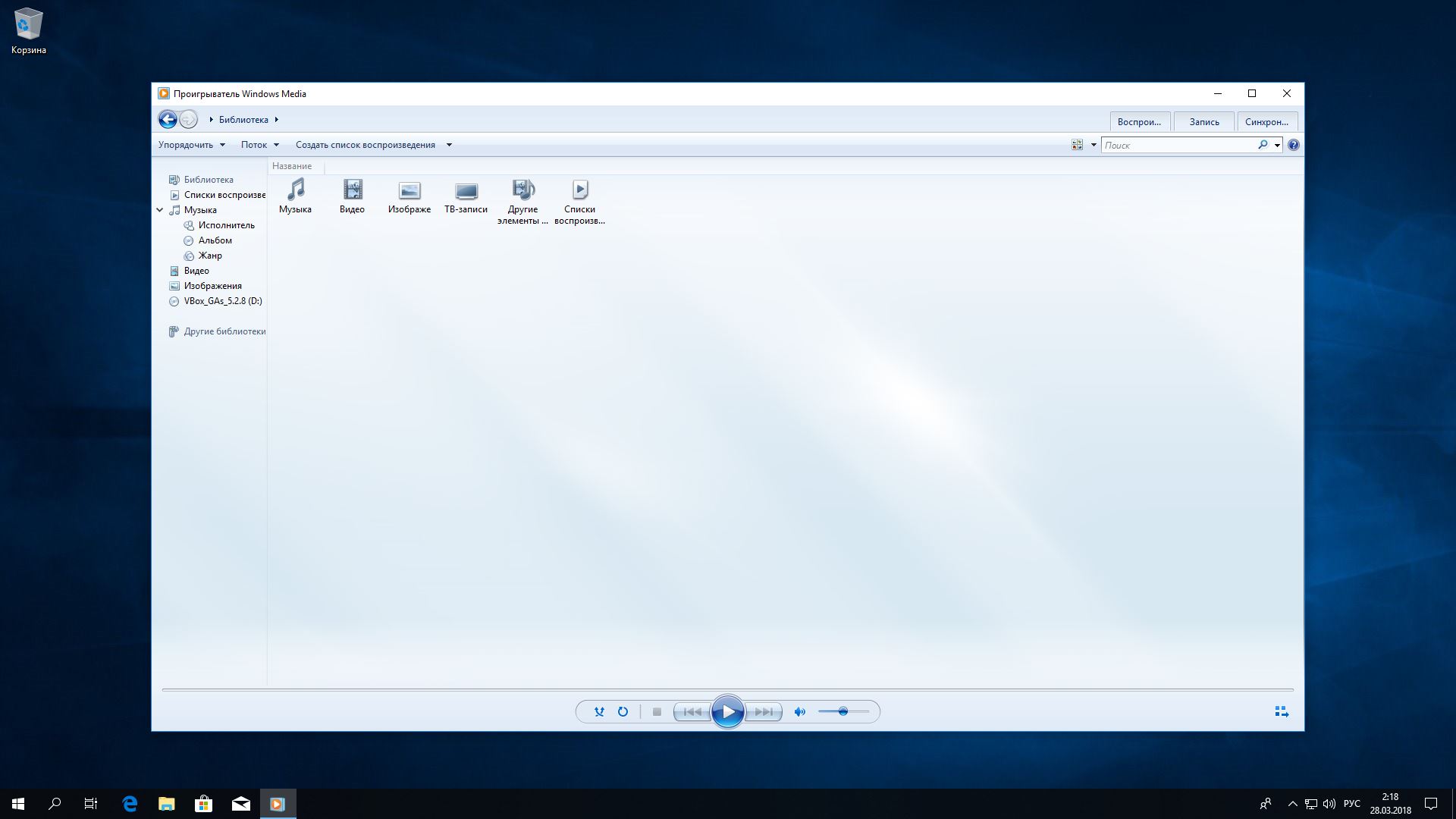
Вы ещё пользуетесь стандартным проигрывателем от Microsoft? Есть множество куда более удобных и функциональных альтернатив. Отключить Windows Media Player можно через «Включение и отключение компонентов Windows».
QuickTime мог установиться на ваш компьютер, если вы используете iTunes для Windows, но iTunes больше не нуждается в QuickTime для своей работы. Поддержка QuickTime для Windows прекращена Apple в 2016 году. Все медиаформаты, поддерживаемые QuickTime, при необходимости можно легко открыть сторонними плеерами.
Альтернатива: другие плееры для воспроизведения аудио и видео, такие как AIMP, foobar, KMPlayer и VLC. Они поддерживают гораздо больше файловых форматов, да и интерфейс у них приятнее.
А какие приложения в «расстрельном списке» у вас?
Читайте также
- 5 приложений, которые нужно удалить с Android прямо сейчас →
- Как удалить папку, если она не удаляется →
- Как удалить файл, который не удаляется →
Windows 10 — самая актуальная разработка компании Microsoft, которой пророчат большое будущее и работу на всех видах устройств. Та «десятка», которой вы можете пользоваться сейчас, в какой-то степени, еще «сырая». То есть недоработанная. Можно сказать, что все это навязывание новейшей операционной системы — попытка компании привлечь к тестированию программного продукта как можно больше человек.
Но параноики продолжают ликовать, ведь с каждым новым обновлением Windows 10 дарит пользователям очередные глюки. Например, в сети можно отыскать жалобы о том, что данная ОС удаляет пользовательские файлы. Заявление весьма серьезное. Оно или в очередной раз доказывает, что «десятка» следит за вами и за тем, что вы записываете на свой жесткий диск, либо чрезмерно оберегает вас от вашей же глупости.
Ведь в большинстве случаев речь идет об автоматическом удалении разнообразных «кряков» и «кейгенов», которые любой хороший антивирус принимает за опасное или потенциально опасное программное обеспечение. Для Windows 10 эти файлы — прямая угроза безопасности. Поэтому прежде чем поощрять паранойю, стоит включить здравый смысл. В любом случае, как относиться к Windows 10 решать вам. Задача этой заметки — выключить ненужный функционал.
Зачем бороться с «вольностями» системы
Какие-то подозрительные файлы операционка удаляет, чтобы обезопасить себя и другие, более важные пользовательские данные. Но если вы уверены, что тот или иной файл системе вреда не принесет, а она как назло уничтожает его снова и снова — это, как минимум раздражает. К тому же понятия безопасности у Windows 10 весьма специфичны. Некоторые сторонние программы, которые ни «семерка», ни «восьмерка» никогда не трогали, «десятка» вероломно стирает.
Часто это твикеры системы или программы, отображающие список оборудования, температуру процессора и другие параметры ПК (CPU-Z, Speccy), Иногда Windows 10 избавляется от ПО, устанавливаемого вместе с драйверами, например, для видеократ AMD, а изредка «сносит» и некоторые драйверы. Подобное поведение разозлит любого: операционная система должна быть удобной и безопасной, но не мешать работе за компьютером.
Как исправить
На этот вопрос в самом Microsoft отвечают, опираясь на пользовательское соглашение. Да-да, то самое, которое предшествует установке Windows 10 или ее обновлению с более старшей версии, и именно то, которое у нас никто не читает. Якобы именно в нем вы сами даете согласие на такую «гиперопеку» со стороны системы. Переустанавливать не вариант, можно попробовать отключить. Тем более, что за подобный функционал отвечает Defender — встроенное антивирусное ПО.
Windows 10 может «пофиксить» неугодные файлы несколькими способами:
- просто удалить (так система поступает с генераторами ключей и прочими программами для подделки лицензии);
- предупредить об удалении приложения и затем переместить файлы программы в папку Windows.old;
- предложить свои варианты программ, аналогичных по функциональности, но, по мнению ОС, безопасные.
По сути, в этой ситуации и делать ничего не надо, ведь вы выбрали Windows 10 свой основной операционной системой, а значит были готовы к временным недоработкам и прочим прелестям «сырого» программного обеспечения. Да и потеря невелика: только опасные файлы и программы удаляются. Единственный способ исправить — отключить встроенный антивирус или, как его называют «Защитник». При этом вы должны понимать, что тем самым делаете свою систему уязвимее для вредоносного ПО.
Поэтому поспешите обзавестись сторонним антивирусом. Кстати, часто при его установке Defender отключается без участия пользователя. Но на всякий случай вот последовательность действий для его ручного выключения:
- Зажмите одновременно пару клавиш — со значком Windows и R.
- В открывшемся маленьком окошке введите regedit и нажмите Enter.

- Откроется редактор реестра — перейдите оп адресу: HKEY_LOCAL_MACHINE SOFTWARE Policies Microsoft Windows Defender.

- Если здесь обнаружится так называемый параметр DWORD (на скриншоте сверху нет, а на нижнем — есть), то знайте, значение, равное 1 отключает Defender, а 0 включает. Здесь отключено:

- Если параметра нет, его нужно создать вручную через щелчок правой кнопкой по пустому месту в правом окне: Создать — Параметр DWORD.
- Выполните перезагрузку.
«Защитник» отключен и больше не должен тревожить вас, разве что разработчики из Майкрософта не придумают что-то новое.
(Visited 7 313 times, 10 visits today)
Опубликовано в Windows 10
На компьютере установлено много программ, но вы их не используете. Софт захламляет систему. Рассмотрю популярные приложения, которые рекомендую сразу же удалить. Мейнстримный софт может быть просто устаревшим и бесполезным, в некоторых случаях он опасен для компьютера.
1. QuickTime
Полезный видеоплеер для macOS, но версия для Windows не развивается с 2016 года. Trend Micro сообщила, что в программе есть несколько критических уязвимостей. И ждать, что Apple их исправит, уже не приходится. Если нужна замена — используйте VLC, который воспроизводит практически любой видеоконтент.
2. CCleaner
Когда-то программа была полезна. Сейчас вы можете очистить компьютер и без сторонних утилит.
3. Очищающий реестр софт
Чистильщики реестра вообще не улучшают производительность Windows. Если у вас установлены MyCleanPC или PC Optimizer Pro, их тоже лучше удалить.
4. Utorrent
В прошлом торрент-клиент был одним из лучших. Но с годами стал ненадежным. Интерфейс транслирует рекламу и предлагает расширения для браузера. Тратит впустую системные ресурсы ПК. Вместо него лучше использовать qBittorrent.
5. Shockwave Player
Поддержка Adobe Flash Player прекратится в 2020 году. Поддержка плагина Adobe Shockwave Player завершилась в апреле 2019 года. Компания Adobe больше не предлагает загрузить его и очень маловероятно, что вы посетите сайт, которые нуждается в этом плагине.
6. Java
Среда выполнения мультимедиа, которая включает в себя два компонента:
— Для рабочего стола
— Плагин для браузеров, который считается довольно небезопасным
Когда-то был необходим. Сейчас (по данным W3Techs) Java используют около 0,02% сайтов.
Актуальные версии Chrome и Firefox не поддерживают его.
Не удаляйте Java, если вы:
— Разработчик Android-приложений
— Используете какое-то специализированное ПО, основанное на Java
Во всех остальных случаях, удалив Java, вы, вероятнее всего, даже не заметите ее отсутствия.
7. Microsoft Silverlight
Веб-фреймворк, подобный Adobe Flash. Предназначен для поддержки мультимедийного контента в веб-браузере. Несколько лет назад такие плагины были нужны для просмотра контента многих сайтах. В 2019 году они устарели. По данным W3Techs, в середине 2019 года Silverlight использовался менее чем 0,1% сайтов.
Silverlight:
— Не поддерживается Chrome и Firefox
— Никогда не был совместим с Edge
Официальная поддержка предусмотрена только в Internet Explorer, который устарел.
8. Все ненужные панели инструментов и расширения браузеров
Современные браузеры достаточно функциональны, чтобы большую часть задач выполнять без дополнительных компонентов. Если расширение вам полезно, вы об этом знаете и не удалите его. Все остальные расширения, которые также называют дополнениями, лучше удалить.
9. Софт от производителя компьютера
Если вы не используете премиальное устройство, такое как Surface Pro, или не установили Windows с нуля, на вашем компьютере предустановлено немало ненужного ПО. Подобное часто встречается на устройствах HP, Dell, Toshiba, Lenovo и других вендоров.
Приложения для работы с фотографиями и игры сначала изучите, а потом удалите. Исключение — они вам понравились и будут использоваться. Проприетарные инструменты зачастую дублируют функциональность, которая предусмотрена в самой Windows. Утилиты обновления драйверов и BIOS (пример: Lenovo System Update) оставьте только в том случае, когда вы планируете их использовать и знаете, как это делать правильно.
10. WinRAR
Привычка использовать некоторые программы идет из далекого прошлого. WinRAR — пример такого софта. Пользователям предлагается пробная версия. Через некоторое время она просит заплатить, но фактически никогда не блокирует использование, благодаря чему программа и стала популярна.
Для работы с архивами предназначен мощный бесплатный инструмент 7-Zip. Если интерфейс приложения вам не нравится, попробуйте PeaZip. В любом случае, WinRAR пора занять свое место в истории.
Ранее я рассмотрел:
— Мифы о Bluetooth, в которые пора перестать верить
— Ситуации, при которых надо немедленно отключить Wi-Fi
Знаете ли вы причины, по которым рассмотренные программы нужно оставить в Windows 10?
Понравилась статья? Помоги развитию канала, поставь лайк (палец вверх ????).
Читай другие статьи на моем Дзен-канале.
Вступай в мою группу Вконтакте, чтобы не пропустить выход новых статей.
Приветствую, буду очень рад, если смогу помочь в решении вашей проблемы! Сегодня расскажу как удалить не нужные программы и игры в Windows 10, т.е. предустановленные программы. Даю вам 3 способа легко и быстро удалить полностью с компьютера bloatware, то есть те самые утилиты.
По умолчанию Windows 10 устанавливается с целой кучей бесполезных приложений и игр, которые, помимо того, что занимают более или менее значительный объем дискового пространства, могут использовать чрезмерные ресурсы системы. Это предустановленное программное обеспечение называется bloatware . Они установлены Microsoft, но также могут быть установлены производителем вашего компьютера.
Чтобы иметь «чистую» Windows 10 , необходимо пройти через окно удаления и удалить по одному все эти предустановленные программы. Вы получите системные ресурсы , что далеко не незначительно в определенных конфигурациях и долго по времени.
Вот 3 быстрых и легких способа удаления ненужных программ:
Способ 1: удаление с помощью PowerShell
Итак, открываем PowerShell с правами администратора. Сразу скажу, что этим способом вы не удалите полностью приложение, но сможете скрыть его из системы:
- Get-AppxPackage -name «Microsoft.ZuneMusic» | Remove-AppxPackage
- Get-AppxPackage -name «Microsoft.Music.Preview» | Remove-AppxPackage
- Get-AppxPackage -name «Microsoft.XboxGameCallableUI» | Remove-AppxPackage
- Get-AppxPackage -name «Microsoft.XboxIdentityProvider» | Remove-AppxPackage
- Get-AppxPackage -name «Microsoft.BingTravel» | Remove-AppxPackage
- Get-AppxPackage -name «Microsoft.BingHealthAndFitness» | Remove-AppxPackage
- Get-AppxPackage -name «Microsoft.BingFoodAndDrink» | Remove-AppxPackage
- Get-AppxPackage -name «Microsoft.People» | Remove-AppxPackage
- Get-AppxPackage -name «Microsoft.BingFinance» | Remove-AppxPackage
- Get-AppxPackage -name «Microsoft.3DBuilder» | Remove-AppxPackage
- Get-AppxPackage -name «Microsoft.WindowsCalculator» | Remove-AppxPackage
- Get-AppxPackage -name «Microsoft.BingNews» | Remove-AppxPackage
- Get-AppxPackage -name «Microsoft.XboxApp» | Remove-AppxPackage
- Get-AppxPackage -name «Microsoft.BingSports» | Remove-AppxPackage
- Get-AppxPackage -name «Microsoft.WindowsCamera» | Remove-AppxPackage
- Get-AppxPackage -name «Microsoft.Getstarted» | Remove-AppxPackage
- Get-AppxPackage -name «Microsoft.Office.OneNote» | Remove-AppxPackage
- Get-AppxPackage -name «Microsoft.WindowsMaps» | Remove-AppxPackage
- Get-AppxPackage -name «Microsoft.MicrosoftSolitaireCollection» | Remove-AppxPackage
- Get-AppxPackage -name «Microsoft.MicrosoftOfficeHub» | Remove-AppxPackage
- Get-AppxPackage -name «Microsoft.BingWeather» | Remove-AppxPackage
- Get-AppxPackage -name «Microsoft.BioEnrollment» | Remove-AppxPackage
- Get-AppxPackage -name «Microsoft.WindowsStore» | Remove-AppxPackage
- Get-AppxPackage -name «Microsoft.Windows.Photos» | Remove-AppxPackage
- Get-AppxPackage -name «Microsoft.WindowsPhone» | Remove-AppxPackage
Способ 2: удаление с помощью DISM
А вот этот инструмент DISM сможет удалить полностью каждую программу с компьютера. Он вызывается с помощью командной строки.
Итак, по пунктам:
1 — Сначала проверим все предустановленные программы используя следующую команду:
DISM /Online /Get-ProvisionedAppxPackages | select-string Packagename
2 — Для удаления приложения необходимо использовать следующую команду:
DISM /Online /Remove-ProvisionedAppxPackage /PackageName:PACKAGENAME
где PACKAGENAME это составляющая, другими словами та программа, которую берем из предыдущего списка. Из следующего скриншота видно, что я решил удалить программу Microsoft Zune Video.
3 — После того как заданная операция полностью завершится, необходимо обязательно перезагрузить компьютер, чтобы все функции вступили в силу.
Способ 3: удаление с помощью Windows10Debloater
Windows10Debloater — это утилита, которая удаляет все приложения, предварительно установленные с Windows 10 . Доступен в 3 версиях :
- Интерактивный (Windows10Debloater.ps1).
- Без звука (Windows10SysPrepDebloater.ps1).
- Графика (Windows10DebloaterGUI.ps1): это самая простая версия для использования, поэтому мы обратимся к ней!
Какие программы можно удалить с помощью Windows 10 Debloater?
Вот список всего программного обеспечения, которые можно удалять с помощью Windows10Debloater:
- 3DBuilder, Appconnector, Bing Finance, Bing News, Bing Sports,
- Погода Bing, Fresh Paint, Начало работы, Microsoft Office Hub, Коллекция Microsoft Solitaire, все
- Microsoft Sticky Notes, OneNote, OneConnect, Люди, Skype для рабочего стола,
- Тревоги, Камера, Карты, Телефон, SoundRecorder,
- XboxApp, Zune Music, Zune Video, коммуникационные приложения Windows,
- Minecraft, PowerBI, тест скорости сети, телефон, обмен сообщениями,
- Office Sway, OneConnect, Windows Feedback Hub, Bing Food And Drink, Bing Travel,
- Bing Health And Fitness, Список чтения Windows, Twitter, Pandora, Flipboard,
- Shazam, CandyCrush, CandyCrushSoda, приложения King, iHeartRadio,
- Netflix, DrawboardPDF, PicsArt-PhotoStudio, FarmVille 2 Country Escape, TuneInRadio,
- Asphalt8, NYT Crossword, CyberLink MediaSuite Essentials, Facebook, Royal Revolt 2,
- Бесплатное казино Caesars Slots, Марш Империй, Фототастический коллаж, Autodesk SketchBook, Duolingo,
- EclipseManager, ActiproSoftware, BioEnrollment, Windows Feedback, Xbox Game CallableUI,
- Поставщик удостоверений Xbox и ContactSupport.
Инструкция работы с Windows10Debloater:
1 — Разрешить запуск сценариев PowerShell . Для этого откройте Windows PowerShell от имени администратора и введите следующую команду:
Set-ExecutionPolicy Unrestricted
Подтвердите команду, введя «T»
2 — Загрузите архив Windows10Debloater и распакуйте его, чтобы полный путь не содержал пробелов (в противном случае Windows10Debloater не откроется):
- Правильно: C: Users LeCrabe Downloads
- Не правильно: C: Users Le Crabe Downloads
3 — Щелкните правой кнопкой мыши файл Windows10DebloaterGUI и выберите «Выполнить с PowerShell» .
4 — Подтвердите выполнение скрипта, введя «0»
5 — Нажмите кнопку «Удалить все вредоносные программы» .
6 — Подождите, пока удалятся выбранные вами предустановленные приложения. После выполнения задачи отобразится «Завершены все задачи».
И вуаля, ваша Windows теперь свободна от всех этих программ !
Если ярлыки приложения остались, то необходимо зайти в меню «Пуск» и просто щелкнуть по нему правой кнопкой мыши « Отключить из меню «Пуск» (они не установлены в вашей системе, только закреплены).
Есть также более действующий способ, чтобы навсегда избавиться от оставшихся ярлыков и иметь чистую систему, просто создайте аккаунт нового пользователя. Для этого перейдите в «Настройки» > «Учетные записи» > «Семья и другие пользователи» > «Добавить другого пользователя на этом ПК» .
Если вы передумали и хотите восстановить предустановленные приложения Windows 10, нажмите кнопку «Отменить изменения» .
Если вам необходимо больше места на диске, то советую выполнить следующие задачи:
- Отключить Кортану .
- Удалите OneDrive .
- Отключить чтение PDF с Microsoft Edge .
- Отключить телеметрию .
Подведем итог: итак, я предложил вам 3 способа удаления предустановленных программ в Windows 10. Берите любую и пользуйтесь.
Важно! Перед тем, как начнете работу с любым из инструментов, обязательно сделайте полную резервную копию операционной системы!!!
Рекомендую также прочитать интересные и очень ценные статьи:
13+ секретов Windows 10 о которых вы еще не знаете
4 способа: как включить / отключить автозапуск в Windows 10
Что такое Darknet? Или Темная сторона интернета
На этом у меня все. Если данная статья вам понравилась, а главное помогла в решении вашей проблемы, то отблагодарите меня лайком за мои старания. А также подписывайтесь на мой канал, на мой ютуб-канал и инстаграм. Тема компьютеры и устранение неисправностей почти бесконечна. Поэтому, я уверен, что будет еще много всего интересного. Всем спасибо за внимание и до новых встреч!
