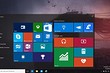Windows old можно ли стирать
1 звезда
2 звезды
3 звезды
4 звезды
5 звезд
Эта папка может весить несколько гигабайт и занимать много места на диске. Стоит ли ее удалять, и если да, как это сделать?
Совсем недавно компания Microsoft официально отказалась от поддержки устаревшей Windows 7. На эту тему мы выпустили материал, в котором рассказали, почему стоит обновляться до «десятки», а почему нет. Вероятно, некоторые из вас всё же захотели сделать апдейт после прочтения той публикации. Однако есть одна вещь, с которой необходимо предварительно ознакомиться владельцам жесткого диска небольшого объема.
Для чего нужна папка Windows.old
После апгрейда на свежую операционку вы обнаружите директорию, которая может занимать десятки гигабайт. Разумеется, возникает резонные вопросы, а для чего эта папка нужна, что в ней хранится, и можно ли её удалить?
Название более чем говорящее. В этом месте будут храниться файлы, необходимые для резервного восстановления на ту версию операционной системы, с которой произошел апдейт. Разработчики предусмотрели тот факт, что далеко не всем пользователям понравится новая ОС. Поэтому всегда остается вариант отката назад.
Если зайти в эту папку, вы увидите три основных подпапки:
- Windows — самая операционная система.
- Documents and Settings — персональные документы и медиафайлы пользователя.
- Program Files — ранее установленные утилиты.
Структура такая же, как и в любой версии Windows. Как вы уже поняли, в директории windows.old содержится не только информация для резервного восстановления. В ней также хранятся персональные данные, созданные пользователем вручную. Поэтому вы можете найти какой-то файл по тому же адресу, что и ранее, только внутри этой папки. Однако не следует затягивать с этим делом. Обновленная операционная система в автоматическом режиме удалит эту папку через какое-то время.
Как откатиться назад
Если Windows 10 вам не понравилась, то вы сможете вернуться на свою любимую семерку или восьмерку, если windows.old ещё не успела самоуничтожиться. Для этого выполните следующие действия:
- Нажмите правой кнопкой мыши по меню «Пуск» и выберите пункт «Параметры».
- Проследуйте в категорию «Обновление и безопасность».
- Затем в левой части окна выберите меню «Восстановление».
- Начните процедуру с помощью соответствующей клавиши возврата к прежней версии ОС.
Как удалить Windows.old
Можно не дожидаясь автоматического удаления, провести деинсталляцию в ручном режиме. Однако у вас не получится избавиться от этой папки с помощью классического удаления. Операционная система в таком случае выдаст ошибку, и ничего не произойдет. Придется воспользоваться встроенными инструментами ОС. Очистка диска справится с этой задачей.
- Зайдите в корневой каталог проводника, нажмите правой кнопкой мыши по системному диску и перейдите в свойства.
- В первой же вкладке выберите пункт «Очистка диска». После этого запустится системная утилита, которая позволяет избавиться от временными файлами, которыми, по сути, и является windows.old.
- В открывшемся окне найдите категорию «Предыдущие инсталляции Windows» и поставьте напротив неё галочку. Заодно можете почистить и остальной системный мусор других типов.
- Запустите процесс с помощью кнопки «Очистить системные файлы». После этого папка будет удалена.
Если по какой-то причине вышеописанные действия не привели вас к желаемому результату, можете воспользоваться командной строкой. Запустите её от имени администратора, выбрав соответствующий пункт в меню «Пуск». И введите команду rd /s /q c:windows.old. Если и это не помогло, придется обращаться за помощью к утилитам глубокой очистки, по типу Revo Uninstaller или её аналогам.
Читайте также:
- Вопрос года: стоит ли обновляться с Windows 7 до Windows 10?
- Что лучше, Windows 7 или Windows 10: сравнительная таблица
Откуда вообще появляется эта папка и каково её предназначение? Дословный перевод с английского: old — старый. Папка Windows.old — резервная копия текущей системы, которая создаётся при обновлении системы Windows 7 или 8.1 до Windows 10.
Когда система создаёт папку Windows.old?
1. Обновление системы до Windows 10.
Создание копии системы обусловлено высокой вероятностью появления различных системных ошибок в процессе обновления. При появлении ошибок Windows может работать нестабильно, либо вовсе перестанет работать. И если ошибки произойдут, то папка WIndows.old даст возможность восстановления системы до предыдущего, работоспособного состояния.
Если обновление до Windows 10 прошло успешно и система работает стабильно, то мои поздравления, наслаждайтесь новой ОС. Если же вам что-то не понравилось, например, интерфейс, скорость работы или что-нибудь ещё, то есть вариант откатить всё назад, до предыдущей системы. Поможет в этом всё та же Windows.old.
Чтобы вернуться с WIndows 10 на Windows 7 или 8.1 необходимо войти в «Параметры» > «Обновление и безопасность»> «Восстановление».
В зависимости от восстанавливаемой версии раздел будет называться «Вернуться к Windows 7» или «Вернуться к Windows 8.1», нажимаем кнопку «Начать» и ждём, пока восстановится предыдущая ОС. Это возможно только при наличии папки Windows.old в качестве источника.
2. Установка Windows.
Ещё одна ситуация, когда создаётся папка Windows.old это установка операционной системы в тот же раздел диска, где установлена предыдущая Windows той же версии. Раздел диска в этом случае не форматируется.
Это достаточно удобно в тех ситуациях, когда никакие действия кроме полной установки уже не помогают. В этом случае установка происходит в штатном режиме, только в окне выбора раздела диска для установки нужно просто выбрать тот, где находится «плохая» Windows. Никаких действий с диском (форматирование, создание разделов, и т.д.) делать НЕ нужно.
После установки Windows настраиваете обычным образом. Вся прелесть заключается в том, что все пользовательские данные будут сохранены в папке Windows.old.
Как правильно удалить Windows.old?
Если после обновления или установки вы убедились в работоспособности системы без сбоев и восстановили нужную информацию, то при желании можно удалить папку Windows.old, тем более что она имеет достаточно большой объём. Кстати, через месяц Windows сама удалит эту папку. Но если вы не хотите ждать, удалите её самостоятельно.
Так как данная папка привязана к системе, то удалять её кнопкой Delete не желательно. Для корректного удаления воспользуйтесь встроенным инструментом «Очистка диска». Запустить можно через окно «Выполнить»: нажмите Win+R > введите cleanmgr.exe > «OK». Или в проводнике кликнуть ПКМ по системному диску и выбрать «Свойства» > «Очистка диска».
Немного подождите, пока утилита проведёт оценку объёма, который можно освободить. Далее жмите на «Очистить системные файлы».
Ещё немного подождите, пока не появится следующее окно:
Здесь нас интересует пункт «Предыдущие установки Windows «. Ставим галку и нажимаем «ОК».
При появлении окна с предупреждением невозможности восстановления подтвердите свои намерения, нажав «Да». После этого Windows.old будет удалена, а на системном диске освободится много места.
Вам также могут быть интересны следующие публикации:
Ваш Wi-Fi интернет могут бесплатно использовать, если у вас такие настройки.
Как сделать камеру наблюдения из смартфона в домашних условиях.
Компьютерщик взял 1000 рублей за минуту работы. За что?
Как из черно-белой фотографии сделать цветную
Поддержите этот пост лайками (палец вверх) и подписывайтесь на канал!
Нужна помощь для удаленной работы? Ознакомьтесь с нашим специальным предложением для новых подписчиков Microsoft 365 Business Basic
Подробнее
29 апреля, 2020
Нужна помощь для удаленной работы? Ознакомьтесь с нашим специальным предложением для новых подписчиков Microsoft 365 Business Basic
Ответ
как удалить папку Windows.old ? пришлите , пожалуйста, инструкцию для ОС Windows Vista (я не нашла соответствующей строки в «очистке диска»)
Вот эта инструкция
https://windows.microsoft.com/ru-RU/windows7/How-do-I-remove-the-Windows-old-folder мне не подходит, т.к. у меня в Vista в «очистке диска » нет строки «Предыдущие установки
Windows».спасибо
В лицензионной Виндоус Виста, обычно, всё присутствует.
Но, если у вас возникают проблемы с удалением папки предыдущей установки, то воспользуйтесь рекомендацией статьи сами, или пригласите более опытного знакомого, который поможет вам это сделать.
https://www.oszone.net/9296/
Эта статья поможет без «лишних телодвижений» удалить папки Windows.old, оставшиеся на диске после установки на него операционной системы. Указанная папка содержит файлы предыдущей установки Windows, которая была на этом же разделе.
Попытка удаления этой папки стандартным способом обычно не приносит успеха, поскольку пользователь не обладает достаточными правами для осуществления этого действия.
Способ 1: удаление посредством компонента «Очистка диска»
Данный способ представлен в статье базы знаний Microsoft
https://support.microsoft.com/kb/933212.
- запустите компонент «Очистка диска», щелкнув ярлык, расположенный в меню Пуск (Пуск —
Все программы – Стандартные – Служебные —
Очистка диска); - в раскрывающемся списке Диски диалогового окна Очистка диска: выбор устройства выберите диск, где расположена папка Windows.old;
щелкните кнопку OK;
- в диалоговом окне Очистка диска перейдите на одноименную вкладку;
- в поле Удалить следующие файлы установите галочку Предыдущие установки Windows, после чего щелкните
OK; - в окне предупреждения щелкните кнопку Удалить файлы.
Спустя некоторое время система должна удалить папку Windows.old.
Способ 2: обычное удаление
Для успешного удаления папки Windows.old этим способом необходимы следующие условия:
- Владелицей папки, а также всех подпапок и файлов, должна быть административная учетная запись, из-под которой происходит удаление;
- указанная учетная запись должна обладать полным доступом (разрешением
Полный доступ) к папке Windows.old и ко всем подпапкам и файлам.
Для реализации первого шага можно сделать следующее:
- щелкните правой кнопкой мыши папку Windows.old и выберите пункт Свойства;
- в появившемся диалоговом окне перейдите на вкладку Безопасность;
- щелкните кнопку Дополнительно;
- в диалоговом окне Дополнительные параметры безопасности для Windows.old перейдите на вкладку
Владелец и щелкните кнопку Изменить;Увеличить
- в поле Изменить владельца на щелкните учетную запись предполагаемого владельца папки;
- установите галку Заменить владельца подконтейнеров и объектов;
- щелкните кнопку Применить.
Заключительным этапом будет настройка разрешений:
- перейдите на вкладку Разрешения и щелкните кнопку Изменить;
Увеличить
- в поле Элементы разрешений щелкните учетную запись, которую в первом этапе сделали владельцем папки;
- щелкните кнопку Изменить;
- в диалоговом окне Элемент разрешения для Windows.old:
- в раскрывающемся списке Применять выберите Для этой папки, ее подпапок и файлов;
- в поле Разрешения установите галку Полный доступ в столбце
Разрешить; - щелкните кнопку OK для закрытия диалогового окна Элемент разрешения для Windows.old;
- в диалоговом окне Дополнительные параметры безопасности установите следующие галочки:
- добавить разрешения, наследуемые от родительских объектов;
- заменить все наследуемые разрешения для всех потомков на новые наследуемые разрешения от этого объекта;
- щелкните кнопку OK, после чего появятся окна предупреждения безопасности, на которых нажмите
Да.
После проделанных действий не должно возникнуть препятствий для удаления папки Windows.old стандартным способом.
************
Не ищи Бога, не в камне, не в храме — ищи Бога внутри себя. Ищущий, да обрящет.
Это помогло устранить вашу проблему?
К сожалению, это не помогло.
Великолепно! Спасибо, что пометили это как ответ.
Насколько Вы удовлетворены этим ответом?
Благодарим за отзыв, он поможет улучшить наш сайт.
Насколько Вы удовлетворены этим ответом?
Благодарим за отзыв.
У многих пользователей ПК часто после обновления или переустановки Windows появляется директория «Windows.old», если, к примеру, вы обновите Windows 8 до Windows 10. В такой папке хранятся все файлы предыдущей ОС, а также все файлы пользователей и программ. Вся эта информация занимает много места на вашем жестком диске. В зависимости от объёма пользовательских данных предыдущей ОС в некоторых случаях эта директория может достигать десятки гигабайт. Поэтому мы постараемся подробно разобраться с этим вопросом.
Система сохраняет предыдущую версию для дальнейшей возможности вернуться к ней (выполнить так называемый Даунгрейд). Как правило, такая возможность временная, и если ей не воспользоваться, то папка будет удалена автоматически.
Процесс удаления в восьмерке
Рассмотрим пример удаления директории «Windows.old» после обновления семерки до Windows 8. Для этого переходим к нашим локальным дискам, нажав Win + E. Выбираем локальный диск с установленной Windows и переходим к его свойствам, как показано на рисунке.
В окне свойств диска нажимаем кнопку Очистка диска.
Должно появиться окно анализа «Очистка диска».
После этого появится окно «Очистка диска (C:)», где следует нажать клавишу Очистить системные файлы.
Если нажать эту кнопку, система оценит объём удаляемых файлов, и мы сможем перейти к следующему окну. Здесь необходимо поставить одну галочку, как показано на рисунке.
В нашем случае файлы предыдущей ОС составляют 7,92 Гб. После того, как соответствующий пункт выбран, можно смело нажимать кнопку ОК. Запустится очистка диска, при которой удалятся все файлы предыдущей ОС.
Процесс удаления папки в десятке
Удаление директории в десятке очень похоже на процесс стирания папки в восьмерке. Также переходим в проводник. Выбираем локальный диск «C:/» и переходим к его свойствам.
Также кликаем на кнопку Очистка диска.
После клика по кнопке мы увидим такое же окно что и на восьмерке, только немного другого дизайна.
Нажимаем ту же клавишу Очистить системные файлы и переходим к следующему окну.
Выбираем ту же галочку и нажимаем кнопку ОК.
Как видите, процесс аналогичен первому с восьмой версией Windows. На этом примере у нас освободилось 8,36 Гб, что является неплохим результатом.
Также следует помнить, что при удалении директории «Windows.old», стираются пользовательские данные и файлы установленных программ. Структура подпапок с файлами предыдущей ОС изображена ниже.
Этими файлами могут быть мультимедийные данные, документы Word или Excel. Поэтому перед удалением этой папки следует сохранить важные данные, находящиеся в ней.
Удаление папки «Windows.old» с помощью CCleaner
Наиболее оптимальным вариантом является программа для очистки системы CCleaner. Эту программу можно бесплатно скачать с официального сайта www.piriform.com/ccleaner. Установка программы достаточно проста и с ней справится даже начинающий пользователь ПК. Запустив программу, следует выбрать во вкладке «Очистка» пункт «Старая установка Windows», как показано ниже.
Теперь нажимаем кнопку Анализ. Это необходимо для того, чтобы CCleaner проанализировал файлы, которые подлежат очистке, и вывел их полный список в окно программы. На рисунке ниже выделена строка, где содержатся файлы из директории «Windows.old».
После нажатия кнопки Очистка, программа полностью удалит файлы старой ОС.
Ручное удаление
Теперь опишем процесс удаления вручную, то есть, если бы вы производили удаление директории клавишей Delete. Удалив папку с помощью клавиши Delete, можно увидеть такое сообщение.
Это сообщение означает, что у нас нет прав для удаления этой директории. Чтобы правильно задать соответствующие права, зайдите в свойства папки на вкладку «Безопасность».
Теперь нажмите кнопку Дополнительно. Вы должны попасть в окно дополнительной безопасности этой папки.
Как видно из рисунка, владельцем нашей папки является «СИСТЕМА». Поэтому нужно выбрать владельцем пользователя, с помощью которого вы зашли в систему и нажать кнопку Применить. После применения прав вы сможете удалить «Windows.old» с помощью проводника клавишей Delete.
Удаление с помощью TakeOwnershipPro
Удалить директорию «Windows.old» можно простой утилитой TakeOwnershipPro, которую вы сможете загрузить на сайте https://www.top-password.com/download.html. После установки утилиты она появится как отдельный пункт контекстного меню проводника. Для удаления директории зайдем в контекстное меню для удаляемой папки и выберем пункт «TakeOwnershipPro».
После нажатия запустится окно программы, где будет произведено сканирование и назначение прав для файлов и директорий, чтобы в последствие их убрать.
Сканирование может длиться две минуты и дольше, время зависит от размера удаляемой папки. Дождавшись завершения сканирования, нажмите кнопку Take Ownership. После чего папка примерно через две минуты будет окончательно удалена.
Заключение
После прочтения этого материала у вас не должно больше возникать вопроса, почему я не могу удалить папку «Windows.old». Сделав это, вы освободите гигабайты свободного места на вашем винчестере. Также хочется напомнить, что удаляя эту директорию, вы удаляете все пользовательские данные предыдущей ОС. Поэтому при необходимости, нужно сделать резервные копии этих данных.
Видео по теме
Автор Вячеслав Вяткин На чтение 6 мин. Просмотров 192 Опубликовано 20.08.2018
Часто проблемы в работе ПК решаются путём переустановки операционной системы или её обновления. После таких действий на жёстком диске появляется папка со старой версией ОС, она представляет собой своего рода резервную копию и содержит все файлы предыдущего программного обеспечения. Единственный минус этой папки в том, что она занимает немало места на жёстком диске и в случае, когда срочно требуется освободить пространство, лучшим решением станет её удаление. Однако, многие пользователи сталкивались с такой ситуацией и знают, что стандартными способами файлы не удаляются. Сегодня мы с вами разберёмся что такое Windows.old, как удалить ненужную папку. Рассмотрим несколько действенных методов удаления.
Зачем нужна папка Windows.old
Как уже было упомянуто выше, папка появляется сразу после обновления до новой версии операционной системы или после её полной переустановки. Первое, что смущает пользователей – это огромный вес файла, некоторый по неопытности даже полагают, что это последствие деятельности вредоносных программ или вирусной активности. Особенно после того, как стандартными методами удалить Windows.old не получается.
На самом деле объект полностью безобиден и в некоторых случаях может быть даже полезен пользователю, оттуда можно взять необходимые данные, например, профиль пользователя. Как правило, папка располагается в корневом каталоге системного диска и единственная неприятность – занимает немало места (порой до 20 ГБ памяти). Причём если в момент обновления или переустановки уже существует такая папка, то не происходит замена, а формируется новый документ с индивидуальным порядковым номером. В связи с чем, съедается ещё больше места на жёстком диске.
В целом миссия папки Windows.old заключается в том, чтобы дать пользователю возможность восстановить некоторые необходимые файлы или полностью откатиться до предыдущей версии ОС, если с текущей начались проблемы. То есть это полный архив предыдущей установки и если вы уверены, что в нем не возникнет необходимости (нет нужды восстанавливать старые файлы, новая операционная система ведёт себя отлично и радует производительностью и т.д.), то её можно удалить без вреда для системы.
Windows.old, как удалить
Итак, что это за папка и как она появляется на ПК мы разобрались. Если пользователь уверен, что в ней больше нет необходимости, то можно смело переходить к удалению. Попытки освободить место привычными методами приводят к провалу, так как для такой процедуры требуются особые права. Далее мы рассмотрим какие методы позволяют избавиться от Windows.old, как удалить ненужные файлы, читаем дальше.
Рекомендации для Windows 7
Для начала рассмотрим инструкцию удаления нужной папки для 7 версии операционной системы. Здесь нет ничего сложного, достаточно просто следовать пошагово описанному ниже алгоритму.
- Откройте папку «Мой компьютер» любым удобным способом (запустите с рабочего стола или через меню «Пуск»). Щёлкните правой кнопкой мыши по диску С и выберите раздел «Свойства».
- В открывшемся окне перейдите во вкладку «Общие». Там вы увидите ссылку на команду «Очистка диска», жмём на кнопку и ждём, пока компьютер просканирует диск и выделит доступные для удаления файлы. Это может занять до 5-10 минут, в зависимости от объёма диска и быстродействия системы.
- Затем нажмите «очистить системные файлы» и снова дождитесь окончания работы сканера.
- Затем вам будет предложен перечень доступных для удаления разделов, которые следует пометить галочкой. Выбирайте на своё усмотрение, но обязательно пометьте раздел «Предыдущие установки Windows», именно тут хранится нужная нам папка.
- Нажмите «OK» и дождитесь завершения очистки.
Стоит отметить, что этих действий не всегда достаточно. Часто после подобных манипуляций просто исчезает содержимое папок Windows.old, а сама она остаётся на месте и отображается в проводнике. Чтобы полностью удалить пустые объекты достаточно вызвать командную строку и прописать в ней задание на выполнение: rd /s /q c:windows.old . Затем нажмите Enter и дождитесь выполнения команды, это занимает несколько секунд, после чего вы не увидите больше Windows.old, как удалить её вас тоже беспокоить перестанет.
Удаление для 10 версии ОС
В данном разделе мы рассмотрим возможности для последнего обновления «десятки» 1803 April Update, в котором появились удобные дополнения, позволяющие быстро решить поставленную задачу. А также предложим стандартный метод, подходящий для 10, а также 8 версии операционной системы.
Windows 10 1803 April Update
В этой версии ОС добавлена долгожданная автоматическая очистка диска и при этом сохранена возможность ручной организации процесса. Итак, чтобы решить вопрос с удалением следуйте описанному алгоритму.
- Зайдите в пуск и откройте параметры системы или просто нажмите сочетание Win+I.
- Затем откройте раздел «Система» и разверните вкладку «Память устройства».
- Там найдите команду «Освободить место сейчас». Она находится в нижней части диалогового окна.
- Система запустит сканирование и обнаружит всё необязательные файлы, требующие удаления. Здесь также необходимо отметить галочкой раздел «Предыдущие установки Windows» и нажать команду «Удалить файлы», она располагается над списком разделов.
Остаётся дождаться завершения процесса и удостовериться, что нужный нам объект удалён с жёсткого диска и больше не занимает место на нем. Этот метод гораздо удобнее, чем доступный в предыдущих версиях ОС, он не запрашивает прав администратора и выполняет удаление без лишних затруднений.
Предыдущие версии Windows 10 и 8
Если вы обновляли операционную систему и не запускали при этом форматирование жёсткого диска, то вы обязательно найдёте Windows.old в числе системных папок. В данном случае действовать нужно следующим образом.
- Запустите окно «Выполнить», одновременно нажав Win+R, и в строке пропишите команду cleanmgr . Запустите исполнение. Данная команда активирует внутрисистемную программу очистки жёсткого диска.
- Получив результат проверки дискового пространства, нажмите команду «Очистить системные файлы». Вновь запустится поиск, который необходимо переждать.
- В появившемся окне найдите «Предыдущие установки Windows» и пометьте раздел галочкой.
- Запустите процесс, нажав «ОК», и дождитесь его завершения.
В результате всё содержимое Windows.old будет удалено, чтобы окончательно подчистить диск и удалить пустую папку достаточно воспользоваться методом, описанным для 7 версии ОС, и выполнить команду rd /s /q c:windows.old .
Теперь вы знаете что за папка Windows.old, как удалить её из системных файлов, для чего она нужна и почему появляется. Советуем не удалять данную папку сразу после обновления. Первый месяц стоит протестировать новый выпуск операционной системы и удалять старую только убедившись, что проблем не возникает. Если новая ОС не понравится пользователю, то имея данный объект с копией предыдущей версии можно всегда выполнить откат.
Если возникли проблемы с удалением, пишите в обсуждения, мы постараемся вам помочь. Всем, кому статья показалась полезной, предлагаем поделиться ей в социальных сетях и не уходите так быстро, здесь ещё много полезного.