Чем отмыть рабочий стол
Автор Руслан Ошаров На чтение 5 мин. Опубликовано 07.02.2019
Приветствую, уважаемые гости и читатели блога! Продолжаем нашу рубрику “Компьютер и интернет для чайников”. В этой публикации разберём, как очистить рабочий стол на компьютере и зачем это может понадобиться.
Чтобы было наглядней для чего нужно чистить рабочий стол, приведу пример.
Пример
Представьте, что ваш обычный письменный стол завален документами, тетрадями, записными книжками и т.д. На одном краю стола из под бумаг выглядывает карандаш, ближе к настольной лампе совсем не к месту стоит ваза, а если приподнять несколько разбросанных по столу папок, то можно отыскать ручку.
Часто, чтобы найти нужный документ, вам приходиться тратить несколько драгоценных минут времени, которого и так не хватает.
И вот тут появляется волшебник. Он взмахивает волшебной палочкой, и поверхность вашего рабочего стола становится чистая и гладкая. На столе только самые необходимые инструменты. Все документы и прочие атрибуты, аккуратно разложены по ящикам. Всё чётко пронумерованное и вы за несколько секунд можете найти нужную бумагу.
Вы наконец понимаете, что жить стало лучше, жить стало веселей!
Теперь несколько слов по техническим моментам, почему важно держать рабочий стол на компьютере в чистоте и порядке, а не заваливать его файлами, которые можно хранить в другом месте.
Когда вы загружаете рабочий стол на своём ПК, то таким образом загружаете системный диск C, именно там и находится Desktop или Рабочий стол.
Да, я согласен, к файлам на рабочем столе у вас есть быстрый доступ, и это конечно удобней, чем заходить в отдельный диск и там открывать нужную папку.
Но когда у вас постепенно накапливается куча папок, то кроме того, что файлы грузят системный диск, ещё и возникает сложности при поиске необходимого документа.
Кроме всего прочего, если к примеру вы захотите установить обои на рабочий стол, чтобы в минуты отдыха лицезреть красивый пейзаж или мотивирующую картинку, то будет затруднительно это делать из-за завала на рабочем столе вашего компьютера.
Поэтому, давайте разберём, как и куда перенести файлы и ярлыки с рабочего стола, чтобы эффективней, не нервничая, работать на компьютере.
Как очистить рабочий стол от ярлыков и папок

Разбейте чистку рабочего стола на два этапа. Первым этапом рассортируйте файлы и папки, а вторым – уберите ярлыки.
Первое, что я рекомендую сделать, это выделить время, взять лист бумаги с ручкой и выписать категории файлов, которые вы используете, а к каждой категории добавить подкатегории или разделы.
Например, в категории “Видео”, у вас могут быть подкатегории “Худ. Фильмы”, “Док. Фильмы”, “Мотивационное видео” и т.д.
Теперь, когда вы составили список, реализуйте его на одном из дисков, исключая системный. То есть, создайте папки с категориями, а в каждой из этих папок создайте папки с подкатегориями.
Таким образом вы упорядочите файлы и документы, а в дальнейшем всегда будете знать куда какой файл поместить. Чтобы не путаться с копиями, просто вырезайте файлы на рабочем столе и вставляйте в созданные папки на других дисках.
Наводите курсор на файл и кликаете правой кнопкой мыши, а затем выбираете из выпадающего списка “Вырезать”
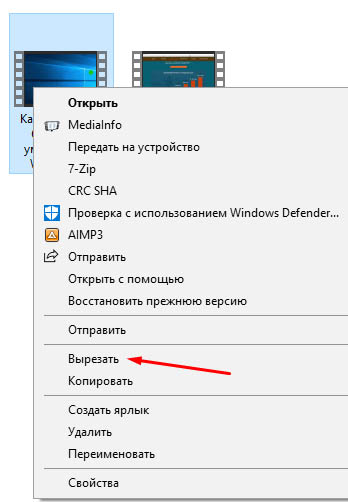
Переходите в подготовленную папку, кликаете правой кнопкой по пустому пространству и выбираете “Вставить” из выпадающего списка.
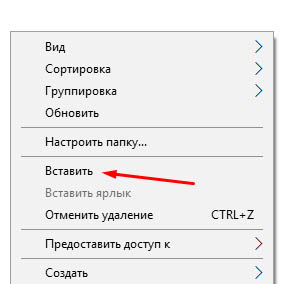
Так вы полностью очистите рабочий стол, а пустые папки удалите.
Теперь перейдём к ярлыкам. Так как у нас рубрика для новичков, предполагается, что не все понимают значение ярлыков. Кто-то боится их удалять, думая, что таким образом удалит саму программу.
На самом деле ярлык – это своего рода кнопка запуска той или иной программы, и даже если вы случайно его удалили, ярлык можно восстановить из папки самой программы или запустить программу через меню “Пуск”. Но сейчас не об этом.
Когда у вас множество ярлыков на рабочем столе, но при этом вы часто используете всего несколько из них, то не имеет смысла держать их на рабочем столе. Создайте папку “Ярлыки” на любом диске, и таким же образом, как и предыдущие файлы, поместите их в отдельную папку.
Вы можете переместить все ярлыки и запускать программы из отдельной папки, а можете оставить часто используемые на рабочем столе, если их не очень много.
Но в любом случае оставляйте ярлык корзины и “Мой компьютер”.
Проделайте работу по очистке рабочего стола на ПК, и вы увидите, насколько удобней и комфортней будет работать.
На этом у меня всё. Надеюсь, статья “Как очистить рабочий стол на ПК и для чего это нужно” была вам полезна. Если это так, жмите кнопки “поделиться в соц сетях”, они находятся ниже, и обязательно подписывайтесь на новости блога. Без спама.
Кстати, планирую открыть рубрику с конкурсами, где читатели смогут с пользой проводить время, да ещё и выиграть небольшие деньги. Следите за новостями. До связи!

Руслан Ошаров
Основатель и технический руководитель серии образовательных проектов Rosh School
Написать
Чистим рабочий стол компьютера от ненужных ярлыков!!!
Тему поддержания порядка на рабочем столе компьютера можно назвать вечной. У подавляющего большинства пользователей рабочий стол «засоряется» ярлыками с завидной регулярностью. Порой, за ними нельзя толком рассмотреть изображение заставки. И даже после наведения некоторого порядка, уже через несколько дней можно наблюдать ту же картину
Порядок на рабочем столе компьютера, фото идеи Хорошо, если это действительно только ярлыки. Довольно часто на рабочих столах можно найти всевозможные аудио- и видеофайлы, одновременное наличие и ярлыка и загрузочного файла и т.д. Помимо неэстетичного внешнего вида это может оказывать негативное, «тормозящее» воздействие на работу компьютера. Дело в том, что папка рабочего стола находится на системном диске, и если вы сохраняете в ней большие файлы, то это, соответственно, уменьшает объём системного диска и не дает системе «вольнее дышать». Поэтому рекомендуется проверить размер своего рабочего стола на компьютере. Нормальным размером считается около 100Кб, так как это свидетельствует о том, что здесь действительно расположены только ярлыки. Если при проверке вы обнаружили значительно больший объём, то срочно займитесь чисткой и все крупные файлы переместите в более подходящие разделы
Если вы обнаружили, что скачиваемые из интернета файлы оседают на рабочем столе, то необходимо проверить настройки вашего браузера и папку «загрузки» переместить с системного диска. Или после установки, сщхраните на жд D, после чего удалите с рабочего стола. Итак, то, что касается технической стороны вопроса, мы рассмотрели. Однако есть и чисто организационная сторона, так как часто засорение рабочего стола происходит от нашего желания вытащить, как нам кажется, «ОЧЕНЬ ВАЖНЫЙ» документ поближе к быстрому доступу. В результате перед нами всё та же картина забитого множеством ярлыков экрана. Мы хотим предложить один, может и не очень научный, но зато хорошо зарекомендовавший себя на практике способ борьбы с этим «недугом». Если количество ярлыков и файлов на вашем рабочем столе превысило критическую точку, то создаём новую папку (чего уж нам мелочиться то!), называем её гордо «Рабочий стол» и уверенной рукой отправляем туда абсолютно ВСЁ!
После этого можно спокойно начинать свой рабочий день. Если вам действительно что-то понадобится из содержимого вновь созданной папки в течение дня, то достаёте и помещаете это на рабочий стол. Но только то, что вам действительно нужно сиюминутно. К концу дня вы сможете убедиться, что экран остался сравнительно свободным. В таком режиме продолжайте действовать как минимум 4-5 дней. А вот после этого, вы смело можете удалить всё, что продолжает оставаться в той созданной папке. Именно удалить, так как если вам это не понадобилось в течение почти недели, то и не понадобится. А в дальнейшем вы сможете найти подобную информацию в более актуальном исполнении. Использовать такой метод можно с определенной регулярностью, как только перестаете различать фон своего рабочего стола.Порядок на рабочем столе — обои И раз мы заговорили о фоне для рабочего стола, то уделим и этому моменту несколько строк. Сегодня в интернете предлагается просто огромный выбор заставок, что называется «на любой вкус и цвет». Надо признать, что это очень удобно, так как вряд ли кто-то захочет месяцами или годами смотреть на одну и ту же картинку, какой бы замечательной она не была.
Однако делая выбор заставки, не всегда следует руководствоваться лишь своими предпочтениями и вкусами. Например, если речь идет об офисном компьютере, то изображения девушек и парней лучше исключить сразу. Причем в независимости от степени их «одетости». В любом случае такие заставки будут расцениваться как проявление несерьезности и могут создать о вас ложное впечатление как о сотруднике. Также постарайтесь избегать заставок с агрессивным подтекстом или исполненных в слишком ярких тонах. Например, красный цвет является естественном возбудителем и раздражителем, что в итоге может привести к быстрой утомляемости и нервозности. Лучше подобрать сравнительно спокойную заставку с изображением природы или животных, в мягких теплых тонах, настраивающих на определённый релакс.
Есть еще один плюс в том, чтобы выбирать нейтральную заставку. Зачастую свой выбор мы делаем на подсознательном уровне, и такая картинка может многое рассказать о психотипе человека. А разве мы хотим лишний раз демонстрировать свой внутренний мир и открывать душу посторонним людям? Поэтому рабочий компьютер – это не самое подходящее место для сильного проявления индивидуальности, если, конечно, вы не работаете креативным дизайнером.
Кстати данный материал прием для версий windows all, в том числе, и сегодняшняя windows 10
Подписывайся, здесь говорят о нужных вещах
 Иногда компьютер просто раздражает своей тормознутостью! На открытие вкладки в Chrome или Mozille уходит несколько секунд, документы не печатаются, висят в очереди и всякие другие неприятности. Значит пришло время навести порядок? Неплохо бы, проверить на вирусы. Но, давайте по порядку:
Иногда компьютер просто раздражает своей тормознутостью! На открытие вкладки в Chrome или Mozille уходит несколько секунд, документы не печатаются, висят в очереди и всякие другие неприятности. Значит пришло время навести порядок? Неплохо бы, проверить на вирусы. Но, давайте по порядку:
Очистка рабочего стола и моих документов
Основная ошибка пользователей при работе с компьютером это хранение пользовательских файлов на системном диске. Для того чтобы Ваш компьютер дольше работал без перебоев лучше иметь как минимум два диска (например С: и D:) Диск С: у Вас будет системный на нем хранятся файлы Windows и программ, а диск D: лучше занять под пользовательские файлы (музыка, фильмы, документы, игры…) Если у Вас только один диск и нет возможности разбить на его на 2 диска, то следующие пару обзацев Вам можно пропустить.
Очистка рабочего стола
Рабочий стол Windows находится на системном диске, поэтому хранение большего количества файлов и папок на нем не желательно, перенесите копированием их на диск D:, а если необходим для них быстрый доступ, то создайте ярлык. (Кликаем правой кнопкой мыши на файле или папке и выбираем пункт «Создать ярлык») переносим этот ярлык на рабочий стол и все проблема решена. Ярлык практически не занимает место и работает как ссылка на файлы, в то время как сами файлы будут находится на диске D: от которого на зависит скорость работы системы.
Очистка папки Мои документы
Папка Мои документы как и Рабочий стол находится по умолчанию на диске C:, а это как было сказано выше нежелательно. Решение данной проблемы две: 1 — это перенести файлы на другой диск точно также как это было описано про Рабочий стол. 2 — это полностью перенести папку Мои документы на другой диск для этого кликаем правой кнопкой мыши по занчку Мои докуметны и выбираем Свойства. В свойствах выбираем новый путь для папки и нажимаем Ok.
Есть конечно возможность перенести весь пользовательский профиль на другой диск, но доступно не навсех версиях Windows и так как данная процедура может вывести компьютер из строя при неправильных действиях, то лучше поручить специалистам.
Так же если Вы любите сохранять файлы непосредственно на системном диске С:, то это этой привычке лучше будет отказаться, а се сохраненное перенести или удалить.
Очистка дисков
Начать нужно с того, что в ОС Windows уже есть встроенный чистильщик. Правда, работает он не всегда идеально, но если компьютером вы не так часто пользуетесь (или нет возможности установить на ПК стороннюю утилиту (о ней ниже в статье)) — то можно воспользоваться и ей.
Чистильщик диска есть во всех популярных ОС Windows: 7, 8 , 8.1.
Дам универсальный способ, как его запустить в любой из вышеперечисленных ОС.
1) Нажимаем сочетание кнопок Win+R и вписываем команду cleanmgr.exe. Далее нажимаем Enter. См. скриншот ниже

2) Затем ОС Windows запустит программу по очистке диска от мусора и попросит нас указать диск для сканирования.

3) После 5-10 мин. времени на анализ (время зависит от размера вашего диска и количества мусора на нем) вам будет представлен отчет с возможностью выбора что удалять. В принципе, галочками можно отметить все пункты. См. скриншот ниже.

4) После выбора, программа переспросит вас, точно ли вы хотите удалить — просто подтвердите.
Как почистить компьютер от ненужных программ
Со временем на компьютере устанавливается большое количество программ, но как правило они не удаляются. Видеоинструкция:
Почистив компьютер от ненужных программ и мусора затем, необходимо перезагрузить компьютер и переходим к следующему шагу.
Наливаем хороший, крепкий чай и наслаждаемся отзывчивостью компьютера!
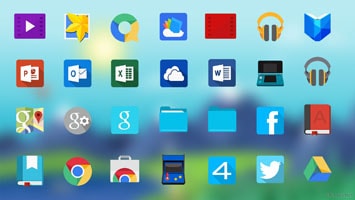
Как очистить рабочий стол Андроид. С самого первого дня покупки нового смартфона пользователь постоянно скачивает и устанавливает новые приложения и добавляет виджеты. В итоге растет количество рабочих столов и от количества ярлыков начинает рябить в глазах. Нагромождение иконок влечет за собой довольно неприятные последствия:
- Теряется эстетический вид рабочего стола
- Сложно быстро найти нужное приложение
- Некоторые программы работают в фоновом режиме и нагружают процессор и аккумулятор.
В нашей статье мы подскажем, как можно упорядочить хаос ярлыков на рабочем столе, удалив лишние иконки, виджеты и дополнительные рабочие экраны.
Представим, что перед нами смартфон на ОС Android 6.0, у которого несколько экранов битком набиты различными ярлыками приложений и виджетами, половина из которых давно не используется. Начнем генеральную уборку!
Шаг 1. Как удалить ярлык или виджет с рабочего стола Андроид
Самый простой способ удалить ненужную иконку с рабочего стола – отправить ее в системную корзину:
- Выберете программу, от которой хотите избавиться
- На несколько секунд задержите палец на ярлыке
- Появится меню с выбором: убрать или удалить
- Перенесите ярлык к нужной команде
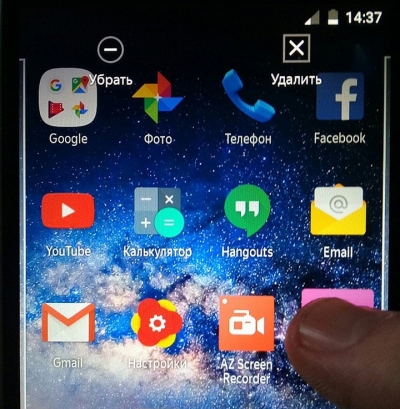
Команда «Убрать» лишь сотрет ярлык с рабочего стола. Само же приложение останется в меню смартфона. Соответственно, команда «Удалить» не только уберет иконку в корзину, но и деинсталлирует саму программу.
Обычно приложение удаляется не полностью. После деинсталляции в памяти смартфона может остаться программный кэш, который забивает память гаджета и тормозит процессор. Если вы решили удалить ярлык вместе с его приложением, рекомендуем просканировать смартфон с помощью специальных приложений для очистки от мусора. Например, программой Clean Master.
- Скачайте бесплатное приложение Clean Master
- Разрешите утилите доступ к вашим файлам
- Выберете пункт «Мусор«
- Нажмите «Удалить«
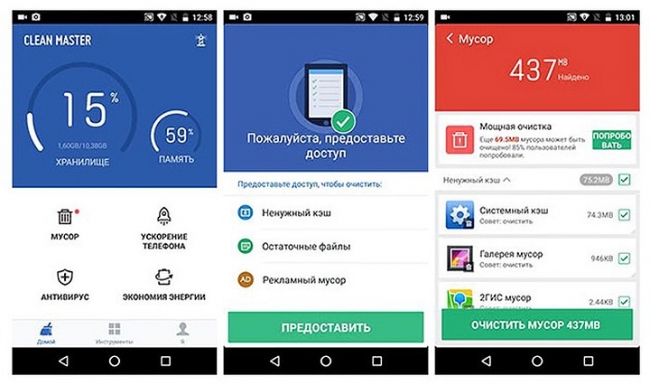
Подробнее о том, как окончательно избавиться он ненужных программ в смартфоне, читайте в статье Как удалить приложение на Андроид
Как удалить виджет с рабочего стола Андроид? Точно так же, как и иконку. Просто зажимаете палец на виджете, ждете пока вверху экрана не появится команда «Убрать» и тянете лишний виджет к ней. Ненужный элемент интерфейса останется в своем системном меню, а на рабочем столе сразу появится немало свободного места.
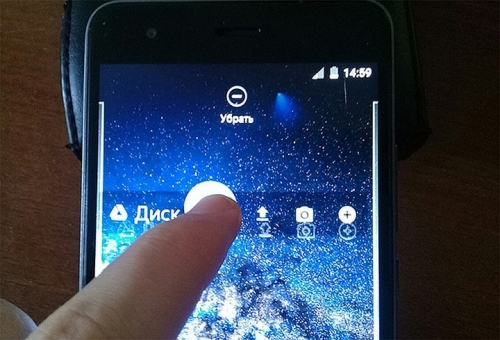
Шаг 2. Как упорядочить приложения
Возможна ситуация, когда на одном рабочем столе необходимо держать несколько ярлыков от одного производителя, или программ со схожими функциями. Например, на экране скапливаются утилиты от Google: Карты, Фильмы, Диск, Gmail и так далее. Для таких приложений сделайте системную папку прямо на рабочем столе:
- Нажмите на несколько секунд на иконку приложения
- Перетащите ее на другой ярлык – появится папка
- В созданную папку перетащите остальные иконки
Если вам понадобится создать несколько таких папок, их можно выделить цветом и указать название.
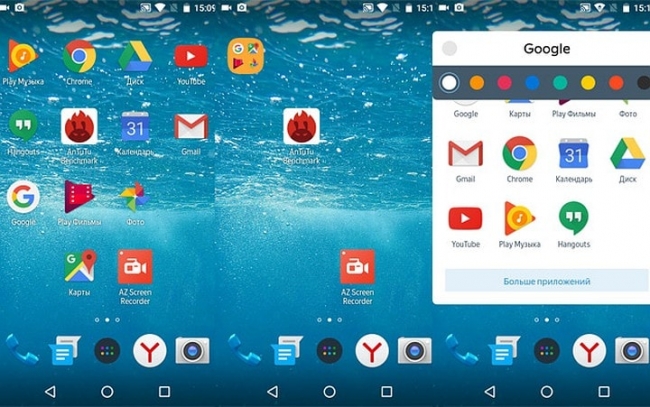
Шаг 3. Удалить рабочий стол на Андроиде
После того, как вы убрали лишние ярлыки и виджеты, главный экран смартфона превратится в вереницу пустых рабочих столов. Их тоже следует убрать, чтобы не занимали лишнее место.
- Зажмите пальцем свободное место на экране – так вы попадете в меню персонализации
- В данное меню можно попасть через ярлык системного приложения в настройках
- Выберете пункт «Рабочие столы»
- Появится каруселька всех экранов смартфона
- Выберете пустой рабочий стол и зажмите его пальцем
- Когда вверху экрана появится значок удаления, перенесите на него экран
- Если случайно выбрали не тот экран, у вас будет несколько секунд на то, чтобы отменить удаление.
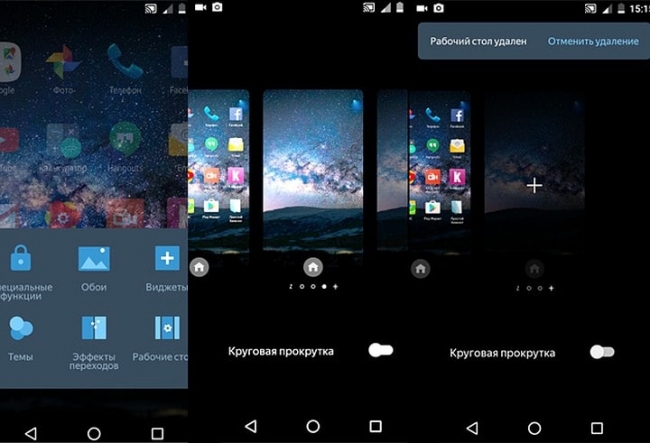
Итак, вы тщательно прибрались на рабочем столе своего смартфона. Вот только через несколько дней вы наверняка накачаете новые программы, которые опять забьют своими ярлыками все свободное место. Чтобы каждый раз не вычищать лишние иконки, проще всего сразу предотвратить их появление. Для этого воспользуйтесь настройками магазина Google Play:
- Откройте магазин
- Зайдите в меню приложений
- Найдите пункт настроек
- В строке «Добавлять значки» снимите галочку
После этого все новые приложения будут помещаться только в основном меню Андроид. Теперь вы узнали, как удалить иконку с рабочего стола Андроид.
Разбираемся, как и чем можно быстро почистить компьютер от мусора в системе. Продвинутых хакеров экспертов кибербезопасности просим не беспокоиться — блог предназначен исключительно для простых и благодарных пользователей.
заглянул на 5 минут почистить ПК
Если компьютер стал притормаживать или на нем заканчивается свободное место, пора заняться «генеральной уборкой». Зачастую проблему можно решить с помощью простого программного обеспечения. В запущенных случаях придется действовать радикально. Впрочем, обо всем по порядку.
несколько часов спустя
Очистка системы встроенными средствами
Если ОС стала менее отзывчивой, и непонятно, куда исчезает место на диске, стоит почистить систему. Для этого используем встроенное в Windows 10 приложение. Файлы оптимизации доставки, диагностические данные, временные файлы интернета, обновления, загрузки имеют обыкновение незаметно накапливаться и отъедать существенную часть накопителя. Пытаться найти и удалить их вручную — занятие долгое и бессмысленное.
Важно! Перед очисткой диска полностью обновите систему, иначе во время ближайшей автопроверки часть удаленных файлов вернется.
Запустить чистильщик можно несколькими способами. Рассмотрим самый простой. Через строку поиска находим и запускаем приложение «Очистка диска».
Выбираем системный диск для очистки.
Проставляем галочки по всем пунктам и нажимаем ОК. Неопытному пользователю переживать не стоит — важные файлы ОС удалить не даст.
Таким способом вряд ли получится очистить больше нескольких гигабайт, а потому переходим к главным «залежам мусора». Для этого придется заново повторить описанные выше действия и нажать кнопку «Очистить системные файлы», которую внимательный пользователь наверняка успел заметить выше.
В появившемся перечне проставляем галки и нажимаем ОК. Таким образом можно удалить до 30 ГБ мусора в виде резервных копий обновлений, старой версии Windows, пакетов драйверов.
Важно! Данную процедуру не стоит проводить сразу после глобального обновления Windows. На случай проблем с новой системой должна остаться возможность «откатиться» на предыдущую стабильную версию.
Очистка займет приличное время, зато на системном диске ощутимо прибавится свободного места.
В Windows существуют несколько временных папок, которые встроенная утилита игнорирует. Кое-что может почистить сторонний софт (см. ниже), но некоторые файлы придется стирать вручную. Для этого в строке поиска вводим запрос %TEMP%, выделяем и смело удаляем весь список.
Автор настоятельно не рекомендует использовать встроенные средства для чистки «Автозагрузки» и отключения различных служб Windows. Даже опытный пользователь не всегда знает, за что отвечает та или иная строка.
Очистка системы сторонним ПО
Не одна система была переустановлена после рискованных оптимизаций непроверенным софтом. Для чистки и настройки ОС существует немало программ, однако не стоит рисковать и пользоваться сомнительными вариантами.
CCleaner — пожалуй, самая надежная и известная утилита по очистке системы. Для наших целей хватит бесплатной базовой версии. Будьте внимательны при установке и обновлении программы: современное freeware ПО любит подсунуть в инсталлятор дополнительный мусор. CCleaner имеет русский интерфейс и дружелюбное меню. Пройдемся по пунктам, которые помогут освободить место и оптимизировать ПК.
На вкладке «Стандартная очистка» внимательно выбираем, что будем чистить, и нажимаем «Анализ». Новичкам стоит довериться в этом деле выбору программы.
Важно! Если после чистки не хотите вбивать заново пароли в браузере, снимите галки с «Автозаполнение форм» и «Сохраненные пароли» в соответствующем меню. Тут же можно очистить интернет-кэш.
Проверив полученный на удаление список, нажимаем «Очистку».
Переходим к следующей вкладке «Реестр», нажимаем «Поиск проблем» и «Исправить выбранное». Лишнего программа не удалит, а самым нерешительным предложит сохранить резервную копию. Чистка реестра не освободит много места, но поможет избавиться от «хвостов» ранее удаленных программ.
Во вкладке «Инструменты»нас интересуют три подменю. «Запуск» позволит отключить некоторые программы из автозагрузки и ускорить запуск ОС. Для этого требуется наличие определенного опыта. Выпилить из автозагрузки, например, агента Mail.ru не помешает, а вот отрубать звуковые драйвера или антивирус не нужно.
«Анализ дисков» покажет, какие файлы занимают пространство на накопителе.
Вкладка с говорящим названием «Поиск дублей» найдет повторные файлы, но решение об удалении каждого дубликата необходимо принимать самому. Как правило, такая работа занимает немало времени.
Для оптимизации ПК в один клик можно воспользоваться вкладкой «Проверка здоровья».
Практика показывает, что применение вышеперечисленных методов хотя бы раз в месяц позволяет содержать ПК в порядке. Эти же действия помогут привести в чувство даже самые медленные и захламленные компьютеры.
Как откатить Windows 10 в исходное состояние
Если чистка не помогла, антивирус ничего не нашел и компьютер продолжает тормозить, пришло время радикальных решений.
Многие олдфаги недолюбливают Windows 10. Однако огромным преимуществом «десятки» является ее феноменальная отказоустойчивость. На XP загрузчик слетал по щелчку пальцев, да и «семерка» периодически встречала нас страшным черным экраном.
Windows 10 имеет отличную функцию возврата в исходное состояние. Если система окончательно замусорилась, ее можно просто откатить до начальных параметров. Для этого в «ПУСКЕ» находим вкладку «Параметры» и выбираем «Обновление и безопасность».
Кликаем на «Восстановление» и думаем, что делать дальше. Вариант №1 — полностью сбросить систему с потерей или без (на выбор пользователя) всех личных файлов. Этот же метод можно использовать при покупке ПК на вторичном рынке, чтобы удалить оставшиеся чужие данные.
Вариант № 2 — сброс в щадящем режиме через «Новый запуск» и автоматическое удаление всех сторонних приложений (в том числе и Microsoft Office).
Несколько общих советов напоследок
- Первым делом при нехватке места нужно очистить корзину. Звучит смешно, но об этом часто забывают.
- Время от времени проверяйте папку «Загрузки», в которой незаметно накапливается огромное количество ненужных файлов.
- Если оперативной памяти мало, не засоряйте рабочий стол сотней ярлыков, а автозапуск — десятками программ.
- Долго не используемые программы можно удалить.
- Не знаем — не удаляем. Неумелые модификации системных файлов чреваты непредсказуемыми последствиями.
- Файл подкачки и режим гибернации оставьте специалистам.
- Периодически проверяйте систему антивирусными программами.
- Дублируйте важную информацию на внешних носителях.
- Почаще заглядывайте в системник с пылесосом. Возможно, все причины тормозов кроются именно там.
