Дисковод не стирает диски
В этой статье приведена информация относительно поиска и устранения неисправностей дисковода CD/DVD или Blu-Ray на настольном компьютере или ноутбуке Dell. Приведенные ниже инструкции помогут диагностировать и устранить неполадки, если дисковод CD/DVD или Blu-ray не записывает данные на диск.
Содержание:
- Признак
- Действия по поиску и устранению неисправностей
Признак
Может возникнуть ситуация, когда дисковод CD/DVD или Blu-ray вашего компьютера не записывает файлы на записываемые (R) или перезаписываемые (RW) диски.
Воспользуйтесь приведенными ниже инструкциями по устранению неисправностей, если ваш дисковод CD/DVD или Blu-ray не может записывать файлы на записываемые (R) или перезаписываемые (RW) диски. В некоторых случаях инструкции помогут устранить неполадки, если дисковод не полностью вышел из строя.
Приведенные ниже инструкции применимы к встроенным и внешним дисководам CD/DVD или Blu-ray, но некоторые основные моменты могут незначительно различаться.
Приведенные ниже инструкции относятся к указанным операционным системам Microsoft Windows, однако некоторые инструкции могут немного отличаться для более ранних версий ОС Microsoft Windows (Windows Vista или Windows XP):
- Microsoft Windows 10
- Microsoft Windows 8 или 8.1
- Microsoft Windows 7
- Microsoft Windows Vista
- Microsoft Windows XP
Действия по поиску и устранению неисправностей
Перед тем как приступить к поиску и устранению неисправностей:
- Убедитесь, что привод способен читать диски. Если дисковод не способен читать диски, см. статью базы знаний Dell Оптический дисковод не способен читать диски.
- Если используется записываемый (R) или перезаписываемый (RW) диск, записанный на другом компьютере, убедитесь в том, что диск воспроизводится на компьютере, использованном для его записи.
- Убедитесь, что тип используемого диска совместим с дисководом, установленным на вашем компьютере. См. статью базы знаний Dell Руководство по оптическим дисководам и оптическим дискам.
- Если используется записываемый (R) или перезаписываемый (RW) диск, убедитесь в том, что сеанс записи диска был закрыт правильно. См. руководство пользователя используемой программы записи дисков.
- Попробуйте использовать записываемые (R) или перезаписываемые (RW) диски других марок.
Выберите этап поиска и устранения неполадок, чтобы получить дополнительные инструкции. Если неполадка не устранена, перейдите к следующему этапу поиска и устранения неполадок.
- Проверьте, что оптический дисковод распознается в диспетчере устройств
- Попробуйте использовать другой пустой диск
- Запустите диагностику ПК для оптического дисковода (CD/DVD или Blu-ray)
- Запустите программу для устранения неполадок Microsoft CD/DVD Fix-it
- Установите на своем компьютере последнее обновление BIOS
- Обновите или переустановите программу записи, предоставленное корпорацией Dell
- Запишите диск, используя встроенный в Windows модуль записи дисков
- Выполните восстановление системы Windows
- Восстановите заводские настройки компьютера
Проверьте, что оптический дисковод распознается в диспетчере устройств
Проверьте, что оптический дисковод указан в диспетчере устройств. Если нет, обратитесь к статье базы знаний Dell Оптический дисковод не распознается операционной системой Windows.
- Нажмите клавишу Windows + R, чтобы открыть диалоговое окно Выполнить.
- В диалоговом окне Выполнить введите devmgmt.msc и нажмите клавишу Enter.
- В окне диспетчера устройств разверните узел дисководов DVD/CD-ROM. Проверьте, что оптический дисковод содержится в списке.
Если его нет в списке, см. статью базы знаний Dell «Оптический дисковод не распознается операционной системой Microsoft Windows».
В начало
Попробуйте использовать другой пустой диск
Очень важно проверить диск, используемый для записи файлов. Существует много записываемых дисков разных марок и типов. Некоторые из них лучше других. Попробуйте использовать диски CD-R других марок, так как они поддерживаются большинством дисководов перезаписываемых дисков.
Некоторые причины, по которым используемый диск может не работать:
- Вы пытаетесь использовать в своем дисководе диск неверного типа.
- Вы пытаетесь использовать диск, который был закрыт (защищен от записи) в предыдущем процессе записи.
В начало
Запустите диагностику ПК для оптического дисковода (CD/DVD или Blu-ray)
Для диагностики оптического дисковода могут потребоваться оптические носители определенных типов, такие как диски CD-RW, DVD-RW или Blu-ray. Перед началом диагностики убедитесь в наличии правильного носителя, неполадки которого вы хотите устранить.
Чтобы запустить диагностику для своего дисковода CD/DVD или Blu-ray, перейдите к разделу Диагностика оптических дисководов и следуйте инструкциям.
Примечание. По указанной выше ссылке требуется перейти на компьютере Dell, неполадки которого вы устраняете. Будут установлены приложения Dell System Detect и Dell SupportAssist, чтобы выполнить диагностику устройств вашего компьютера. Если этих приложений нет на вашем компьютере Dell, следуйте инструкциям на экране, чтобы завершить установку.
В начало
Запустите программу для устранения неполадок Microsoft CD/DVD Fix-it
Microsoft Fix-it — это диагностическое программное обеспечение, разработанное корпорацией Майкрософт. Оно позволяет выявлять потенциальные неполадки компьютеров под управлением Microsoft Windows.
Чтобы автоматически исправить типичные неполадки с компакт-дисками или DVD-дисками, перейдите по ссылке Выполнить сейчас ниже, а затем следуйте инструкциям на экране.
В начало
Установите на своем компьютере последнее обновление BIOS
Dell рекомендует обновлять BIOS в соответствии с графиком цикла обновлений. Как и в случае новых версий операционной системы и драйверов, эти обновления содержат актуальные усовершенствования или изменения, совместимые с другими компонентами системы (аппаратное обеспечение, микропрограмма, драйверы и ПО), обновления системы безопасности и улучшения в отношении стабильности системы.
Дополнительные сведения см. в статье базы знаний Dell Обновление BIOS в системах под управлением Windows.
В начало
Обновите или переустановите программу записи, предоставленное корпорацией Dell
Компьютеры Dell с оптическим дисководом поставляются с установленной на заводе программой для записи DVD-дисков или дисков Blu-ray. Предоставляемая корпорацией Dell программа записи позволяет компьютеру записывать файлов на записываемые (R) или перезаписываемые (RW) DVD-диски или диски Blu-ray.
Если возникли проблемы с записью, попробуйте удалить и снова установить предоставленную корпорацией Dell программу записи.
- Вы можете использовать диск для установки программного обеспечения, который, возможно, был поставлен с компьютером Dell.
- Если нет диска, который поставлялся вместе с компьютером Dell, данное программное обеспечение загрузить со страницы My Dell Downloads.
В начало
Запишите диск, используя встроенный в Windows модуль записи дисков
Компонент «Мой компьютер» или проводник (в ОС Microsoft Windows 7 и более ранних версиях Microsoft Windows он назывался проводник Windows) способен распознать чистые записываемые (R) или перезаписываемые (RW) диски и записывать данные на них. Если используется сторонняя программа записи дисков, в случае возникновения любых неполадок рекомендуется попытаться записать диск с помощью модуля записи дисков, встроенного в Windows. Это поможет определить, где возникла неполадка: в сторонней программе записи или в оптическом дисководе.
Ниже приведены инструкции по использованию проводника Windows для записи диска данных (тип дисков, в основном используемый для хранения и переноса файлов между разными компьютерами и устройствами). Чтобы создать диски других типов, например диск DVD-Video (для воспроизведения в обычном домашнем DVD-проигрывателе) или звуковой компакт-диск (для воспроизведения в обычном домашнем проигрывателе CD/DVD), необходимо использовать другую программу или функцию операционной системы Windows или стороннюю программу записи.
- Вставьте в дисковод пустой записываемый диск (R) или перезаписываемый (RW) диск.
- Должно появиться диалоговое окно Автозапуск. Выберите команду Записать файлы с помощью проводника Windows.
В Microsoft Windows 10, Windows 8.1 или Windows 8 может отображаться команда Записать файлы с помощью проводника.Примечание. Если диалоговое окно «Автозапуск» не появляется, нажмите Мой компьютер или Компьютера, а затем дважды нажмите на значок оптического дисковода.
- В диалоговом окне Записать диск введите имя диска в поле Заголовок диска, выберите С проигрывателем CD/DVD, а затем нажмите кнопку Далее.
- Откройте папку с файлами, которые требуется записать, а затем перетащите их в папку пустого диска.
Примечание. Чтобы выбрать несколько элементов, выберите файлы для записи, нажав и удерживая клавишу Ctrl. Перетащите файлы в папку пустого диска.
- На панели инструментов нажмите кнопку Запись на диск, а затем следуйте инструкциям на экране.
- Дождитесь завершения процесса записи на диск. После завершения записи на диск лоток дисковода откроется и вы сможете извлечь диск.
ПРЕДУПРЕЖДЕНИЕ. Не пытайтесь принудительно извлечь диск, так как в результате он может стать непригодным.
В начало
Выполните восстановление системы Windows
Восстановление системы — это встроенный инструмент Windows, предназначенный для защиты и восстановления операционной системы Если возникла неполадка в компьютере, перед восстановлением заводских настроек необходимо воспользоваться функцией восстановления системы.
Выберите операционную систему, установленную на вашем компьютере, для получения дополнительной информации о том, как выполнить восстановление системы:
- Windows 10
- Windows 8.1 или Windows 8
- Windows 7
- Windows Vista
- Windows XP
В начало
Восстановите заводские настройки компьютера
Если оптический дисковод прошел диагностику ПК Dell, неполадка наверняка связана с установленным на компьютере программным обеспечением. Если описанная выше процедура поиска и устранения неполадок не позволяет устранить неполадку оптического дисковода, в качестве последнего средства можно попробовать восстановить заводские настройки компьютера.
В компьютерах Dell небольшой объем пространства на жестком диске зарезервирован для переустановки операционной системы. Это простейший способ восстановления заводских настроек на компьютере. В процессе восстановления из компьютера удаляются все пользовательские данные, поэтому перед началом этого процесса необходимо сделать резервные копии всех своих файлов.
Выберите операционную систему, установленную на вашем компьютере, для получения дополнительной информации о том, как выполнить восстановление заводских настроек на компьютере:
- Windows 10
- Windows 8.1 или Windows 8
- Windows 7 (Dell Backup and Recovery Manager)
- Windows XP
В начало
В случае любой другой неполадки дисковода CD/DVD или Blu-ray см. статью базы знаний Dell Поиск и устранение неисправностей дисковода CD/DVD или Blu-ray в Microsoft Windows.
В начало
Содержание этого документа относится к компьютерам HP и Compaq, работающим под управлением Windows 7.
Если запись дисков CD или DVD невозможна, то для устранения данной неполадки выполните действия, описанные в этом документе.
Примечание.
Инструкции в данном документе рассчитаны на то, что привод распознается Windows и может считывать данные с дисков. Если программное обеспечение для записи дисков выдает сообщение No burner is currently available («Отсутствует программа для записи дисков»), либо если невозможно воспроизвести компакт-диски (CD/DVD), то в данном документе вы не найдете решений этих проблем. В этом случае прочтите документ Невозможно обнаружить привод компакт-дисков (CD/DVD) (в среде Windows 7).
Шаг 1. Тестирование различных типов дисков для компьютеров под управлением Windows 7, которые не записывают диски
Если компьютеру под управлением Windows 7 не удается записывать диски, проблема может быть в совместимости компьютера с типом диска. Тип диска, который используется для записи, должен быть совместим с типом привода дисков в компьютере. Это означает, что невозможно записывать диск DVD-R в приводе, который не поддерживает технологию DVD-R.
В целях проверки попробуйте использовать диски формата CD-R (компакт-диск для однократной записи). Компакт-диски формата CD-R поддерживаются всеми записывающими приводами.
Для чего следует использовать диск другого типа? Существует множество различных марок и типов записываемых дисков с индивидуальными параметрами записи — на некоторые диски данные записываются лучше. Ваш дисковод может выполнять настройку параметров лазера и вращения диска, чтобы соответствовать параметрам диска. Однако для некоторых носителей соответствия может быть не найдено.
Если не работает запись на диски любых типов, попробуйте уменьшить скорость записи.
Шаг 2. Уменьшение скорости записи дисков на компьютерах под управлением Windows 7, которые не записывают диски
Запишите диск на меньшей скорости. Если скорость записи уменьшена, то запись займет дольше времени, однако возрастет шанс того, что процедура записи будет завершена успешно, и диск будет воспроизводиться на большем количестве устройств.
Рис. : Пример: Roxio Creator — Дополнительные параметры, параметр скорости привода
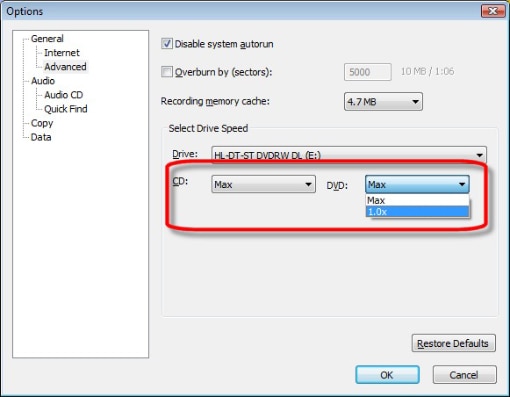
Рис. : Пример: Cyberlink Power2Go — Информация о конфигурации, вкладка записи
Шаг 3. Удаление дисковода из диспетчера устройств на компьютерах под управлением Windows 7, которые не записывают диски
Если ваш компьютер не записывает диски, попробуйте удалить дисковод из диспетчера устройств. Для удаления значка дисковода из Диспетчера устройств выполните следующие действия:
Нажмите кнопку Пуск и в поле «Поиск» введите текст Диспетчер устройств. В списке результатов щелкните строку Диспетчер устройств.
Рис. : Открытие окна «Диспетчер устройств»
Рис. : Диспетчер устройств
Дважды щелкните значок привода DVD/CD-ROM.
Рис. : Категория приводов DVD/CD-ROM
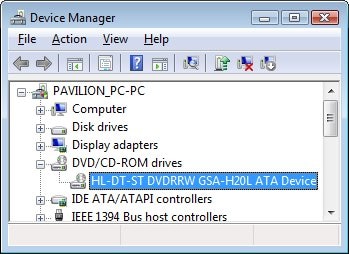
Щелкните правой кнопкой мыши название диска и выберите команду Удалить.
Рис. : Удаление значка привода DVD/CD-ROM

В открывшемся информационном окне нажмите кнопку OK. Название привода должно быть удалено из списка (а также должна быть удалена категория «Приводы DVD/CD-ROM», если представлен только один привод CD/DVD). Не перезапускайте компьютер и не обновляйте список компонентов оборудования.
Закройте Диспетчер устройств.
Перед попыткой записи следующего диска выполните очистку фильтров реестра.
Шаг 4. Очистка фильтров реестра на компьютерах под управлением Windows 7, которые не записывают диски
Если ваш компьютер не записывает диски, очистите фильтры реестра компьютера. Чтобы выполнить очистку верхних и нижних фильтров реестра, выполните следующие действия:
Если решение Microsoft Fix it использовать невозможно, выполните следующие шаги для очистки верхнего и нижнего фильтров реестра вручную.
Удалите все программы для записи компакт-дисков (Cyberlink Power2Go) через окно «Программы и функции» в Панели управления. Дополнительную информацию см. в документе Удаление программ в Windows 7.
Примечание.
Прежде чем удалять ПО для записи, убедитесь в том, что вы сможете его восстановить.
Отключите все ненужные внешние устройства plug and play, в частности, камеры.
Нажмите кнопку Пуск и в строке поиска введите regedit. Щелкните regedit.
Рис. : Поиск regedit
При появлении приглашения системы указать пароль администратора и подтвердить его, укажите пароль и повторно введите его для подтверждения.
Откроется окно редактора реестра.
В главном окне выберите значок Компьютер.
Рис. : Редактор реестра
Щелкните Файл > Экспорт, введите имя файла, которое будет легко запомнить, и нажмите Сохранить.
Резервная копия реестра сохраняется в папке «Документы». В случае проблем после выполнения данных действий, дважды щелкните значок этого файла, чтобы восстановить реестр.
Нажмите значок с изображением стрелки рядом со следующими элементами в списке:
- HKEY_LOCAL_MACHINE
- SYSTEM
- CurrentControlSet
- Control
- Class
Выберите 4D36E965-E325-11CE-BFC1-08002BE10318. Убедитесь, что выбрано именно это имя ключа.
Если значение LowerFilters указано в правой части окна редактора реестра, нажмите строку значения LowerFilters и затем нажмите клавишу Delete (Удалить). Подтвердите удаление, нажав кнопку Да.
Рис. : Редактор реестра: Раздел LowerFilters
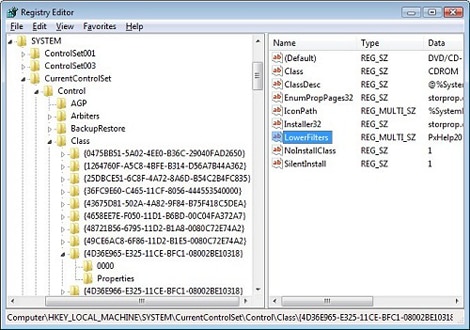
Если значение UpperFilters также указано, выберите UpperFilters в окне справа и нажмите клавишу Delete (Удалить).
Подтвердите удаление, нажав кнопку Да.
Удалите все прочие значения UpperFilters и LowerFilters в разделе 4D36E965-E325-11CE-BFC1-08002BE10318, если таковые имеются.
Закройте редактор реестра, перезапустите компьютер и дождитесь, пока Windows не выполнит настройку необходимых драйверов нового оборудования.
По завершении удаления всего программного обеспечения для записи компакт-дисков перезагрузите компьютер и переустановите программы для записи компакт-дисков. Если используется программное обеспечение для записи компакт-дисков, поставляемое в комплекте с компьютером, выполните переустановку с помощью программы HP Application Recovery для восстановления приложений. Дополнительные сведения см. в документе Использование программы HP Recovery Manager для восстановления программ и драйверов в Windows 7.
Повторите попытку записи диска. Если по-прежнему невозможно выполнить запись на диск, читаемый на другом дисководе, выполните восстановление системы.
Шаг 5: Использование восстановления системы на компьютерах под управлением Windows 7, которые не записывают диски
По завершении проверьте работоспособность дисковода (CD или DVD). Если он работает, операция завершена успешно. Если не работает, используйте утилиту для восстановления системы HP System Recovery.
Шаг 6. Использование HP System Recovery на компьютерах под управлением Windows 7, которые не записывают диски
Если компьютер по-прежнему не может записать диск, сделайте резервную копию важных файлов и запустите не компьютере средство восстановления системы HP.
По завершении проверьте, возможна ли запись компакт-дисков (CD или DVD). Если нет, используйте диагностическое программное обеспечение для проверки CD- / DVD-привода.
Шаг 7. Использование программного обеспечения HP для диагностики привода на компьютерах под управлением Windows 7, которые не записывают диски
Механизм совмещения лазерных лучей и поддерживающее его оборудование должны обеспечивать высокую степень точности. В то же время пишущий привод подвержен старению под действием вибрации, пыли, механического износа и прочих факторов. Проверьте, присутствуют ли сбои при использовании ПО для диагностики оборудования от HP. На большинстве ПК диагностические средства HP можно запустить из HP Support Assistant, значок которого находится на рабочем столе или меню загрузки. Выберите раздел Troubleshoot (Устранение неисправностей), щелкните на кнопку Storage Devices (Устройства хранения) и выберите вкладку Optical Drives (Оптические приводы).
Если при проверке привода будет сбой, замените его или выполните сервисное обслуживание компьютера.
