Флешка не стирает информацию
Различные флеш-накопители и карты памяти очень хорошо засели в нашей жизни. На сегодняшний момент они привлекают внимание своей дешевизной и большим объемом памяти. Но, как оказалось, многие производители еще не нашли способа производить удачные модели флешек и карт памяти.
К сожалению, производят и неудачные устройства. В чем же дело? Дело в том, что одной из проблем при форматировании, часто возникает ошибка – Windows не удается завершить форматирование диска. Запись на разных ОС может отличатся, но сути не меняет.
Сейчас разберемся, почему не форматируется флешка и рассмотрим всевозможные способы решения

Стандартные процедуры форматирования, если не форматируется флешка
Наверное большинство из Вас сталкивались с такой проблемой. В одной из наших статей мы рассматривали несколько способов форматирования флеш-накопителей, а также как отформатировать флешку стандартными средствами.
Если не удалось отформатировать флешку ни одним способом, то тут два варианта: либо нести устройство в сервис, либо на помойку. Но попытка не пытка, у нас припасено еще несколько способов, как исправить нашу проблему.
Итак, первое, что мы сделаем – это попытаемся отформатировать флешку через консоль. Мы уже делали подобную процедуру в статье – как отформатировать флешку нестандартными способами, но в этот раз мы будем использовать другую команду.
Если бы файлы на флешке были заняты каким-либо процессом, то «форматнуть» обычным способом – через мой компьютер, не получилось бы, так как windows не даст уничтожить такие файлы. Через консоль же мы очистим все подчистую.
С помощью комбинации клавиш Win+R и в открывшемся окне вводим команду:
diskmgmt.msc

Откроется менеджер управления дисками. Ищите свою флешку, нажимаете на ней правой кнопкой мыши и выбираете форматировать.
Если все получилось, можете закрывать эту статью. Если же нет, то читаем дальше, есть еще пару способов.
Возможно Вас заинтересует! Продвижение в Твиттере можно осуществить на сервисе https://avi1.ru, 1000 подписчиков стоит 180 – 220 рублей, 1000 ретвитов стоит в этих же пределах. На сервисе можно заказать раскрутку в 8 соцсетях.
Методы ремонта для флешек с помощью программ
Не форматируется флешка стандартными вариантами? Тогда переходим к использованию программы USB Disk Storage Format Tool. Программа бесплатна и можно смело скачивать, а как пользоваться ей написано в этой статье.
Теперь о MicroSD. Если при форматировании данных карт памяти у вас также возникает подобная ошибка, можно попробовать воспользоваться утилитой SDFormatter. Вот ссылка: https://soft.sibnet.ru/soft/21526-sd-formatter-5-0-1-for-sdsdhcsdxc/.
Запускаете ее и в открывшемся окне выбираем нашу флешку (там где Drive). Нажимаем Option и там где Format Type ставим Full(Erase), а где Format Size Adjustment ставим On. И жмем Format.
USB Flash Drive Repair Tool – если не удается отформатировать флешку
Данная программа – SDFormatter может не сработать, поэтому переходим к другим методам. Нашел интересную программку под названием USB Flash Drive Repair Tool. Эта утилита способна на низкоуровневое форматирование и отключения у флеш-накопителя защиты от записи, пробуем ее. Вот ссылка на скачивание. Если какой-то способ помог, пожалуйста, отпишитесь в комментариях.
А вот тут описаны программы для ремонта флешек, советую посмотреть.
Не могу отформатировать флешку Transcend – что делать
Если у вас не выходит отформатировать флешку от компании Transcend, тогда стоит использоваться программным обеспечением JetFlash Online Recovery. Данную утилиту можно скачать с официального сайта. Есть две версии для скачивания – JetFlash 620 и JetFlash Series (ldct остальных флешек).
Чтобы починить флешку необходимо скачать программу на компьютер, убедиться, что интернет имеет стабильное соединение.
Программа способна восстановить флеш-накопители, которые невозможно форматировать стандартными способами. В этом случае вы можете выбрать два пункта: Repair drive and erase all data (Произойдет восстановление с форматирование всех данных накопителя) и Repair drive and keep existing data (восстановление с сохранением данных).
Пробуйте один из этих вариантов, возможно, поможет.
Восстановление флешек с помощью Kingston Format Utility
Практически у каждого производителя дисков и флеш-накопителей имеется ПО для форматирования и восстановления. Kingston не исключение, поэтому разработчики создали утилиту Kingston Format Utility. Скачайте с официального сайта. Поддерживает только серию DTHX30 / XXGB.
Как работать с утилитой:
- Скачайте файл программу и запустите.
- В открывшемся файле распаковки необходимо выбрать путь, куда каталог с ПО будет перемещен, например, на рабочий стол, для этого жмем Browse.
- Для распаковки нажимаем кнопку «Unzip».
- Запускаем Kingston Format Utility и в поле Device выбираем свою флешку, она должна быть именно от Kingston. Далее выбираем файловую систему и нажимаем кнопку «Format».
Почему не форматируется флешка ADATA | Решение проблемы
Пользователи, работающие с накопителями производителя ADATA, несомненно, тоже могут столкнуться с проблемой, когда не удается отформатировать флешку. Для этого разработчиками была создана утилита USB Flash Drive Online Recovery. Вот ссылка на скачивание.
Если на флэшке есть важные данные, обязательно сделайте их резервную копию, так как использование утилиты подразумевает низкоуровневое форматирование.
На сайте показана инструкция, как подобрать нужную утилиту ADATA. Первым делом на разъеме флеш-накопителя нужно найти серийный номер и вбить его в поле на сайте, затем нажать кнопку «Отправить».
Скачав файл программы, подключаем флешку к ПК и запускаем программу. Нужно нажать на значок чемоданчика, после чего пройдет инициализация флешки. После обнаружения начнется автоматическое восстановление.
Программа форматирования SP USB Flash Drive Recovery Software
У кого имеются флешки Silicon Power, а ремонт с помощью сторонних утилит не дал положительного результата, то стоит воспользоваться официальным программным обеспечением Silicon Power Flash Drive Recovery Software.
Чтобы программа работала необходим установленный в системе .NET Framework 3.5.
Скачиваем программу. Открываем архив UFD_Recover_Tool и распаковываем папку на рабочий стол. Запускаем файл SP Recovery Utility.
Чтобы программа работала нужно подключение к интернету. Сначала произойдет инициализация USB накопителя, затем автоматическая загрузка специальной утилиты и выполнение задач по восстановлению.
Ремонт флешек Apacer – утилиты восстановления
Ниже представлена ссылка на скачивание 8 утилит для ремонта флешек Apacer Handy Steno. Подходят для накопителей, в которых преимущества используются контроллеры Phison, для других флешек могут не подойти.
Так же некоторые из утилит могут не сработать на Windows 7 и выше. Но попробовать стоит.
Скачать Apacer Phison 8 Utility.
Как переформатировать флешку с помощью EzRecover
Разработчики от Sony придумали программу EzRecover для ремонта флешек. Если по какой-то причине во время чтения / записи на накопитель произошло отключение устройства, то данные могут быть повреждены. Подходит чаще всего для USB-дисков, но можно попробовать и с флешкой, если она определится программой.
Для начала запустите программу, затем подключите диск / флешку, а если программу определит устройство, выделяем галочкой пункт «Format Disk» и нажимаем кнопку ОК.
Теперь вы знаете, как отформатировать флешку если она не форматируется. Просто использовать всевозможные программы для этого. Если ни одна не работает, то есть вероятность, что устройство пора заменить.
Команда Diskpart чтобы отформатировать диск или флешку
Запускаем командную строку. Нажав сочетания клавиш Win+X, выбираем «Командная строка». В открывшемся окне пишем:
diskpart
Откроется еще одно окно, в котором прописываем следующее:
list disk
Она показывает все диски, которые подключены к компьютеру, в том числе: флешки и карты памяти.
Находим флешку (обычна она в самом низу) и прописываем следующую команду, выбирающую флешку:
select disk 2
Теперь очистим атрибут защиты от записи, делается это с помощью команды:
attributes disk clear readonly
Чтобы посмотреть атрибуты диска, нужно ввести эту команду:
attributes disk
Выходим из утилиты с помощью команды exit и пробуем снова отформатировать флешку или SD-накопитель.
И наконец, если не форматируется флешка, есть еще один способ.
Форматирование с помощью Flashnul – флешек и дисков
Скачиваем специальную утилиту flashnul. Это утилита для тестирования съемных накопителей и работать с ней нужно очень осторожно, иначе вы можете повредить данные и на других дисках. Вот ссылка (необходимо скопировать и вставить в адресную строку: https://www.usbdev.ru/files/flashnul/).
Если последняя версия программы flashnul v1.0 rc2 не пошла (как это произошло у меня), то пробуйте раннюю версию flashnul v1.0 rc1.
- Распаковываем программу на какой-нибудь диск, например, D. Тогда путь будет таким: D:flashnul.
- С помощью тех же сочетаний клавиш Win+X запускаем нашу командную строку, где вводим следующую команду: D:, чтобы перейти в другой диск.
- Прописываем следующую команду для входа в каталог flashnul – cd D:flashnul.
- Как только мы оказались в каталоге с папкой утилиты, нам нужно определить флешку. Пишем следующее: flashnul –p. В появившемся списке, находим номер своей флешки и запоминаем его. Можно запомнить и букву, роли не играет.
- Допустим, что ваша флешка имеет букву E, тогда нужно прописать команду, которая затрет под нуль все данные: flashnul E: –F. Прописываем Yes для подтверждения действия.
- Теперь запустим тест на ошибки контроллера, который еще и данные уничтожит: flashnul E: –l.
По окончанию теста, снова запускаете форматирование через консоль управления дисками. И ошибка больше появляться не должна.
Надеюсь, данная статья Вам в полной мере помогла избавиться от проблемы форматирования флешек и карт памяти.
Проблема с входом в каталог Flashnul
Заметил, что у пользователей возникает проблема с работой утилиты Flashnul. Она заключается в появлении ошибки, что flashnul не является внутренней или внешней командой. Решается тут все просто. Для начала откройте командную строку и перейдите в тот каталог, куда распаковали программу flashnul, у меня это диск Е. В строке просто пишем E:, можно написать cd E:.
Теперь переходим в каталог flashnul, для этого нужно ввести cd flashnul.
После этого, вы можете вводить все остальные команды, описанные выше. Удачи вам. Прилагаю скриншот действий.
Не удается отформатировать флешку даже способами, которые указаны ваше? Можно попробовать воспользоваться программой Usbflashinfo (Flash Drive Information Extractor).
Запустив программу, нажмите на “получить информация о флешке”. Нужно найти строчки VID и PID. Те значения, которые в них указаны вы копируете и вставляете в поисковик. Возможно, что для данного контроллера памяти найдется специальная утилита, с помощью которой возможно проделать процедуру форматирования.
Также, можно воспользоваться сайтом flashboot.ru. Там множество различных программ для флешек и карт памяти известных производителей.
Бывает, что сколько не стараешься, а результата ноль, тогда остаётся просто выкинуть флешку и приобрести новую, надеясь, что она не выйдет из строя очень долгое время. Если приобрели её недавно, то отдайте по гарантии, так как у вас, возможно, оказался брак. Теперь вы в основном знаете, что делать, если не форматируется флешка.
Справляетесь ли вы с проблемами флешек и SD карт?
SD карта не форматируется – все способы решения проблемы
В продолжение этой статьи я расскажу о следующих проблемах, связанных с картами памяти:
- Почему файлы на карте памяти исчезают;
- Почему файлы не удаляются с карты памяти.
Хочу сразу оповестить пользователей, которые столкнулись с проблемой записи на флешку файлов. Когда вы удаляете файлы с карты памяти, а они потом восстанавливаются, а форматирование любыми способами не помогает, вывод напрашивается сам собой – SD карта умерла. Чтобы вы не делали для восстановления, ничего не выйдет.
Если у вас возникают проблемы с картой памяти, то вот основные рекомендации:
- Всегда выключать устройство с SDCard с помощью безопасного отключения, а не выдёргивать просто так. При процессах записи выдёргивать накопитель строго запрещается, иначе он выйдет из строя.
После этого, отключите карту памяти в настройках телефона, выключите сам смартфон и выньте карту. Подождите немного, во время этого протрите контакты сухой тряпкой, и продуйте вход для SD смартфоне. Вставляем карту обратно, включаем телефон. - Скачиваем на телефон утилиту SanDisk и проверяем карту.
- Пробуем форматировать всеми известными методами.
- Смартфоном.
- Windows.
- Программами SDFormatter и Hard Disk Low Level Format Tool.
- При невозможности форматирования карты, попробуйте в этом устройстве использовать другую карту.
- Если на карте есть файл .nomedia, в срочном порядке удаляем. Файл скрытый, поэтому надо включить отображение скрытых файлов в Windows.
Тема П. · 29 октября 2018
153,7 K
Если на корпусе флешки есть хоть какой-то переключатель — переключите его. Иногда защита может быть вынесена на него. Также флешка может быть просто-напросто повреждена, тогда нужно будет воспользоваться программами для восстановления и надеяться на лучшее. Но основной способ — редактирование реестра и командная строка, полные инструкции есть тут: https://remontka.pro/di… Читать далее
Не помогло, в CMD тоже выходит ошибка, на корпусе флешки защита снята
Как форматировать флешку сдесь полный мануал по флешкам. Прльзуемся разным софтом и пробуем востановить флешку с помощью программ. Решаем проблему с форматированием при ошибки записи
Контроллер флэш накопителя может быть прошит таким образом, что допускает только чтение с флэш памяти.
Это может… Читать дальше
Не читает флешку. Minitool partition wizard видит её, но пишет unallocated. Что делать?
Отформатировать её (при этом все данные на флешке, вероятно, будут уничтожены). Если это не помогает, значит флешка сломана.
Unallocated («нераспределённая») означает, что в этой флешке нет разметки. Нет никакой информации том, куда записывать и откуда читать информацию, нет оглавления и т. п. «Форматирование» как раз означает процесс создания оглавления («таблицы размещения») и разметки флешки на кластеры (что-то вроде пустых пронумерованных страниц).
Если вы уверены, что файлы на флешке должны быть, но они исчезли и теперь флешка unallocated, то:
Либо флешка вышла из строя и потеряла способность хранить файлы.
Флешка подверглась воздействию сильного магнитного поля (которое уничтожило информацию на флешке). Возможно, её можно отформатировать повторно и использовать дальше.
Что делать, если карта памяти не форматируется?
Причиной невозможности форматирования карты памяти может служить ограничение от внесения изменений. Большинство съёмных носителей сейчас имеют защитный переключатель, положение которого вы могли случайно сдвинуть при установке устройства.
Также полезно перед форматированием провести процедуру поиска и исправления ошибок. Для этого правой кнопкой мыши кликаем на значок карты памяти и переходим в “Свойства”. В этом разделе находим вкладку “Сервис” и запускаем проверку диска. После проверки вам будет предложено начать процесс исправления обнаруженных ошибок. Затем можно попробовать запустить процесс форматирования ещё раз.
Более “жёстким” форматированием, обходящим все ограничения, является способ через командную строку. Для начала нажимаем сочетание клавиш Win+R и в появившемся окне “Выполнить” вводим команду – diskmgmt.msc и нажимаем “Ок”. Должно появится окно “Управление дисками”, где необходимо найти накопитель карты памяти. Далее снова нажимаем по нему правой кнопкой мыши и выбираем команду “Форматировать”.
Если описанные выше способы не помогли, то нельзя исключать и механическое повреждение карты памяти. В этом случае может помочь только сервисный центр или приобретение новой карты памяти.
Эксперты М.Видео всегда рады вам в наших магазинах и на сайте!
Почему на ноутбуке usb-разъемы видят мышки, но флэшки не читают?
Основное направление моей деятельности — сборка компьютеров на заказ
???? Посмотреть… · pulsepc.ru
Здравствуйте.
Скорее всего операционная система не назначает внешним накопителям (флэшкам в Вашем случае) буквы диска. Попробуйте сделать это вручную:
- Вставьте флэшку
- В нижнем левом углу, в строке поиска, введите: diskmgmt.msc
- Нажмите Enter
- В открывшейся дисковой утилите кликните правой кнопкой мыши на название флэшки и выберите пункт «Изменить букву диска или путь к диску»
- Назначьте флэшке любую букву из алфавита
- Закройте Управление дисками
- Откройте Проводник, проверьте флэшку
Прочитать ещё 1 ответ
Как создать загрузочную флешку Windows 7?
Для того, чтобы создать загрузочную флешку с Windows вам понадобится:
Установить UltraIso (можно демо-версию, ее будет более, чем достаточно)
Скачать образ самой Windows, после чего, предварительно подсоединив флешку к компьютеру или ноутбуку, нажимаете в UltraIso «файл»- «открыть» и открываете образ операционной системы, которую скачали. Потом — жмем «самозагрузка» — «записать образ жесткого диска».
Будьте внимательны, вся информация, которая будет на флешке, будет стерта, потому, заранее скопируйте с нее все нужное на другой носитель или жесткий диск.
Если вдруг что-то пойдет не так, развернутую инструкцию можете посмотреть ТУТ
Прочитать ещё 5 ответов
ß äàâíî çàíèìàþñü âîïðîñàìè ðàñøèðåíèÿ/óâåëè÷åíèÿ èëè çàìåíû íàêîïèòåëåé íà ìîáèëüíûõ óñòðîéñòâàõ, â òîì ÷èñëå è íà áþäæåòíûõ íîóòáóêàõ, ãäå ñòîÿò îáû÷íûå emmc íàêîïèòåëè.
 ìîåé ñôåðå 20% ïîñòóïàþùèõ â ðåìîíò óñòðîéñòâ ïðèõîäÿò ñ íåèñïðàâíîñòÿìè òàêèõ íàêîïèòåëåé. Åù¸ 20% íà ðàñøèðåíèå âíóòðåííåé ïàìÿòè.
10% îáû÷íûé ìîäóëüíûé ðåìîíò è îñòàëüíîé ïðîöåíò íà ñëîæíûé è íåñëîæíûé ðåìîíò))
Ïî ïðàêòèêå 95% óñòðîéñòâ ïðè çàìåíå èëè ðàñøèðåíèè ïàìÿòè ðàáîòàþò áåç ïðîáëåì, åñëè êîíå÷íî ñîáëþäàþòñÿ óñëîâèÿ ýêñïëóàòàöèè â ðàìêàõ äîêóìåíòàöèè íà òåõíèêó, íî åñòü è 5%, êîòîðûå ìîãóò èëè ñîâñåì ñëîìàòüñÿ ïðè òàêîé áàíàëüíîé ïðîöåäóðå, ëèáî æå ÷åðåç íåäåëþ âîçíèêàþò íîâûå ïðîáëåìû, íèêàê íå îòíîñÿùèåñÿ ê òåêóùåìó ðåìîíòó.
Óâû, òàêîå ïðåäóñìîòðåòü íåâîçìîæíî.
Ïðè íàãðåâå ïëàòû ïðîèñõîäèò å¸ äåãðàäàöèÿ è âñå «áîëÿ÷êè», êîòîðûå äîëæíû áóäóò ïðîÿâèòüñÿ â òå÷åíèå ïîëóãîäà, ìîãóò ïðîÿâèòüñÿ â òå÷åíèå íåäåëè.
Nand — ñàìûé çàãðóæåííûé çàïðîñàìè ÷òåíèÿ/çàïèñè ëîãè÷åñêèé ÷èï íà ïëàòå, ïîýòîìó ïîäâåðæåí äåãðàäàöèè áîëüøå ÷åì òîò æå ïðîöåññîð èëè ëþáîé äðóãîé ÷èï.
Ðàáîòàòü îí ìîæåò ÷àñ ïîñëå âûïóñêà, èëè 10 ëåò. Êàê ïîâåç¸ò.
Íà äàííîì XR îí ïðîðàáîòàë 2 ãîäà))
Èñòîðèÿ áàíàëüíàÿ. Êóïëåí íà Àâèòî. Ïîõîäèëè ÷óòîê è îøèáêà 9.
Ïî òåëåôîíó ÿ çàäàâàë âîïðîñ î ïàäåíèÿõ, íî íåò, ãîâîðÿò íå ïàäàë xD

Ìîæíî ïðåäïîëîæèòü, ÷òî îòâàëèëàñü ïàìÿòü, íî íåò. Ïðîøèâêà îñòàíàâëèâàåòñÿ íà ðàçìîíòèðîâàíèè ñèñòåìû, ÷òî çíà÷èò ñëèøêîì ìíîãî îøèáîê ÿ÷ååê ïàìÿòè.
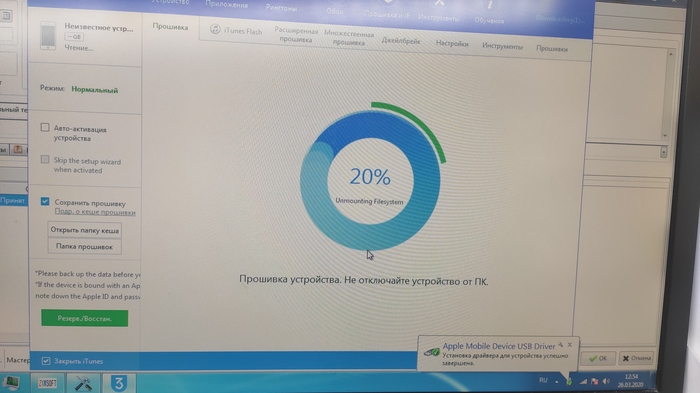
Åñëè ïðèíóäèòåëüíî âûéòè èç ðåæèìà âîññòàíîâëåíèÿ, òî òåëåôîí áåñêîíå÷íî âèñèò íà ÿáëî÷êå, ïûòàÿñü çàãðóçèòüñÿ. Íî ïðîöåññ çàãðóçêè íàòûêàåòñÿ íà îáëàñòü áèòûõ ÿ÷ååê, â êîòîðîé õðàíèòñÿ ê ïðèìåðó ÷àñòü âàæíîé áèáëèîòåêè êàêîãî íèáóäü äðàéâåðà è íà÷èíàåò ïîñòîÿííî ïûòàòüñÿ ïðî÷èòàòü å¸ ñíîâà è ñíîâà. Áåç ýòèõ áèáëèîòåê òåëåôîí íå ñìîæåò èíèöèàëèçèðîâàòü ÷àñòü îáîðóäîâàíèÿ è íå ñìîæåò çàïóñòèòüñÿ. Ïîñëåäîâàòåëüíàÿ çàãðóçêà))
Âèíäà áû äàâíî âûäàëà ñèíèé åêðàí ñìåðòè.
 äàííîì ñëó÷àå âîññòàíîâèòü äàííûå íåâîçìîæíî, íî îíè è íå íóæíû.
 íåêîòîðûõ ñëó÷àÿõ ïîìîãàåò ïîëíàÿ ïåðåïðîøèâêà áåç ñîõðàíåíèÿ äàííûõ, íî ýòî íå òîò ñëó÷àé.
Òàê êàê ñåðèéíûå íîìåðà õðàíÿòñÿ â íà÷àëüíûõ àäðåñàõ è îíè îïðåäåëèëèñü â ïðîãðàììå, òî èõ ïîëó÷èòñÿ âûòàùèòü ñ ïîìîùüþ ïðîãðàììàòîðà è çàïèñàòü íà èñïðàâíûé ÷èï, çàïàÿòü è õîðîøî ïðîøèòü)
Âûêðó÷èâàþ 2 âèíòà ïî ñòàíäàðòó ðàçáîðêè:

È îòêðûâàþ òåëåôîí íà ïðàâûé áî÷îê)

Âîò êàê âûãëÿäèò õâàë¸íàÿ ïûëåâëàãîçàùèòà â íèæíåé ÷àñòè òåëåôîíà. 1ìì øèðèíà ïëþñ ìèíóñ)

Âûêðó÷èâàþ âñ¸, ÷òî äåðæèò ïëàòó:

Âîò ñîáñíî è âñ¸)

Ñíèìàþ ïðîðåçèíåííóþ çàùèòó è ïîëó÷àþ ÏÄÏ (ïðÿìîé äîñòóï ê ïàìÿòè xD)

 îòëè÷èè îò âñåõ ìîäåëåé àéôîíîâ, òåêñòîëèò íà ýòîé ïëàòå òîëñòûé ñ ïîâûøåííîé òåïëî¸ìêîñòüþ, ïîýòîìó áóäó ðåìîíòèðîâàòü ñ íèæíèì ïîäîãðåâîì:

Ïîêà ãðååòñÿ ïëàòà, íà÷èíàþ ïðîðåçàòü êîìïàóíä ïî êðóãó ìèêðîñõåìû, ÷òî áû ïðè îòïàéêå íå îòðûâàòü âñå ðÿäîì ñòîÿùèå êîìïîíåíòû:

Ïî èòîãó ïîëó÷àåòñÿ ñëåäóþùåå:
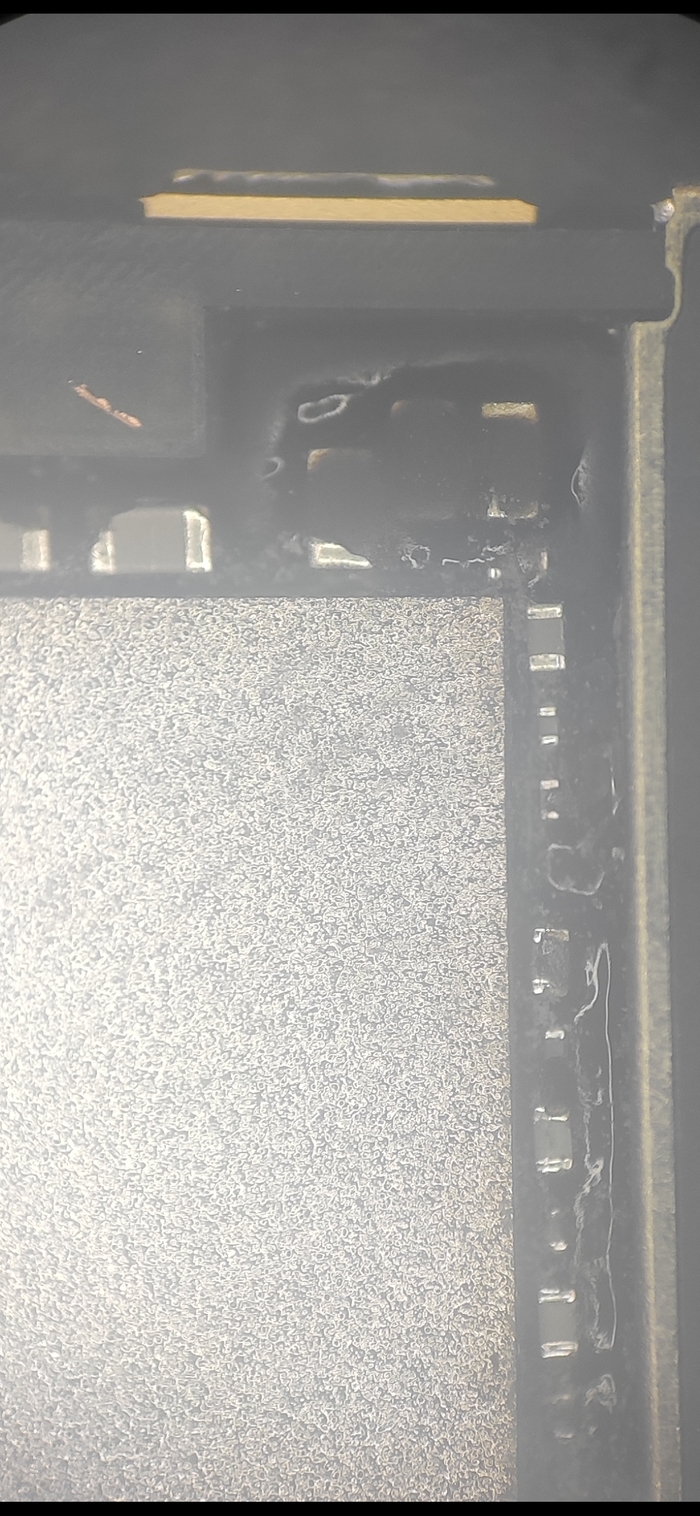
Äà. Ìíå êàê òî ñêàçàëè, ÷òî ôîòî ïîä ìèêðîñêîïîì ñòàëî çàìåòíî ðàñïëûâ÷àòî. Äà, ñîãëàñåí. Ñðàâíèë ñ ðàííèìè ôîòî, êîãäà òîëüêî êóïèë åãî:

Ïîÿâèëñÿ êàêîé òî áåëûé íàë¸ò, õîòÿ ëèíçû ïðîòèðàþ ïåðåä ðàáîòàìè. Âèäèìî êîíäåíñàò îò ïàðîâ ôëþñà ïîïàë âíóòðü ëèíç, ïîõîäó ïðèä¸òñÿ ðàçáèðàòü.
Íó ýò êàê âûéäó ñ ñàìîêàðàíòèíà óæå)
Äàëüøå ñòàíäàðòíàÿ ïðîöåäóðà çàìåíû/óâåëè÷åíèÿ ïàìÿòè íà ëþáîì Àéôîíå.
Ñíèìàþ nand:

Òóò íà ñàìîì äåëå ïîòðåáóåòñÿ íåáîëüøîé îïûò â ñíÿòèè, òàê êàê ïðè ëèøíåì íàãðåâå ìîæíî ïåðåãðåòü ëèøíåå è óâåëè÷èòü âðåìÿ ðåìîíòà íà íåîïðåäåëåííûé ñðîê (äî òîãî ìîìåíòà, ïîêà íå ïîéì¸øü ÷òî îòâàëèëîñü ïðè íàãðåâå), ïîýòîìó ÿ ñíèìàþ ìèêðîñõåìó â ìîìåíò, êîãäà ïðèïîé íà÷èíàåò ñòàíîâèòüñÿ õðóïêèì îò íàãðåâà è îòðûâàåòñÿ îò ìèêðîñõåìû, îñòàâëÿÿ ðîâíûå ñòîëáû ïðèïîÿ)
Êàê òî òàê:

À äàëüøå ìèêðîñõåìó â ïðîãðàììàòîð:

Îòïðàâëÿþ êóñîê äàìïà íà ñåðâåð, æäó ïàðó ìèíóò è ïîëó÷àþ íåîáõîäèìûå öèôðû äëÿ çàïèñè â èñïðàâíóþ nand:
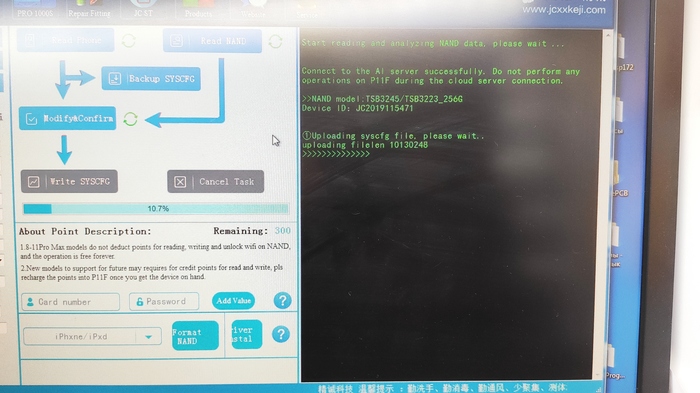
Ïîäãîòàâëèâàþ íåîáõîäèìîå äëÿ óñòàíîâêè:

Ïðèïàèâàþ çàïèñàííûé ÷èï íà ìåñòî:

Ñîáèðàþ â êîðïóñ è ïðîøèâàþ:

Ïîëó÷èëîñü òàê:
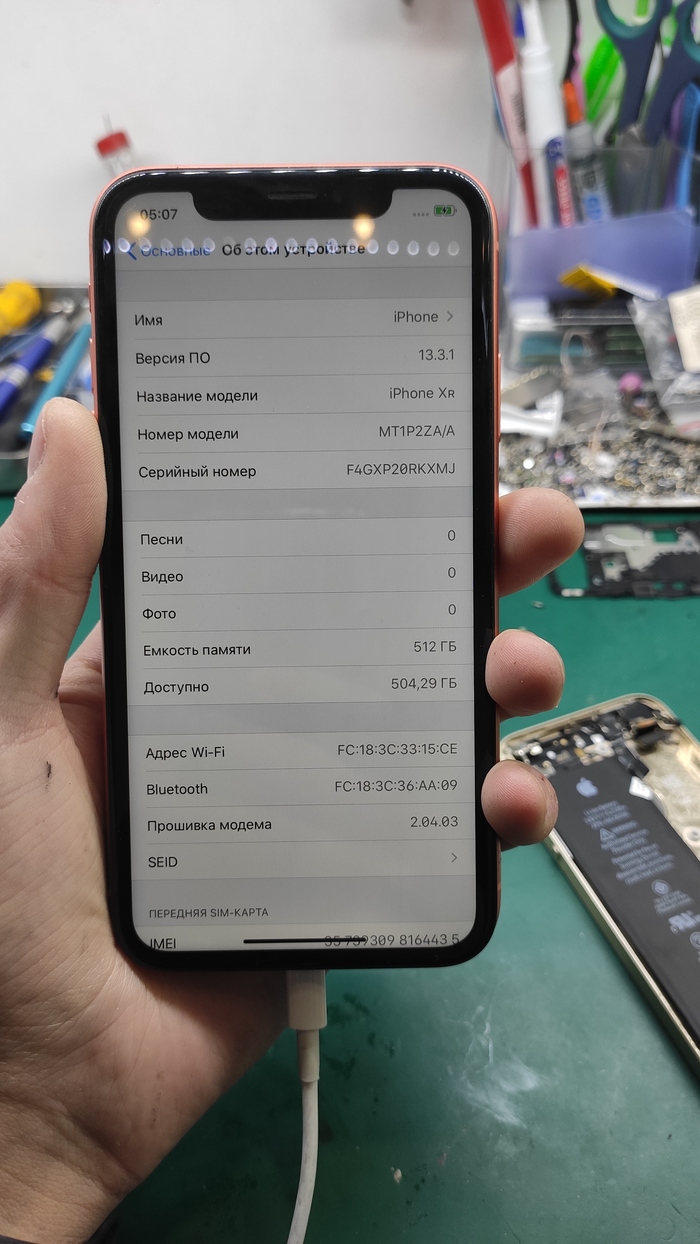
Ïåðâûé çàÿâëåííûé â ãóãëå iPhone XR íà 512gb.
Ñíîâà ðàçáèðàþ, êëåþ ãàðàíòèþ è çàùèòíóþ ðåçèíêó, îíà òàê æå ñëóæèò êàê òåïëîîòâîä ñ ïëàòû íà êîðïóñ.

Ñîáèðàþ ïîëíîñòüþ. Ïðîêëåéêó îñòàâèë çàâîäñêóþ, òàê êàê îíà î÷åíü õîðîøî ñîõðàíèëàñü è áóäåò íàìíîãî ëó÷øå äåðæàòü, íåæåëè òà, êîòîðóþ ñòàâëþ ÿ. Âñåãäà ïî âîçìîæíîñòè ñòàðàþñü ñîõðàíÿòü èõ, íî îáû÷íî òåëåôîíû ïðèõîäÿò óæå äâåñòè ðàç ïåðåñîáðàííûå áåç ïðîêëåéêè, èëè ñ îáû÷íîé îäíîðàçîâîé, òàêóþ æå, êîòîðóþ êëåþ ÿ è ëþáîé äðóãîé ñåðâèñ.
Ïî÷òè íèêîãäà íå óäàåòñÿ ñîõðàíèòü çàâîäñêóþ ïðîêëåéêó íà ip6s-ip8, ïîýòîìó òàì âñåãäà ñòàâëþ ÷èíîâñêóþ).
Íà ïðàêòèêå òàêîé ðåìîíò ó ìåíÿ çàíèìàåò â ñðåäíåì 2 ÷àñà.
Ýïë òåì âðåìåíåì ãîâîðèò, ÷òî íåò â íàëè÷èè XR íà 512.
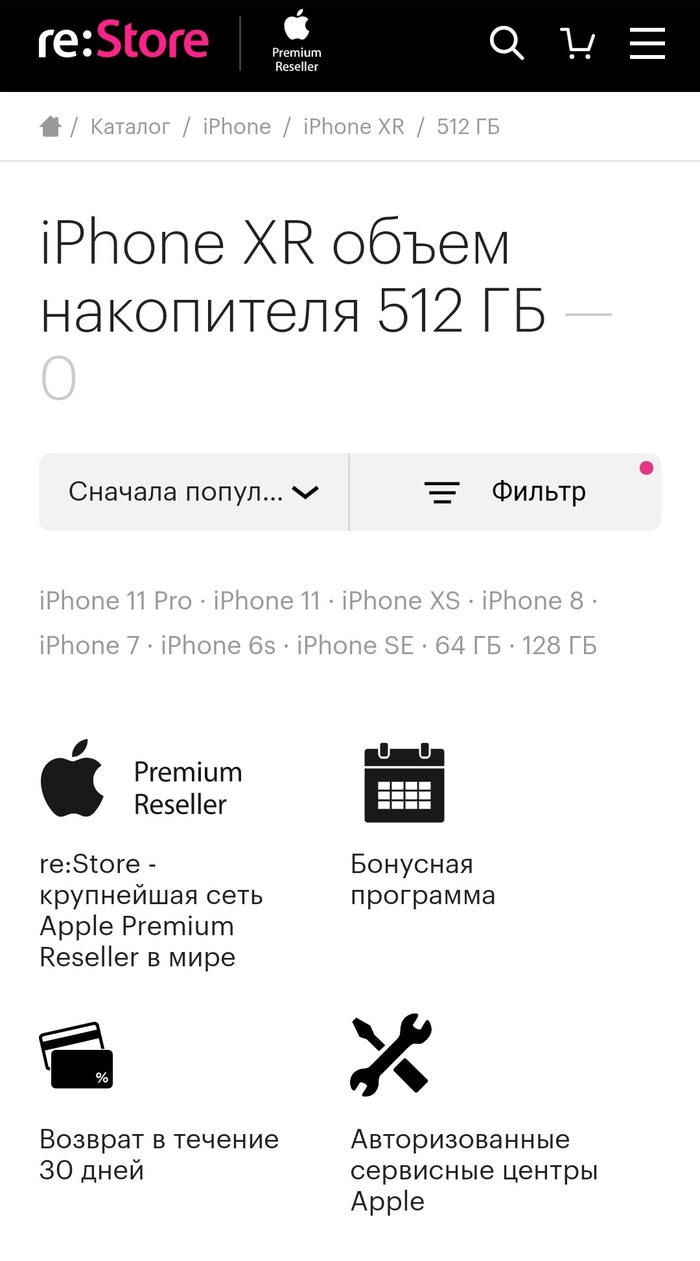
À òåïåðü åñòü)
Óâèäèìñÿ…
Íî ÷óòü ïîçæå))
P.s: ýòî áûëî áû âñ¸ òàê, íî êëèåíò çàêàçûâàë òåëåôîí íà 256gb. Óñòàíîâèòü ÷èï íà 512gb áûëà ìîÿ ëè÷íàÿ èíèöèàòèâà äëÿ ïðîâåðêè ïîääåðæêè äàííîãî îáú¸ìà ïàìÿòè íà ýòîì óñòðîéñòâå. ×èï åñòåñòâåííî ÿ îòïàÿë è óñòàíîâèë îáú¸ìîì ìåíüøå. Äàííàÿ ïðîâåðêà óâåëè÷èëà âðåìÿ ðåìîíòà íà 20 ìèíóò.
Òàêèå ïðîâåðêè ÿ äåëàþ â òîì ñëó÷àå, åñëè æåëåçîáåòîííî óâåðåí, ÷òî ëèøíèé ïðîãðåâ íå áóäåò êðèòè÷åí.
P.s.s: íà äàííûé ïåðèîä ÿ, êàê è ìíîãèå, íå ðàáîòàþ è ðåøàþ âîïðîñ çàïóñêà ðåìîíòà ó ñåáÿ äîìà(óæå çàêàçàë ðîçîâûé ñòîë xD), íî çàäàòü âîïðîñû èëè ïîæåëàòü ìíå óäà÷è âû âñåãäà ñìîæåòå, íàïèñàâ ìíå íà ïî÷òó.
Êîíòàêòû ìîæíî íàéòè ïî íèêó â Ãóãëå.
Èëè ïî÷åêàòü èíñòó )))

