Фотошоп как стирать белый фон
Инструмент «Ластик» позволяет либо заменить цвет пикселов фоновым цветом, либо сделать их прозрачными. Если вы работаете в фоновом слое или в слое с фиксированной прозрачностью, цвет пикселей будет изменен на цвет фона, в противном случае пиксели будут удалены для обеспечения прозрачности.
Можно также использовать инструмент «Ластик» для возврата затронутой области к состоянию, выбранному на панели «История».
Выберите инструмент «Ластик»
 .
.Задайте фоновый цвет, который необходимо применить, если стирание осуществляется в фоновом слое или слое с заблокированной прозрачностью.
На панели параметров выберите настройку «Режим». Режимы «Кисть» и «Карандаш» заставляют инструмент «Ластик» вести себя подобно соответствующим инструментам. «Блок» превращает ластик в квадрат фиксированного размера с четкими краями. Непрозрачность или интенсивность менять при этом нельзя.
В режимах кисти и карандаша необходимо выбрать предустановленный вариант кисти и установить затемнение и поток на панели параметров.
При значении непрозрачности, равном 100 %, пикселы стираются полностью. При более низком значении непрозрачности стирание пикселов производится частично. См. раздел Параметры инструментов рисования.
Чтобы выполнить стирание до сохраненного состояния или снимка изображения, щелкните левый столбец состояния или снимка на панели «История», а затем установите флажок «Восстановить архивное состояние» на панели параметров.
Примечание.
Чтобы временно использовать ластик в режиме удаления в историю, нужно удерживать кнопку Alt (Windows) или Option (Mac OS) при перетаскивании изображения.
Перетащите курсор по области, которую необходимо стереть.
При щелчке в слое с помощью инструмента «Волшебный ластик» все похожие пикселы заменяются на прозрачные. Если в слое заблокирована прозрачность, цвет этих пикселов меняется на фоновый. Если выполнить щелчок в фоновом слое, он преобразуется в обычный и все похожие пикселы заменяются на прозрачные.
Стирать можно либо только смежные пикселы, либо все похожие пикселы в текущем слое.

Пример стирания похожих пикселей
Выберите инструмент «Волшебный ластик»
 .
.На панели выбора параметров выполните следующие действия.
- Введите значение допуска, чтобы определить диапазон цветов, которые могут быть стерты. При низком допуске происходит стирание пикселов, цвет которых очень близок к цвету щелкнутого пиксела. Высокий уровень допустимой погрешности увеличивает диапазон удаляемых цветов.
- Установите флажок «Сглаживание», чтобы обеспечить сглаживание краев стираемой области.
- Установите флажок «Смежные пикселы», чтобы стереть только пикселы, смежные со щелкнутым. Снимите флажок, чтобы стереть все похожие пикселы изображения.
- Установите флажок «Образец всех слоев», чтобы подготовить образец стираемого цвета с использованием комбинированных данных из всех видимых слоев.
- Укажите уровень непрозрачности, чтобы определить интенсивность стирания. При значении непрозрачности, равном 100 %, пикселы стираются полностью. При более низком значении непрозрачности стирание пикселов производится частично.
Щелкните часть слоя, которую необходимо стереть.
Инструмент «Фоновый ластик» стирает пикселы слоя при перетаскивании курсора, придавая им прозрачность. Есть возможность стереть лишь фон изображения, сохранив края объекта переднего плана. Задавая различные параметры отбора образцов и допуска, можно управлять диапазоном значений прозрачности и резкостью границ.
Примечание.
Если необходимо стереть фон объекта с неровными или тонкими краями, используйте Быстрый выбор.
Инструмент «Фоновый ластик» подготавливает образец цвета из центра кисти, называемого также активной точкой, после чего удаляет этот цвет при каждом его обнаружении внутри кисти. Этот инструмент выполняет также извлечение цветов на краях любых объектов переднего плана, чтобы исключить появление видимых цветовых ореолов после того, как в дальнейшем этот объект переднего плана будет вставлен в другое изображение.
Примечание.
Инструмент «Фоновый ластик» переопределяет значение параметра блокировки прозрачности, установленное для слоя.
На панели «Слои» выберите слой, содержащий области, которые необходимо стереть.
Выберите инструмент «Фоновый ластик»
 . (Если инструмент не отображается, нажмите и удерживайте в нажатом положении инструмент «Ластик»
. (Если инструмент не отображается, нажмите и удерживайте в нажатом положении инструмент «Ластик»  и выберите во всплывающем меню «Фоновый ластик».)
и выберите во всплывающем меню «Фоновый ластик».)Нажмите на образец кисти на панели параметров и настройте параметры кисти на всплывающей панели:
- Выберите значения для параметров «Диаметр», «Жесткость», «Интервалы», «Угол» и «Форма». См. раздел Параметры формы отпечатка кисти.
- Если используется чувствительный к нажиму цифровой планшет, выберите параметры в меню «Размер» и «Допуск», отвечающие за размер и допуск фонового ластика в ходе нанесения штриха. Выберите элемент «Нажим пера», чтобы определить соответствующий параметр в зависимости от нажима пера. Выберите элемент «Копировальное колесико», чтобы определить соответствующий параметр в зависимости от позиции координатного манипулятора пера. Выберите элемент «Отключить», если изменять размер или допуск не требуется.
На панели выбора параметров выполните следующие действия.
- Выберите режим «Предел» для стирания: «несмежные пикселы» для стирания выбранного цвета везде, где он попадает под кисть; «смежные пикселы» для стирания связанных друг с другом областей, содержащих выбранный цвет; режим «Выделение краев» для стирания связанных друг с другом областей, содержащих выбранный цвет, с более полным сохранением резкости краев формы.
- Для определения параметра «Допуск» задайте значение или перетащите ползунок. При низком допуске стирание ограничивается теми областями, цвет которых очень близок цвету образца. При высоком допуске происходит стирание более широкого диапазона цветов.
- Выберите параметр «Основной цвет», чтобы предотвратить стирание тех областей, которые соответствуют основному цвету на панели инструментов.
- Выберите параметр выборки: непрерывный для постоянной выборки цветов при перетаскивании с помощью мыши, одноразовый для стирания только областей, содержащих цвет, на который вы сначала щелкните; и образец фона для стирания только областей, содержащих текущий фоновый цвет.
Перетащите курсор по области, которую необходимо стереть. Курсор инструмента «Фоновый ластик» представлен в форме кисти с курсором-перекрестием, указывающим активную точку инструмента
 .
.
Параметр «Автостирание» для инструмента «Карандаш» позволяет рисовать фоновым цветом на областях, содержащих основной цвет.
Укажите основной и фоновый цвета.
Выберите инструмент «Карандаш»
 .
.Установите флажок «Автостирание» на панели параметров.
Перетащите курсор по изображению.
Если в начале перетаскивания курсора центр курсора находится над основным цветом, то вся эта область стирается до фонового цвета. Если же в начале перетаскивания курсора центр курсора находится над областью, которая не содержит основной цвет, то происходит рисование в этой области основным цветом.
Автор Дмитрий Костин На чтение 6 мин. Опубликовано 06.03.2016
Добрый день, мои уважаемые читатели. Как ваше настроение? Готовы к труду и обороне? Помните, как вы в детстве (ну а может и не в детстве) вы что-то рисовали и заметили, что здесь не так, а там заходит за края и т.д. На помощь к нам приходило резиновое изделие №3 (нет не 2, а именно 3), т.е. ластик. Им мы стирали всё, что напортачили.
Вот и в фотошопе разработчики предусмотрели этот инструмент. Поэтому сегодня мы подробно рассмотрим как пользоваться ластиком в фотошопе, чтобы можно было стирать всякую ненужную ерунду. И если вы думаете, что это очень простой инструмент, то вы ошибаетесь. Есть у него свои фишки. Итак, поехали!
Простой ластик на одном слое
- В фотошопе создайте любой документ с белым фоном. Теперь возьмите кисть, выберите любой цвет и размер, а теперь нарисуйте что угодно. Нарисовали? Вот теперь обратимся к тому, кто поможет нам это стереть или подтереть, т.е. к ластику (горячая клавиша E, от англ. ERASER).

- Теперь выберете нужный размер ластика. Это несложно. Помните как мы меняли размер кисти в одном из уроков? Также и здесь. В режиме ластика нажмите правую кнопку мыши на рабочем листе и выберете нужный размер, жесткость и даже вид. В общем то же самое! А теперь зажмите левую кнопку мыши и не отпуская ее начинайте стирать всё, что вам нужно, а точнее всё, что вам не нужно.

- Но ластик в нашем случае не то, чтобы стирает. Он закрашивает, то что мы хотим стереть, но закрашивает фоновым цветом. Я рассказывал про это в статье про выбор цвета кисти в фотошопе. И если цвет заднего плана вы измените на зеленый или синий, то и стирать ластик будет зеленым или синим цветом.
Простой ластик при работе с несколькими слоями
- Откройте два любых изображения. Я открыл картинку с домом на природе, а также открыл изображение котенка. Именно их я и буду использовать здесь. Сделайте так, чтобы котёнок оказался на изображении с двором. Для этого вы должны знать как работать со слоями в фотошопе.

- А теперь возьмите ластик и начинайте стирать всё вокруг кота. Только обязательно периодически отпускайте кнопку мышки, чтобы в случае чего не начинать всё заново. Только убедитесь, что вы находитесь на слое с котёнком.

- Не забывайте увеличивать масштаб изображения, чтобы легче было работать с более сложными областями, где требуется более ювелирная работа. И для этого изображения я советовал бы поставить мягкую кисть для ластика (или кисть с размытыми краями).

- Как видите, часть работы я уже сделал. Теперь осторожными движениями стираю оставшиеся признаки былого фона котёнка. И вуаля! Котейка теперь на заднем дворе.

Конечно видно, что кот сидит не натурально, что можно еще подретушировать и т.д. Но здесь стояла иная задача. Мы пока изучаем инструмент ластик. И, кстати, вы заметили, что сейчас наш инструмент не закрашивал картинку, а действительно стирал. Всё потому, что мы стирали не фоновый слой, а верхний. Поэтому он удалял родной фон, тем самым оставляя прозрачный.
Как видите — вещь очень удобная и незаменимая, так что исключать ее никогда нельзя.
Фоновый ластик
Сейчас будет еще интереснее, поэтому глотните водички, хрустните своими пальцами рук и поехали!
Следующий инструмент в нашем списке стёрок будет фоновый ластик. Этот инструмент используется как правило, чтобы стирать ненужный фон и чем он будет однороднее — тем лучше. Давайте рассмотрим на примере. Откройте картинку с котиком, только не с предыдущим, а с новым, рычащим. Ох, какой красавец.

- Выберете инструмент фоновый ластик. Я надеюсь, что все уже знают как можно выбрать другой инструмент из одной и той же группы? Уже должны знать! Я рассказывал об этом. Ну если кто филонил, то наведите на инструмент «Ластик» и нажмите на нём правой кнопкой мыши. А уже из выпадающего меню выберете Фоновый ластик.

- В верху поставьте ограничение «Все пиксели». Допуск поставьте 45%. А вот теперь выберете размер ластика 60-70 и начинайте стирать небо. Не бойтесь проехаться по котику, так как ему ничего не будет. Ведь вы выбрали отправной точкой именно кусочек синего неба, а значит он и будет стирать только этот цвет и его оттенки. Как видите, наш кот не затронулся, а фон вокруг него исчез.

Для чего нужен допуск? Допуск решает, какой цветовой диапазон входит в область стирания. Если допуск будет 1%, то фоновый ластик будет стирать строго тот цвет, на который вы нажали, а все оттенки, даже отличающиеся на пару единиц, он не затронет. Если допуск будет больше, то при стирании заденется не только тот цвет, который вы хотите стереть, но и близкие по цветности.

В общем таким образом мы стираем ненужный фон и вуаля. Теперь наш котейка на прозрачном фоне, и мы можем его переvестить на другое изображение.
Волшебный ластик
Наверное вы не думали, что инструмент ластик может быть не так прост? Я поначалу тоже думал, что он только для обычного стирания: главное — не задевать края. А он оказывается обладает кучей свойств и двумя братьями.
Вот и переходим мы к еще одному элементу в группе, а именно к «Волшебному ластику». Чем же он такой волшебный? А тем, что он может стирать однородные (или близкие по цвету) фоны не постоянным стиранием и перетаскиванием мыши, а всего лишь одним нажатием кнопки. Это очень облегчает задачу.
- Давайте заново откроем нашего кота и выберем инструмент «Волшебный ластик». Он находится там же, где и обычный и фоновый ластик. Вам осталось лишь нажать правую кнопку мыши и выбрать его.
- Теперь обратите внимание на свойства ластика вверху. Мы видим знакомое нам слово «Допуск». Допуск отвечает за охват цветового диапазона. Ну это вы помните. Поставьте для начала допуск 30 и нажмите в любой точке голубого неба один раз. Как видите, убралась часть неба, но не полностью, так как 30 — это достаточно маленький допуск и цветовой диапазон, который можно стереть гораздо меньше.

- А теперь вернитесь в исходное состояние с помощью палитры «История», поставьте допуск 80 и нажмите в ту же самую точку неба. Посмотрите, небо вокруг кота исчезло практически идеально, осталось лишь подправить мелкие недочеты. Таким образом, поиграв с допуском можно прийти к нужному результату. Я надеюсь, что вам всё было понятно, ведь так?

Ну в общем что-то я заговорился. Пора бы уже заканчивать. Напоследок хотелось бы вам порекомендовать один замечательный видеокурс по фотошопу, в котором наглядно и человеческим языком происходит обучение. Тем более в формате видео информация впитывается немного лучше. Я сам смотрел этот курс и открыл немало интересного для себя, что использую теперь регулярно.
Если вам понравилась статья, то рекомендую вам подписать на обновления статей моего блога. Вы всегда будете в курсе всего нового и интересного самыми первыми! А я хочу пожелать вам удачи, увидимся с вами в следующих уроках! Пока-пока.
С уважением, Дмитрий Костин.
Существует множество причин, по которым вам необходимо удалить белый фон с изображения. Возможно, вы собираетесь сделать свой логотип с прозрачным фоном
или вам нужно отделить бэкграунд от вашего товара. К счастью, есть множество вариантов удаления белого фона с помощью Adobe Photoshop.
На самом деле, в Photoshop вы можете удалить любой вид фона, вам просто нужно немного потренироваться.

Adobe Photoshop — удаляем фон
Давайте сначала сосредоточимся на удалении белого (или другого сплошного цвета) фона. Инструмент, который мы будем использовать,
зависит от качества исходного изображения и его цвета. Если изображение, которое нужно вырезать, имеет темные цвета и не имеет
светлых цветов, вы можете использовать инструмент «Фоновый ластик» или «Волшебный ластик». Для изображений со
светлыми цветами или детализированным задним планом нам понадобятся более сложные инструменты, чтобы не стереть важные части изображения по ошибке.
Быстрая навигация:
- # Удалить белый фон инструментом «Волшебный ластик»
- # Удалить белый фон инструментом «Фоновый ластик»
- # Удалить любой фон с изображения с помощью инструмента «Быстрое выделение»
Важно: бело-серая клетчатая сетка является общепринятым стандартом прозрачности. Когда вы видите эту сетку, знайте,
что фон прозрачный.
Шаг 1 — откройте изображение
Выберите изображение из ваших папок и откройте его с помощью Photoshop. Переместите изображение к центру монтажной
области.
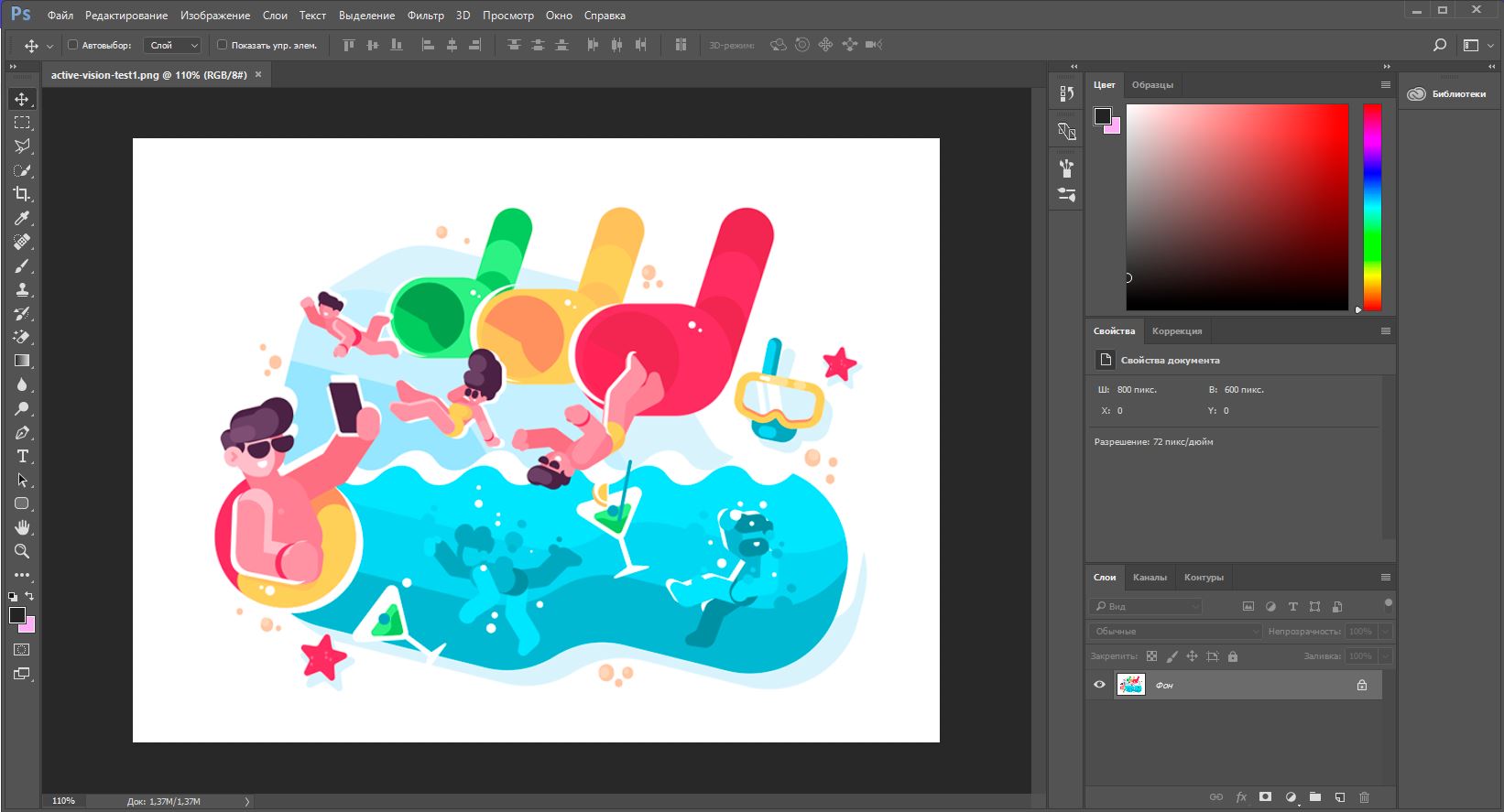
Открываем исходное изображение в Фотошопе
Шаг 2 — разблокируйте слой
На панели слоев нажмите иконку «Замок», чтобы разблокировать его и превратить в редактируемый слой.
Переименуйте его из «Слой 0» во что-нибудь понятное. Можно создать дубликат слоя,
а затем скрыть его, нажав на иконку «Глаз». Это на тот случай, если вы захотите вернуться к первоначальному варианту.
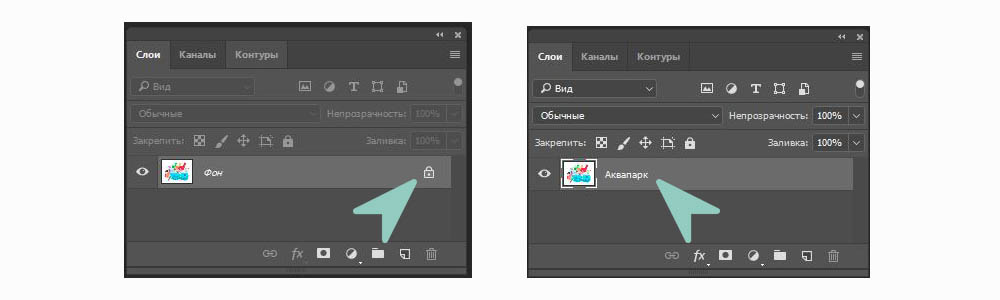
Adobe Photoshop — разблокируем и переименуем слой

Создаем дубликат, скрываем основной слой
Шаг 3 — Выберите инструмент «Волшебный ластик» (Magic Eraser)
На панели инструментов нажмите на «Волшебный ластик». Это третий на вкладке ластик. Выберите следующие параметры:
- Допуск (Tolerance): 30
- Сглаживание (Anti-Alias): отметить галочкой
- Непрозрачность (Opacity): 100%
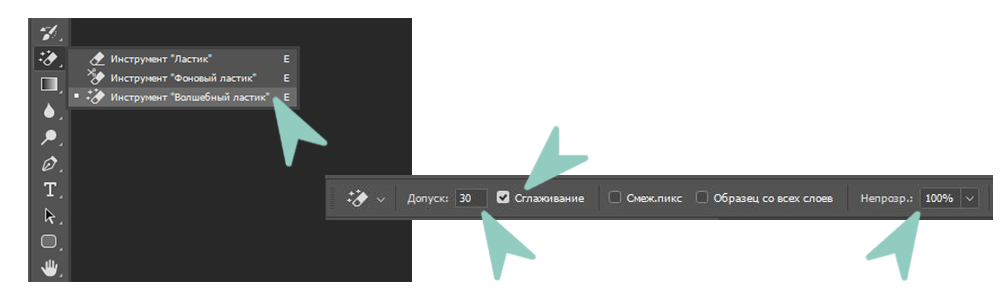
Настраиваем волшебный ластик, чтобы удалить бэкграунд
Шаг 4 — сотрите слой
Нажмите на белый фон волшебным ластиком, чтобы удалить. Все, он исчез!
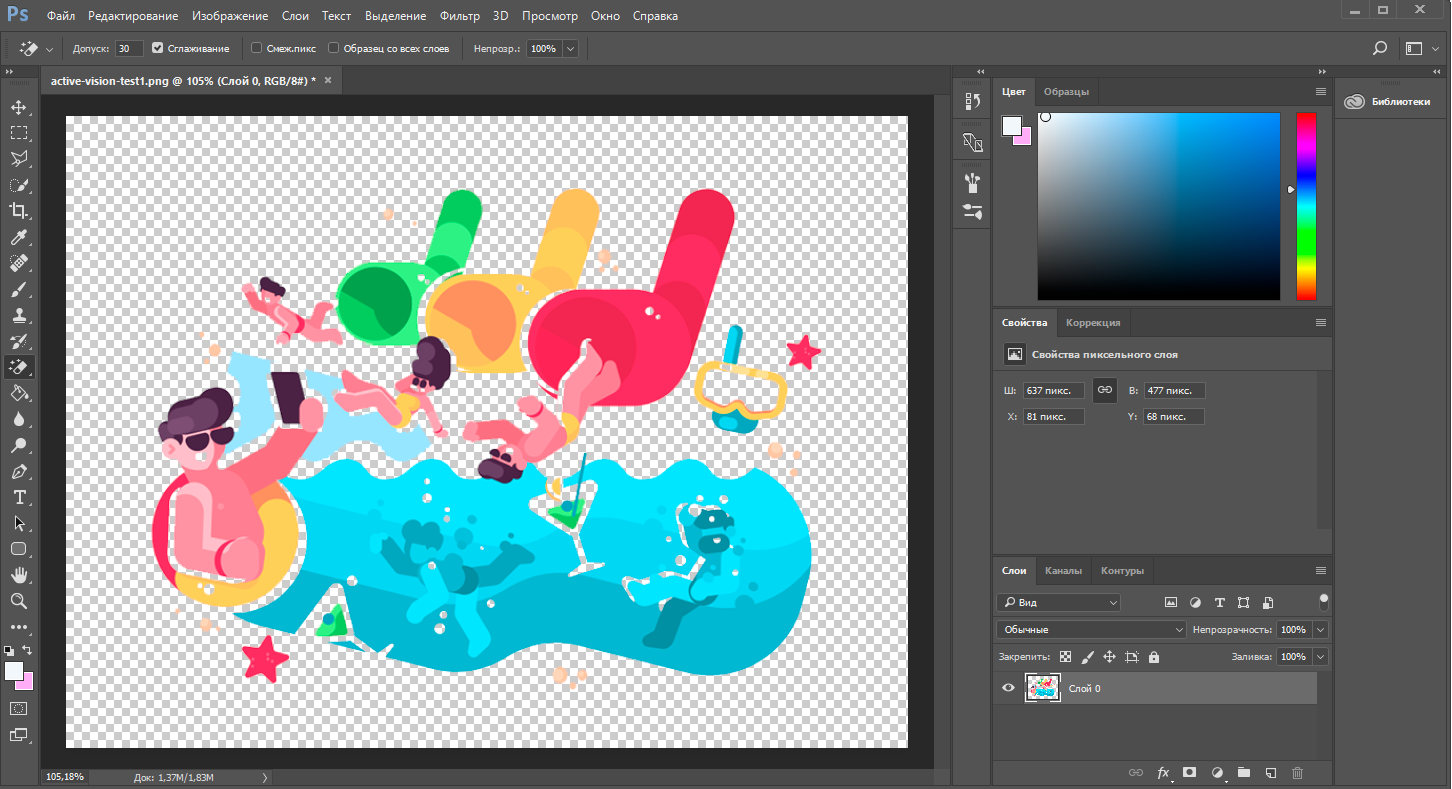
Удаляем фон ластиком
Но подождите!

Вместе с фоном мы удалили и тень
У нашего изображения была серая тень, которая теперь исчезла. Если у вашего изображения есть подобные элементы, они тоже исчезнут.
По этой причине вы можете попробовать другой инструмент — «Фоновый ластик».
Как удалить белый фон с картинки в Adobe Photoshop?
Твитнуть
Шаг 5 — обрежьте и сохраните как PNG
Нажмите на опцию Тримминг во вкладке Изображение (Image → Trim…). Это позволит обрезать ненужное прозрачное пространство вокруг объекта.
Экспортируйте изображение в виде файла PNG, нажмите Файл → Экспортировать → Быстрый экспорт в PNG.
Если вы сохраните как JPEG, вся наша тяжелая работа будет напрасной, так как картинка будет сохранена с белым фоном, JPEG не поддерживает прозрачность.
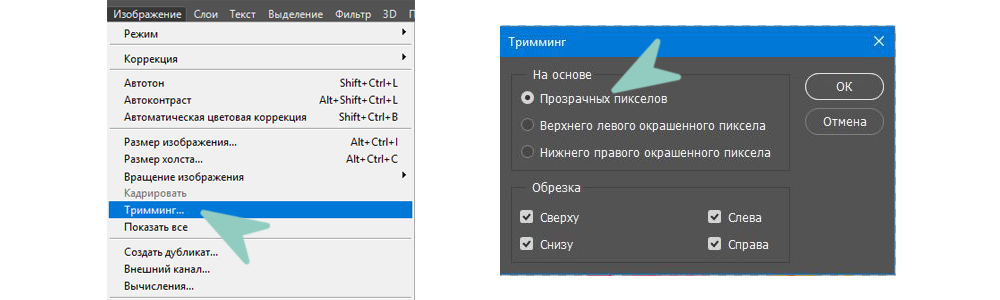
Тримминг изображения
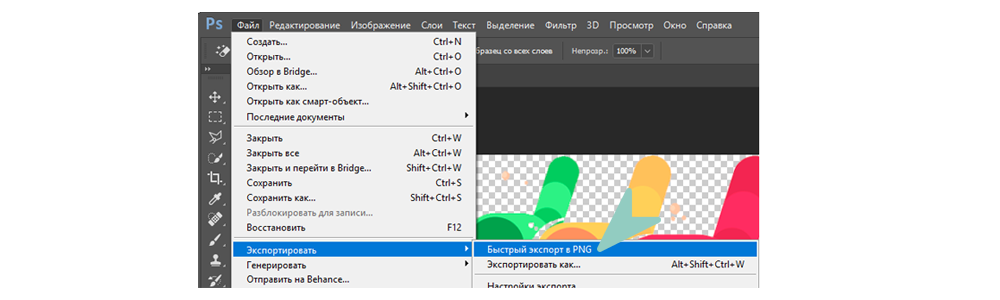
Экспортируем изображение в png
Шаг 1 — повторите первые два шага из части про «Волшебный ластик»
Шаг 2 — Выберите инструмент «Фоновый ластик».
Вы можете найти его на вкладке Ластик панели инструментов. Курсор ластика выглядит как круг с перекрестием в центре.
Поскольку мы удаляем белый фон за цветной графикой, мы должны выбрать следующие настройки для инструмента «Фоновый ластик»:
- Размер (Size): 100-300 px.
- Проба (Sampling): однократно или образец фона
- Ограничения (Limits): Выделение краев (Find Edges)
- Допуск (Tolerance): 20%
- Основной цвет: отметить галочкой
Кроме того, убедитесь, что черный цвет находится на переднем плане в нижней части панели инструментов.
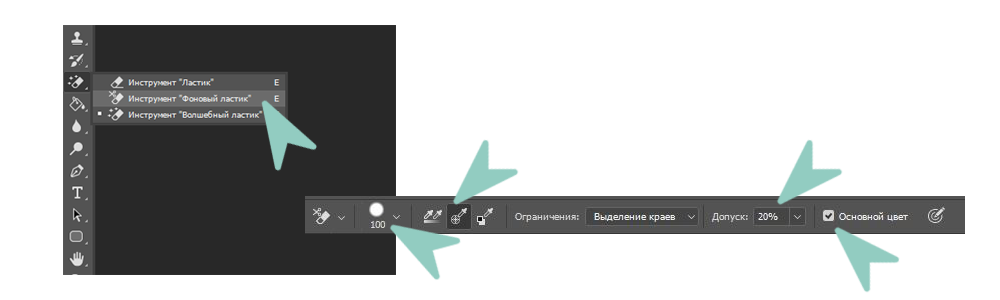
Настройки ластика
Шаг 3 — сотрите белый фон
Наведите курсор на белую область и сотрите ее ластиком. Поскольку мы выбрали допуск 20%,
ластик не повлияет на другие, не белые цвета. Если бы допуск был выше, цвета были бы немного затронуты.
Попробуйте различные уровни допуска для различных изображений.
Если вы заметили, что у вас осталось несколько белых пикселей, просто тщательно удалите их обычным ластиком.

Стираем белый фон
Шаг 4 — Повторите последние два шага из части про «Волшебный ластик».
Белый фон не всегда идеально белый, иногда он облачный с текстурой или градиентом. Для этого вида белого бэкграунда вам нужен другой инструмент.
Благодаря которому мы сможем сделать все аккуратнее, чем ластиком. Инструмент «Быстрое выделение». Для этого инструмента мы подобрали изображение с фоном-текстурой.
Шаг 1 — откройте изображение
Выберите изображение с Вашего компьютера и откройте его в Photoshop. Центрируйте рисунок в монтажной области.
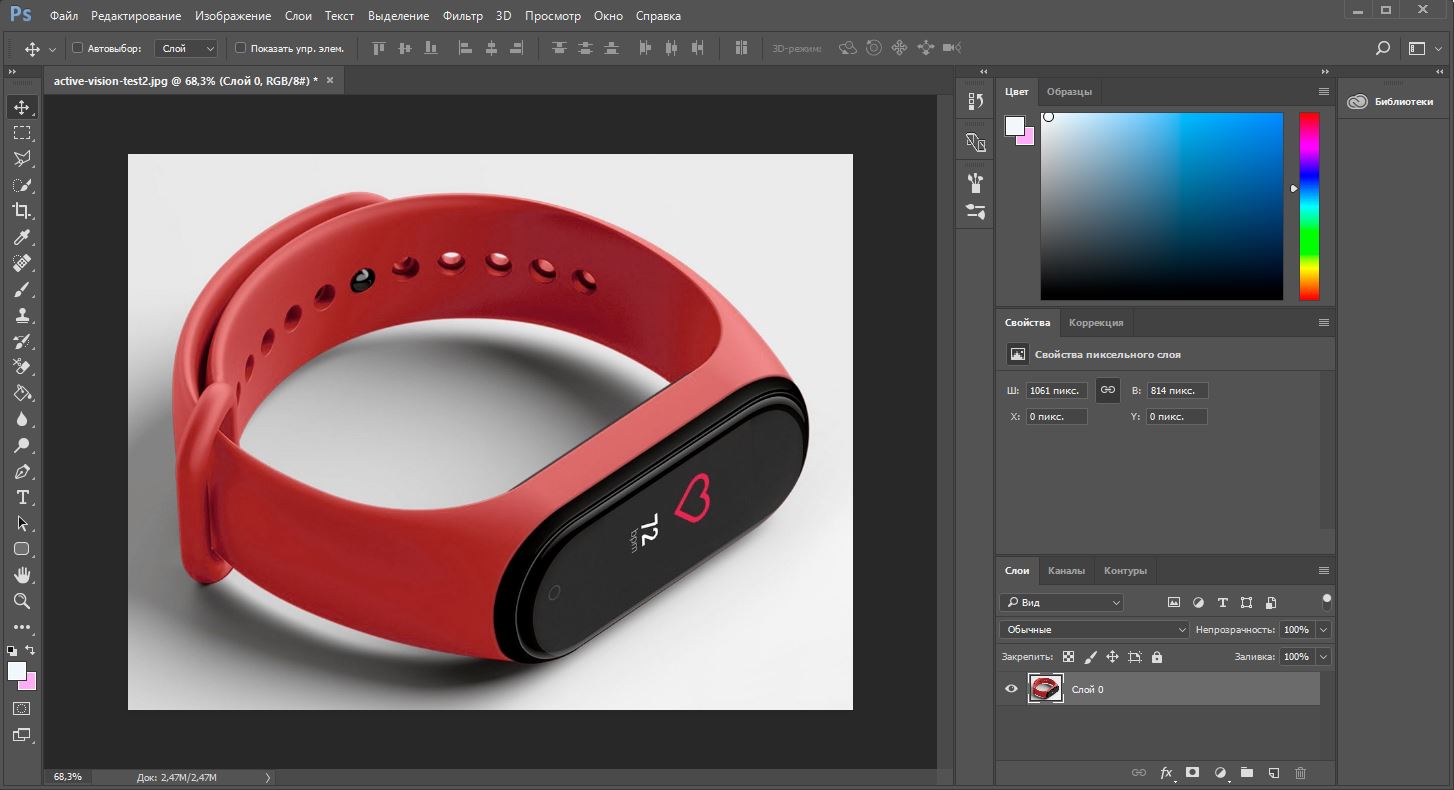
Открываем изображение
Шаг 2 — дублируйте слой
Разблокируйте и продублируйте слой изображения и скройте первый, перетяните его ниже того, над которым вы будете работать. Этот слой с исходным изображением
нам для подстраховки, на случай, если мы ошибемся при стирании.
Назовите слои понятными именами, чтобы вы знали, что есть что.
Шаг 3 — Выберите инструмент «Быстрое выделение» (Quick Selection)
На панели инструментов нажмите на «Быстрое выделение». Он в одной группе с инструментом волшебная палочка. Настройте параметры следующим образом:
- Новая выделенная область (New Selection)
- Размер (Size): 100 px
- Жесткость (Hardness): 100%
- Интервал (Spacing): 20%
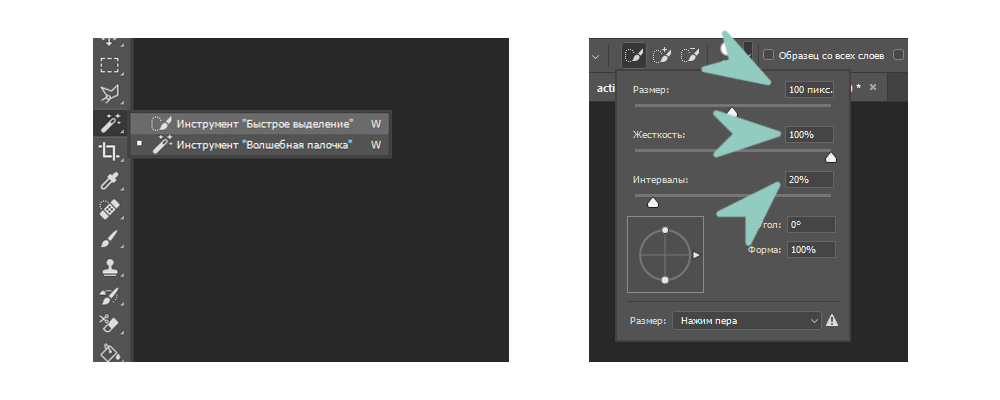
Удаление фона Быстрым выделением
Шаг 4 — Выделите объект
Выделите инструментом «Быстрое выделение» объект, который вы хотите отделить от фона.

Выделение объекта
Держите курсор на объекте и на внутреннем краю выделения, чтобы он не касался фона. Когда объект выбран, вы можете добавить к нему выделения или вычесть лишние части
комбинацией клавиш Alt + ЛКМ.
Шаг 5 — Уточните выделение
С большой долей вероятности наше выделение получится несовершенным, поэтому теперь мы уточним его с помощью инструмента «Кисть» (brush tool). Нажмите q на клавиатуре,
и фон закрасится красным. Эта красная область является не выделенной частью вашего изображения.
Увеличьте изображение (Alt + Колесо мыши от себя) и выберите инструмент «Кисть» (или нажмите кнопку B), чтобы подправить края. Используйте белый цвет, чтобы добавить к
вашему выбору (стирая красный) и
черный цвет, чтобы отменить выбор (добавление красного). Уменьшите размер кисти, чтобы сделать работу аккуратнее в узких местах и на сложных краях.
Чтобы закончить его, Нажмите кнопку q еще раз, чтобы избавиться от красного и увидеть выделение с пунктирной линией. Нажмите ПКМ и выберите «Растушевка…»,
установите радиус растушевки 3 px.
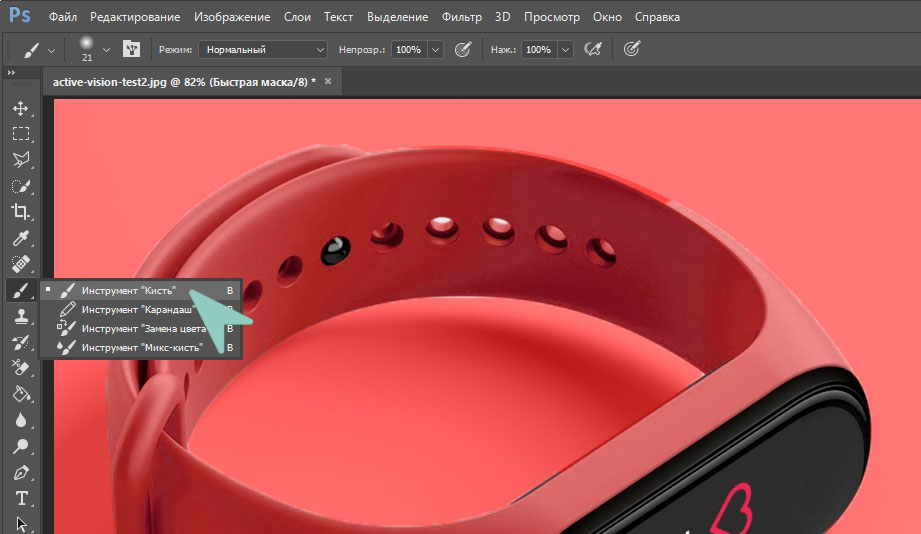
Уточняем выделение
Шаг 6 — инвертировать выделение
Как только вы убедитесь, что объект выбран правильно, инвертируйте выделение сочетанием клавиш Shift + Control + I или выберите инструмент «Прямоугольная область»
нажмите ПКМ на изображение, выберите пункт Инверсия выделенной области. Когда фон выбран, удалите его (клавиша del), и вы увидите сетку
прозрачности. Проверьте, чтобы ваш слой был разблокирован, иначе ничего не получится.

Инвертируем выделение
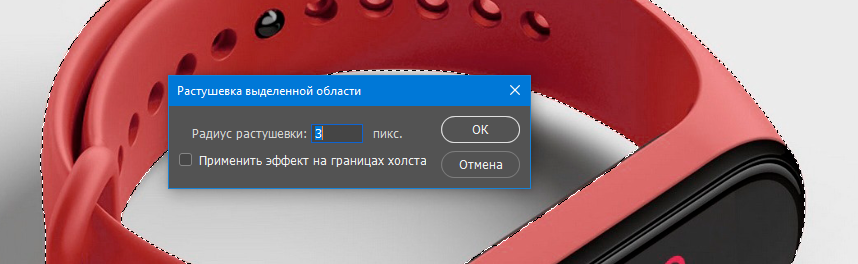
Растушевка
Шаг 7 — Повторите последние два шага из части про «Волшебный ластик»
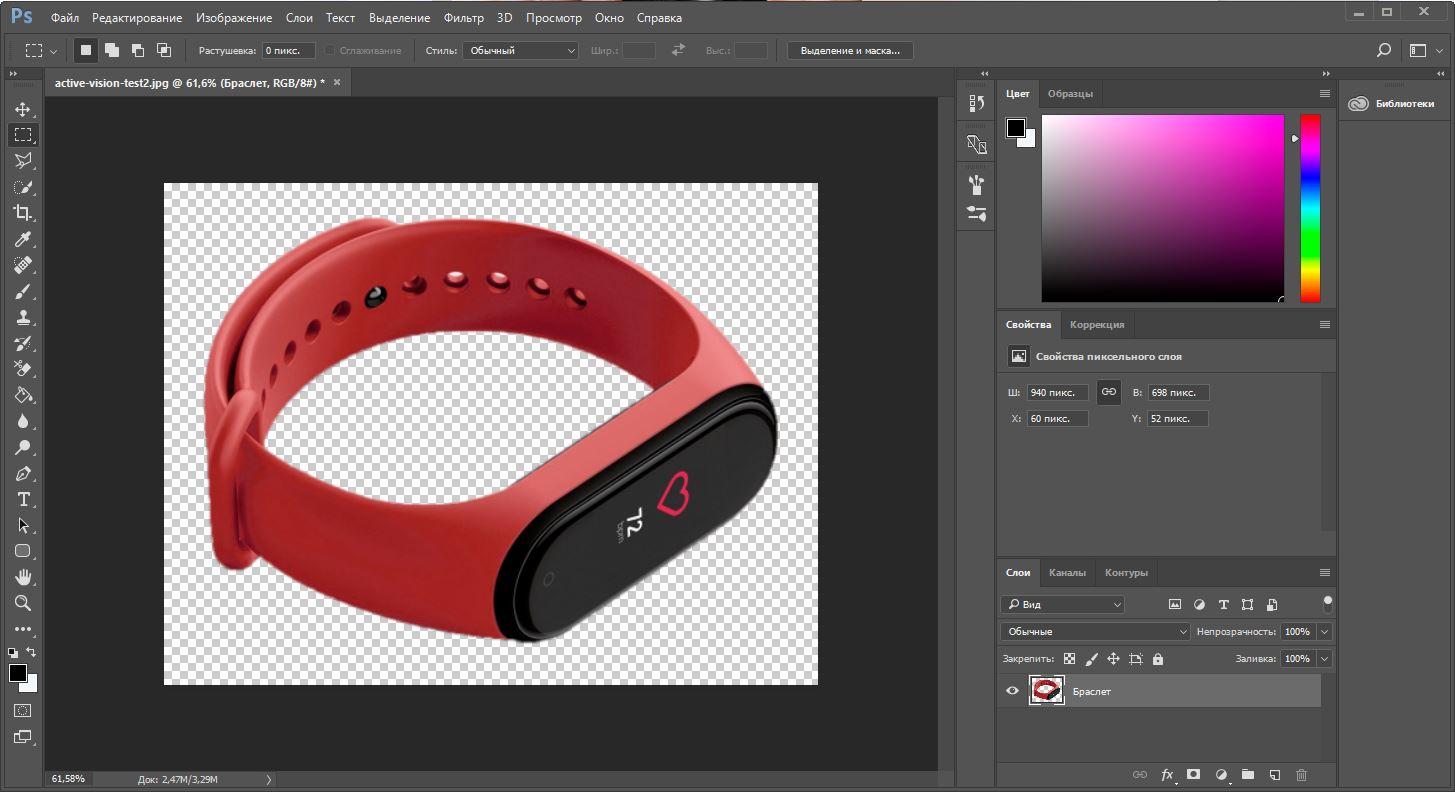
Готовое изображение
Подытожим
Некоторые графические дизайнеры полагаются на использование инструмента лассо и перо для удаления фона объекта в Фотошопе, но эти инструменты просто не нужны,
когда фон имеет простой белый цвет. С помощью трех инструментов, которые мы показали вам в этом руководстве, у вас есть более чем достаточно знаний,
чтобы стереть любой белый фон.
