Как стирать фон фотографии
Все фотографы, купившие хороший фотофон, хотят сохранить его как можно дольше. Конечно у разных фотографов и понятие «дольше» разное, но тем не менее.
Мы попросили наших специалистов поделиться несколькими советами, как правильно ухаживать за фонами, чтобы они прослужили дольше.

by Chris Wick
В магазине студийного оборудования Фотогора фотографы ежедневно покупают фотофоны. Иногда процесс выбора фотофона (а как это правильно делать мы писали в одном из материалов блога) затягивается на час. Особенно, когда это делают новички, которые не имеют практики использования фонов, не знают нужных для себя характеристик, плохо ориентируются в возможностях того или иного вида фона и прочих «мелочах».
Но рано или поздно фотофон все-таки выбирается, фотограф получает удовольствие от улучшения качества съемки при использовании фона и естественным образом у человека появляется желание, чтобы фон прослужил подольше. Все прекрасно понимают, что аккуратное обращение с фоном сэкономит и деньги, и время, а потому вопрос ухода за фоном для студии является явно важным.
Уход за бумажным фоном
Самый распространенный в студийной съемке – бумажный фотофон. Он же и самый уязвимый. Бумажный фон нельзя мочить, нельзя сминать. Можно сказать, что такие фоны являются расходниками, поэтому продаются в рулонах по 11 метров и более, чтобы в случае, когда какая-то часть фона приходит в негодность, испорченный кусок можно было легко отрезать, а фон размотать дальше. Стоимость одного квадратного метра такого фона получается не очень высокой. Но есть несколько приемов, которые позволят использовать бумажный фон подольше.
Совет 1. Не используйте фон понапрасну. Да, именно так! Если фон не нужен, то не надо его использовать. Если вы снимаете модель не в полный рост, то не разматывайте лишние метры фона ей под ноги. Именно каблуки модели – самый злой враг бумажного фотофона.

Совет 2. Используйте подстилку. Самый распространенный фон из бумажных – белый фотофон. Он же и самый маркий. Чаще всего его используют, когда планируется при постредактировании фон убрать вообще. А потому под ноги поверх бумажного фона можно постелить твердый пластик. Он более устойчив к воздействию каблуков.

Совет 3. Бумажный фон хоть и бумажный, но представляет из себя достаточно плотную структуру и если он испачкан не критично, то его можно протереть влажной тканью. Это, конечно, касается фонов хорошего качества, а не тех, что изготовлены из тонкой бумаги, наподобие фотофонов Polaroid.
Совет 4. Если вы планируете открывать собственную фотостудию, постарайтесь сделать пол в ней с твердой поверхностью – покрыть ламинатом или плиткой. Чаще всего фон портится из-за обуви фотомоделей, а продавить каблучком покрытие, расположенное на твердой поверхности в десятки раз сложнее, чем на мягкой.

Совет 5. Чтобы фон меньше пачкался достаточно будет просто протирать обувь модели перед началом съемки.
Совет 6. У модели может быть обувь с черной подошвой. Это в первую очередь касается мужской обуви. Такая подошва, сколько ее не протирай, оставляет следы, которые невозможно оттереть от фона. Для таких случаев держите в студии бумажный строительный скотч. Его достаточно наклеить на подошву обуви, чтобы она перестала пачкать и можно было сохранить чистоту фотофона.
Совет 7. Если у вас домашняя студия, и фоны вы разворачиваете не так часто, то хранить их следует в сухом месте и подальше от солнечных лучей. Краска на бумаге достаточно быстро выгорает. Лучше, если вы будете хранить фоны в оригинальной упаковке.
Уход за тканевым фоном
Тканевый фон – это, пожалуй, самый старый из искусственных фонов. Драпировки из ткани применяли еще художники до изобретения фотографии.

Современные тканевые фоны, помимо размера и цвета, разделяют еще на несколько типов – по ткани изготовления (хлопок, бязь, синтетика, вуаль), плотности (измеряется в кг на квадратный метр), возможности стирки и наличию встроенного каркаса. В зависимости от этих параметров необходим и уход за фоном.
Чем больше плотность фона, тем менее он прозрачный, тем дольше прослужит. Если фон выбирается для профессиональной студии или для использования на многие годы, то при выборе стоит обращать внимание на плотность.
Тканевые фоны на каркасе выделяются в отдельную категорию, так как из-за встроенной металлической основы и габаритов фона его нельзя поместить в стиральную машину и руками постирать тоже достаточно сложно. Но испачкавшееся место можно очистить с помощью влажной ткани со стиральным порошком. Главное не переусердствовать, чтобы не осталось пятно. Большим плюсом является то, что фоны на каркасе редко пачкаются, так как чаще всего используются для портретной фотографии.

Уход за тканевым фоном без каркаса – это, в первую очередь, забота о цвете и рисунке на ткани. Обязательно уточняйте в магазине можно ли стирать фон или нет. Обычно эту информацию указывают производители на этикетке, но не все, поэтому не помешает консультация специалиста. Недорогие фоны можно стирать только в очень щадящем режиме (деликатная или ручная машинная стирки), иначе после стирки получите не тот фон, который был до этого.
Исключение составляют белые фоны, которые можно стирать вне зависимости от их стоимости. Белый цвет может слегка выцветать, но сейчас есть хорошие стиральные порошки с отбеливающим эффектом. Частая стирка вредит любой ткани, это нужно учитывать, усердствовать с отбеливанием не стоит.
Хранить тканевые фоны желательно тоже не под прямыми лучами солнца, чтобы не выцветали. И так как фоны можно складывать, то упаковывать сложенный фон нужно в мешок или полиэтиленовый пакет, чтобы избежать выцветания в местах сгибов.
Если фон мокрый, перед упаковкой его следует обязательно высушить, так как упакованный мокрый фон может покрыться плесенью. Если фон не предназначен для стирки, то мокрые краски могут окрасить другие части фона, в результате даже однотонный цвет приобретет неравномерный окрас.
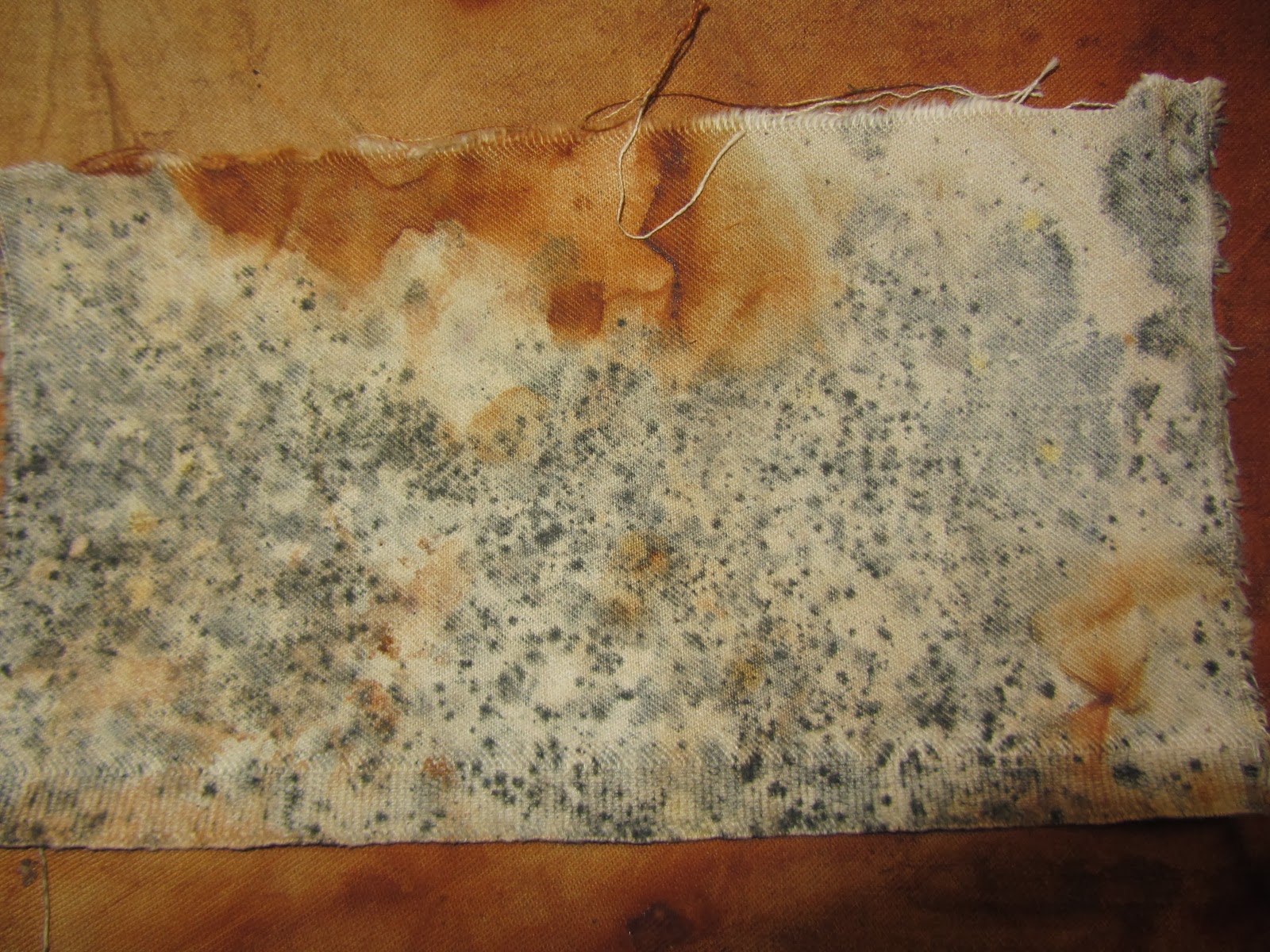
Для того, чтобы фон меньше мялся, его нужно хранить намотанным на трубу, тогда и в упакованном виде он будет сберегаться без замятостей. Развернув фон вы получите его уже полностью готовым к работе. Трубы для фона можно приобрести в магазине.
Вам подойдет Fotokvant NVF-634 труба картонная для студийных фонов 275 см и Fotokvant труба дюралевая для фона 3 м.
Уход за пластиковым фоном
Самый беспроблемный, с точки зрения ухода, фон – пластиковый. Если пластиковый фон пачкается, то достаточно его протереть влажной тканью. И все! Но у него есть недостатки – он царапается и неустойчив к нагреву. Именно поэтому для пластикового фона правила выглядят скорее, как рекомендации по технике безопасности.
Обычно пластиковые фоны достаточно дороги и чаще всего их используют для предметной съемки. Соответственно, когда снимаете чашку горячего напитка, подставьте под нее что-нибудь, типа картонной подставки или блюдца.

На пластиковый фон лучше не ставить тяжелые предметы. Если необходимо снять нечто габаритное и увесистое, то стоит разместить предмет на мягкой прокладке, которая перераспределит нагрузку и защитит фон от повреждений. Например, если вам необходимо поставить на пластиковый фон стул, то подложите под ножки что-то мягкое. Это распределят правильно нагрузку на фон и фон промнется меньше.

Пластиковые фоны бывают обычно толщиной 0,2-0,5 мм. Модель на каблучках легко продавливает их вне зависимости от того на твердом или на мягком полу лежит фон. В отличие от бумажных, пластиковые фоны редко выпускаются в длинных рулонах, а потому испорченный кусок вряд ли получится просто отрезать и размотать еще. Придется выбросить весь фон целиком. Учитывая стоимость пластикового фона, его редко используют для съемки моделей.
Если вы, следуя рекомендации, захотите подложить пластиковый фон на бумажный, чтобы тот не пачкался от ног модели, стоит выбирать самый плотный. Может быть, для этих целей даже придется приобрести в строительном магазине кусок пластика толщиной более 2 мм.
Уход за нетканым фоном
Нетканый фон – самый дешевый из всех видов фонов. Тем не менее, он тоже стоит денег и вряд ли фотографу захочется менять фон каждый раз, как только там появится пятнышко.
Чтобы не образовывалось заломов на фоне, нетканка обычно продается намотанной на картонной трубе. И это правильно, поэтому мы очень не рекомендуем снимать нетканый фон с трубы, чтобы сделать хранение и перевозку более компактными.
Нетканый фон представляет из себя синтетическое полотно, которое практически не поддается глажке. Слегка прогладить материал можно на низкой температуре и лучше через ткань.
Стирать целиком фон тоже не рекомендуется, потому что он сильно изомнется. При загрязнении поверхность можно чистить мокрой тканью, применять химические очистители. Так как окрас фона достаточно глубокий, вряд ли вы испортите цвет или нанесете непоправимый ущерб поверхности.
Фон можно резать и не бояться, что он «разлохматится». Нетканка весьма неприхотлива в обращении. Для ухода достаточно иногда протирать поверхность влажной тканью, так как любая синтетика очень хорошо собирает пыль.
Уход за светоотражающим фоном
Пожалуй, этот фон можно назвать самым капризным видом. Светоотражающая ткань не любит воду, жир и прочие жидкости. На ткани остаются следы, которые сложно удаляются. Единственный благоприятный момент заключается в том, что эти следы не очень сильно влияют на отражающую способность фона. Если вам нужен фон для съемки еды, то светоотражающий фон следует выбирать с учетом всех его особенностей.
Светоотражающий фон редко используют для полноростовой съемки. Он может применяться разве что для фотосессии детей, так как обычно эти фоны небольшого формата. Хранить их не представляет труда – в свернутом состоянии фоны представляют из себя весьма компактные рулоны.
Итог
Надеемся, что советы специалистов по студийному оборудованию помогут сохранять фотографам свои фоны в надлежащем виде. Ну, а если у вас есть свои практические советы, делитесь с нами в комментариях. Мы с удовольствием дополним статью рекомендациями.
Мучаетесь, вырезая объект ластиком? Показываем способы, которые помогут избавиться от фона быстрее и проще.
Неопытные дизайнеры часто избавляются от лишних частей изображения с помощью ластика — этого делать не стоит, потому что он безвозвратно удаляет стертые пиксели.
Профессионалы пользуются Масками/Masks — они позволяют не удалять, а скрывать какие-либо части изображения, поэтому в любой момент можно восстановить картинку.
На фотографии, с которой нужно убрать лишнее, создается дополнительный слой — та самая Маска. Скрывать части изображения помогает черная кисть, а восстанавливать — белая.
Как пользоваться Масками/Masks в Photoshop
Часто, когда новички делают выделение, а затем создают слой с Маской, скрывается не фон, а объект, который вырезали. Если так произошло, нужно просто отменить действие, нажав Ctrl + Z, и инвертировать выделение. Для этого выберите выделение активным инструментом, щелкните правой кнопкой мыши и инвертируйте выделенную область.
Как инвертировать выделение в Photoshop
Теперь можно переходить к удалению фона с изображения.
Всегда можно создать маску и стереть ненужные области с помощью Кисти/Brush Tool черного цвета. Этот способ дает точный результат, но он долгий. Вернуть стертые области поможет кисть белого цвета.
Удаление фона при помощи кистей в Photoshop
Волшебная палочка/Magic Wand — самый простой и быстрый способ удаления лишних частей изображения. Чтобы убрать фон с картинки при помощи Волшебной палочки, нужно задать значение допуска — чем оно выше, тем больше будет область выделения. Далее щелкните по области, которую хотите скрыть, и залейте ее черным цветом.
Удаление фона с помощью Волшебной палочки/Magic Wand
Если раскрыть дополнительные инструменты Волшебной палочки, вы увидите Быстрое выделение/Quick Selection Tool — это чуть более усовершенствованный вариант рассмотренного способа.
Как работает Быстрое выделение/Quick Selection Tool
Как и все простые инструменты, Волшебная палочка действует достаточно грубо.
На объекте могут остаться следы скрытого фона, которые придется убирать с помощью Кисти. С ее помощью можно понять, подойдет ли объект для ваших целей, а уже потом думать о более качественной обтравке.
Инструмент Лассо/Lasso Tool, а также дополнительные инструменты выделения Прямолинейное лассо/Polygonal Lasso Tool и Магнитное лассо/Magnetic Lasso Tool позволяют сделать быстрое выделение нужной области. Это удобно в случае, если нужен не объект целиком, а только его часть. Эту самую часть вы выделяете Лассо, а дальше работаете непосредственно с ней.
Обтравка объекта при помощи Лассо/Lasso Tool
Вы становитесь профессионалом в Photoshop, когда начинаете комбинировать инструменты и искать нестандартные способы решения проблемы. Именно так и появляются лайфхаки. Например, если нужно вырезать куст с неоднородного зеленого фона, не всегда нужно прибегать к сложным способам обтравки. Можно вырезать объект при помощи простого Лассо, а края куста обработать при помощи кисти для создания травы, максимально похожей по контуру на вырезаемый объект.
Выберите инструмент Прямоугольное выделение/Rectangular Marquee Tool — наверху, в настройках инструмента, будет вкладка Выделение и маска/Select and Mask. После нажатия откроется отдельное окно с параметрами — можно выбрать кисть для выделения, отрегулировать ее радиус, настроить сглаживание, контрастность и растушевку. Чаще всего этот инструмент используется, чтобы улучшить выделение, сделанное более быстрым способом.
Как работает инструмент Выделение и маска/Select and Mask
Чтобы убрать фон с картинки при помощи Каналов/Channels, вам нужно перейти в соответствующую вкладку рядом со Слоями/Layers, выбрать самый контрастный из них, продублировать его и вызвать инструмент Кривые (Ctrl + M). При помощи кривой можно сделать объект еще более контрастным, создать выделение, щелкнув по каналу с зажатым Ctrl, включить обратно все каналы и создать маску, инвертировав выделение при необходимости.
Как вырезать объект с помощью Каналов/Channels
Так же, как Выделение и маска, инструменты затемнения и осветления применяются в качестве средства улучшения уже готового выделения. Например, если вы выделили сложный объект с помощью Каналов, он может оказаться частично прозрачным — из-за того, что оттенки самой картинки передались на маску оттенками серого.
Исправить это просто: нужно перейти в режим редактирования маски — кликните по значку маски рядом со слоем с зажатым Alt, а затем осветлите или затемните нужные области с помощью инструмента Осветлитель/Dodge и Затемнитель/Burn.
Как улучшить готовую маску
Обтравка объекта с помощью Пера/Pen Tool — один из самых качественных способов убрать фон с картинки или объекта. Выбрав инструмент из панели слева, ваша задача — максимально корректно построить путь будущего выделения. Как только закончите выделять объект или его часть, нужно закрыть контур и залить его черным цветом, предварительно создав маску.
Работа с инструментом Перо/Pen Tool
Если нужно добавить к картинке элементы, изначально размещенные на черном или белом фоне, то лучше всего подойдут Режимы наложения/Blending Modes. Какой из них выбрать, зависит от ситуации, но чаще всего используются Экран/Screen, Мягкий свет/Soft Light и Умножение/Multiply.
Как работают Режимы наложения/Blending Modes
Найти этот инструмент можно, щелкнув по слою правой кнопкой мышки. Откроется окно со множеством функций, выберите вкладку Параметры наложения/Blending Options. Внизу окна увидите функцию Наложение/Blend If. Регулируя ползунки на палитре, можно убавить количество белых или черных оттенков, а также изменить канал на красный, синий или зеленый. Обратите внимание, если на ползунок нажать с зажатой клавишей Alt, он разделится на две половинки. Перемещая их, можно сделать выделение более мягким.
Удаление фона с помощью Параметров наложения/Blending Options
Это один из самых старых и проверенных способов убрать фон с картинки. Инструмент находится во вкладке Выделение/Select. Когда выбираете Цветовой диапазон/Color Range, открывается окно с его настройками. Ваша задача — с помощью пипеток и регулирования Разброса/Fuziness выбрать те оттенки, которые нужно стереть с изображения. Затем создайте маску, инвертируйте выделение при необходимости.
Цветовой диапазон/Color Range также поможет избавиться от фона
Не существует идеального способа убрать фон с картинки. Каждый из рассмотренных может пригодиться в разных ситуациях, поэтому важно знать если не все из них, то большинство.
Стать настоящим профессионалом в Photoshop очень сложно. Если раньше начинающие специалисты страдали от недостатка уроков, то сегодня мы наблюдаем обратную проблему — переизбыток информации, среди которой еще нужно найти хороший контент. Выход — наш курс «Рекламная графика», с помощью которого вы станете настоящим гуру Photoshop.
Вы узнаете, как создаются визуализации для рекламы и красивые фоны для кино и видеоигр, поймете, как обрабатывают фотографии профессионалы, и откроете для себя новую востребованную профессию.
Курс «Рекламная графика»
Этот курс для дизайнеров, знающих и умеющих работать в фотошопе, которые хотят поднять уровень своих работ до международного, освоив технологию фотореалистичной иллюстрации.
- Живая обратная связь с преподавателями
- Неограниченный доступ к материалам курса
- Стажировка в компаниях-партнёрах
- Дипломный проект от реального заказчика
- Гарантия трудоустройства в компании-партнёры для выпускников, защитивших дипломные работы
В этом уроке мы рассмотрим назначение, области применения и тонкости использования инструмента Photoshop «Фоновый ластик» (Background Eraser Tool).
Основное назначение Фонового ластика — удаление фоновых областей изображения. Фоновый ластик особенно полезен при удалении фона фотографиях, содержащих много мелких деталей на переднем плане, например, ветки деревьев на фоне неба.
Но не заблуждайтесь, Фоновый ластик так просто не может стереть фон, т.к. Photoshop сам по себе не знает, что считать фоном на фотографии, а что нет. Фоновый ластик стирает цвет по образцам, оставляя другие цвета нетронутыми, т.к. это всё-таки ластик.
Так что если Ваше небо голубое, а деревья зеленые, Фоновый ластик можете легко стереть голубое небо, не тронув зеленые деревья.
Фоновый ластик, несомненно, является одним из лучших инструментов в Photoshop для удаления нежелательных участков фотографий, но и он не совершенен и у него имеется один серьезный недостаток. Как и обычный ластик, этот инструмент физически удаляет пиксели с изображения, что означает, что они будут потеряны навсегда, так что при работе с инструментом необходимо дублировать фоновый слой.
По умолчанию, Фоновый ластик расположен за обычным «Ластиком» (Eraser Tool) в панели инструментов Photoshop. Чтобы выбрать его, нажмите и удерживайте левую клавишу мыши, пока не появится меню, либо кликните на «Ластик» правой клавишей мыши, как делаю я при выборе инструмента:

При выбранном «Фоновом ластике» курсор мыши изменится на круг с небольшим перекрестием в центре:

Диаметр круга настраивается точно также, как и диаметр инструмента «Кисть» (Brush Tool).
Принцип работы Фонового ластика
Прежде, чем мы рассмотрим применение инструмента на реальных примерах, давайте разберём принцип его работы на простом изображении, состоящим из синих и зеленых вертикальных столбцов:

Допустим, я хочу стереть зелёный столбец в середине изображения. Фоновый ластик берет образцы цвета для удаления в перекрестье круга курсора при протаскивании курсора при зажатой левой клавише мыши. Чем больше диаметр круга, тем больше пикселей сотрёт инструмент, любые пиксели внутри круга, которые соответствуют цвету взятого образца, будут удалены.
Для удаления зелёного столбца, я наведу курсор так, чтобы перекрестье расположилось внутри зелёного столбца и нажму левую клавишу мыши. Когда я нажимаю клавишу, все зелёные пиксели в круге, соответствующие по цвету пикселю в перекрестье, удаляются:

Для удаления зелёного цвета дальше, мне надо просто перетаскивать курсор с зажатой клавишей по области колонки. Обратите внимание, что несмотря на то, что круг иногда проходит по синим колонкам, они остаются нетронутыми, поскольку эти пиксели не того же цвета, какие я стираю. Это делает его легко получить вплоть по краям области я хочу стереть. Пока перекрестье находится на зелёной области. Я стираю только зелёные пиксели:

Если я случайно передвину перекрестье курсора на синюю область Photoshop возьмёт за образец синий цвет и начнёт удаление синих пикселей, при этом не удаляя зелёные:

Ошибочное удаление отменяем, как обычно, комбинацией Ctrl+Alt+Z.
Примечание. Если Вы стираете Фоновым ластиком на фоновом слое, а т.к фоновый слой не поддерживает прозрачность, то Photoshop автоматически преобразует фоновый слой в обычный.
Удаление неба с фотографии с помощью Фонового ластика
Давайте рассмотрим действие инструмента на практическом примере.
Я могу без труда стереть голубое небо вокруг ветки дерева, до тех пор, пока перекрестье курсора находится на голубом небе:
Однако, если перекрестье попадёт на ветку или лист дерева, т.е. на другой цвет, Photoshop начнёт стирать дерево, в этом случае следует отменить последний шаг и попробовать еще раз:
Итак, мы выяснили, что Photoshop выбирает образцы цвета для удаления, расположенные непосредственно под перекрестьем в центре курсора Фонового ластика в режиме реального времени и стирает все пиксели выбранного цвета, которые попадают в круг курсора. Мы также узнали, что во время передвижения ластика, если под крестик в центе курсора попадает на другой цвет, то Photoshop выберет этот цвет в качестве образца и начнет стирать именно этот новый цвет.
Но то, что мы только что здесь описали, является поведением Фонового ластика по умолчанию и это не единственный способ поведения инструмента.
Изменит настройки инструмента можно на панели параметров, расположенной вверху окна программы, это мы рассмотрим далее.
Настройка параметров Фонового ластика
Одним из самых важных параметров инструмента является то, каким образом инструмент выбирает образцы цвета для удаления.
В правой части панели параметров расположены три значка в виде пипеток — это и есть переключатели трёх разных режима сбора образцов. Режимы выбора образцов слева направо:
— Непрерывный (Continuous)
— Однократный (Once)
— Образец фона (Background Swatch)

Из этих трех режимов наиболее часто используются первые два. Работу режима «Непрерывный», включенного по умолчанию, мы только что рассмотрели. В данном режиме хорошо работать, когда на изображении имеется всего несколько хорошо отличимых друг от друга цветов, но когда на картинке имеются плавные переходы из одного цвета в другой и цвета не слишком различаются между собой, как в случае с ветками деревьев, лучше подойдёт второй режим — Однократный (Once). Я включу его, нажав на среднюю иконку.
Как понятно из названия, в этом режиме проба цвета берётся один раз при нажатии на левую клавишу мыши, и сохраняется до тех пор, пока Вы не отпустите клавишу, т.е. образец удаляемого цвета не меняется в зависимости от того, на каком цвете расположено перекрестье при перемещении курсора.
Посмотрите, что происходит сейчас, когда я «случайно» переместил перекрестье на синюю колонку. На этот раз Фоновый ластик не оказывает никакого влияния на цвет, т.к. образец цвета был взят на зелёной колонке:

То же самое происходит и на нашей фото при удалении неба. Сейчас Photoshop игнорирует для удаления ветки и листья деревьев, поскольку вначале я нажал на голубое небо, этот цвет выбран в качестве образца для удаления и остаётся неизменным:
Если у вас возникли проблемы с выбором образца цвета для удаления (что само по себе случается довольно редко), попробуйте выбрать третий режим — Образец фона (Background Swatch).
В этом режиме Вы самостоятельно можете выбрать цвет для удаления на цветовой палите, а потом переключить его с основного на фоновый. На рисунке я выбрал синий цвет для удаления:

Ограничения стираемых областей
Еще одним важным параметром для удаления фона является «Ограничения» (Limits). После того, как Photoshop узнаёт, какой цвет необходимо стереть, «Ограничения» задают установку, где выбирать пиксели для удаления. Два основных варианта выбора для опции «Ограничения» являются «Смежные пиксели» (Contiguous) и «Все пиксели» (Discontiguous):

Опция «Смежные» включена по умолчанию и означает, что Photoshop может стирать только пиксели в областях, которые физически соприкасаются с пикселями под перекрестьем курсора.
Другими словами, он не может перепрыгнуть через ветви деревьев, столбы, или что-нибудь еще в фотографии, которая отделяет и изолирует одну область пикселей одного цвета от другой того же цвета. В моём случае, это создает проблему, поскольку я пытаюсь стереть небо, проглядывающее сквозь ветви деревьев, т.е. пиксели одного цвета разграничены другим цветом:
Чтобы обойти эту проблему, я переключил опцию в режим «Все пиксели».
«Все пиксели» означает, что Photoshop без ограничений будет стирать все пиксели в любом месте изображения, соответствующие цвету взятого образца.
Как только я кликнул перекрестьем на голубое небо, я могу просто перетаскивать Фоновый ластик через ветки и при этом стирать небо (режим сбора образцов установлен на «Однократный» (Once):
Однако, если мы внимательно посмотреть на область удаления, то, к сожалению, можно увидеть участки неба более темно-синего цвета, оставшиеся вокруг некоторых ветвей деревьев:
Допуск (Tolerance)
Это подводит нас к третьей важной опции для удаления фона, которая сможет задать допуск различия оттенков удаляемого цвета, эта опция так и называется — «Допуск» (Tolerance):

Последним, третьим из трех основных параметров Фонового ластика является параметр «Допуск» (Tolerance), который определяет, до какой степени удаляемый цвет может отличаться от образца.
Значение «Допуска» по умолчанию задано 50%, и эта величина обычно является оптимальной, но, если вы обнаружите, что Фоновый ластик стирает области, которые Вы хотите сохранить, потому что цвет этих областей похож на цвет взятого образца, значение «Допуска» необходимо уменьшить. Если же фоновый цвет сильно отличается от цвета предметов, не подлежащих удалению, значение «Допуска» можно увеличить.
Я собираюсь отменить мои предыдущие шаги по удалению неба и попробую ещё раз, но теперь я увеличу значение «Допуска» до 70%, т.к. небо отличается по цвету от веток деревьев. Я нажмите чтобы попробовать площадью голубое небо с символом цели, и на этот раз, с более высокими значениями «Допуска», Фоновый ластик даёт гораздо лучший результат:
Защита цвета переднего плана от стирания
Очень интересная опция. В Photoshop с русскоязычным интерфейсом она называется «Основной цвет», в англоязычном — Protect Foreground Color.
Смысл опции заключается в том, что в цветовой палитре Вы задаёт основной цвет, который будет защищён от стирания.
Для её активации нажмите на соответствующий флажок:

На рисунке ниже показана работа «Фонового ластика» при активных опциях «Образец фона», «Все пиксели» и «Основной цвет». На цветовой палитре основным цветом задан зелёный, а фоновым — синий. Соответственно, «Фоновый ластик» будет удалять синий и оставлять зелёный. Я сделал всего один клик по изображению, причём перекрестьем курсора по зелёному цвету. Но, в результате, зелёный цвет остался нетронутым (т.к. он на данный момент основной), а удалён синий цвет (т.к. он фоновый, а опция «Сбор образцов» в режиме «Образец фона»), хотя повторяюсь, я кликнул перекрестьем по зелёному:

Надеюсь, этот момент понятен. Теперь рассмотрим действие опции «Основной цвет» на практическом примере.
На фотографии ниже цветы очень похожи по цвету на фон, в результате чего Фоновый ластик, наряду с фоном, частично стирает эти цветы (опция «Основной цвет отключена):
Попробуем защитить цветы от стирания активацией данной опции, для её активации ставим флажок в чекбоксе.
Для начала нам надо взять образец цвета, который я не хочу защитить от удаления, для этого нажимаем клавишу Alt, что временно дает мне доступ к инструменту «Пипетка», и кликаем по цветку. Этот цвет станет в палитре цветов основным, т.е. защищённым от стирания.
Теперь попробуем стереть фон, результат гораздо лучше:
Подводя итог, скажу, что грамотная настройка опций инструмента серьёзно облегчит задачу по удалению фона на фотографии.
Помощь сайту
Понравился сайт? Уроки оказались полезными? Вы можете поддержать проект, просто если скачаете и установите приложение «Фонарик» для Андроид. Приложение написал автор сайта и рассчитывает в дальнейшем публиковать свои приложения. Фонарик управляет светодиодом вспышки фотокамеры телефона, а также включает подсветку экраном на полной яркости.
Ссылка на страничку с описанием.
Преимущества: гибкие настройки. Вы можете задать в настройках, чтобы фонарик сразу включался при запуске приложения и автоматическое включение таймера при запуске приложения. Настройки позволяют отключить блокировку экрана и блокировку фонарика кнопкой включения телефона. Также вы можете самостоятельно установить время таймера.
Если приложение наберёт популярность, это даст стимул автору на создание новых приложений с учётом пожеланий посетителей сайта.
Установить с Google Play.
Заранее благодарен, Дмитрий.
QR-код для установки:
Если Вам понравился материал, скажите свое «спасибо», поделитесь ссылками с друзьями в социальных сетях!
Спасибо!
