Как стирать текст в видео
Для тех, кто часто работает с видео, актуальным вопросом является удаление водяного знака или любой надписи с видео. Это могут быть ролики, в которых присутствуют логотипы телеканалов, специальный знак канала на YouTube или просто текст. Для того, чтобы убрать водяной знак с видеоролика, применяют специальные программы, о которых я вам сегодня расскажу.
Стереть водяной знак с видеоролика
Что такое водяной знак?
Водяной знак – это чаще всего полупрозрачное маленькое изображение, которое располагается по углам кадров, но может быть и в других местах. Такие знаки указывают на причастность видео к той или иной организации, может носить простой информационный смысл. Знак часто служит для узнаваемости бренда, чтобы зрители по нему смогли определить автора. Стоит учесть также, что в некоторых ситуациях удалять водяные знаки запрещается законом об авторском праве. Но бывают и технические знаки, которые отображают начало записи съемки, например, «REC» или отображение временного промежутка, в котором был снят ролик.
Читайте также: Как вырезать звук из видео онлайн.
Убираем водяной знак при помощи Remove Logo Now
Программа Remove Logo Now может вырезать любую статическую надпись на кадре видео. Одним из самых сильных ее преимуществ является простота использования. В ней все предельно понятно, панель инструментов имеет всего несколько кнопок, которые необходимы при работе с программой. Вам не нужно долгое время знакомиться с профессиональными видеоредакторами, ведь есть отличный инструмент, который был создан стирать водяные знаки с видео.
Чистим видео от лишнего текста Remove Logo Now
Программа была создана на основе алгоритма Inpainting. Эта технология позволяет удалять субтитры, логотипы телеканалов, дату и время видео, любые другие статические объекты. Даже в самых сложных ситуациях могут остаться лишь незаметные артефакты. Для того, чтобы воспользоваться этой программой, перейдите на официальный сайт редактора https://www.removelogo.com/ru/remove-logo-from-video/ и выберите нужную версию. Скачайте и установите программу.
- Запустите редактор и в левом углу нажмите «Добавить файл».
- Открыть видео в Remove Logo Now
- На панели инструментов нажмите на «Маркер», чтобы выбрать вручную область стирания.
- Маркер на панели инструментов
Вы можете также выбрать «Найти логотип», тогда ваш водный знак на видео программа попытается отыскать самостоятельно. После этого она его удалит. Если в вашем случае водный знак имеет сложные элементы, то лучше воспользоваться маркером и выделить область самостоятельно.
- Будем считать, что вы выбрали маркер. Аккуратно выделите области логотипа. Выделять нужно те части, которые будут скрыты. Чем тщательней и детальней вы это сделаете, тем лучше будет результат. Для того, чтобы вам было легче это сделать, увеличьте область с водным знаком.
- Когда все будет готово, вам нужно будет нажать кнопку «Начать» на панели инструментов.
- Кнопка «Начать» на панели инструментов
Далее выберите папку, куда будет сохраняться ваше видео, а также один из двух режимов удаления объектов из видео. И нажмите кнопку «Начать» справа в блоке под выбором режимов.
- Выбор режима и папки для сохранения готового видео
Рекомендую: Как смонтировать видео из кусочков и наложить музыку.
https://youtu.be/dVrmb2Fzd24
Стираем логотип видео с помощью Avidemux
Avidemux – программа, которая также позволяет стирать логотипы, убирать водяные знаки с вашего видео. Это довольно простой и понятный в использовании редактор, который обладает полезными функциями. Помимо удаления водяных знаков, софт умеет:
- добавлять в видео визуальные эффекты, различные фильтры;
- конвертировать видео в другие форматы;
- экспортировать и импортировать потоки аудио в видео;
- инструмент работы с субтитрами;
- работать с командной строкой.
Avidemux доступна на сайте https://biblprog.org.ua/ru/avidemux/. Для того, чтобы воспользоваться программой:
- Установите и запустите ее на своем компьютере.
- Перетяните видеоролик из папки на компьютере в рабочее окно видеорадактора в черный квадрат.
- Перетяните видео на рабочее окно программы Avidemux
- В блоке «Video Output» выберите пункт «Копировать» и в выпадающем списке выберите «Mpeg4 ASP (xvid4)».
- Выберите видеовыход в панели инструментов
- Теперь зайдите в пункт «Фильтры». Он находится чуть ниже блока «Video Output». В появившемся окне, слева в блоке выберите «Резкость», а в правом блоке «Mplayer delogo2», по нему сделайте двойной клик.
- Выбор резкости видео
- Далее при помощи установки значений в левом верхнем углу или же простым выделение мышью, задайте область, где находится ваш водяной знак.
- Укажите координаты области, в которой находится водяной знак
- Когда вы определитесь с областью, обратите внимание внизу окна есть чек-бокс «Preview» поставьте на нем галочку и ваш водный знак исчезнет.
- Затем нажмите «Ок» для подтверждения ваших действий. Таким образом можно удалить сколько угодно водяных знаков, подписей, логотипов и прочего с любого видео.
- Когда ролик будет готов и все водяные знаки убраны с видео, нажмите вверху пиктограмму дискеты для того, чтобы сохранить видео.
- Кнопка сохранения видео
В открывшемся окне выберите папку, укажите название нового видео, если это необходимо и нажмите «Ок». После этого программа генерирует новый файл, и вы сможете его просмотреть уже в плеере, которым вы пользуетесь на своем ПК.




 4.9
4.9
Оценок: 7
(Ваша: )
Водяной знак – один из самых эффективных способов защиты фото- и видеоматериала от плагиата. Их активно используют компании, которые хотят защитить свой контент от воровства. Подобные отметки не мешают зрителям при просмотре, но брать в свой ролик такой фрагмент уже никто не будет. Однако способ убрать водяной знак с видео все-таки существует: это можно сделать онлайн, но намного удобнее и проще воспользоваться программой «ВидеоМОНТАЖ». В тексте ниже подробно расскажем, что это за видео редактор, а также дадим конкретные советы, которые помогут быстро избавиться от нежелательных водяных знаков.
Зачем нужен водяной знак на видео?
Подобные отметки также называют вотермарками. Этот символ часто представляет собой логотип, размещенный в одном из углов картинки. Если пользователь слишком радеет за сохранение авторского права, он может поместить его на весь экран. Существует несколько ситуаций, когда необходимо ставить эти защитные символы:
- Вотермарк показывает, что оригинал принадлежит конкретному человеку или компании. В такой ситуации другой пользователь не станет использовать контент, чтобы не рекламировать конкурента.
- Применяют вотермарк и для того, чтобы сделать бренд или сайт более узнаваемым. Если человеку понравился предложенный клип, он запомнит вас.
- Подобные символы ставят на изображения и ролики с платных стоков. Если вы хотите продать какой-либо материал для использования на других каналах, то тоже можете наложить вотермарк поверх видеофайла.
Иногда доходит до абсурда, когда вотермарк занимает большую часть площади экрана. Зритель с трудом может рассмотреть, что вообще изображено. Чтобы избавиться от ненужного вам элемента было сложнее, автор может сразу сделать несколько отметок, разместив их в разных частях экрана.

Убрать водяной знак сбоку можно в программе «ВидеоМОНТАЖ»
Как убрать водяной знак?
При создании контента вы иногда будете сталкиваться с ситуациями, когда вам потребуется удалить водяной знак с видео, скачанного или записанного онлайн. Такая необходимость может возникнуть в нескольких случаях:
- Вы используете контент из сети, на котором стоит чей-то логотип. Он совершенно не красит картинку, поэтому от него требуется избавиться, чтобы не портить общее впечатление.
- Нередко субтитры мешают использовать ролики, т.е. выступают в качестве своеобразного вотермарка. Избавляться от них следует обязательно, если только они не несут информационной роли. Например, служат переводом того, о чем говорят люди, которые появляются в кадре, или поясняют происходящее на картинке.
- Наконец, убирать вотермарк приходится, когда вы не можете приобрести права на использование конкретного фрагамента. Например, компания, которая его создала, больше не существует, или находится на другом конце света и с ней никакими доступными способами не связаться.
Во всех этих случаях вам на помощь придет программа «ВидеоМОНТАЖ». Вы можете скачать видеоредактор на нашем сайте, чтобы без труда избавиться от мешающих объектов на экране. Далее приведем подробную пошаговую инструкцию о том, как удалить надпись с видео в этом редакторе.
Добавляем исходник
Универсальную программу для монтажа видео вы можете скачать на нашем сайте. Чтобы начать работать, сначала добавьте фрагмент на монтажный стол. Для этого переходим на вкладку «Добавить». Перед вами появляется соответствующее окно. Вы можете загрузить файл из папки на компьютере. Также софт поддерживает импорт рабочего материала с DVD-диска. Обратите внимание: приложение работает со всеми форматами. Так что вы можете без труда вставлять совершенно любые исходники.
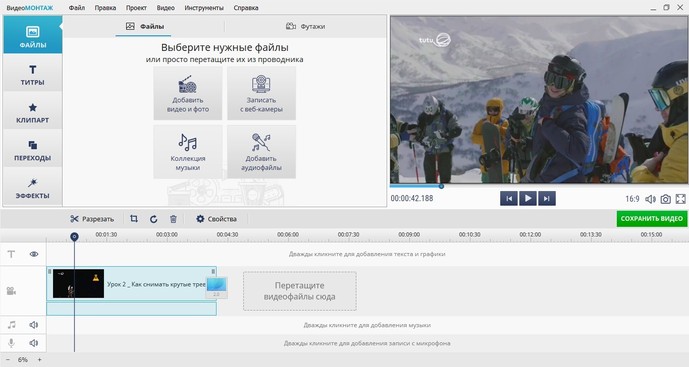
Добавьте видео с водяным знаком в программу
Убираем логотип с видео
Вся работа с файлом поделена на пять этапов: «Добавить», «Редактировать», «Переходы», «Музыка», «Создать». Чтобы разобраться, как убрать логотип с видео, заходите на вкладку «Редактировать».
Инструмент, который вам потребуется, называется «Кадрирование». С его помощью вы можете обрезать ту или иную часть кадра. Если есть необходимость, исходник можно растягивать, поворачивать и даже зеркально менять отражение. Для удаления вотермарка выделите с помощью рамки часть кадра, которую надо оставить. За пределами этого выделения оставьте все лишние элементы. Затем нажмите на кнопку «Кадрировать». Вы получите обновленный фрагмент, который будет избавлен от лишних изображений.
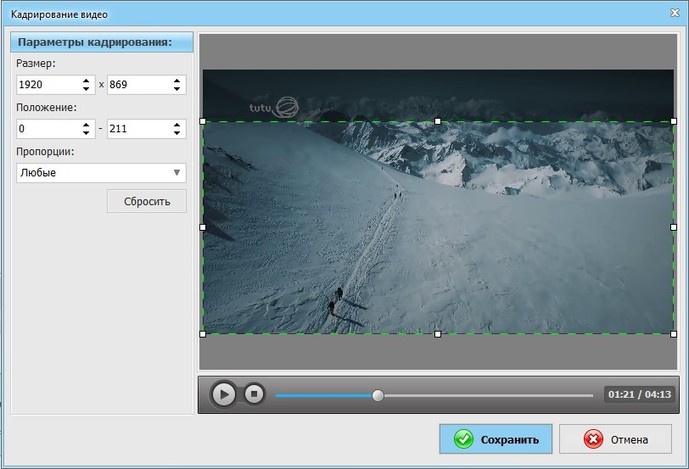
С помощью функции кадрирования вы легко избавитесь от водяного знака
Как видите, работать с программой «ВидеоМОНТАЖ» очень просто. Все функции интуитивно понятны, вы без труда разберетесь, как убрать надпись с видео, даже если столкнетесь с этим софтом первый раз в жизни.
Сохраняем результат
Теперь осталось только сохранить ролик в новом облике. Для этого нажимаем кнопку «Сохранить» и выбираем подходящий способ экспорта в списке. Вы можете записать результат на DVD, загрузить в Интернет или просто сохранить для последующего просмотра на компьютере или смартфоне.
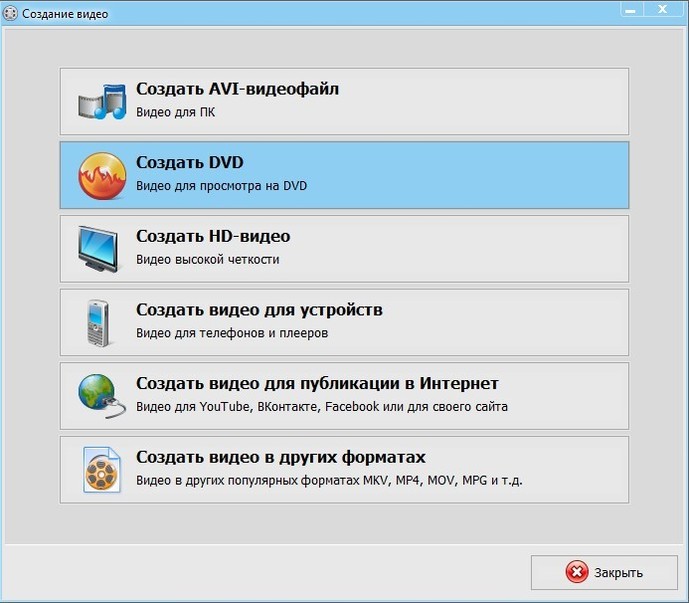
Сохраните отредактированный ролик удобным способом
Дополнительные функции для работы
Возможность без лишних сложностей избавиться от логотипа — не единственное преимущество программы. Она обладает функциями, которые помогут вам создать быстро свой мини-фильм. Вы на собственном опыте убедитесь, что в монтаже нет ничего сложного, ведь с качественным софтом с этой задачей справится даже новичок!
Среди полезных функций редактора «ВидеоМОНТАЖ» нужно обязательно отметить тонирование и эффектную стилизацию. С их помощью вы сможете за несколько секунд преобразить исходник до неузнаваемости. Пользователям доступно много красочных и разнообразных фильтров, которые придадут картинке необходимую атмосферу. С их помощью вы сделаете свой фильм стилизованным под ретро или похожим на любимый фильм, при необходимости добавить теплые или холодные краски.
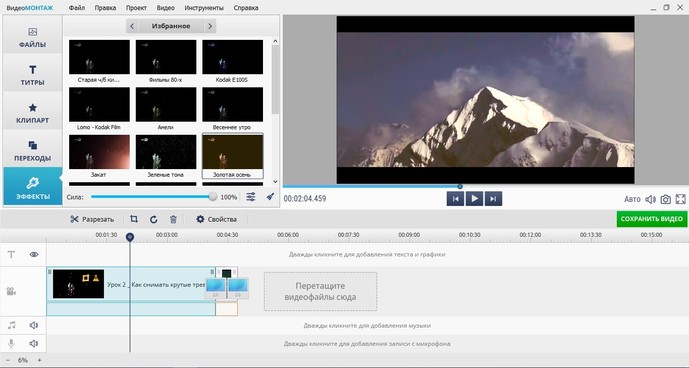
С помощью эффектов вы сможете сделать видео более зрелищным
Также в «ВидеоМОНТАЖЕ» есть огромное количество заставок и титров, встроенных во внутренний каталог. Есть тематические титры, которые будут уместно смотреться в love-story или детских поздравительных открытках. Во вкладке «Музыка» вы сможете добавить аудиофрагменты, которые украсят мини-фильм, придадут ему определенное настроение. Музыкальный ряд часто играет большую роль.
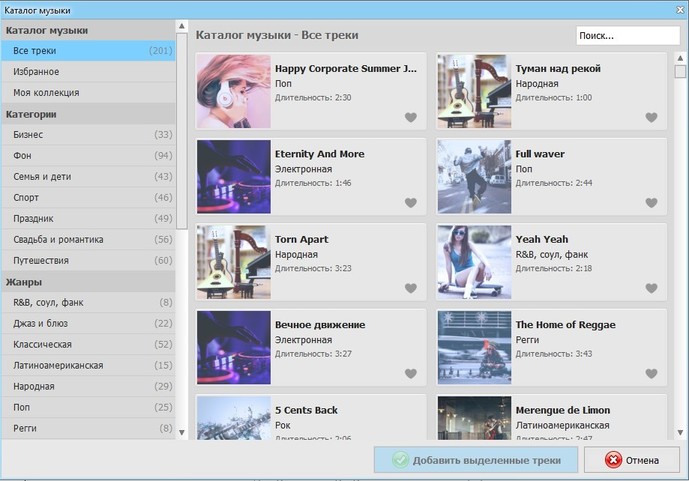
При желании дополните ролик фоновой музыкой или полностью замените звук
При желании вы можете создать открытку буквально за несколько минут. Для этого нужно перейти в специальный конструктор. В экспресс-режиме вы сможете добавить поверх ролика подходящую рамку из обширного каталога, поздравительный текст. Если требуется, можно убрать какие-то части исходника. Запоминающийся и яркий клип у вас получится буквально за несколько минут!
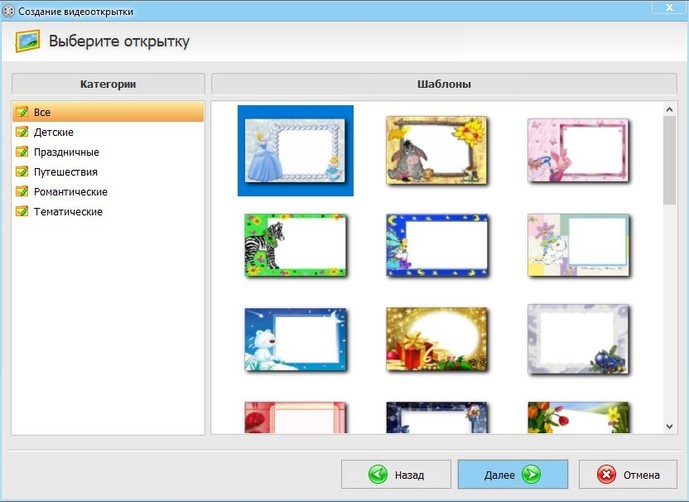
Используйте шаблоны для создания ярких видеопоздравлений
Давно хотели попробовать себя в роли режиссера? Скачивайте программу «ВидеоМОНТАЖ» с нашего сайта прямо сейчас! Монтировать в ней просто, так как она полностью на русском языке. Вы без труда разберетесь во всех ее особенностях: не придется долго смотреть обучающие ролики, здесь все интуитивно понятно и доступно.
Начать эту инструкцию стоит с того, что идеального способа полностью убрать водяной знак с видео бесплатно не существует. Дело в том, что с технической точки зрения, водяные знаки, как и текстовые объекты, довольно надёжно «встроены» в видео на уровне каждого кадра. То есть, если заниматься удалением водяного знака профессионально, необходимо иметь исходные файлы, используемые в проекте или же специальное ПО, способное распознать и удалить водяной знак из видео автоматически. Однако бесплатных программ с такими возможностями мы пока ещё не встречали.
Хорошая новость в том, что есть «обходные» пути, которые вполне устраивают многих пользователей. В частности, водяной знак можно спрятать с помощью маскирующего фильтра, а если он расположен в углу или близко к краю видео – просто обрезать вместе с небольшой прилегающей частью кадра. Второй вариант позволяет полностью избавиться от водяного знака, но конечно же, он неизбежно изменит соотношение сторон видео.
В этой инструкции мы покажем, как применить оба метода в бесплатном видеоредакторе VSDC.
Скачать VSDC на свой компьютер (программа работает только на Windows OS)
Как убрать водяной знак с видео с помощью бесплатного фильтра DeLogo
Это очень простой способ, который займёт у вас менее минуты. Фильтр DeLogo часто используется для цензурирования видео, когда автору необходимо скрыть лица людей, присутствующих в кадре, координаты или дату, номера машин и любые другие объекты, не предназначенные для посторонних глаз.
Ниже – пошаговая инструкция о том, как применить данный фильтр:
- Импортируйте видеофайл в видеоредактор.
- Откройте вкладку Видеоэффекты и перейдите в раздел Фильтры. Выберите “DeLogo”.
- Как только вы это сделаете, на сцене появится небольшой пикселизированнный объект прямоугольной формы. На шкале времени в это же время появится новая вкладка с фильтром под названием DeLogo 1. На иллюстрации ниже мы продемонстрировали, как это выглядит.

- Кликнув по объекту, вы заметите направляющие, которые позволяют изменять размер и перетаскивать фильтр в нужном направлении. Разместите фильтр поверх водяного знака и откорректируйте размер по своему усмотрению.
Теперь вам нужно определиться с тем, насколько плотным должен быть маскирующий фильтр. Кроме того, в зависимости от типа видео, с которым вы работаете, вы можете сменить «пиксели» на «размытие» или «мозаику». Это делается следующим образом:
- Откройте Окно свойств справа. Если вы не можете найти его, щёлкните правой кнопкой мыши по фильтру DeLogo и выберите «Свойства».
- В Окне свойств вам необходимо прокрутить меню до строки «Параметры фильтра DeLogo». Вы увидите 5 встроенных пресетов: пикселизация, 3 типа размытия и мозаика.
- В строке ниже вы также сможете настроить уровень плотности/интенсивности фильтра.
Как только вас будет устраивать результат, перейдите во вкладку «Экспорт проекта» и сохраните видео в нужном формате.
Поскольку мы периодически получаем вопросы о том, не размещает ли VSDC водяные знаки на видео при экспорте, спешим сразу пояснить, что повода для беспокойства у вас нет. VSDC – это абсолютно бесплатный видеоредактор без «неприятных сюрпризов». Иначе писать данную инструкцию было бы как минимум нелогично.
Как удалить водяной знак с видео, обрезав границу кадра
Перейдём ко второму методу удаления водяного знака с видео. Он подходит в тех случаях, когда водяной знак небольшого размера размещён в углу или близко к краю.
Мы уже подробно рассказывали о том, как обрезать края видео разными способами, поэтому здесь лишь кратко опишем суть процесса:
- Импортируйте видео в редактор VSDC.
- В верхней части меню найдите раздел инструментов «Удаление и разбивка». Иконка для обрезки границ видео расположена под номером 3, если считать слева. Используйте её, чтобы выбрать регион обрезки.
- В открывшемся окне, отрегулируйте рамку так, чтобы водяной знак остался за её пределами.
- Нажмите OK, чтобы закрыть окно обрезки.
Вы заметите, что после того, как граница видео была обрезана, размер кадра тоже изменился. В некоторых случаях вы можете получить тонкие чёрные полосы по краям из-за того, что по размеру видео стало меньше изначального размера сцены.
Если наличие полос для вас неприемлемо, вы можете отрегулировать размер проекта, подогнав его под новый размер видео. Это делается следующим образом:
В окне обрезки обратите внимание на изменяющиеся значения высоты и ширины видео в скобках. Эти цифры понадобятся вам при подгонке размеров проекта.

Как только вы закончили с удалением водяного знака, перейдите во вкладку «Окна» в верхнем меню и откройте раздел «Проводник проектов». Нажмите на Project 1 (или на имя вашего проекта, если вы задавали его в начале работы) и справа откроется Окно свойств, в котором можно с точностью откорректировать ширину и высоту проекта. Например, на иллюстрации ниже мы немного сократили ширину.

Если чёрные полосы не пропали мгновенно, закройте Проводник проектов и перейдите во вкладку Редактор. В Окне свойств справа щёлкните по светло-зелёной кнопке «Изменить размер по род. объекту» — это действие идеально подгонит кадр под размер проекта, как и показано на иллюстрации ниже.
Если вы не планируете вносить никаких дополнительных изменений в редактируемое видео, то на данном этапе можете экспортировать файл. С вопросами по технической части процесса смело пишите нам на Facebook.

Послесловие
Несмотря на то, что удаление объектов с видео – весьма распространённая задача, мы всё же хотим напомнить, что нередко водяной знак добавляется в целях защиты авторских прав. Поэтому прежде чем приступать к монтажу, мы рекомендуем убедиться в том, что своими действиями вы их не нарушаете.
Если работа с видео в VSDC вас заинтересовала, вот ещё 5 инструкций, с которыми мы советуем ознакомиться:
- Как создать эффект «картинка в картинке»
- Как удалить зелёный фон с видео
- Как скрыть лицо человека на видео
- Как наложить текст на видео
- Как уменьшить аудиошум на записи
Не забудьте подписаться на канал VSDC на YouTube, чтобы получать уведомления при выходе новых уроков.
