Как стирать в паинте
В windows 7 не могу найти, как увеличить стирку в графическом редакторе paint. Раньше её размер изменялся «+» и «-«, а сейчас этот способ не работает. Очень неудобно стирать маленькой стиркой. Открываем Paint. Выбираем инструмент «Ластик» и там же рядом находим графу «Толщина». Вот именно там и нужно и можно выбирать размер ластика. Хотя представленных размеров не так и много. Все просто. Таким же методом можно менять размер карандаша. Лучше конечно перейти на более продвинутые редакторы, например Paint.net.(не обязательно что-то серьезное,уровня Photoshop) автор вопроса выбрал этот ответ лучшим -Irinka- более года назад Довольно просто пользоваться редактором Paint. Для того, чтобы увеличить ластик нужно войти в редактор и выбрать инструмент «ластик». После чего, на панели инструментов нужно выбрать нужную толщину ластика, нажав на инструмент «толщина». Как видите, всё просто. Татьяна100 3 года назад Действительно, теперь в Paint увеличить стиральную резинку для желаемого размера плюсиками никак нельзя, только та толщина, что нам предоставлена из 4 возможных. Но я иногда пользуюсь такой фишкой: после ластика остается белый цвет бумаги, а ведь белый цвет не обязательно получить стиралкой, можно наоборот закрасить все ненужное большой кистью с белой краской. Размер кисти можно выбрать намного больше по размеру, чем ластик. Параметры Ластика в Paint Задаются точно также, как и параметры толщины обводки. Выбираем Ластик, зачем нажимаем на меню Толщина и выбираем необходимый размер. Второй вариант более удобный. Выбираем Ластик и, удерживая кнопку Ctrl, нажимаем на «-» или «+». И размер резинки уменьшается или увеличивается. При этом размер можно сделать очень большим, таким, каким не позволяет первый метод. storus 2 года назад Увеличить размер стирки в графическом редакторе Paint довольно просто. Это можно сделать зажав клавишу «Ctrl» и одновременно нажимая клавишу «+» (чтобы уменьшить стирку обратно нужно соответственно нажимать на «Ctrl» и «-«). Если нужно удалить большой кусок рисунка, то можно его выделить рамкой, а затем нажать клавишу «Delete». А это образец того, насколько можно увеличить стирку. владсандрович 5 месяцев назад Функцию «стирка», в данной программе, осуществляют за счет нажатия на «ластик». Поэтому что бы решить данную проблему, от вас требуется войти в «Поинт» , а там уже потом, найти этот самый инструмент «Ластик». После того как вы по нему щелкните, для того что бы он заработал, вам нужно активировать команду «ОК». Красное облако более года назад Предположу что «стирка» это ластик, хотя наверное более точно говорить «стиралка» или «стёрка» а ластик это правильно. Зайдите в «Поинт» найдите инструмент «ластик», щелкните по значку мышкой, выпадет окно инструментов выбирайте нужную толщину лас тика и далее на «ок». Знаете ответ? |
В этой статье мы расскажем все, что нужно, чтобы успешно начать использовать графический редактор Windows Paint 3D. Вы узнаете о базовых элементах управления программой, а также получите руководство по созданию небольшого проекта.
Paint 3D: создание нового изображения
Прежде чем начать работу с Paint 3D, убедитесь, что у вас установлена эта программа. Если вы используете Windows 10, Paint 3D встроен в вашу систему по умолчанию. Если это не так, вы можете бесплатно загрузить Paint 3D из магазина приложений Microsoft по этой ссылке.
Запустите Paint 3D и нажмите на кнопку «Создать», чтобы создать новое изображение.
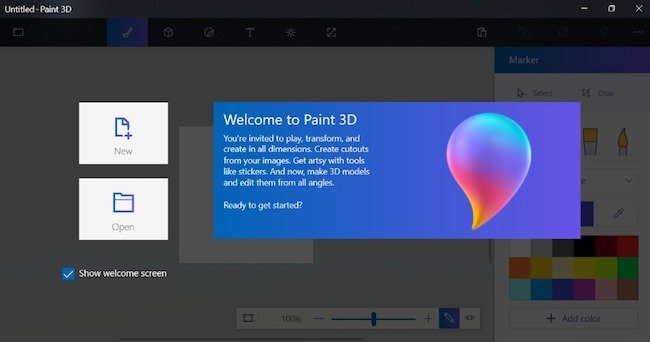 Кнопка Создать (New) позволяет создать новое изображение
Кнопка Создать (New) позволяет создать новое изображение
Меню в Paint 3D
В Paint 3D имеется главное меню, элементы которого вы можете использовать для редактирования изображения.
- В крайнем правом углу вы найдете графические инструменты, где вы можете выбрать различные кисти и другие инструменты и рисовать ими.
 Кисти в Paint 3D
Кисти в Paint 3D - С помощью кнопки «2D» у вас есть возможность создавать двумерные фигуры, например, квадрат.
 2D-фигуры в Paint 3D
2D-фигуры в Paint 3D - Справа находится кнопка «3D», которая вам понадобится, если вы захотите добавить к вашему изображению различные 3D-модели (людей, животных и др.) и фигуры (сферу, куб и др.). Вы также можете создавать 3D-эскизы с мягкими и острыми краями и задавать различные свойства поверхности объекта (матовая поверхность, блеск и тому подобное).
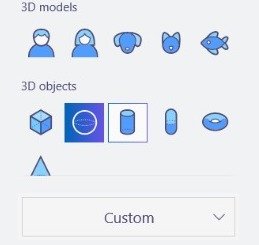 3D-модели в Paint 3D
3D-модели в Paint 3D - Рядом с кнопкой «3D» вы можете найти кнопку «Наклейка». Наклейки можно легко разместить на трехмерном объекте. Например, вы можете создать глобус из сферы и изображения с картой мира. Подробнее об этом будет рассказано ниже.

- Рядом вы найдете кнопку «Текст», которую вы можете использовать, чтобы добавить текст к своему изображению.
- Кнопка «Эффекты» позволяет применять различные фильтры или изменять уровень освещения вашего изображения.
- Кнопка «Область рисования» используется реже, чем остальные. Например, с ее помощью вы можете изменить размер области рисования или выбрать прозрачный фон.
- Помимо прочих, есть еще кнопка «Remix 3D», где вы найдете различные 3D-модели, которые были загружены пользователями.
 Все кнопки меню Paint 3D
Все кнопки меню Paint 3D - В левой части страницы вы найдете кнопку меню, с помощью которой вы можете сохранить или экспортировать свой проект.
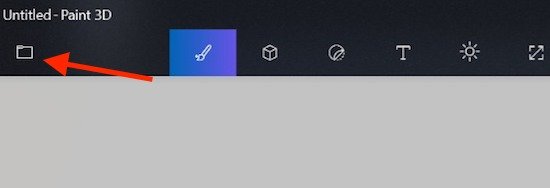 Кнопка управления проектом
Кнопка управления проектом
Как правильно настроить Paint 3D
Поскольку в Paint 3D в основном создаются трехмерные изображения, вам нужно подружиться со специальным управлением этой программой.
Как и в случае с обычным редактором Paint, вы можете масштабировать изображение с помощью колеса мыши. А если вы нажмете на кнопку в правом верхнем углу, вы сможете перемещать и крутить трехмерное изображение с помощью правой кнопки мыши. При нажатии на колесико мыши изображение можно перемещать.
Paint 3D: создание первого проекта
Для того чтобы вам было понятнее, как работать в Paint 3D, предлагаем вам создать первый проект вместе с нами шаг за шагом.
- Сначала добавьте сферу с помощью кнопки «3D». При создании сферы удерживайте клавишу Shift, чтобы сделать ее ровной, а не эллипсоидной.
- Затем загрузите изображение Земли из Интернета и перетащите его в Paint 3D. После этого нажмите на кнопку «Создать 3D» справа.
- Теперь нажмите «Создать наклейку».
- Переместите изображение на сферу, нажав левую кнопку мыши и масштабируйте его так, чтобы все было видно. После этого нажмите на галочку. Теперь у вас есть трехмерная модель Земли.
- Активируйте прозрачную область рисования с помощью кнопки «Область символов».
- Экспортируйте свой проект, нажав кнопку управления проектом, в виде файла FBX, который вы можете открыть с помощью программы Mixed Reality Viewer. В Windows 10 она предустановлена.
Читайте также:
- Microsoft «убивает» графический редактор Paint
- Windows Paint как универсальный фоторедактор
- Как удалить Paint 3D
Фото: WPX Box
Paint – это встроенная функция Windows, с помощью которой можно создавать рисунки в чистой области рисования или на существующих изображениях. Большинство инструментов, используемых в программе Paint, можно найти в ленте, расположенной у верхнего края окна программы Paint.

Как скачать Paint (паинт)?
Конечно, по функционалу он не сможет даже близко соперничать с Фотошопом или похожими программами, однако многие элементарные вещи на нем все же можно выполнять. А самое главное – Paint не нужно скачивать , он уже предустановлен на любой версии Windows. Достаточно зайти в пуск далее программы, в Windows 10 набрать paint в строке для поиска.
Поэтому при необходимости внести некоторые правки в изображение – повернуть его, обрезать, вставить текст и т.д., паинт подойдет просто отлично. Paint просто незаменим, если нужно сделать скриншот экрана стандартными средствами Виндоус.
Paint программа для обрезки фото
Обрезать фото с помощью прямоугольной области
Прямоугольник используется для обрезки изображения чаще в силу своей простоты и универсальности.

Выбрав инструмент Прямоугольная область, левой кнопкой мыши нужно провести диагональ прямоугольника, после чего часть изображения будет ограничена пунктирной линией.

После этого останется нажать кнопку Обрезать или сочетание клавиш Ctrl+Shift+X на клавиатуре.

Важно не забыть сохранить изменения в документе.

Как наложить фото на фото в паинт
Изначально следует вырезать фото по контуру, как было показано выше. Это способ подойдет для вырезания любого фрагмента, в том числе лица или другого объекта. Чтобы добавить одну картинку на другую, нужно выбрать изображение, которое будет верхним слоем, и скопировать его. Это делается при помощи кнопок Выделить всё – Копировать.

Эти операции можно выполнить с клавиатуры, нажав Ctrl+A и Ctrl+С.
На изображении, которое служит нижним слоем, нажать Вставить или Ctrl+V.
После этого окажется, что белый слой вставляемого фрагмента перекрывает рисунок под ним.

Чтобы этого избежать, перед операцией вставки фрагмента следует поставить галочку «Прозрачное выделение» в параметрах выделения.

После этого выполнить вставку, как описано выше. Теперь фон верхней картинки не перекрывает нижнюю.

Как писать текст в Paint
Если вам нужно написать текст в Paint, кликните в Инструментах на значок А.

Нажмите левой кнопкой мыши в любом месте, появится следующее окно:

Также появится новая вкладка в панели инструментов Текст, в которой предусмотрено множество настроек:

Эти настройки практически идентичны с параметрами Microsoft Word. Т.е. можно поменять шрифт, размер шрифта, сделать его жирным, наклонным или подчеркнутым. Также здесь можно изменить цвет текста. Цвет 1 – для самого текста, Цвет 2 – для фона.
Также вы можете создать красивый шрифт онлайн, воспользовавшись одним из сервисов, описанных в статье по ссылке.
Фон может быть прозрачным и непрозрачным. Выберите соответствующую настройку в инструментах Фон.
Написав какой-то текст, вы можете его тут же отредактировать – изменить фон, цвет текста, размер шрифта и пр. Также мы можем изменить высоту и ширину колонки, в рамках которой написан этот текст. Для этого нужно потянуть за одну из точек на углах прямоугольника в соответствующую сторону. Если навести указатель мыши на прерывистую линию между точками, он превратиться в крестик. Теперь, зажав крестик ЛВМ и потянув мышью, можно перемещать весь текст по экрану.
Быстрый доступ к большинству команд в графическом редакторе Paint.NET возможен путем комбинаций клавиш клавиатуры.
Команды управления
Работа со списком изображений
Панель инструментов программы Paint.NET
Инструменты для перемещения
Инструменты выделения (за исключением инструмента «Волшебная палочка»)
Обратите внимание: Если на изображении выделена какая-либо область,
то все команды рисования и многие другие команды будет иметь эффект только внутри выделенной области.
Или наоборот, во время выделения правой кнопкой мыши, нажать левую и, удерживая обе кнопки, переместить.
Палитра цветов
Инструмент «Волшебная палочка»
Предыдущее выделение отменяется. Сходство цвета пиксела определяется процентным значением настройки погрешности.
Инструмент для работы с текстом
Инструмент Кисть
Инструмент Ластик
Инструмент Клонирование (штамп)
Инструмент «Замена цвета»
(сходство определяется значением настройки погрешности)
(сходство определяется значением настройки погрешности)
Инструмент Заливка цветом
Инструменты Фигуры (прямоугольник, овал, с закругленными углами и т.д.)
Инструмент Линия/кривая
Панель инструментов
Обратите внимание: если нескольким элементам панели инструментов соответствует одна и та же клавиша на клавиатуре,
то для переключения между этими инструментами необходимо нажать эту клавишу несколько раз.
