Как стирать в pdf
Как правило, PDF-документы используются в профессиональных целях. Поэтому порой из них нужно удалить информацию или метаданные. Это можно сделать в программе Adobe Acrobat. Также можно использовать инструмент редактирования Adobe Acrobat – отредактированные элементы отобразятся в черных или цветных рамках. Метаданные (скрытая информация), которые включают имя автора документа, ключевые слова и информацию об авторских правах, удаляются по-другому. Чтобы пользоваться Adobe Acrobat, нужно купить подписку – Adobe Acrobat Standard стоит 840 рублей в месяц, а Adobe Acrobat Pro – 970 рублей в месяц.[1]
Как удалить отдельные элементы
1
Запустите Adobe Acrobat. Нажмите на значок в виде красного стилизованного треугольника. Он находится в меню «Пуск» (Windows) или в папке «Программы» в Finder (Mac).
2
Откройте PDF-документ в Adobe Acrobat. Для этого:
- Нажмите «Файл» в строке меню в правом верхнем углу.
- Нажмите «Открыть» в меню «Файл».
- Выберите нужный PDF-файл и нажмите «Открыть».
- Также можно щелкнуть правой кнопкой мыши по PDF-файлу и выбрать «Открыть с помощью» > «Adobe Acrobat».
3
Нажмите на элемент, который хотите удалить. Отобразятся параметры редактирования элемента. Можно выбрать текстовое поле, изображение или любой другой элемент.[2]
4
Нажмите Удалить. Выделенный элемент будет удален.
- Чтобы удалить определенные слова в тексте, щелкните по нему – появится курсор. С помощью мыши выделите слова, которые хотите удалить, и нажмите Delete или ← Backspace.
5
Нажмите Файл. Эта опция находится в строке меню в верхней части экрана.
6
Щелкните по Сохранить. Внесенные изменения будут сохранены. К имени файла добавится слово «_Redacted» (Отредактирован).
- Чтобы сохранить исходный документ, нажмите «Сохранить как» и сохраните отредактированный документ в другой папке или под другим именем.
Как удалить страницы
1
Запустите Adobe Acrobat. Возможно, значок этой программы есть на рабочем столе; если нет, найдите его с помощью строки поиска. В Windows она находится внизу слева, а в macOS вверху справа.
2
Откройте PDF-документ в Adobe Acrobat. Для этого:
- Нажмите «Файл» в строке меню в правом верхнем углу.
- Нажмите «Открыть» в меню «Файл».
- Выберите нужный PDF-файл и нажмите «Открыть».
- Также можно щелкнуть правой кнопкой мыши по PDF-файлу и выбрать «Открыть с помощью» > «Adobe Acrobat».
3
Нажмите на значок «Страницы». Он выглядит как два листа бумаги (один на другом) и находится в верхней части панели инструментов, которая расположена слева.
4
Нажмите на страницы, которые хотите удалить. Страницы отображаются на левой панели. Чтобы выбрать сразу несколько страниц, удерживайте Ctrl и щелкните по каждой странице, которая будет удалена.
5
Нажмите на значок «Корзина». Он находится над левой панелью, на которой отображаются страницы.
6
Нажмите Ok во всплывающих окнах. Так вы подтвердите, что хотите удалить выбранные страницы.
7
Нажмите Файл. Эта опция находится в строке меню в верхней части экрана.
8
Щелкните по Сохранить. Внесенные изменения будут сохранены. К имени файла добавится слово «_Redacted» (Отредактирован).
- Чтобы сохранить исходный документ, нажмите «Сохранить как» и сохраните отредактированный документ в другой папке или под другим именем.
Как редактировать контент
1
Запустите Adobe Acrobat. Возможно, значок этой программы есть на рабочем столе; если нет, найдите его с помощью строки поиска. В Windows она находится внизу слева, а в macOS вверху справа.
2
Откройте PDF-документ в Adobe Acrobat. Для этого:
- Нажмите «Файл» в строке меню в правом верхнем углу.
- Нажмите «Открыть» в меню «Файл».
- Выберите нужный PDF-файл и нажмите «Открыть».
- Также можно щелкнуть правой кнопкой мыши по PDF-файлу и выбрать «Открыть с помощью» > «Adobe Acrobat».
3
Нажмите Инструменты. Эта опция находится во второй строке меню в верхней части экрана.
4
Щелкните по Исправить. Эта опция отмечена значком в виде розового маркера и находится в разделе «Защита и нормализация» в меню «Инструменты».[3]
5
Выберите элементы, которые хотите редактировать. Это может быть любой элемент документа, включая изображения. Чтобы выбрать элемент, выполните следующие действия:
- Дважды щелкните, чтобы выбрать слово или изображение.
- Удерживайте кнопку мыши и проведите курсором, чтобы выбрать строку, блок текста или область документа.
- Чтобы выбрать несколько элементов, удерживайте Ctrl и щелкните по каждому нужному элементу.
- Чтобы автоматически выбрать элемент, который повторяется на одной позиции на разных страницах, например, верхний или нижний колонтитул, щелкните правой кнопкой мыши по элементу и в меню выберите «Повторить выделение на разных страницах».
6
Нажмите Применить. Эта опция находится на дополнительной панели инструментов, которая расположена в верхней части экрана.
7
Щелкните по Ok. Так вы подтвердите, что хотите отредактировать выбранные элементы.
- Если вы хотите удалить скрытую информацию из документа, нажмите «Да» в диалоговом окне.
8
Нажмите Файл. Эта опция находится в строке меню в верхней части экрана.
9
Щелкните по Сохранить. Внесенные изменения будут сохранены. К имени файла добавится слово «_Redacted» (Отредактирован).
- Чтобы сохранить исходный документ, нажмите «Сохранить как» и сохраните отредактированный документ в другой папке или под другим именем.
Как редактировать контент с помощью инструмента «Поиск»
1
Запустите Adobe Acrobat. Возможно, значок этой программы есть на рабочем столе; если нет, найдите его с помощью строки поиска. В Windows она находится внизу слева, а в macOS вверху справа.
2
Откройте PDF-документ в Adobe Acrobat. Для этого:
- Нажмите «Файл» в строке меню в правом верхнем углу.
- Нажмите «Открыть» в меню «Файл».
- Выберите нужный PDF-файл и нажмите «Открыть».
- Также можно щелкнуть правой кнопкой мыши по PDF-файлу и выбрать «Открыть с помощью» > «Adobe Acrobat».
3
Нажмите Инструменты. Эта опция находится во второй строке меню в верхней части экрана.
4
Щелкните по Исправить. Эта опция отмечена значком в виде розового маркера и находится в разделе «Защита и нормализация» в меню «Инструменты».[4]
5
Нажмите Пометить для исправления. Эта опция находится на дополнительной панели инструментов.
6
Щелкните по Найти текст. Откроется строка меню, которую можно использовать для поиска нужного текста.
7
Выберите нужную опцию. Чтобы искать только в текущем документе, установите флажок у «В текущем документе». Чтобы искать в нескольких PDF-файлах, установите флажок у «Во всех документах PDF», а затем в меню под опцией выберите папку с PDF-файлами.
8
Выберите «Одно слово или фраза», «Несколько слов или фраза» или «Шаблоны». Установите значок у одной из перечисленных опций, а затем:
- Отдельное слово или фраза – введите слово или фразу в строке поиска.
- Несколько слов или фраз – нажмите «Выбрать слова», а затем введите слово или фразу, которую нужно отредактировать, в строке в верхней части меню. Нажмите «Добавить», чтобы добавить новое слово или фразу, и введите его в строке сверху. Нажмите «Ok», когда закончите добавлять все слова и фразы, которые хотите удалить.
- Шаблоны – откройте меню и выберите шаблон. С помощью шаблона можно удалить телефонные номера, номера кредитных карт, даты, адреса электронной почты.
9
Нажмите Найти и удалить текст. Будет выполнен поиск элементов по всем документам.
10
Установите флажок у каждого элемента, который хотите отредактировать. Все искомые элементы отобразятся в меню слева. Установите флажки у элементов, которые нужно отредактировать.
- Также можно нажать Выделить все над списком, чтобы выделить все элементы.
11
Нажмите Отметить результаты для редактирования. Все элементы, у которых стоят флажки, будут выделены для редактирования.
12
Щелкните по Применить. Эта опция находится на дополнительной панели инструментов, которая расположена в верхней части экрана.
13
Нажмите Ok. Так вы подтвердите, что хотите отредактировать выбранные элементы.
- Если вы хотите удалить из документа скрытую информацию, нажмите «Да» в диалоговом окне.
14
Нажмите Файл. Эта опция находится в строке меню в верхней части экрана.
15
Щелкните по Сохранить. Внесенные изменения будут сохранены. К имени файла добавится слово «_Redacted» (Отредактирован).
- Чтобы сохранить исходный документ, нажмите «Сохранить как» и сохраните отредактированный документ в другой папке или под другим именем.
Как удалить скрытую информацию
1
Запустите Adobe Acrobat. Возможно, значок этой программы есть на рабочем столе; если нет, найдите его с помощью строки поиска. В Windows она находится внизу слева, а в macOS вверху справа.
2
Откройте PDF-документ в Adobe Acrobat. Для этого:
- Нажмите «Файл» в строке меню в правом верхнем углу.
- Нажмите «Открыть» в меню «Файл».
- Выберите нужный PDF-файл и нажмите «Открыть».
- Также можно щелкнуть правой кнопкой мыши по PDF-файлу и выбрать «Открыть с помощью» > «Adobe Acrobat».
3
Нажмите Инструменты. Эта опция находится во второй строке меню в верхней части экрана.
4
Щелкните по Исправить. Эта опция отмечена значком в виде розового маркера и находится в разделе «Защита и нормализация» в меню «Инструменты».[5]
5
Нажмите Удалить скрытую информацию. Эта опция находится на дополнительной панели инструментов.
6
Установите флажки у элементов, которые хотите удалить. Такими элементами являются метаданные, комментарии или прикрепленные файлы. Установите флажки слева от каждого элемента, который будет удален.
- Нажмите «+» у каждого типа элемента, чтобы просмотреть записи, которые будут удалены. Удалены будут записи, возле которых стоят флажки.
7
Щелкните по Удалить. Эта опция находится над списком элементов на левой боковой панели.
8
Щелкните по Ok. Сделайте это во всплывающем окне.
9
Нажмите Файл. Эта опция находится в строке меню в верхней части экрана.
10
Щелкните по Сохранить. Внесенные изменения будут сохранены. К имени файла добавится слово «_Redacted» (Отредактирован).
- Чтобы сохранить исходный документ, нажмите «Сохранить как» и сохраните отредактированный документ в другой папке или под другим именем.
Предупреждения
- Такое редактирование удаляет информацию без возможности восстановления, поэтому рекомендуем сохранить оригинальный файл — для этого сохраните отредактированный документ под другим именем.
Была ли эта статья полезной?
Просматривайте, редактируйте и конвертируйте файлы с помощью этих инструментов.
Для удобства выделим четыре типа программ: просмотрщики (для чтения и аннотирования), редакторы (для редактирования текста и другого содержимого), менеджеры (для разбивки, сжатия и прочих манипуляций с файлами) и конвертеры (для преобразования PDF в другие форматы). Большинство приложений, перечисленных в этой статье, можно отнести сразу к нескольким типам.
Полностью бесплатные программы
Эти приложения не самые функциональные, зато все их возможности доступны без ограничений.
1. PDF24 Creator
- Тип: просмотрщик, менеджер, конвертер.
- Платформы: Windows.
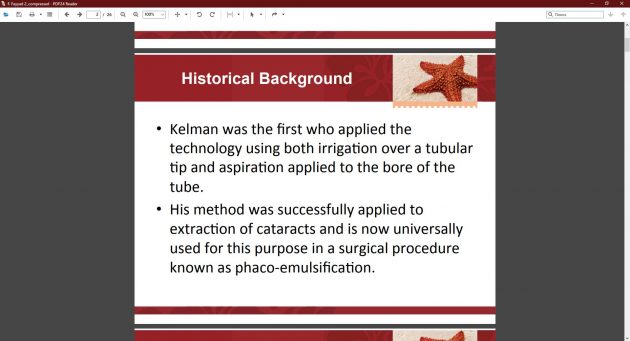
Эта небольшая программа не позволяет редактировать содержимое PDF‑документов, но полезна для множества других операций c форматом.
Что можно делать в PDF24 Creator:
- просматривать PDF;
- объединять документы в один файл;
- распознавать текст в PDF;
- сжимать файлы;
- конвертировать PDF в JPEG, PNG, BMP, PCX, TIFF, PSD, PCL и другие форматы;
- ставить пароль на файлы или отключать его;
- разбивать документы по страницам;
- извлекать выбранные страницы.
Скачать PDF24 Creator →
2. LibreOffice
- Тип: просмотрщик, конвертер.
- Платформы: Windows, macOS, Linux.
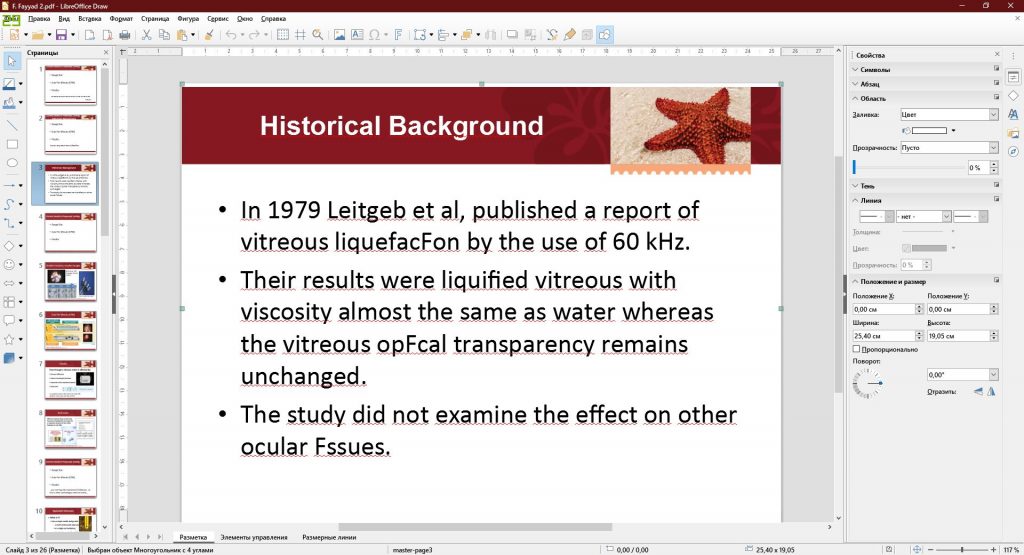
Хотя популярный пакет программ LibreOffice и создан для работы с вордовскими форматами, входящее в него приложение Draw умеет редактировать PDF‑документы. А программу Writer из этого же пакета можно использовать как конвертер.
Что можно делать в LibreOffice:
- просматривать PDF‑документы;
- конвертировать DOC и другие вордовские форматы в PDF;
- редактировать текст;
- рисовать в документе.
Скачать LibreOffice →
3. Foxit Reader
- Тип: просмотрщик, конвертер.
- Платформы: Windows, macOS, Linux, Android, iOS.
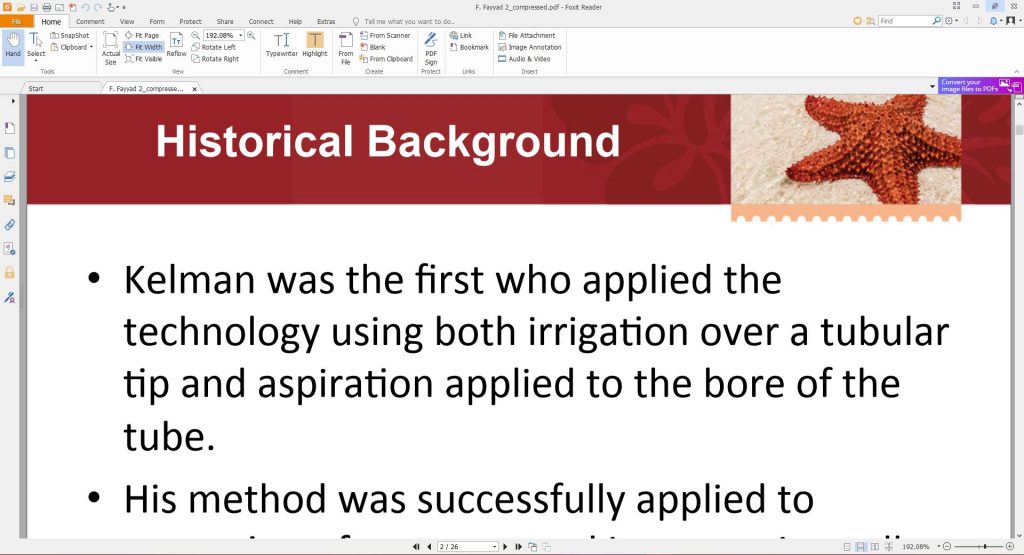
Быстрый и удобный PDF‑ридер с разными режимами просмотра. Идеально подходит пользователям, которым нужно простое средство для чтения документов без избытка дополнительных функций. Программа доступна на всех основных платформах.
Что можно делать в Foxit Reader:
- просматривать, выделять и комментировать текст;
- искать слова и фразы;
- конвертировать PDF в TXT;
- заполнять формы и подписывать документы.
Мобильная версия Foxit Reader позволяет редактировать текст и другое содержимое документов, но только в рамках платной подписки.
Скачать Foxit Reader →
Условно‑бесплатные приложения
Эти программы предлагают более широкую функциональность для работы с PDF, но с некоторыми ограничениями. Вы можете использовать урезанные бесплатные версии или оформить подписку с полным набором инструментов.
1. Sejda PDF
- Тип: просмотрщик, редактор, конвертер, менеджер.
- Платформы: Windows, macOS, Linux.
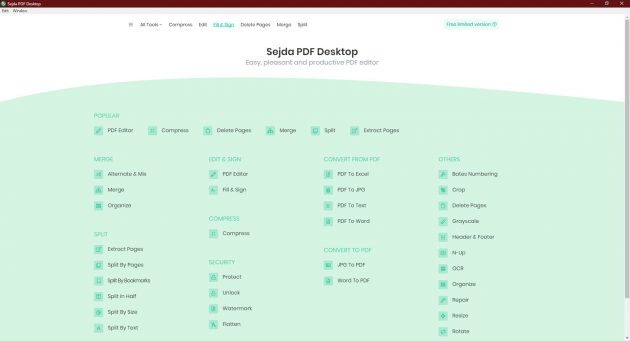
Очень интуитивная и удобная программа. Запустив Sejda PDF, вы сразу увидите все инструменты, сгруппированные по категориям. Выбирайте нужный, перетаскивайте в окно программы необходимый файл и приступайте к манипуляциям. Большинство действий c PDF в этом приложении можно выполнять за несколько секунд, даже если вы пользуетесь им впервые.
Что можно делать в Sejda PDF:
- редактировать PDF;
- объединять и разделять документы по страницам;
- сжимать размер файлов;
- конвертировать PDF в JPG и Word (и наоборот);
- защищать документы паролем и отключать его;
- добавлять водяные знаки;
- обесцвечивать документы;
- обрезать площадь страниц;
- подписывать документы.
Бесплатная версия позволяет выполнять не больше трёх операций в сутки.
Скачать Sejda PDF →
2. PDFsam
- Тип: просмотрщик, менеджер, конвертер, редактор.
- Платформы: Windows, macOS, Linux.
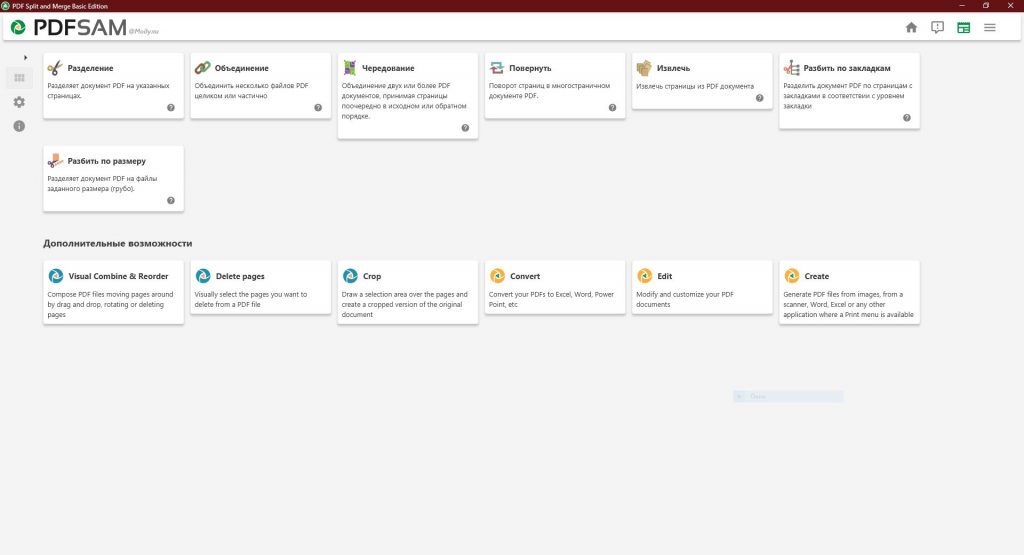
PDFsam не может похвастать отполированным до совершенства и удобным интерфейсом. Зато в программе есть несколько полезных менеджерских функций, доступных всем без оплаты и каких‑либо ограничений.
Что можно делать в PDFsam:
- объединять PDF;
- разбивать PDF по страницам, закладкам (в местах с указанными словами) и размеру на отдельные документы;
- поворачивать страницы (если некоторые из них были отсканированы вверх ногами);
- извлекать страницы с указанными номерами;
- конвертировать PDF в форматы Excel, Word и PowerPoint (платно);
- редактировать текст и другое содержимое файлов (платно).
Скачать PDFsam →
3. PDF‑XChange Editor
- Тип: просмотрщик, менеджер, конвертер, редактор.
- Платформы: Windows.
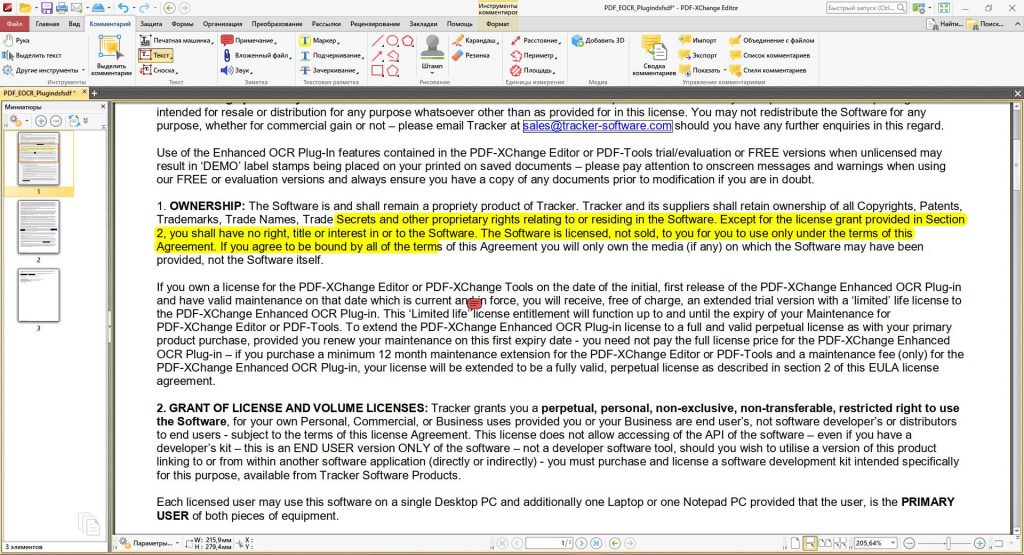
Очень функциональная программа с классическим интерфейсом в стиле офисных приложений Microsoft. PDF‑XChange Editor не слишком дружелюбна по отношению к новичкам. Чтобы освоить все возможности, нужно потратить некоторое время. К счастью, все внутренние описания и подсказки переведены на русский язык.
Что можно делать в PDF‑XChange Editor:
- редактировать и выделять текст;
- добавлять аннотации;
- распознавать текст с помощью OCR;
- редактировать нетекстовое содержимое (платно);
- шифровать документы (платно);
- конвертировать PDF в форматы Word, Excel и PowerPoint и наоборот (платно);
- сжимать файлы (платно);
- сортировать страницы в любом порядке (платно).
Скачать PDF‑XChange Editor →
4. Adobe Acrobat Reader
- Тип: просмотрщик, менеджер, конвертер, редактор.
- Платформы: Windows, macOS, Android, iOS.
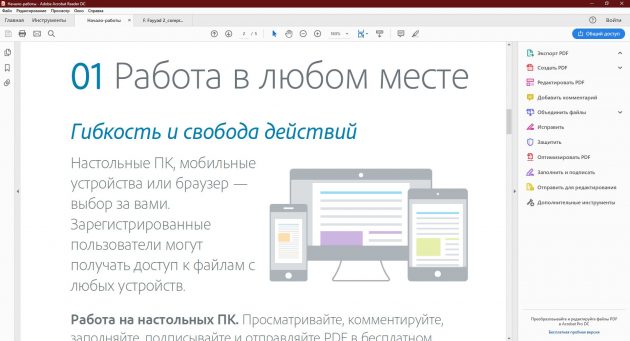
Популярная универсальная программа для работы с PDF от компании Adobe. Бесплатная версия представляет собой весьма удобный кросс‑платформенный просмотрщик документов, остальные функции доступны по подписке.
Что можно делать в Adobe Acrobat Reader:
- выделять и комментировать текст, искать слова и фразы;
- редактировать текст и другое содержимое (платно);
- объединять документы в один файл (платно);
- сжимать файлы (платно);
- конвертировать PDF в форматы Word, Excel и PowerPoint (платно);
- преобразовывать изображения форматов JPG, JPEG, TIF и BMP в PDF (платно).
Все эти и другие функции доступны в десктопных вариантах Adobe Acrobat Reader. Мобильные версии позволяют только просматривать и аннотировать документы, а также (после оформления подписки) конвертировать их в разные форматы.
Скачать Adobe Acrobat Reader →
Этот материал был впервые опубликован в мае 2018 года. В марте 2020‑го мы обновили текст.
PDF-файлы сделаны, чтобы иметь фиксированный макет и отформатированы, чтобы быть совместимыми с любым компьютером, однако редактирование и стирание слов из PDF-файла может быть немного сложно, поскольку он не должен был быть жидким, особенно если у вас нет никаких знаний или инструментов. К счастью, DeftPDF онлайн редактор PDF сделает трюк бесплатно.
Используйте инструментРедактор DeftPDF to erase words from your PDF to correct mistakes or simply remove unwanted phrases from your file. Use this free PDF editor to quickly whiteout words from your PDF documents within seconds. No need to pay fees, subscribe or download any software to use the Редактор DeftPDF tool. All you need to do is to go to the website and start using the tool!
Как выбелить слова из PDF файлов без загрузки программного обеспечения
Шаг первый: Перейти кDeftPDF.com и откройте окноредактор.
Шаг второй:Загрузить PDF-файл
Шаг третий: После открытия файла в окне предварительного просмотра на веб-сайте нажмите кнопку& ldquo; Уайтаут & rdquo; во вторичном меню
Шаг четвертый:Выберите слова или фразы, которые необходимо стереть.
Шаг пятый: После того, как все слова будут удалены/заменены, нажмите & ldquo;Применить изменения& rdquo; для обработки нажмите & ldquo;Скачать& rdquo; для сохранения вашей работы на вашем компьютере.
Что такое белое?
По определению, белое означает скрытие, удаление или удаление любой информации в PDF-файле. Термин whiteout возник от акта исправления написанных ошибок с помощью коррекционной жидкости или & ldquo; white out. & rdquo; Этот термин также был известен сначала на бумаге как & ldquo; белая коррекция жидкости & rdquo; или; ldquo; отбеливается; rdquo; когда ошибка в наборе текста или записи должна быть удалена. #38 #38
Коррекция жидкости или бело-аут — это белая жидкость, нанесенная на бумагу, чтобы покрыть ошибки, допущенные в документе, который будет записан после высыхания. Таким образом редактирование было сделано еще в тот день, когда еще не было компьютеров или программного обеспечения, следовательно, термин whiteout адаптирован до сегодняшнего дня и теперь используется в редактировании PDF для стирания слов или фраз в PDF-файле.
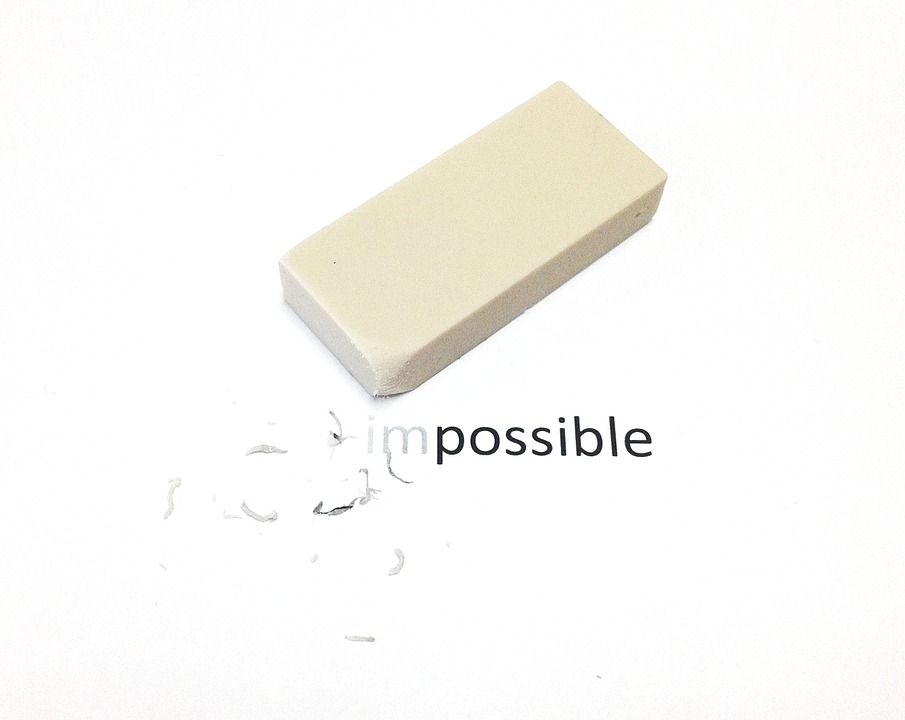
История whiteout и откуда пришел термин
До подачи текстовых заявлений создавались онлайновые документы или компьютеры, машинописные файлы и рукописные документы передавались взад и вперед и изменялись в соответствии с соглашениями. При внесении небольших изменений в эти документы требуется физический ластик для этих документов. Учитывая эту необходимость, была создана жидкая бумага, известная как белая коррекция жидкости.
Согласно Википедии, американский машинист, Бетт Несмит создала первую жидкость для коррекции белого цвета (жидкую бумагу) еще в 1956 году, которая в основном использовалась для исправления ошибок от пишущей машинки. Это было продуктом необходимости Несмит, поскольку она делала много ошибок в качестве машиниста. Первая жидкая бумага называлась & ldquo;Ошибка& rdquo; и был распространен в небольших бутылках. Годы спустя он был куплен крупной компанией, переименованной в & ldquo;Жидкая бумага& rdquo; или & ldquo;Уайтаут& rdquo; и теперь адаптирован к цифровому миру с той же целью & ndash; стирание ошибок на набранном документе.

How to Уайтаут a line on a scanned document
Исправление опечаток на нередактируемых PDF-файлах возможно с помощью DeftPDF, так как у нас есть расширенное решение OCR, которое позволяет считывать и преобразовывать отсканированные PDF-файлы в PDF-документы с возможностью поиска. Эта технология распознает отсканированные документы в символы и позволит вам редактировать их с помощью нашего PDF-редактора. Ссылка на инструмент OCR можно найти здесь:https://deftpdf.com/ocr-pdf
Другие инструменты для редактирования и преобразования
Помимо стирания ошибок или опечаток в документе, есть, конечно, другие полезные инструменты, которые вы можете использовать на сайте, чтобы помочь вам с вашим проектом.
Кадрирование PDF – Кадрирование PDF files and make your white margins smaller. This is also handy for limiting visibility of only selected text on your PDF files.
Удалить PDF-страницы & ndash; Вы также можете удалить определенную страницу в вашем PDF, если вы не & Rsquo; t хотите, чтобы эта страница была включена в ваш новый файл.
Конвертировать PDF в Word & ndash; Если белый & Rsquo; t достаточно и там & Rsquo; s гораздо больше, что вам нужно редактировать; вы можете попробовать конвертировать ваши PDF-файлы в Word и начать редактирование там.
Шифровать PDF & ndash; Защитите ваши PDF-файлы от нежелательных зрителей, добавив пароль к вашим PDF-файлам. Ограничьте доступ при редактировании PDF-файлов с помощью шифрования.
Совместимость DeftPDF и простота в использовании
Поскольку DeftPDF является онлайн-инструментом, совместимость программного обеспечения может быть использована на любой платформе, такой как Windows, Mac, Linux и даже мобильный. Все, что вам нужно, это браузер и подключение к Интернету, чтобы загрузить ваши PDF файлы и конвертировать или редактировать! Вы также можете скачать расширение chrome для более быстрого доступа ко всем его инструментам. Как веб-, так и хромированные расширения бесплатны с неограниченным использованием, что позволяет загружать новый PDF файл без каких-либо требований.
