Как стирать в пейнте
В windows 7 не могу найти, как увеличить стирку в графическом редакторе paint. Раньше её размер изменялся «+» и «-«, а сейчас этот способ не работает. Очень неудобно стирать маленькой стиркой. Открываем Paint. Выбираем инструмент «Ластик» и там же рядом находим графу «Толщина». Вот именно там и нужно и можно выбирать размер ластика. Хотя представленных размеров не так и много. Все просто. Таким же методом можно менять размер карандаша. Лучше конечно перейти на более продвинутые редакторы, например Paint.net.(не обязательно что-то серьезное,уровня Photoshop) автор вопроса выбрал этот ответ лучшим -Irinka- более года назад Довольно просто пользоваться редактором Paint. Для того, чтобы увеличить ластик нужно войти в редактор и выбрать инструмент «ластик». После чего, на панели инструментов нужно выбрать нужную толщину ластика, нажав на инструмент «толщина». Как видите, всё просто. Татьяна100 3 года назад Действительно, теперь в Paint увеличить стиральную резинку для желаемого размера плюсиками никак нельзя, только та толщина, что нам предоставлена из 4 возможных. Но я иногда пользуюсь такой фишкой: после ластика остается белый цвет бумаги, а ведь белый цвет не обязательно получить стиралкой, можно наоборот закрасить все ненужное большой кистью с белой краской. Размер кисти можно выбрать намного больше по размеру, чем ластик. Параметры Ластика в Paint Задаются точно также, как и параметры толщины обводки. Выбираем Ластик, зачем нажимаем на меню Толщина и выбираем необходимый размер. Второй вариант более удобный. Выбираем Ластик и, удерживая кнопку Ctrl, нажимаем на «-» или «+». И размер резинки уменьшается или увеличивается. При этом размер можно сделать очень большим, таким, каким не позволяет первый метод. storus 2 года назад Увеличить размер стирки в графическом редакторе Paint довольно просто. Это можно сделать зажав клавишу «Ctrl» и одновременно нажимая клавишу «+» (чтобы уменьшить стирку обратно нужно соответственно нажимать на «Ctrl» и «-«). Если нужно удалить большой кусок рисунка, то можно его выделить рамкой, а затем нажать клавишу «Delete». А это образец того, насколько можно увеличить стирку. владсандрович 5 месяцев назад Функцию «стирка», в данной программе, осуществляют за счет нажатия на «ластик». Поэтому что бы решить данную проблему, от вас требуется войти в «Поинт» , а там уже потом, найти этот самый инструмент «Ластик». После того как вы по нему щелкните, для того что бы он заработал, вам нужно активировать команду «ОК». Красное облако более года назад Предположу что «стирка» это ластик, хотя наверное более точно говорить «стиралка» или «стёрка» а ластик это правильно. Зайдите в «Поинт» найдите инструмент «ластик», щелкните по значку мышкой, выпадет окно инструментов выбирайте нужную толщину лас тика и далее на «ок». Знаете ответ? |
В этой статье мы расскажем все, что нужно, чтобы успешно начать использовать графический редактор Windows Paint 3D. Вы узнаете о базовых элементах управления программой, а также получите руководство по созданию небольшого проекта.
Paint 3D: создание нового изображения
Прежде чем начать работу с Paint 3D, убедитесь, что у вас установлена эта программа. Если вы используете Windows 10, Paint 3D встроен в вашу систему по умолчанию. Если это не так, вы можете бесплатно загрузить Paint 3D из магазина приложений Microsoft по этой ссылке.
Запустите Paint 3D и нажмите на кнопку «Создать», чтобы создать новое изображение.
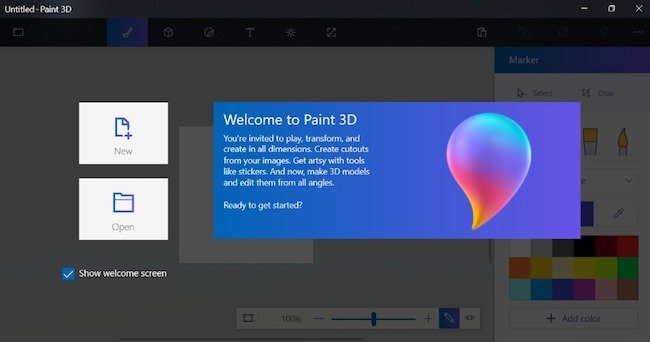 Кнопка Создать (New) позволяет создать новое изображение
Кнопка Создать (New) позволяет создать новое изображение
Меню в Paint 3D
В Paint 3D имеется главное меню, элементы которого вы можете использовать для редактирования изображения.
- В крайнем правом углу вы найдете графические инструменты, где вы можете выбрать различные кисти и другие инструменты и рисовать ими.
 Кисти в Paint 3D
Кисти в Paint 3D - С помощью кнопки «2D» у вас есть возможность создавать двумерные фигуры, например, квадрат.
 2D-фигуры в Paint 3D
2D-фигуры в Paint 3D - Справа находится кнопка «3D», которая вам понадобится, если вы захотите добавить к вашему изображению различные 3D-модели (людей, животных и др.) и фигуры (сферу, куб и др.). Вы также можете создавать 3D-эскизы с мягкими и острыми краями и задавать различные свойства поверхности объекта (матовая поверхность, блеск и тому подобное).
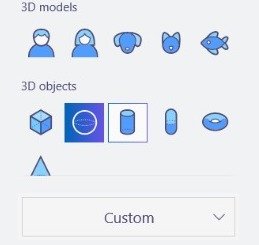 3D-модели в Paint 3D
3D-модели в Paint 3D - Рядом с кнопкой «3D» вы можете найти кнопку «Наклейка». Наклейки можно легко разместить на трехмерном объекте. Например, вы можете создать глобус из сферы и изображения с картой мира. Подробнее об этом будет рассказано ниже.

- Рядом вы найдете кнопку «Текст», которую вы можете использовать, чтобы добавить текст к своему изображению.
- Кнопка «Эффекты» позволяет применять различные фильтры или изменять уровень освещения вашего изображения.
- Кнопка «Область рисования» используется реже, чем остальные. Например, с ее помощью вы можете изменить размер области рисования или выбрать прозрачный фон.
- Помимо прочих, есть еще кнопка «Remix 3D», где вы найдете различные 3D-модели, которые были загружены пользователями.
 Все кнопки меню Paint 3D
Все кнопки меню Paint 3D - В левой части страницы вы найдете кнопку меню, с помощью которой вы можете сохранить или экспортировать свой проект.
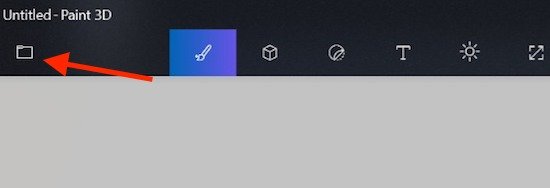 Кнопка управления проектом
Кнопка управления проектом
Как правильно настроить Paint 3D
Поскольку в Paint 3D в основном создаются трехмерные изображения, вам нужно подружиться со специальным управлением этой программой.
Как и в случае с обычным редактором Paint, вы можете масштабировать изображение с помощью колеса мыши. А если вы нажмете на кнопку в правом верхнем углу, вы сможете перемещать и крутить трехмерное изображение с помощью правой кнопки мыши. При нажатии на колесико мыши изображение можно перемещать.
Paint 3D: создание первого проекта
Для того чтобы вам было понятнее, как работать в Paint 3D, предлагаем вам создать первый проект вместе с нами шаг за шагом.
- Сначала добавьте сферу с помощью кнопки «3D». При создании сферы удерживайте клавишу Shift, чтобы сделать ее ровной, а не эллипсоидной.
- Затем загрузите изображение Земли из Интернета и перетащите его в Paint 3D. После этого нажмите на кнопку «Создать 3D» справа.
- Теперь нажмите «Создать наклейку».
- Переместите изображение на сферу, нажав левую кнопку мыши и масштабируйте его так, чтобы все было видно. После этого нажмите на галочку. Теперь у вас есть трехмерная модель Земли.
- Активируйте прозрачную область рисования с помощью кнопки «Область символов».
- Экспортируйте свой проект, нажав кнопку управления проектом, в виде файла FBX, который вы можете открыть с помощью программы Mixed Reality Viewer. В Windows 10 она предустановлена.
Читайте также:
- Microsoft «убивает» графический редактор Paint
- Windows Paint как универсальный фоторедактор
- Как удалить Paint 3D
Фото: WPX Box
бонус за лучший ответ (выдан): 10 кредитов Natsha 8 месяцев назад При необходимости в программе Поинт можно не только затушевать, но и совсем стереть секретную информацию на скринах, да и на любых изображениях. Для этого скрин открываем в программе Point и в меню находим «ластик». Водим им по скрину и стираем, совсем как в реальности ластиком по бумаге. Можно и затушевать. Для этого в меню нажимаем на «кисти». Можно выбрать по толщине, цвету, какая больше нравится. Навести на секретную информацию и «помазюкать» по ней. Теперь все секреты недоступны) автор вопроса выбрал этот ответ лучшим Ира люблю длинные ответы но не комментирую 8 месяцев назад Я лучше сделаю видеоролик. Надеюсь там всё понятно? Звук в нём отсутствует. Ролик в ограниченном доступе — тольке по ссылке. Разверните на весь экран и выберите максимальное качество. Если здесь не выходит перейдите на ютубу Если какие-то вопросы возникнут. Смотрите мой следующий ответ здесь. И напоследок скрин с результатом стирания: ovro1 8 месяцев назад А мне не нравится Paint — много действий надо делать. Пользуюсь Screenshoter Mail.Ru — микро-программка, постоянно сидит в трее в свернутом состоянии, ресурсов не расходует. Как только надо сделать скрин, я кликаю по иконке, выбираю «скриншот области» — появляется частично затемненный растр и крестик с лупой. Лупа нужна для ослабленного зрения, чтобы точнее выставить границы будущего снимка, ее можно отключить в настройках. Крестиком левой кнопкой мыши очерчиваю прямоугольник, который надо снять, кнопку мыши отпускаю — в открывшемся окошке появляется снимок выбранной области, а снизу будет линейка функционала редактора, среди иных иконок есть черная капелька — это и есть то, что нам надо. Жмем её, крестиком очерчиваем информацию — и готово. Отчетливо видно размытие выделенного. Можно сделать стрелки, полосы, надписи разными цветами. Справа внизу есть большое поле «Готово» с маленьким треугольничком внутри — выбрать «сохранить как…» и файл попадет в выбранную папку на компьютере. Затушевал всего лишь секретную информацию — как Вы и просили!)) Skiyers 8 месяцев назад Для скрытия секретной информации с помощью Paint есть множество способов. Самый простой — закрыть «лишний» текст с помощью прямоугольника с любой заливкой на ваш вкус. Как вариант, можно замазать ластиком или забрызгать «распылителем», но на это потребуется чуть больше времени и результат будет выглядеть не так аккуратно. Замазывание карандашом/кистью даёт примерно такой же результат, как и ластик. В последнее время я всё чаще скрываю лишнюю информацию на скринах с помощью редактора исходного кода страницы — попросту убираю то, что не хочу показывать, а затем уже делаю скрин. Если скрыть нужно обычный текст, это делается очень легко: кликаем правой кнопкой мыши по тому элементу, который хотим убрать, находим в меню «просмотреть код элемента» (в разных браузерах этот пункт называется по-разному. Например, я хочу скрыть количество кредитов в награде за ЛО здесь: Кликаю правой кнопкой мыши по строчке с количеством кредитов, выбираю «Delete element», и строка с бонусом теперь выглядит так: Можно не только удалить элемент, но и отредактировать его: Пользоваться редакторами изображений или этим способом — чисто дело привычки, но мне эта функция кажется в разы удобнее. Nelta 8 месяцев назад Если хотите скрыть какую-то информацию, то это можно сделать несколькими способами: Закрасить карандашом или кистью Заклеить — выбираем «Выделить», затем в любом месте выделяем прямоугольник нужного размера. Копируем его и нажимаем «Вставить». Он появится в верхнем левом углу картинки. Перетянем мышкой в нужное место. Все, текст надежно закрыт. А вот так выглядят результаты: Толщина линий регулируется, но сделать очень толстые для карандаша не получится. mastermiha 8 месяцев назад Лично я предпочитаю не Paint, а PaintNet, в ней доступно больше функций, но в принципе можно пользоваться и системной программой Paint, если нет желания ничего устанавливать, в этом случае можно воспользоваться кистью, стереть лишнее ластиком или же удобнее и быстрее всего выделить прямоугольником фрагмент, который нужно убрать и вырезать его Знаете ответ? |
Быстрый доступ к большинству команд в графическом редакторе Paint.NET возможен путем комбинаций клавиш клавиатуры.
Команды управления
Работа со списком изображений
Панель инструментов программы Paint.NET
Инструменты для перемещения
Инструменты выделения (за исключением инструмента «Волшебная палочка»)
Обратите внимание: Если на изображении выделена какая-либо область,
то все команды рисования и многие другие команды будет иметь эффект только внутри выделенной области.
Или наоборот, во время выделения правой кнопкой мыши, нажать левую и, удерживая обе кнопки, переместить.
Палитра цветов
Инструмент «Волшебная палочка»
Предыдущее выделение отменяется. Сходство цвета пиксела определяется процентным значением настройки погрешности.
Инструмент для работы с текстом
Инструмент Кисть
Инструмент Ластик
Инструмент Клонирование (штамп)
Инструмент «Замена цвета»
(сходство определяется значением настройки погрешности)
(сходство определяется значением настройки погрешности)
Инструмент Заливка цветом
Инструменты Фигуры (прямоугольник, овал, с закругленными углами и т.д.)
Инструмент Линия/кривая
Панель инструментов
Обратите внимание: если нескольким элементам панели инструментов соответствует одна и та же клавиша на клавиатуре,
то для переключения между этими инструментами необходимо нажать эту клавишу несколько раз.
