Как стирать закладки на планшете
Следить за открытыми вкладками на Android-устройстве и регулярно закрывать ненужные необходимо всем владельцам этой техники. Решить задачу можно встроенными средствами операционной системы или программным способом. Appsetter расскажет о том, как закрыть вкладки на Андроиде, а также в браузере Google Chrome, установленном в этой ОС.
Зачем нужно закрывать вкладки на телефоне?
Важной причиной, по которой необходимо остановить функционирование лишних приложений на телефоне на базе Андроид, является снижение быстродействия техники. Особенно это заметно на устройствах, оперативная память которых небольшая. Также это проявляется в быстрой разрядке аккумулятора.
Большинство пользователей, завершая использование ПО, не закрывают его, нажав «Выход» или «Закрыть», а просто сворачивают, открывая рабочий стол и запуская другую утилиту. Таких свёрнутых программ со временем в памяти смартфона скапливается большое количество. Действуя незаметно от владельца устройства, они занимают оперативную память, влияют на быстродействие прибора, а также разряжают батарею.
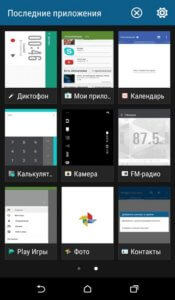
Вторая причина закрытия вкладок на Android – зависание программы. Если она перестает реагировать на запросы пользователя, её работу необходимо прекратить принудительным завершением, после чего можно запустить заново.
Способы как закрыть вкладки на Android
Есть несколько вариантов, как закрыть вкладки на телефоне Андроид. Это:
- традиционное решение;
- диспетчер приложений;
- использование сторонних программ.
Традиционный способ закрыть вкладки
Первое и наиболее простое решение – использовать список открытых папок и программ. На разных версиях ОС, а также на различных устройствах с собственной оболочкой он запускается по-разному. Например, на Android 7.0 нужно нажать на кнопку справа с изображением квадрата.
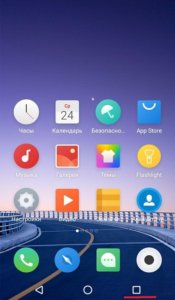
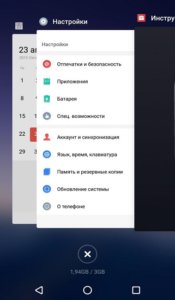
На телефонах Meizu с оболочкой Flyme перечень открытых приложений открывается после проведения пальцем от нижнего края экрана вверх.
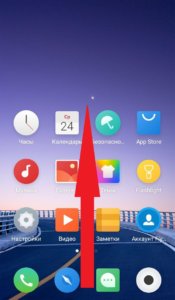
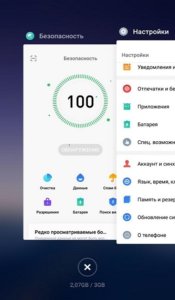
На смартфонах других брендов или с иной версией ОС этот процесс может быть иным. Так, на устройствах Samsung с физической кнопкой «Домой» необходимо нажать и удерживать кнопку. На Андроид 4 список открывается нажатием кнопки с двумя квадратами справа.
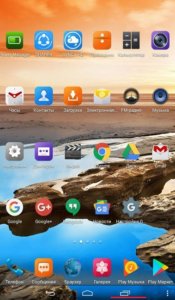
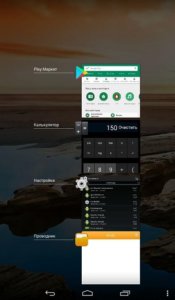
Чтобы удалить лишнюю вкладку, достаточно потянуть её вверх или в сторону, в зависимости от того, как сформирован список – вертикально или горизонтально. Вовсе не обязательно закрывать все приложения, достаточно завершить неиспользуемые, оставив лишь необходимые. После этого производительность устройства повысится, т.к. освободится некоторое количество оперативной памяти.
Использование диспетчера приложений
Ещё один способ удалить лишние открытые вкладки – использовать встроенный в ОС диспетчер приложений. Чтобы запустить его, нужно открыть настройки смартфона и перейти в раздел «Приложения», а затем – «Работающие».
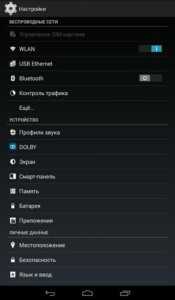
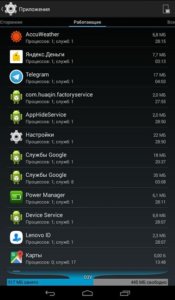
Чтобы завершить работу ненужного ПО, потребуется кликнуть по нему и выбрать «Остановить» в открывшемся окне.
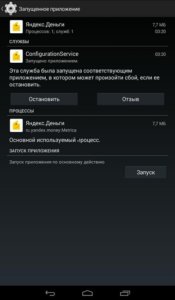
Программный способ закрыть вкладки на Android
Ещё одна возможность закрывать лишние приложения на Android – воспользоваться специальным программным обеспечением, например, утилитой Kill Apps. Найти и скачать её можно в магазине Play Market.
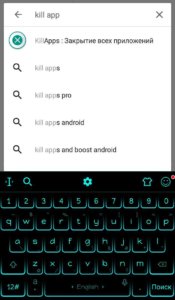
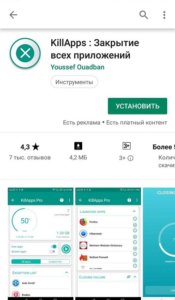
Интерфейс программы прост и понятен, здесь представлена информация о количестве занятой оперативной памяти, числе запущенных приложений, объёме свободной постоянной памяти. Сервис позволяет создать список исключений – отметить программы, работу которых прекращать не требуется.

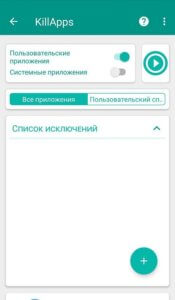
Чтобы завершить работу ненужной утилиты, следует выбрать её в списке и нажать на кружок с крестиком справа.
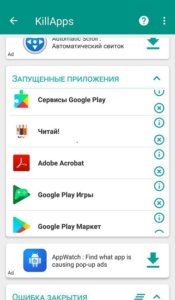
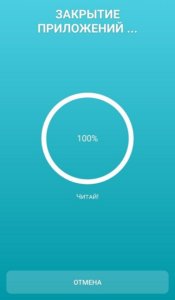
Как закрыть вкладки в браузере Google Chrome на Android?
Google Chrome – один из популярных браузеров, часто устанавливаемый по умолчанию на технику под управлением Андроид. Регулярно используя веб-обозреватель, пользователь открывает множество страниц. Завершить их все или только те, в которых нет необходимости, можно несколькими простыми действиями.
Сначала нужно запустить браузер. В правом углу видна кнопка с цифрой 2 – она означает количество работающих страниц. Следует кликнуть по ней, чтобы открыть список вкладок.
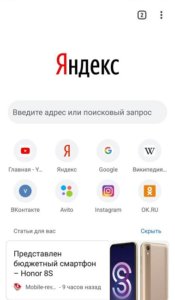
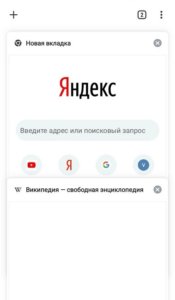
Чтобы закрыть ненужную страницу, следует нажать на кружок с крестиком.
Так можно последовательно закрыть все вкладки или оставить некоторые, которые используются постоянно. Это существенно упростит поиск нужных страниц в веб-обозревателе, а также ускорит его работу.
Заключение
Знать, как удалить вкладки в ОС Андроид необходимо, чтобы завершить работу множества программ, работающих в фоне и повысить производительность устройства. Сделать это можно с помощью встроенных функций операционной системы (традиционный способ и диспетчер приложений) или через стороннее программное обеспечение. Аналогичным образом следует просматривать количество открытых страниц в браузере и закрывать лишние, если они не нужны, чтобы ускорить быстродействие веб-обозревателя.
Видео по теме:
( 1 оценка, среднее 2 из 5 )
По функционалу и мощности, современные мобильные устройства, во многом схожи с домашними компьютерами. Что касается мобильных качеств и удобств, то по многим показателям можно сравнить с нетбуками и ноутбуками.
Лидеры производства компактных гаджетов, такие как Samsung, Xiaomi, Lenovo и пр., в своей статистике указывают, что продажи планшетов с каждым годом растут. Большая часть моделей работает на ОС Android, которая несмотря на свое активное развитие, все же имеет ряд недостатков.
Повседневное использование планшета приводит к тому, что после десятка скачанных и удаленных приложений и файлов, в памяти устройства остаются ненужные программы. В результате, устройство начинает виснуть, тормозить и пр. Чтобы не стать жертвой таких проблем, мы приведем несколько действенных способов, которые помогут очистить планшет от лишнего ПО и он снова будет работать как новенький.
Ручной способ очистки устройства
Данный вариант рассчитан на опытных пользователей, которые знают где и как удалить ненужный файл. Чтобы начать процесс очистки, необходимо выполнить следующий ряд действий:
- Выбираем раздел «Настройки»;
- Ищем вкладку «Приложения;
- В открывшемся списке ищем «лишнюю программу» и нажимаем на нее;
- На появившейся странице жмем кнопку «Удалить».
После удаления ненужного приложения, рекомендуется внимательно изучить список установленных приложений и программ. Возможно, некоторые из них были установлены ошибочно или вы ими давно не пользуетесь. От такого ПО рекомендуется избавиться, чтобы не «засорять» память.
После удаления приложения, необходимо выполнить следующие действия:
- Очистить память;
- Почистить кэш планшета.
Данные действия обязательны к исполнению. Ведь причина всех «глюков» и тормозов заключается в том, что все приложения оставляют свои сохранения и прочие файлы в оперативной памяти.
После того как вы почистите планшет, перезагрузите планшет.
Применяем чистящие программы
Данный вариант деинсталляции приложений планшетов от лишних файлов можно смело именовать универсальным. При помощи «приложений-чистильщиков» можно очистить планшет, качественно, быстро и безопасно. Рассмотрим несколько программ, которые пользуются особенным спросом среди пользователей:
- Clean Master Lite;
- Ccleaner для андроид.
Если говорить про Ccleaner, то данный «чистильщик» адаптирован для работы на мощных устройствах – все дело в мощном функционале программы, который позволяет работать с множеством инструментов.
Вышеприведенные программы очень просты в использовании и сразу после запуска начнут автоматическую проверку вашего планшета. После проверки, они предложат перечень файлов, которые рекомендуется удалить с вашего устройства.
Также, программы очистят ваш планшет от лишнего программного мусора, который скапливается в процессе эксплуатации. Получается, что ускорить работу своего планшета и почистить его проще простого – достаточно скачать программу, с помощью которой можно удалить лишние файлы.
Возвращаемся к заводским установкам
Данный вариант чистки планшетов – радикальный. Он используется только в том случае, если ни один из вышеперечисленных способов не помогает и устройство продолжает ужасно зависать. После сброса всех данных, планшет будет как новенький – не сохранится ничего, ни контактов, ни сохранений. Данный вариант актуален еще и в том случае, если вы поставили на свое устройство код графического типа и забыли его.
Чтобы понять, как производится сброс всех настроек и приложений, рассмотрим на примере устройства Lenovo Tab 2 весь порядок действий:
- Включаем устройство;
- Одновременно зажимаем клавиши «Громкость + и –» и кнопки питания;
- При появлении логотипа производителя, отпускаем клавиши;
- Необходимо дождаться появления эмблемки «Андроид», на котором будет нарисована дверь, открытая наверх. После появления лого, еще раз нажимаем клавишу «Power»;
- Применяя клавиши «+» и «-», жмем в меню на строчку с надписью «wipe data/factory reset». Выбрав строку, жмем «+»;
- Применяя для навигации «+» и «-», жмем на раздел «Yes – Delete all user data» клавишей «+»;
- После окончания манипуляций, появится желтая надпись «Data wipe complete» и вы вернетесь в начальный список разделов. Остается нажать на строку «reboot system now» и все. Сброс всех установок выполнен.
После завершения всех манипуляций, планшет самостоятельно произведет перезагрузку и вы увидите гаджет, полностью очищенный от ваших файлов и программ. Теперь можно начинать все сначала, пользуясь планшетом по своему усмотрению.
История на планшете – это перечень всех ресурсов разных сетей (в т.ч. интернета), посещаемых пользователем при помощи браузера. Как правило, все события можно фильтровать по разным параметрам. По умолчанию она отображается в хронологическом порядке. Зачем это нужно?
Практическое применение довольно обширно. Например, вы посещали сайт несколько дней назад, но не уделили ему должного внимания. Но оказалось, что там была ценная информация. Вот здесь вам и поможет эта функция. Ниже рассмотрим, как посмотреть последние посещения на планшете из разных браузеров. При этом устройство не играет роли. Это может быть планшет как на Android или iOS, так и на Linux или Windows. Их интерфейсы практически не отличаются, а иногда и полностью идентичны.
Самые популярные браузеры
Не всегда пользователь находит для себя полезной функцию хранения посещаемых им сайтов. Это вопрос конфиденциальности, иногда свободы личного пространства. Что бы никто не имел возможности просмотреть посещаемые вами ресурсы, нужно знать, как удалить журнал событий на планшете.
Firefox
Проще всего дела обстоят с Firefox. При открытии браузер открывается сразу же на закладках или на топ-сайтах. Для того, чтобы перейти в журнал событий, нужно просто уметь осуществлять навигацию в интерфейсе. В Firefox это осуществляется простым горизонтальным движением по дисплею. «История» находится на крайней левой позиции. Если вы находитесь уже на странице или на нескольких страницах, то их просто можно закрыть. Для этого нажмите на индикаторе вкладок в правом верхнем углу. Как очистить журнал на планшете? Firefox в этом плане не самый лучший браузер. Если вы захотите очистить журнал, то каждый ресурс придётся удалять вручную. Для этого следует зажать на 2 секунды нужную позицию. Откроется меню, где следует выбрать пункт «Удалить».

Chrome
Здесь дела обстоят немного по-другому. Чтобы открыть журнал на планшете, нужно вызвать меню механической или сенсорной кнопкой на устройстве. В некоторых версиях Windows 8 можно воспользоваться правым свайпом (выезжающее меню). На форумах очень часто говорят, что в Chrome нет этого пункта . Да, первые версии не имели этого пункта. Для того, чтобы в него попасть, нужно было в адресной строке вручную прописать адрес chrome://history/ . Если у вас старая версия браузера, то просто обновите её в магазине приложений.
Очистить в Chrome проще всего. Находясь в списке посещенных ресурсов, просто нажать на огромную кнопку «Очистить историю» в самом низу дисплея.

Next Browser
Добраться к журналу в Next Browser можно через меню приложения. Не путайте с физической или сенсорной кнопкой на своём гаджете. В Next Browser меню находится в верхнем правом угле, возле адресной строки. Обозначена пиктограммой страницы со звездочкой и часиками. Чтобы очистить историю с планшета, следует удержать на 2 секунды палец на любом из сайтов, после чего всплывёт кнопка «Очистить всю историю» внизу дисплея.


Opera
Opera, как и Яндекс-браузер, перешли на движок Chromium и мало чем существенно отличается от своих конкурентов. Чтобы посмотреть журнал на планшете в этом браузере, нужно закрыть все вкладки и перейти с Экспресс-панели влево в Историю. Для того, чтобы очистить журнал, предусмотрена кнопка с изображением корзины в левом нижнем углу.

Dolphin Browser

В Dolphin Browser журнал находится в разделе с закладками. Чтобы перейти в закладки, нажмите кнопку меню на своем устройстве. С нижней части экрана выедет меню, в котором будет пункт «Закладки». Перейдя в него, появится перечень закладок, в котором искомое будет стоять на первой позиции.
Как видно, она находится в разных местах, добраться к ней довольно просто. Если у вас другой браузер, попробуйте кнопки меню (программные и аппаратные), свайпы и прочее. История есть в любом браузере, также как и есть способы её удаления.
История на планшете: Видео
Каждый второй пользуется мобильным интернет-серфингом, ведь эта функция очень удобна и имеет место в наши дни. Что может быть лучше, чем иметь в кармане доступ к любой информации, которая когда-либо была известна человеку? Все это, конечно здорово, но новички очень часто задают один вопрос: как убрать вкладки на планшете? Огромное количество открытых сайтов может повлиять на работоспособность устройства, да и ковыряться во всем этом захочет не каждый. Давайте же вместе ответим на поставленный вопрос и найдем оптимальное решение этой проблемы.
к содержанию ↑
Закрываем вкладки
Если вы являетесь счастливым обладателем мобильного устройства на базе операционной системы Android 5.0 Lolipop и выше, то вы точно знакомы с браузером под названием “Chrome”. Разработчик оснастил свое детище новым графическим интерфейсом, который визуализирует открытые вкладки веб-страниц, как стопку слайдов, которые мы можем самостоятельно прокрутить вверх или вниз.
Возможно, такое нововведение очень удобно и практично, но те пользователи, которые привыкли к старому интерфейсу, с этим вряд ли будут согласны.
Для начала, поможем разобраться с закрытием ненужных страниц:
- Запустите браузер Google Chrome на своем девайсе.
- Теперь нажмите на изображение квадратика с цифрой внутри (эта цифра обозначает количество открытых вкладок). Данный значок расположен в правом верхнем углу рядом с тремя точками, располагающимися вертикально.
- Интерфейс карточек должен перейти в режим, который позволяет их закрывать. Вы можете убирать ненужные сайты, пользуясь нажатием на крестик, но если есть потребность в закрытии всех окошек, то в этом меню жмем на три точки и выбираем “Закрыть все вкладки”.
Вот мы и разобрались. Даже если эту функцию и называть удобной, то как быть тем, кто владеет мобильными устройствами с малой диагональю экрана? Сегодня мы попробуем решить эту возникшую проблему и поможем вернуть пользователю старую добрую визуализацию открытых вкладок.
Важно! Если вы не считаете себя очень продвинутым пользователем такой техники, но хотите с ней разобраться, чтобы использовать все возможности, просмотрите полезную информацию из наших статей:
- Как установить время на планшете?
- Как установить навигатор на планшет?
- Как установить обои на андроид без обрезки?
к содержанию ↑
Возвращаем старый интерфейс
Многие предпочтут одну привычную карточку вместо огромной стопки. Можно ли сделать так, чтобы количество открытых сайтов не влияло на визуализацию функции? Можно попробовать вернуть старый интерфейс, в котором никто не задавался бы вопросом, как убрать вкладки в телефоне. Хорошо, что все очень просто — для того чтобы сделать все так, как было раньше, вам необходимо сделать следующее:
- Вам снова потребуется запустить браузер.
- Перейдите в его параметры. Для этого необходимо сделать нажатие по трем точкам в верху экрана и выбрать меню “Настройки”.
- Теперь тапаем пальцем по строчке с названием “Вкладки в списке приложений”.
- Перед вами развернется меню, в котором нужно перетащить ползунок на состояние “Выкл.”.
Ничего сложного, разве не так? Помните, что активация этой функции приведет к тому, что на интерфейсе появится та самая кнопка с числом, которая соответствует количеству одновременно открытых вкладок. Нажатие на эту кнопку перенаправит вас в список, из которого можно управлять ими всеми. Также вы и теперь можете перелистывать каждую из них влево или вправо, просто “схватившись” и потянув в какую-либо из сторон.
Важно! Кликайте по ссылкам на другие интересные и полезные статьи по использованию планшетов:
- Как удалить рабочий стол на андроиде?
- Интернет для планшета — какой лучше?
к содержанию ↑
Видеоматериал
Если этот режим визуализации отображения сайтов вам наскучит, то вы всегда сможете перейти к другому. Просто заново активируйте опцию просмотра тех вкладок, что открыты.
Любой гаджет со временем начинает зависать. Обычно это связано с тем, что на устройстве заканчивается свободное место. Поэтому системные утилиты тормозят, глючат, а новые приложения не устанавливаются. Рассмотрим, как решить эту проблему в домашних условиях, почистив память планшета.
Актуально для устройств Apple / Эпл на iOS и iPadOS и популярных марок на Android: Acer / Асер, Asus / Асус, Digma / Дигма, Explay / Эксплей, Huawei Mediapad / Хуавей Медиапэд (также Хайвей), IRBIS / Ирбис, Lenovo / Леново, Oysters / Ойстерс, Prestigio / Престижио, Samsung Galaxy Tab / Самсунг Галакси Таб.
Для начала
Чтобы избавить девайс от зависания, необходимо найти причину появления «тормозов». Проблемы могут быть и в «железе» девайса, и во внутренней памяти, которую необходимо время от времени чистить, чтобы гаджет работал исправно.
Виды памяти
Обычному пользователю достаточно понимать, что есть два вида памяти:
- оперативная — она используется только для временного хранения данных,
- внутренняя, постоянная (энергонезависимая) — своеобразный «жесткий диск», где хранятся все файлы и программы.
Чтобы избежать зависания, нужно постоянно следить за их уровнем заполненности.
Почему планшет тормозит и зависает
Прежде всего проверьте «оперативку» — она забивается, когда слишком много приложений работают в фоновом режиме одновременно. Также подозрения падают на вирусы и трояны. Кроме того, не забудьте проверить свой антивирус: возможно, он ошибочно блокирует безопасные утилиты и не дает нормально работать.
Куда реже, но все же встречаются проблемы со стороны «железа» — то есть неполадки внутри самого устройства. Чтобы устранить их, придется идти в сервисный центр.
Загрузиться в безопасном режиме (Android)
Для самостоятельной диагностики на Андроиде переведите планшет в безопасный режим. В этом режиме девайс работает так, как это заложено заводскими установками: без «фоновых» программ из Google Play, фирменных лаунчеров производителя и других приложений. Подключение к вай-фаю и мобильному трафику будет недоступно.
Чтобы включить безопасный режим:
- Нажмите кнопку выключения и в появившемся меню долго удерживайте кнопку «Перезагрузка» (на некоторых устройствах — «Выключение» или «Отключить питание»).
- Подтвердите действие, и безопасный режим будет активирован.
Теперь пользуйтесь устройством как обычно, чтобы выявить неполадки. Если картина резко изменилась, дело в заполненности «оперативки» или внутреннего хранилища. Если «тормоза» продолжаются, дело либо в прошивке, либо в неисправности «железа». В первом случае устранить проблему можно в домашних условиях, во втором — только в ремонте, или пробуйте перепрошить на свой страх и риск.
Замена безопасному режиму на iOS: Сброс параметров через режим DFU
Как очистить память
Чтобы освободить место на планшете и повысить производительность, можно использовать несколько способов. В целом их можно разделить на ручные и автоматические. При чистке вручную, вы сами ищете проблему, в автоматическом режиме — запускаете нужный «чистильщик».
Вручную
Ручная очистка, хоть и муторная, но в ряде случаев оказывается намного эффективней автоматической. Рекомендуем попробовать все варианты, а не только один.
Удалить или перенести файлы
Самая простая идея — уничтожьте ненужные и «тяжёлые» фото, видео, музыку, архивы и так далее. Если файлы все-таки очень нужны, перенесите их на SD-карту. Если нет слота для такой «флешки» или она уже забита — перенесите данные на компьютер или телефон при помощи USB-кабеля.
В некоторых программах (например, файл-менеджеры на Android) есть корзины для временно удалённых файлов. Проверьте, чтобы они были пусты.
Кэш приложений
Каждая программа, которую вы используете, запоминает логины, пароли, тексты сообщений и т. д. Это занимает очень много места.
Чтобы почистить планшет на Android, зайдите в меню «Настройки» → «Приложения» → «Показать все». Появится полный список, который можно отсортировать по размеру через меню в «трёх точках». Затем заходите в свойства каждого, выбирайте пункт «Хранилище» и очищайте кэш.
На айпаде размер приложения и его данных можно посмотреть в меню «Настройки» → «Основные» → «Использование хранилища и iCloud» → «Хранилище: управлять». Программы сразу отсортируются по объему на диске, но удалить их можно только целиком.
Подробно: 5 способов удалить приложение с iPad с любой iOS
«Мусор» в браузере
В кэше браузера сохраняются «куки», логины, пароли, запросы к поисковикам и копии страниц, которые вы загружали. Чтобы их стереть, зайдите в меню браузера и найдите кнопку «Очистить историю»:
- Google Chrome: «три точки» → «История» → «Очистить историю…»,
- Яндекс.Браузер: «три точки» → «Настройки» → блок «Конфиденциальность» → «Очистить данные»,
- Mozilla Firefox: «три точки» → «Параметры» → «Удалить мои данные»,
- Opera: кнопка Opera → «Настройки» → блок «Конфиденциальность» → «Очистить историю посещений…».
- Opera Mini: кнопка Opera → иконка «Настройки» → блок «Общие» → «Очистить историю посещений…»,
- Microsoft Edge: кнопка «Избранное и история» справа → иконка корзины → «Очистить журнал».
Все браузеры предложат выбрать, с какими именно данными расстаться: историей просмотров, куками, загруженными файлами или всем сразу.
Удалить сообщения
Рекомендуем почистить старые смс-сообщения, MMS и переписки в WhatsApp, Viber и Telegram. «Зажмите» один диалог, выберите другие, которые хотите стереть вместе с ним, и нажмите «Удалить» или иконку корзины.
Мессенджеры, как правило, автоматически сохраняют любые пересланные фото, видео и гифки. Папки с ними нужно вручную удалять из галереи (названия «WhatsApp / Viber Images» или аналогичные) — и, если нужно, запретить автозагрузку:
- WhatsApp: «Настройки» → «Данные и хранилище» → блок «Автозагрузка». В пункте «Хранилище» можно стереть медиа из конкретных переписок.
- Viber: «Еще» → «Настройки» → «Данные и мультимедиа» → галочки «Автозагрузка в сети GSM» и «по Wi-Fi». Стереть всё скачанное: пункт «Управление памятью» → «Данные на устройстве» → кнопка «Очистить».
- Telegram: «Настройки» → «Данные и память» → блок «Автозагрузка медиа». Очистить кэш: пункт «Использование памяти» → «Очистить кэш» и «Локальная база данных».
Удалить приложения
С постоянной нехваткой места на устройстве сталкиваются чаще всего любители игр. Изучите, что из скачанного вам больше не нужно или крайне редко используется. Попробуйте стереть или скрыть системные программы Google и производителя планшета.
С помощью программ
На рынке много приложений-«чистильщиков». Их способ работы очень похож — утилита ищет лишние данные и предлагает удалить все файлы или только часть. Обычно они выпускаются в бесплатном и платном варианте — без рекламы и с большим числом возможностей. Надо ли ими воспользоваться — решать вам. Все программы полностью или частично переведены на русский язык.
ВАЖНО! Не пользуйтесь сайтами и утилитами, которые предлагают «онлайн-очистку» — как правило, их выпускают мошенники, гарантированно подхватите вирус.
CCleaner
CCleaner очищает «оперативку», удаляет временные и технические файлы, которые потребляют до 80% заряда. Предлагается несколько способов очистки: простая и глубокая. Отличаются они только временем работы.
Платная версия: без рекламы, с планировщиком очистки.
Как очищать: нажмите «Анализировать», дождитесь конца проверки и выберите, что именно удалить.
Clean Master / Clean Master Lite
Этот чистильщик оптимизирует оперативную память, очищает кэш, скрывает выскакивающие рекламные и «мусорные» уведомления. Лайт-версия предназначена для устройств с памятью до гигабайта.
Платная версия: без рекламы, с планировщиком очистки, антивирусом и «подключением к VPN».
Как очищать: нажмите «Очистить» (при первом запуске попросит несколько разрешений), дождитесь конца проверки и сотрите нужные файлы
SD Maid
Утилита чистит «хвосты» уже удаленных программ — файлы, которые они использовали, но не стерли сами.
Платная версия: с планировщиком очистки, чисткой кэша установленных программ и дубликатов файлов.
Как очищать: нажмите «Сканирование» (при первом запуске попросит несколько разрешений), дождитесь конца проверки, удалите то, что требуется.
GO Speed
Кроме чистки кэша и мусора позволяет отключать ненужные системные утилиты. Судя по отзывам в Google Play, плохо работает с Android 6.0 и новее.
Платная версия: отсутствует.
Как очищать: «Ненужные файлы» → дождаться конца анализа.
App Cache Cleaner
Простой и быстрый. Одним касанием вы можете очистить весь кэш и ненужные приложения. Отзывы о программе смешанные: у одних пользователей она не удаляет данные, другие пользуются без особых проблем.
Платная версия: отсутствует.
Как очищать: пункт «Быстрая очистка».
All-In-One Toolbox
Все вышеперечисленные функции, но в лаконичном, очень простеньком дизайне. Подойдет для тех, кому сложно разобраться в интерфейсах других «чистильщиков».
Платная версия: без рекламы, с новыми темами оформления и поддержкой трёх устройств.
Как очищать: «Очистка» → дождаться конца анализа → выбрать нужное.
Avast Cleanup
Чистильщик, известный по названию своего старшего брата-антивируса «Аваст». Даже в демо-режиме сочетает базовые функции: очищает оперативную память и оптимизирует внутреннюю.
Платная версия: без рекламы, с планировщиком очистки.
Как очищать: нажмите «Быстрая очистка» (при первом запуске — «Начать», потребуется несколько разрешений). Дождитесь конца анализа, нажмите «Быстрая очистка» и выберите нужные файлы.
Если есть подозрения на вирус
Отдельно при появлении «тормозов» нужно проверить гаджет антивирусом на появление троянов и т. п. Все антивирусы в нашем «рейтинге» схожи по функциям и фактически отличаются только ценой.
НАПОМИНАЕМ! Не пользуйтесь сайтами и утилитами, которые предлагают «онлайн-проверку на вирусы».
Kaspersky Internet Security
«Касперский» является одной из самых надежных и простых в использовании. В бесплатной версии сканирует память, помогает найти планшет в случае кражи и блокирует опасные ссылки. Платная версия позволяет сканировать технику в фоновом режиме, установить пароль для конкретных программ и защитить от мошенничества на сайтах банков и интернет-магазинов (фишинг).
ESET Mobile Security
Бесплатно сканирует устройство на вредоносные программы и защищает от фишинговых сайтов. Платная версия позволяет поставить антивирус на пяти андроид-устройствах, искать пропавшие девайсы, планировать проверку и сканировать программы сразу после скачивания. Все эти функции можно попробовать в течение 30 дней после скачивания, затем доступ нужно покупать.
Security Master (ранее CM Security)
Создана разработчиками «чистильщика» Clean Master. Кроме стандартных функций позволяет включить вход в приложения только по паролю, очистку файлов, скрытие уведомлений. Платная версия включает планировщик сканирования и защиту от кражи (например, фотографирует злоумышленников, использующих планшет).
360 Security / 360 Security Lite
Сканирует потенциально опасные данные, позволяет блокировать системные утилиты. Лайт-версия предназначена для устройств с памятью меньше 1 Г?
