Как в поинте стирать
В windows 7 не могу найти, как увеличить стирку в графическом редакторе paint. Раньше её размер изменялся «+» и «-«, а сейчас этот способ не работает. Очень неудобно стирать маленькой стиркой. Открываем Paint. Выбираем инструмент «Ластик» и там же рядом находим графу «Толщина». Вот именно там и нужно и можно выбирать размер ластика. Хотя представленных размеров не так и много. Все просто. Таким же методом можно менять размер карандаша. Лучше конечно перейти на более продвинутые редакторы, например Paint.net.(не обязательно что-то серьезное,уровня Photoshop) автор вопроса выбрал этот ответ лучшим -Irinka- 2 года назад Довольно просто пользоваться редактором Paint. Для того, чтобы увеличить ластик нужно войти в редактор и выбрать инструмент «ластик». После чего, на панели инструментов нужно выбрать нужную толщину ластика, нажав на инструмент «толщина». Как видите, всё просто. Татьяна100 3 года назад Действительно, теперь в Paint увеличить стиральную резинку для желаемого размера плюсиками никак нельзя, только та толщина, что нам предоставлена из 4 возможных. Но я иногда пользуюсь такой фишкой: после ластика остается белый цвет бумаги, а ведь белый цвет не обязательно получить стиралкой, можно наоборот закрасить все ненужное большой кистью с белой краской. Размер кисти можно выбрать намного больше по размеру, чем ластик. Параметры Ластика в Paint Задаются точно также, как и параметры толщины обводки. Выбираем Ластик, зачем нажимаем на меню Толщина и выбираем необходимый размер. Второй вариант более удобный. Выбираем Ластик и, удерживая кнопку Ctrl, нажимаем на «-» или «+». И размер резинки уменьшается или увеличивается. При этом размер можно сделать очень большим, таким, каким не позволяет первый метод. storus 2 года назад Увеличить размер стирки в графическом редакторе Paint довольно просто. Это можно сделать зажав клавишу «Ctrl» и одновременно нажимая клавишу «+» (чтобы уменьшить стирку обратно нужно соответственно нажимать на «Ctrl» и «-«). Если нужно удалить большой кусок рисунка, то можно его выделить рамкой, а затем нажать клавишу «Delete». А это образец того, насколько можно увеличить стирку. владсандрович 7 месяцев назад Функцию «стирка», в данной программе, осуществляют за счет нажатия на «ластик». Поэтому что бы решить данную проблему, от вас требуется войти в «Поинт» , а там уже потом, найти этот самый инструмент «Ластик». После того как вы по нему щелкните, для того что бы он заработал, вам нужно активировать команду «ОК». Красное облако 2 года назад Предположу что «стирка» это ластик, хотя наверное более точно говорить «стиралка» или «стёрка» а ластик это правильно. Зайдите в «Поинт» найдите инструмент «ластик», щелкните по значку мышкой, выпадет окно инструментов выбирайте нужную толщину лас тика и далее на «ок». Знаете ответ? |
§5. Ðàáîòà ñ ôðàãìåíòàìè èçîáðàæåíèÿ
Ïðåæäå ÷åì ÷òî-ëèáî äåëàòü ñ ôðàãìåíòîì èçîáðàæåíèÿ, åãî íåîáõîäèìî âûäåëèòü.
Âûäåëåíèå ôðàãìåíòà
Ôðàãìåíò èçîáðàæåíèÿ âûäåëÿåòñÿ ñ ïîìîùüþ èíñòðóìåíòà «Âûäåëåíèå» (ôèãóðíûå èëè ïðÿìîóãîëüíûå íîæíèöû).
Âîêðóã âûäåëåííîãî ôðàãìåíòà ïîÿâëÿåòñÿ ïóíêòèðíàÿ ðàìêà:
Åñëè íå ïîëó÷èëîñü âûðåçàòü ïðàâèëüíî, ùåëêíèòå ìûøüþ â êàêîì-íèáóäü ìåñòå ýêðàíà è ïîâòîðèòå.
Ïðè âûáîðå èíñòðóìåíòà Âûäåëåíèå ïîÿâëÿåòñÿ Ïàíåëü Íàñòðîéêè:
Êîïèðîâàíèå ñ ïðîçðà÷íûì ôîíîì
Êîïèðîâàíèå ñ íåïðîçðà÷íûì ôîíîì
Óñòàíàâëèâàòü ïðîçðà÷íîñòü ìîæíî òàêæå â ìåíþ Ðèñóíîê.
Åñëè íàä âûäåëåííûì ôðàãìåíòîì ùåëêíóòü ïðàâîé êíîïêîé ìûøè,
ïîÿâèòñÿ êîíòåêñòíîå ìåíþ, â êîòîðîì ìîæíî âûáðàòü íóæíóþ êîìàíäó
Ñ ôðàãìåíòîì èçîáðàæåíèÿ ìîæíî âûïîëíÿòü ñëåäóþùèå äåéñòâèÿ
-Î÷èñòèòü;
-Ïåðåìåñòèòü â äðóãîå ìåñòî;
-Óâåëè÷èòü èëè óìåíüøèòü;
-Ñêîïèðîâàòü;
-Ðàçìíîæèòü;
-Îòðàçèòü èëè ïîâåðíóòü íà óãîë;
-Ðàñòÿíóòü èëè íàêëîíèòü îòíîñèòåëüíî ãîðèçîíòàëüíîé èëè âåðòèêàëüíîé îñè;
-Îáðàòèòü öâåòà (ò.å. ïîìåíÿòü öâåòà íà ïðîòèâîïîëîæíûå).
Ïåðåìåùåíèå ôðàãìåíòà:
Óñòàíîâèòü êóðñîð ìûøè âíóòðè âûðåçàííîãî ôðàãìåíòà, ïðè íàæàòîé ëåâîé êíîïêè ìûøè ïîìåñòèòü ôðàãìåíò â íóæíîå ìåñòî.
Êîïèðîâàíèå ôðàãìåíòà:
1 ñïîñîá óñòàíîâèòü êóðñîð ìûøè âíóòðè âûðåçàííîãî ôðàãìåíòà, ïåðåìåñòèòü ðèñóíîê ïðè íàæàòîé êëàâèøå Ctrl;
2 ñïîñîá âûäåëèòü ôðàãìåíò, ñêîïèðîâàòü â áóôåð îáìåíà (Ïðàâêà, Êîïèðîâàòü èëè Ctrl+C), âñòàâèòü èç áóôåðà îáìåíà (Ïðàâêà, Âñòàâèòü èëè Ctrl+V).
Èç áóôåðà îáìåíà ðèñóíîê âñåãäà âñòàâëÿåòñÿ â ëåâûé âåðõíèé óãîë ýêðàíà. Êîïèè ìîæíî âñòàâëÿòü êàê â òåêóùèé ðèñóíîê, òàê è â äðóãîé ðèñóíîê.
Çàäàíèå «Ïåðèôåðèÿ»

1. Îòêðîéòå ôàéë «ðèñóíêè ïåðèôåðèÿ.bmp» è ñâåðíèòå åãî.
2. Çàïóñòèòå åùå Paint. Óñòàíîâèòå ðàçìåð ëèñòà 800 õ 600. Ñîõðàíèòå ôàéë ïîä èìåíåì «5-ïåðèôåðèÿ.bmp»
3. Ðàçäåëèòå ëèñò íà äâå ðàâíûå ÷àñòè ïðîâåäèòå ãîðèçîíòàëüíóþ ëèíèþ.  âåðõíåé ÷àñòè áóäåòå ðàçìåùàòü óñòðîéñòâà ââîäà, â íèæíåé óñòðîéñòâà âûâîäà.
4. Ïåðåêëþ÷èòåñü â ðèñóíîê «ïåðèôåðèÿ.bmp» (ñ ïîìîùè ïàíåëè çàäà÷, âíèçó ýêðàíà), âûäåëèòå îäíî èç óñòðîéñòâ, ñêîïèðóéòå åãî â áóôåð îáìåíà, ïåðåêëþ÷èòåñü â «5-ïåðèôåðèÿ.bmp», âñòàâüòå, ïåðåìåñòèòå ëèáî â âåðõíþþ, ëèáî â íèæíþþ ÷àñòü.
5. Ïðîäåëàéòå ýòî ñî âñåìè êàðòèíêàìè. Ñîõðàíèòå ôàéë.
Çàäàíèå «Ïîðòðåò ëþáèìîãî óäàâà»

1. Îòêðîéòå ôàéë «ðèñóíêè óäàâ.bmp» è ñâåðíèòå åãî.
2. Çàïóñòèòå åùå Paint. Óñòàíîâèòå ðàçìåð ëèñòà 270 õ 400. Ñîõðàíèòå ôàéë ïîä èìåíåì «5-óäàâ.bmp»
3. Íàðèñóéòå ðàìêó äëÿ ôîòîãðàôèè (áåëûé êðóã öâåò ôîíà)
4. Âûäåëèòå åå, ñêîïèðóéòå â áóôåð îáìåíà, ïåðåêëþ÷èòåñü â «óäàâ.bmp» è âñòàâüòå.
5. Ïåðåìåñòèòå ðàìêó òàê, ÷òîáû â åå öåíòðå îêàçàëàñü ãîëîâà óäàâà (ôîí ïðîçðà÷íûé).
6. Âûäåëèòå ðàìêó (óæå ñ ãîëîâîé), ñêîïèðóéòå â áóôåð îáìåíà, ïåðåêëþ÷èòåñü â «5-óäàâ.bmp» è âñòàâüòå.
7. Ñîõðàíèòå ôàéë.
Ðàçìíîæåíèå ôðàãìåíòà:
Ïåðåìåùàòü ðèñóíîê ïðè íàæàòîé êëàâèøå Shift. Êîëè÷åñòâî êîïèé, ïîëó÷àåìûõ ïðè ýòîì, çàâèñèò îò ñêîðîñòè, ñ êîòîðîé ïåðåìåùàåòñÿ ìûøü
(èç êðóãà)
(èç áàáî÷êè)
Èçìåíèòü ðàçìåð:
1 ñïîñîá âûäåëèòü ôðàãìåíò, ïåðåìåñòèòü áîêîâîé èëè óãëîâîé ìàðêåð âûäåëåíèÿ (êóðñîð ìûøè äîëæåí ïðèíÿòü ôîðìó äâîéíîé ñòðåëêè);
2 ñïîñîá ìåíþ Ðèñóíîê, êîìàíäà Ðàñòÿíóòü/Íàêëîíèòü, óñòàíîâèòü íîâûé ðàçìåð â ïðîöåíòàõ.
Åñëè ðàçìåð äîëæåí óâåëè÷èòüñÿ, òî ÷èñëà äîëæíû áûòü áîëüøå 100, óìåíüøèòüñÿ ìåíüøå 100.
Åñëè ÷èñëà îäèíàêîâûå, òî ðèñóíîê èçìåíèòñÿ ïðîïîðöèîíàëüíî, åñëè ðàçíûå, òî ðèñóíîê ñòàíåò âûøå/íèæå èëè òîíüøå/òîëùå.
Îòðàçèòü è ïîâåðíóòü:
Âåñü ðèñóíîê èëè âûäåëåííûé ôðàãìåíò ìîæíî îòðàçèòü (ñâåðõó âíèç èëè ñëåâà íàïðàâî) è ïîâåðíóòü íà óãîë 90, 180, 270 ãðàäóñîâ. (Ìåíþ Ðèñóíîê)
îòðàæåíèå ñëåâà íàïðàâî,
ñâåðõó âíèç
ïîâîðîò íà 90,
ïîâîðîò íà 180
ïîâîðîò íà 270
Íàêëîíèòü
Ñ ïîìîùüþ ýòîé êîìàíäû ìîæíî çàäàòü â ãðàäóñàõ íàêëîí âûäåëåííîãî ôðàãìåíòà èëè âñåãî ðèñóíêà.
íàêëîí ïî ãîðèçîíòàëè íà 30 ãðàäóñîâ
ïî âåðòèêàëè íà 30 ãðàäóñîâ
Íàïðèìåð, èñïîëüçóÿ çàãîòîâêó êóñòà âîäîðîñëè, ñ ïîìîùüþ íàêëîíîâ ìîæíî ïîëó÷èòü ðàçíîîáðàçíûå ôîðìû äëÿ àêâàðèóìà èëè ìîðñêîãî ïåéçàæà
Çàäàíèå «Áàáî÷êè»
1. Çàïóñòèòå Paint. Íàðèñóéòå áàáî÷êó .
2. Ñíà÷àëà îòäåëüíî íàðèñóéòå ê íåé âñå ôðàãìåíòû:
3. Ñêîïèðóéòå è ïîâåðíèòå ÷àñòè êðûëüåâ, óñèê.
4. Ñîåäèíèòå îäíî êðûëî, ïîòîì âòîðîå, çàòåì ïîñòàâüòå èõ ðÿäîì, ïîìåñòèòå ìåæäó íèìè òåëî, ïîñòàâüòå óñèêè.
5. Ïðîäåëàéòå ñ áàáî÷êîé âñå îïåðàöèè ïåðåìåùåíèå, êîïèðîâàíèå, ðàçìíîæåíèå, óâåëè÷åíèå, óìåíüøåíèå, îòðàæåíèå, ïîâîðîò, ðàñòÿæåíèå, íàêëîí, îáðàùåíèå öâåòîâ.
6. Ñîõðàíèòå ôàéë â ñâîåé ïàïêå ïîä èìåíåì «5-áàáî÷êà.bmp»
Çàäàíèå «Ëåñ».
1. Çàïóñòèòå Paint.
2. Íàðèñóéòå ¸ëî÷êó. Ñíà÷àëà îäíó ÷àñòü:
3. Ñêîïèðóéòå å¸ è ïîâåðíèòå:
4. Êîïèðóÿ òî ëåâóþ, òî ïðàâóþ ÷àñòè, ñîáåðèòå ¸ëî÷êó: è ðàçóêðàñüòå å¸:
5. Ñîõðàíèòå ôàéë â ñâîåé ïàïêå ïîä èìåíåì «5-åëü.bmp»
6. Îòêðîéòå åùå îäíî îêíî Paint, â êîòîðîì áóäåò ëåñ.
7. Êîïèðóÿ ¸ëêó èç «5-åëü», ðàñòÿãèâàÿ è íàêëîíÿÿ, ïîëó÷èòå ëåñ èç ðàçíûõ åëî÷åê.
8. Äîáàâüòå â ðèñóíîê äåðåâüÿ, êóñòû, êóñòèêè ñ ÿãîäàìè, öâåòû, ðó÷ååê ñ îòðàæåíèåì, çâåðåé è ò.ï.
9. Ñîõðàíèòå ôàéë â ñâîåé ïàïêå ïîä èìåíåì «5-ëåñ.bmp»
Âîïðîñû
1)  êàêèõ ñëó÷àÿõ íåëüçÿ âûäåëèòü ôðàãìåíò ïðÿìîóãîëüíèêîì?
2) Êàê ñíÿòü âûäåëåíèå?
3) Ïðèâåäèòå ïðèìåðû èñïîëüçîâàíèå íàêëîíîâ
4) Ïðèâåäèòå ïðèìåðû èñïîëüçîâàíèÿ îòðàæåíèÿ
5) Êàêèìè èíñòðóìåíòàìè âû âîñïîëüçîâàëèñü äëÿ ðèñîâàíèÿ îáúåêòîâ èç çàäàíèÿ «Ëåñ»?
6) Êàêèå äåéñòâèÿ èñïîëüçîâàëè äëÿ ïîëó÷åíèÿ ëåñà?
7) ×åì îòëè÷àþòñÿ âûïîëíåíèå êîìàíä Êîïèðîâàòü è Ðàçìíîæèòü?
8) ×òî íóæíî ñäåëàòü, ÷òîáû èçîáðàæåíèå ïåðåâåðíóëîñü âíèç?
9) ×òî íóæíî ñäåëàòü, ÷òîáû èçîáðàæåíèå ñòàëî ìåíüøå?
10) ×òî íóæíî ñäåëàòü, ÷òîáû èçîáðàæåíèå ïîâåðíóëîñü íàëåâî?
11) Êàêîé öâåò ÿâëÿåòñÿ ïðîòèâîïîëîæíûì áåëîìó, æåëòîìó, êðàñíîìó?
В программе PowerPoint присутствует базовый набор инструментов для рисования фигур и линий на слайдах. Чтобы иметь возможность рисовать от руки или использовать заданные формы фигур, необходимо зайти на вкладку “Рецензирование”, а затем кликнуть кнопку “Начать рукописный ввод” (в Office 365 те же самые функции доступны на вкладке “Рисование”). Также для рисования фигур и линий можно использовать кнопку “Фигуры”, расположенную на вкладке меню “Главная”. Если вы используете PowerPoint в качестве альтернативы программе MS Paint или другой графической программе, то созданные слайды при сохранении можно экспортировать в целый ряд форматов файлов изображений.
Применение инструментов рукописного ввода
1
Запустите Microsoft PowerPoint. Если у вас нет этой программы, то в настоящее время Microsoft предлагает бесплатную пробную версию пакета офисных программ.
2
Выберите вкладку “Рецензирование”. Она расположена на панели инструментов справа.
- У пользователей Office 365 вкладка может носить название “Рисование”. В ней будут содержаться те же средства рисования, что и в “Инструментах для рукописного ввода”. Если вы не видите вкладку “Рисование”, то, возможно, вам нужно обновить пакет программ Office, либо данная опция может не поддерживаться вашим устройством.
3
Нажмите кнопку “Начать рукописный ввод”. Она расположена справа на панели инструментов и позволяет открыть новый набор инструментов – “Инструменты для рукописного ввода”.
4
Чтобы рисовать от руки, выберите инструмент “Перо”. Эта кнопка расположена слева и позволяет рисовать базовые линии.
5
Используйте инструмент “Выделение”, чтобы рисовать прозрачные линии. Данный инструмент позволяет рисовать более толстые линии с такой прозрачностью, что они не перекрывают собой нижележащие рисунки или текст.
6
Чтобы удалить нарисованные элементы, используйте инструмент “Ластик”. Выбрав его, нажмите и удерживайте левую кнопку мыши, затем проведите курсор по нарисованной линии, которую необходимо стереть.
- Нажмите стрелочку под кнопкой “Ластик”, чтобы выбрать толщину данного инструмента.
7
Меняйте используемые для рисования цвета. Нажмите на раскрывающееся меню “Цвет” в группе кнопок “Перья”, чтобы выбрать из палитры подходящий цвет для пера или выделителя.
8
Настраивайте толщину рисуемых линий. Нажмите на раскрывающееся меню “Толщина”, чтобы выбрать подходящую толщину линии для пера или выделителя.
- Цвета и толщину линий также можно выбирать слева от кнопок “Цвет” и “Толщина” в панели предустановленных параметров.
9
Пользуйтесь кнопкой “Преобразовать в фигуры”. Она позволяет автоматически преобразовывать рисуемые от руки фигуры в правильные формы. Например, нарисованный вручную круг будет преобразован в идеальную окружность.
- Также данная функция может определять форму нарисованной фигуры по количеству использованных для нее линий (в квадрате, шестиугольнике и так далее).[1]
- Функция работает только в том случае, когда нажата кнопка “Преобразовать в фигуры”. Те линии, которые были нарисованы до нажатия данной кнопки, не будут преобразованы.
10
Используйте кнопку “Выбор объектов”. Она позволяет выбрать нарисованные элементы и перетащить их в другое место экрана.
- Также можно воспользоваться кнопкой “Свободное выделение” и обвести ту область, которую вы хотите выбрать, если у вас возникли с этим какие-либо проблемы. Свободное выделение позволяет выделить только нарисованные элементы.
11
Нажмите на кнопку “Закончить рукописный ввод”. Эта кнопка автоматически активирует кнопку “Выбор объектов” после работы с пером или выделителем. Если вы не внесли никаких правок в документ, то она автоматически вернет вас на вкладку “Рецензирование”.
Использование инструментов рисования
1
Запустите Microsoft PowerPoint. Нижеуказанные шаги также позволят вам научиться работать с такими бесплатными альтернативами PowerPoint, как Google Презентации или Openoffice Impress, однако, конкретные заголовки элементов меню и их расположение будут немного отличаться.
2
Выберите вкладку “Главная”. Она расположена в левом верхнем углу панели инструментов и является выбранной по умолчанию, если вы только что создали новый документ.
- Все инструменты рисования будут отображены на панели инструментов справа в группе кнопок “Рисование”. Расположение кнопок на Mac аналогично, но эта группа кнопок не имеет названия.
3
Выберите инструмент “Фигуры”. В Windows список фигур и линий появится по левую сторону от группы кнопок “Рисование”. В Mac этот список отобразится после нажатия на кнопку “Фигуры” и будет расположен справа от группы кнопок без названия.
- Нажмите на стрелочку, чтобы расширить список возможных фигур или линий.
- Чтобы нарисовать линию от руки, выберите в списке линий линию “Рисованная кривая”.
4
Чтобы начать рисовать, зажмите левую кнопку мыши и перемещайте курсор. Линия или фигура будут нарисованы в соответствии с тем, где будет располагаться начальная и конечная точки движения зажатой, а потом отпущенной кнопки мыши.
5
Выберите предустановки стиля оформления с помощью кнопки “Экспресс-стили”. Она расположена в правой области панели инструментов и открывает возможность выбора различных оттенков и степени прозрачности для конкретной линии или фигуры.
6
Воспользуйтесь кнопкой “Упорядочить”. Она также расположена в правой области панели инструментов и позволяет раскрыть список опций расположения объекта. Такие опции, как “Переместить вперед” или “Переместить назад” позволят вам управлять наложением объектов друг на друга.
7
Пользуйтесь настройками фигур. Справа от инструментов рисования расположены три кнопки: “Заливка фигуры”, “Контур фигуры” и “Эффекты для фигур”.
- Кнопка “Заливка фигуры” открывает палитру цветов для раскрашивания нарисованной фигуры.
- Кнопка “Контур фигуры” открывает палитру цветов для раскрашивания лишь контура фигуры.
- Кнопка “Эффекты для фигур” открывает список предустановленных графических настроек фигуры, таких как “Рельеф”, “Свечение” или “Тень”. При этом можно воспользоваться сразу несколькими опциями.
- Эти эффекты не влияют на сами нарисованные линии.
Экспорт рисунка в отдельный файл изображения
1
Откройте меню “Файл” и выберите в нем пункт “Сохранить как”. В результате откроется окно с запросом ввести название сохраняемого файла и его место расположения.
2
Выберите тип файла рисунка. Под полем ввода названия файла есть раскрывающееся меню со списком возможных форматов сохранения документа. В нем вы сможете найти различные типы файлов рисунков (JPG, GIF, PNG, BMP и другие).
- Используемым по умолчанию форматом сохраняемого файла является файл презентации PowerPoint PPTX.
3
Нажмите кнопку “Сохранить”. Копия вашего рисунка будет сохранена с введенным именем и в выбранном формате.
- Если вы сохраняете файл с несколькими слайдами, то потом вам придется сделать выбор между двумя опциями их экспорта: “Все слайды” или “Только текущий слайд”.
Советы
- Если вы хотите, чтобы у вас была возможность отредактировать свой слайд, то сохраните его копию в формате PPTX. После конвертации файла в формат изображения вы не сможете редактировать его с помощью инструментов PowerPoint.
- Создать новый пустой слайд можно на главной вкладке панели управления, кликнув кнопку “Создать слайд” и затем выбрав опцию “Пустой слайд”.
- Для пользователей планшетов и устройств с сенсорным экраном программа PowerPoint 2016 в режиме ручного ввода для удобства рисования поддерживает применение стилуса.
Об этой статье
Эту страницу просматривали 61 308 раз.
Была ли эта статья полезной?
В этой статье мы расскажем все, что нужно, чтобы успешно начать использовать графический редактор Windows Paint 3D. Вы узнаете о базовых элементах управления программой, а также получите руководство по созданию небольшого проекта.
Paint 3D: создание нового изображения
Прежде чем начать работу с Paint 3D, убедитесь, что у вас установлена эта программа. Если вы используете Windows 10, Paint 3D встроен в вашу систему по умолчанию. Если это не так, вы можете бесплатно загрузить Paint 3D из магазина приложений Microsoft по этой ссылке.
Запустите Paint 3D и нажмите на кнопку «Создать», чтобы создать новое изображение.
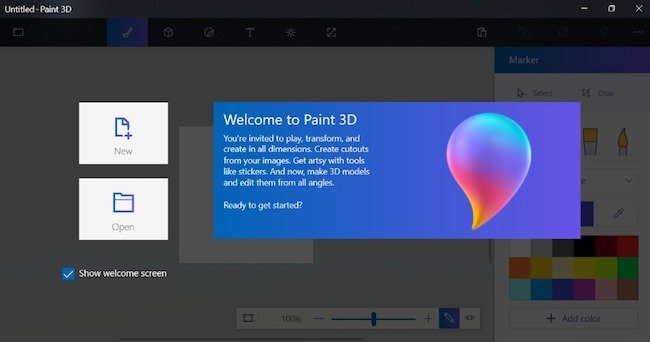 Кнопка Создать (New) позволяет создать новое изображение
Кнопка Создать (New) позволяет создать новое изображение
Меню в Paint 3D
В Paint 3D имеется главное меню, элементы которого вы можете использовать для редактирования изображения.
- В крайнем правом углу вы найдете графические инструменты, где вы можете выбрать различные кисти и другие инструменты и рисовать ими.
 Кисти в Paint 3D
Кисти в Paint 3D - С помощью кнопки «2D» у вас есть возможность создавать двумерные фигуры, например, квадрат.
 2D-фигуры в Paint 3D
2D-фигуры в Paint 3D - Справа находится кнопка «3D», которая вам понадобится, если вы захотите добавить к вашему изображению различные 3D-модели (людей, животных и др.) и фигуры (сферу, куб и др.). Вы также можете создавать 3D-эскизы с мягкими и острыми краями и задавать различные свойства поверхности объекта (матовая поверхность, блеск и тому подобное).
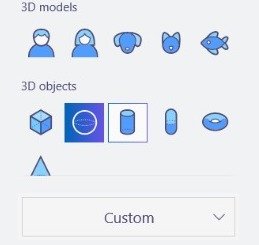 3D-модели в Paint 3D
3D-модели в Paint 3D - Рядом с кнопкой «3D» вы можете найти кнопку «Наклейка». Наклейки можно легко разместить на трехмерном объекте. Например, вы можете создать глобус из сферы и изображения с картой мира. Подробнее об этом будет рассказано ниже.

- Рядом вы найдете кнопку «Текст», которую вы можете использовать, чтобы добавить текст к своему изображению.
- Кнопка «Эффекты» позволяет применять различные фильтры или изменять уровень освещения вашего изображения.
- Кнопка «Область рисования» используется реже, чем остальные. Например, с ее помощью вы можете изменить размер области рисования или выбрать прозрачный фон.
- Помимо прочих, есть еще кнопка «Remix 3D», где вы найдете различные 3D-модели, которые были загружены пользователями.
 Все кнопки меню Paint 3D
Все кнопки меню Paint 3D - В левой части страницы вы найдете кнопку меню, с помощью которой вы можете сохранить или экспортировать свой проект.
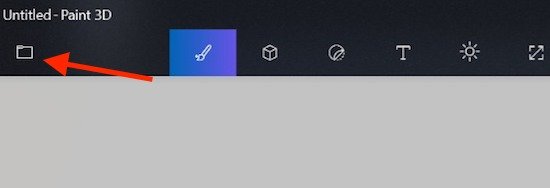 Кнопка управления проектом
Кнопка управления проектом
Как правильно настроить Paint 3D
Поскольку в Paint 3D в основном создаются трехмерные изображения, вам нужно подружиться со специальным управлением этой программой.
Как и в случае с обычным редактором Paint, вы можете масштабировать изображение с помощью колеса мыши. А если вы нажмете на кнопку в правом верхнем углу, вы сможете перемещать и крутить трехмерное изображение с помощью правой кнопки мыши. При нажатии на колесико мыши изображение можно перемещать.
Paint 3D: создание первого проекта
Для того чтобы вам было понятнее, как работать в Paint 3D, предлагаем вам создать первый проект вместе с нами шаг за шагом.
- Сначала добавьте сферу с помощью кнопки «3D». При создании сферы удерживайте клавишу Shift, чтобы сделать ее ровной, а не эллипсоидной.
- Затем загрузите изображение Земли из Интернета и перетащите его в Paint 3D. После этого нажмите на кнопку «Создать 3D» справа.
- Теперь нажмите «Создать наклейку».
- Переместите изображение на сферу, нажав левую кнопку мыши и масштабируйте его так, чтобы все было видно. После этого нажмите на галочку. Теперь у вас есть трехмерная модель Земли.
- Активируйте прозрачную область рисования с помощью кнопки «Область символов».
- Экспортируйте свой проект, нажав кнопку управления проектом, в виде файла FBX, который вы можете открыть с помощью программы Mixed Reality Viewer. В Windows 10 она предустановлена.
Читайте также:
- Microsoft «убивает» графический редактор Paint
- Windows Paint как универсальный фоторедактор
- Как удалить Paint 3D
Фото: WPX Box
