Можно ли стирать ssd
С момента появления на рынке твердотельных накопителей (Solid State Drive — SSD) прошло уже довольно много времени. Цены на этот продукт планомерно снижаются, делая его всё более доступным, и уже сейчас накопитель на 120 ГБ обойдётся примерно в 4 тысячи рублей. На самом деле, если вы хотите сделать апгрейд своего PC сейчас, то покупка SSD станет одним из наиболее эффективных по соотношению результат/затраты вариантов. Вам не придётся выбрасывать существующий жёсткий диск (он лишь частично сменит свою функцию, став хранилищем медиа и прочих тяжёлых файлов), а производительность компьютера практически во всех режимах работы заметно вырастет.
Пользователи, не особо интересующиеся миром железа, могут не совсем ясно понимать принципиальное отличие SSD от привычного магнитного жёсткого диска HDD, и зачастую новинка видится ими как тот же HDD, только быстрее, меньше, легче и дороже. Именно непонимание принципиальных различий в работе HDD и SSD может привести к некорректному использованию SSD, что в особо тяжёлых случаях сведёт все его преимущества к нулю. Да, твердотельный накопитель нужно правильно использовать, но не стоит бояться — от пользователя не требуется каких-то кропотливых ежедневных глубоко технических действий. Скорее от него требуется просто не делать несколько простых вещей, и сегодня мы представляем список «не» для любого, кто решил навернуть свою рабочую лошадку шустрым SSD.
Технарей, разглядевших здесь капитанство, мы просим принять во внимание тот факт, что если именно вы всё это знаете, то вы наверняка знаете и тот факт, что существуют другие люди, которые могут всего этого не знать. Заменяйте привычное «спасибо кэп» на свой дополнительный совет, вместе мы сделаем Интернет полезнее.
Не дефрагментируйте
Не нужно дефрагментировать SSD. Если в старой Windows с FAT32 вы по инерции и проводили дефрагментацию (хотя та же NTFS прекрасно себя чувствует и без неё), то с приобретением SSD о дефрагментации (самого SSD) можно и нужно забыть вообще.
SSD имеют ограниченное число циклов записи (как правило, чем дешевле диск, тем меньше у него ресурс), и такое перелопачивание его содержимого определённо не пойдёт на пользу сроку работы. Да, свежие модели SSD имеют очень большой запас циклов записи, и вы вряд ли дойдёте до того лимита, когда диск перестанет корректно работать, даже при частой записи, но тут дело скорее в том, что сама дефрагментация бессмысленна для SSD.
В HDD используются механические детали. Головка, считывающая данные, бродит туда-сюда по поверхности магнитного диска. Соответственно, чем больше разбросаны конкретные данные по диску, тем больше ей нужно движений и времени для полного считывания этих данных. В SSD ничего не двигается, и доступ к любой ячейке памяти осуществляется одинаково быстро и никак не зависит от взаимного расположения этих данных.
Не форматируйте
Мы привыкли к тому, что для полного и окончательного удаления данных с HDD необходимо использовать дополнительные средства: форматирование, специальные утилиты наподобие DBAN или Wiper tool, входящей в состав CCleaner. Это делается для того, чтобы хитрый злоумышленник не смог восстановить удалённые вами данные с диска с помощью утилиты вроде Recuva.
В случае с SSD всё иначе. Дело тут даже не в самом накопителе, а в операционной системе. Если вы используете более-менее актуальную ОС (Windows 7+, Mac OS X 10.6.8+, Linux с Linux kernel 2.6.28+), то окончательное удаление данных с диска система берёт на себя, причём делает автоматически с помощью функции TRIM.
TRIM реализует возможность для ОС «информировать» твердотельный накопитель о том, что файл совсем удалён и нужно очистить занятые им сектора. Некоторые из первых моделей SSD не поддерживали TRIM, но это было так давно (и эти SSD стоили так дорого), что вероятность попадания на такую модель накопителя стремится к нулю.
Не используйте Windows XP и Windows Vista
Новой игрушке — новую ОСь! И дело тут совсем не в новизне. Просто XP и Vista не поддерживают TRIM. В предыдущем пункте мы дали понятие TRIM, а теперь нужно объяснить, как влияет отсутствие этой функции на SSD. Если нет TRIM, то после удаления файла данные всё равно будут оставаться на диске. В итоге, когда в эти же сектора снова будет записываться информация, то сначала их придётся очистить, а уже потом записать в них данные. Лишние несвоевременные операции -> снижение скорости.
В современных операционных системах TRIM включен по умолчанию. Пользователю ничего не надо делать. Просто оставьте всё как есть и радуйтесь скоростям SSD.
Не забивайте до отказа
Для того, чтобы SSD работал на полной скорости, необходимо поддерживать на нём количество свободного места, равное приблизительно 25%. Звучит немного нечестно: покупаешь дорогой SSD, в нём и так мало места, система видит в нём меньше места, чем написано на коробке, а тут ещё и просят оставлять в резерве четверть объёма? К сожалению, да. Это особенность работы SSD, и пока лучших широкодоступных технологий у нас нет. Придётся принять правила ради наилучшей скорости.
С точки зрения внутренних процессов падение производительности при малом количестве свободного места объясняется так: много свободного места — много свободных блоков. При записи файла данные пишутся в свободные блоки. Мало свободного места — много частично заполненных блоков и мало полностью свободных блоков. При записи файла системе сначала придётся считать частично заполненный блок в кэш, добавить в него новые данные, а затем записать уже модифицированный блок обратно на диск. И так для каждого блока.
Предел в 25% взят не с потолка. К такому показателю пришли ребята из AnandTech, проводившие исследования зависимости производительности SSD от его заполненности.
На самом деле, если вы будете использовать SSD именно там, где он более всего силён, то необходимость оставлять четверть места свободным не будет вас беспокоить. Сейчас мы как раз будем говорить о том, в какой роли SSD наиболее эффективен.
Не используйте как хранилище
Покупка SSD для хранения на нём библиотеки музыки и фильмов — плохая идея. Скоростей HDD вполне хватит, чтобы комфортно записать и смотреть с них и FullHD фильм, и слушать Losless музыку. SSD нужен там, где важнее всего скорость доступа и записи.
SSD должен использоваться как системный диск. На нём должна стоять операционная система, приложения и, при острой необходимости, современные игры. Больше ничего.
При понимании того, что SSD в идеале служит как катализатор наиболее требовательных для быстрой работы компьютера процессов (работа ОС — основа всего и вся, быстрая работа важных приложений, быстрое считывание данных из «тела» игры), потребность забивать его до отказа вообще отпадает. SSD — это выделенная быстрая полоса только для самого важного.
Если вы всё же хотите использовать быстрый SSD как хранилище, то просто посчитайте стоимость рублей за гигабайт памяти для него и для HDD.
Как быть, если вы купили новый навороченный ультрабук, в котором есть только SSD, а записывать фильмы хочется? Купите внешний жёсткий диск с интерфейсом USB 3.0 или Thunderbolt (при условии, что такой стандарт поддерживается самим буком).
Надеемся, что данная информация поможет вам начать использовать SSD по назначению и максимально эффективно.
Твердотельный жесткий диск SSD — представляет собой принципиально иное устройство, если сравнивать его с обычным жестким диском HDD. Многие из вещей, которые типичны при использовании обычного жесткого диска, не следует делать с SSD. Об этих вещах и поговорим в данной статье.
Также вам может пригодиться еще один материал — Настройка Windows для SSD, в котором описывается, как лучше настроить систему для того, чтобы оптимизировать скорость работы и продолжительность работы твердотельного диска. См. также: TLC или MLC — какая память лучше для SSD.
Не делайте дефрагментацию
Не следует выполнять дефрагментацию на твердотельных дисках. Диски SSD имеют ограниченное количество циклов записи — а дефрагментация выполняет множественные перезаписи при перемещении кусочков файлов.
Более того, после дефрагментации SSD вы не заметите никаких изменений в скорости работы. На механическом жестком диске дефрагментация полезна, поскольку уменьшает количество необходимых для считывания информации передвижений головки: на сильно фрагментированном HDD из-за значительного времени, необходимого на механический поиск фрагментов информации, компьютер может «тормозить» при операциях обращения к жесткому диску.
На твердотельных дисках механика не используется. Устройство просто считывает данные, в каких бы ячейках памяти на SSD они не находились. На самом деле SSD даже спроектированы таким образом, чтобы максимально распределить данные по всей памяти, а не накапливать их в одной области, что приводит к более быстрому износу SSD.
Не используйте Windows XP, Vista и не отключайте TRIM
Твердотельный диск Intel
Если на вашем компьютере установлен SSD, следует использовать современную операционную систему. В частности, не нужно использовать Windows XP или Windows Vista. Обе эти ОС не поддерживают команду TRIM. Таким образом, когда вы удаляете файл в старой операционной системе, она не может послать данную команду твердотельному диску и, таким образом, данные остаются на нем.
В дополнение к тому, что это означает потенциальную возможность считать ваши данные, это приводит также и к более медленной работе компьютера. Когда ОС нужно записать данные на диск, она вынуждена предварительно стереть информацию, после чего произвести запись, что снижает скорость операций записи. По этой же причине не следует отключать TRIM на операционных системах Windows 7 и других, поддерживающих эту команду.
Не заполняйте SSD полностью
Необходимо оставлять свободное место на твердотельном диске, в противном случае, скорость записи на него может значительно упасть. Это может показаться странным, но на самом деле, объясняется достаточно просто.
SSD OCZ Vector
Когда на SSD имеется достаточное количество свободного места, твердотельный диск использует свободные блоки для записи новой информации.
Когда на SSD мало свободного пространства, на нем присутствует множество частично заполненных блоков. В этом случае, при записи происходит сначала чтение определенного частично заполненного блока памяти в кэш, его изменение и перезапись блока обратно на диск. Это происходит с каждым блоком информации твердотельного диска, который необходимо использовать для записи того или иного файла.
Другими словами, запись в пустой блок — это очень быстро, запись в частично заполненный — заставляет выполнять много вспомогательных операций, а соответственно происходит медленно.
Тесты показывают, что следует использовать около 75% емкости SSD для идеального баланса между производительностью и количеством хранимой информации. Таким образом, на 128 Гб SSD оставляйте 28 Гб свободными и по аналогии для твердотельных дисков большего объема.
Ограничьте запись на SSD
Чтобы продлить жизнь SSD, следует постараться по возможности уменьшить количество операций записи на твердотельный диск. Например, вы можете сделать это, настроив в программах запись временных файлов на обычный жесткий диск, если он имеется на вашем компьютере (однако, если ваш приоритет — высокая скорость работы, для чего, собственно и приобретается SSD, делать этого не следует). Неплохо бы отключить службы индексирования Windows при использовании SSD — это может даже ускорить поиск файлов на таких дисках, вместо того, чтобы замедлить его.
Диск SSD SanDisk
Не храните большие файлы, к которым не нужен быстрый доступ на SSD
Это достаточно очевидный пункт. Твердотельные диски SSD меньше по объему и более дорогие, чем обычные жесткие диски. При этом они обеспечивают большую скорость, меньшее потребление энергии и шум при работе.
На SSD, особенно при наличии второго жесткого диска, следует хранить файлы операционной системы, программ, игр — для которых важен быстрый доступ и которые постоянно используются. Не следует хранить коллекции музыки и фильмов на твердотельных дисках — для доступа к этим файлам не нужна высокая скорость, они занимают много места и доступ к ним нужен не так уж и часто. Если у вас нет второго встроенного жесткого диска, хорошей идеей будет приобрести внешний диск для хранения ваших коллекций фильмов и музыки. Кстати, сюда же можно отнести и семейные фотографии.
Надеюсь, эта информация поможет вам увеличить срок жизни вашего SSD и радоваться скорости его работы.
Твердотельные накопители последние несколько лет стали крайне популярными, в некоторых случаях полностью заменив жесткие диски, что не могло не повлечь за собой гору мифов про них. Так что давайте разбираться, что можно делать с SSD, а что нельзя, и как с ними работают различные системы.
Миф первый: старые системы не умеют работать с SSD и тем самым убивают их
Причина появления мифа понятна: команду TRIM «из коробки» поддерживают лишь относительно современные версии систем: в случае с Windows это 7 и выше. Что же это за команда и зачем она нужна? Проблема в том, что когда вы удаляете файл в том же Проводнике, он не удаляется физически с накопителя, последний даже не знает об этом: просто ваша файловая система метит нужные ячейки на нем как «неиспользуемые». В случае с жесткими дисками проблем нет никаких: для них нет разницы в скорости записи и перезаписи ячейки, а вот SSD перезаписывают данные существенно медленнее, чем записывают. Для этого и была введена команда TRIM: она очищает «неиспользуемые» ячейки до того, как в них будет записана новая информация, то есть скорость работы накопителя будет всегда высокой.
Отсюда можно сделать простой вывод: старые системы не убивают SSD, просто из-за отсутствия поддержки TRIM такие накопители могут работать в них медленнее. Но, опять же, это «медленно» в разы быстрее самых лучших жестких дисков, а с учетом общей нетребовательности ОС десятилетней давности на твердотельных накопителях они будут просто летать.
Миф второй: SSD гораздо менее надежны, чем жесткие диски
Смотря что считать надежностью: уронив SATA SSD с высоты в пару десятков сантиметров на стол вы, скорее всего, никак ему не навредите. А вот жесткий диск такое падение легко может отправить в компьютерный рай. Но если говорить о времени жизни этих типов накопителей, то тут все не так очевидно.
Тесты, проведенные 3Dnews, показывают, что даже дешевые SSD позволяют записать на них 500-700 ТБ информации. Много это или мало? Даже если вы будете активно ставить на твердотельный накопитель игры и хранить на нем 4К-видео, то едва ли вы запишите на него за год больше 15-20 ТБ. Иными словами, вы исчерпаете ресурс перезаписи ячеек лет эдак через 20, а то и 30 (а для топовых SSD вообще через столетие) — очевидно, вы перестанете пользоваться этим накопителем гораздо раньше и по другим причинам.
С другой стороны, на различных компьютерных барахолках легко найти HDD объемами в 20-40 ГБ, которым два десятка лет и они имеют хорошие показатели SMART — их продают лишь потому, что смартфоны в современном мире имеют куда больше памяти. Так что, в общем и целом, для большинства современных накопителей, будь то SSD или жесткие диски, можно сказать одно: с высокой долей вероятности они переживут ваше устройство, а то и не одно, и скорее устареют морально, чем сломаются.
Миф третий: в слабые компьютеры нет смысла ставить SSD
Вопроса тут два — какой ПК считать слабым, и для каких целей вы его используете. По своему опыту могу сказать, что даже в случае с Pentium 4, которым по 15 лет, Windows 7 на SSD работает и загружается существенно быстрее, чем на жестком диске. А вот в интернете, например, разницы нет никакой — все быстро упирается в 100% нагрузку на CPU и работает медленно на обоих накопителях.
В общем и целом, тут можно сказать одно: если в ваших повседневных задачах процессор не работает на максимум, то установка SSD их ускорит, сколько бы лет не было вашему CPU. На практике даже в случае с Core 2 Duo, которые всего на пару лет младше P4, Windows 10 на твердотельном накопителе «шуршит» куда быстрее, и это явно видно даже при серфинге в интернете.
Миф четвертый: в топовые игровые компьютеры нужно ставить NVMe SSD и точка
Меня забавляет тот факт, что в дорогие сборки или же ноутбуки все массово ставят быстрые NVMe SSD. Вкратце — это новый протокол, разработанный специально для SSD и позволяющий подключать последние аж через 4 линии PCIe, что дает умопомрачительные скорости последовательного чтения и записи свыше 2-3 ГБ/c.
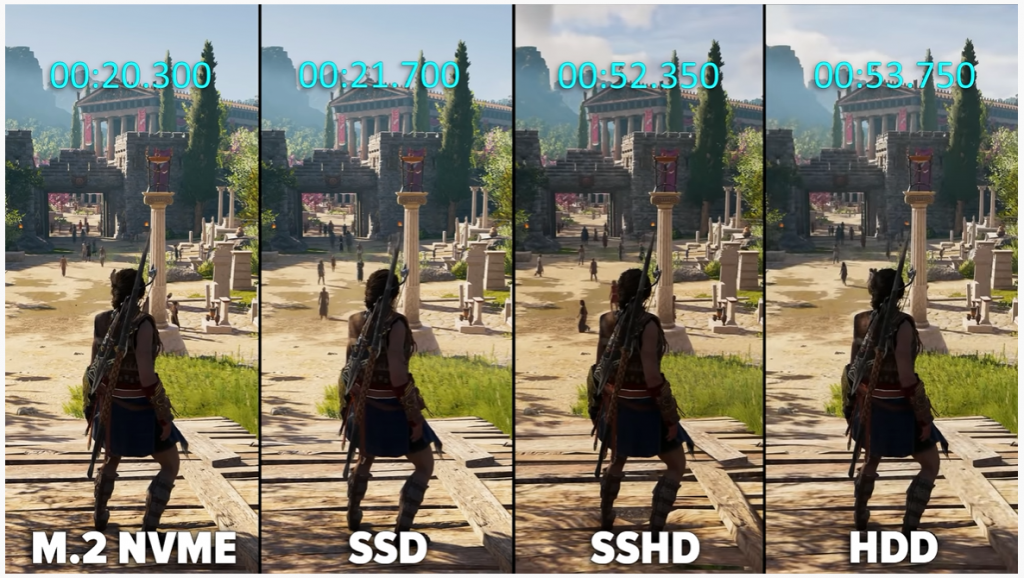
Но вот на практике, если сравнивать скорость загрузки игр с таких монстров и простеньких бюджетных SATA SSD, разница оказывается в… одну-две секунды, причем отрыв от HDD зачастую в 2-3 раза. Почему же так происходит?
Во-первых, последовательное чтение или запись — это сферический конь в вакууме: буквально за пару десятков секунд кончается быстрый SLC-кэш и скорость падает до нескольких сотен мегабайт в секунду, то есть вполне себе до уровня типичного SATA 3. Во-вторых, игры (и вообще программы) — это не пара файлов весом в несколько гигабайт, это тысячи и десятки тысяч мелких файлов килобайтного веса, и с ними SSD опять же работают не очень-то быстро, зачастую скорости составляют всего-то десятки мегабайт в секунду — это опять же доступно для обычных SATA SSD, и при этом на порядок быстрее лучших HDD. Ну и в-третьих, скорость загрузки игр зависит далеко не только от SSD: свою роль тут играет и процессор, и видеокарта, и ОЗУ.
В результате мы получаем, что крутой NVMe SSD и простенький SATA при загрузке игр выступают практически одинаково, так что нет абсолютно никакого смысла переплачивать за первый — едва ли вы почувствуете разницу между 24 и 25 секундами, а вот на сэкономленные деньги можно улучшить другие комплектующие.
Миф пятый: полностью удалить данные с SSD можно только путем полного форматирования
Как же работает полное форматирование? Очень просто — банально записывает во все ячейки накопителя нули. Восстановить данные после такого практически нереально (из-за магнитной природы HDD это все-таки возможно, но требует очень дорогого оборудования и шанс полного восстановления удаленной информации нулевой), так что им активно пользуются для очистки накопителя от данных для, например, продажи.
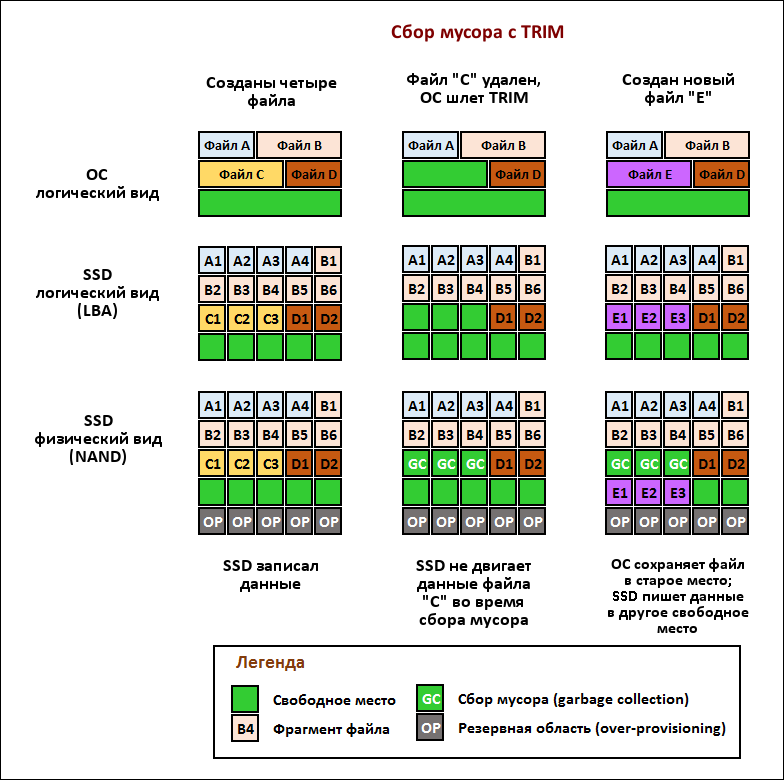
Но ведь для удаления информации с SSD используется команда TRIM, которая полностью затирает ячейки, что делает невозможным восстановление данных. И вызывается она как раз при быстром форматировании, так что полное форматирование в случае твердотельного накопителя банально не нужно, более того — даже вредно: вы по сути увеличиваете количество записанной на него информации на его объем, тем самым уменьшая его ресурс.
Миф шестой: SSD не увеличивают FPS в играх
Казалось бы, в чем миф? Ведь данные с накопителя предварительно загружаются сначала в ОЗУ, а потом уже с ними работают процессор и видеокарта. То есть количество кадров в секунду в играх зависит лишь от них троих, накопитель тут не важен.
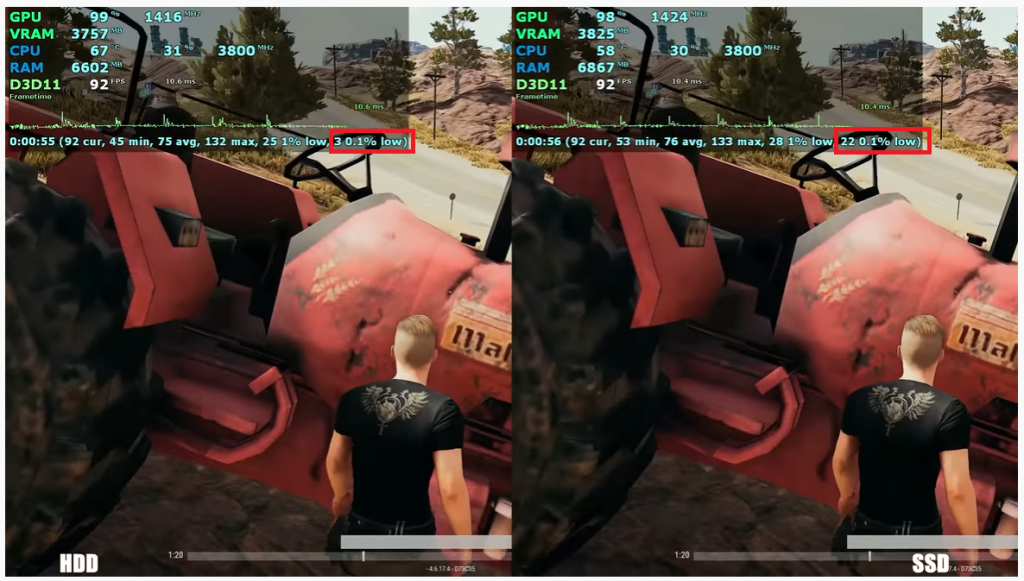
Однако это не совсем так: современные игры очень тяжелые, и скорости жесткого диска может не хватать для загрузки необходимых данных в ОЗУ. В итоге это будет вызывать или непрогруженные текстуры, что само по себе неприятно, или, что еще хуже, так называемые «фризы»: иными словами, картинка будет подвисать. На среднем FPS это никак не скажется — а вот так называемые 1% low или 0.1% low могут упасть до 5-10 FPS: это будет означать, что в игре раз в несколько секунд встречается фриз, и играть так, разумеется, очень неприятно.
Избавиться от этой проблемы поможет перенос игры на SSD, и в таком случае 1% low и 0.1% low серьезно поднимутся и фризов не будет, так что твердотельный накопитель действительно может увеличить количество кадров в играх.
Миф седьмой: нельзя просто взять и перенести систему с HDD на SSD
Почему-то некоторые думают, что современные системы по-разному ставятся на эти два типа накопителей, так что если вы поставили в компьютер SSD, то систему придется переустанавливать. Это в корне не так: даже если вы поставили Windows 10 на HDD, все равно в системной папке будут храниться драйвера для работы с SSD, поэтому при переносе системы на такой накопитель она без проблем будет работать на нем после некоторой самостоятельной настройки.
Конечно, исключения бывают: например, релизная Windows 7 не умеет работать с NVMe SSD, так что перед ее переносом на такой накопитель в нее придется интегрировать драйвер с его поддержкой. Также вполне может слететь активации системы, но, в общем и целом, в подавляющем большинстве случаев проблем не будет никаких.
Миф восьмой: чтобы SSD прожил долго, нужно перенести с него файл подкачки, отключить индексацию, проверку на вирусы и так далее
Пожалуй, тут ничего удивительного нет: действительно, если мы отключим все системные операции, которые что-либо перезаписывают на SSD, он разумеется проживет дольше. Только вот тут есть один тонкий момент: даже без таких ухищрений ваш твердотельный накопитель способен проработать не один десяток лет, а вот без файла подкачки (или с ним, но на HDD) вы быстро познаете всю боль от недостатка ОЗУ и будете «радоваться» минутному поиску файлов на диске с отключенной индексацией. Так что тут принцип прост: ничего не трогайте и наслаждайтесь быстрой работой.
Миф девятый: SSD требует дефрагментации
Думаю, многие из тех, кто ставили систему на HDD, еще помнят, что через полгода-год дефрагментация накопителя зачастую позволяла вернуть ей былую шустрость без переустановки. Причина в этом проста: головке HDD проще считывать данные с диска в том случае, когда они расположены последовательно. Любой ее перенос в другое место — это задержка в десятки миллисекунд, которая легко выливается в лишние десятки секунд загрузки системы или программ. Поэтому дефрагментация — то есть процесс соединения «кусочков» программ с разных областей диска в один — действительно ускоряла работу.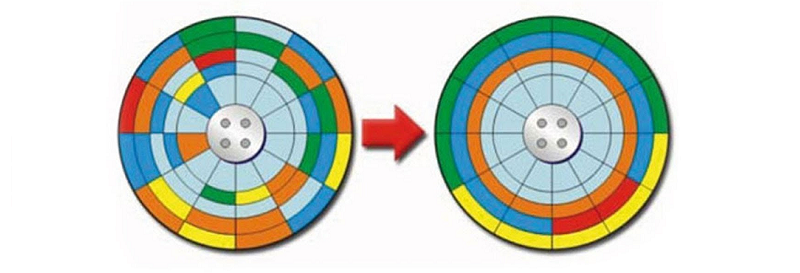
Однако в случае с SSD это не так: если не вдаваться в подробности, то время доступа к любой ячейке на нем одинаково. Поэтому нет разницы, записана ли программа одним цельным куском или же разбита на много мелких — открываться она будет одинаково быстро. Так что процесс дефрагментации для твердотельного накопителя банально не нужен и даже вреден, так как опять же будет уменьшать ресурс его работы.
Миф десятый: SSD не требуют дальнейшей настройки после установки системы
Не совсем так. Действительно, большинство пользователей просто ставит на твердотельные накопители нужную ОС и спокойно работают без всяких проблем, но вот на деле SSD — устройства достаточно сложные, и под них некоторые производители (например, Samsung) пишут отдельные драйвера и выпускают утилиты для обновления их прошивки. Так что, разумеется, можно ничего не трогать, и все будет неплохо работать на современных системах, но нередко есть возможность еще больше поднять производительность SSD путем обновления драйверов или прошивки.
Миф одиннадцатый: SSD, как и ОЗУ, сильно не греются, так что им радиаторы не нужны
Еще как греются. Конечно, если брать дешевые SATA-накопители с простенькими контроллерами, то с ними никаких проблем не будет. Но вот топовые NVMe SSD от Samsung или Intel зачастую имеют мощные двухъядерные контроллеры, и вот им без охлаждения может быть туго: температуры быстро подскакивают к 70-75 градусам и начинается троттлинг, приводящий к снижению скоростей чтения и записи. Так что если в случае с ОЗУ радиаторы на самом деле являются баловством, то вот для быстрых твердотельных накопителей они, как говорится, мастхэв.
Миф двенадцатый: за SSD нужно постоянно следить
Не обязательно. Разумеется, следить нужно за всем: компьютер — штука достаточно сложная, так что проверять раз в некоторое время температуры или же состояние накопителей все же желательно. Но делать это на постоянной основе, более того — держать программы для мониторинга в памяти, абсолютно не нужно: контроллер SSD сам отлично умеет распределять информацию по ячейкам, а современные ОС отлично умеют работать с твердотельными накопителями и посылать им нужные команды в нужное время.
В итоге, как видите, мифов про SSD хватает. Знаете какие-либо еще? Пишите об этом в комментариях.
