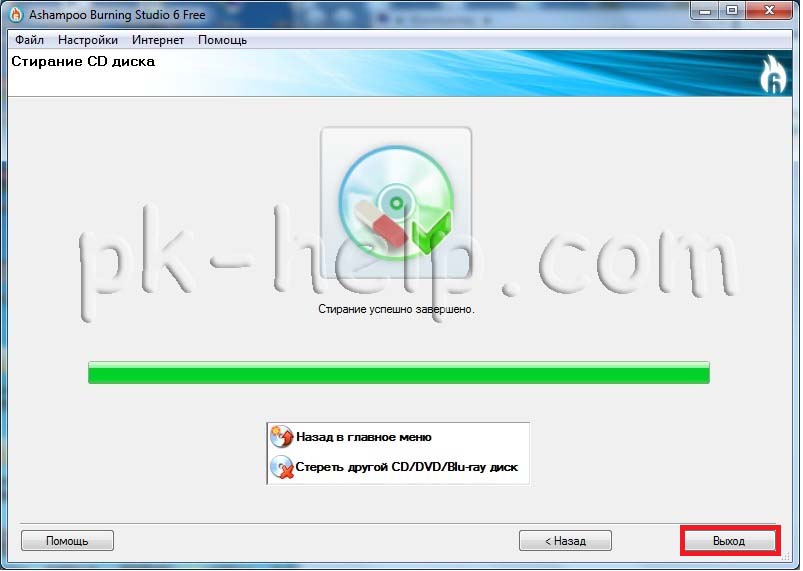На какой диск можно записывать несколько раз и стирать
В этом уроке мы научимся записывать файлы и папки с компьютера на пустой диск. Также мы поговорим о том, какие бывают диски, и чем они друг от друга отличаются.
В предыдущих урокам мы научились копировать файлы и папки. При помощи копирования можно записать файлы на компьютер, на флешку, переписать с телефона или фотоаппарата. Но только не на диск. Если мы таким способом попробуем записать что-то на пустой диск, то он все равно останется пустым.
Для правильной записи дисков нужно использовать специальные программы. Самая известная из них называется Nero, но она, к сожалению, платная. Есть и бесплатные варианты — CDBurnerXP, BurnAware и другие. Они ничем не хуже, но такую программу нужно найти в Интернете, скачать на компьютер, затем правильно установить и научиться ею пользоваться.
Все эти телодвижения имеют смысл, если пользователю нужно часто записывать информацию на диски. Но есть и другой, более простой способ — без каких либо программ.
Он хорош тем, что универсален. То есть, таким образом Вы сможете записать файлы и папки с файлами на пустой диск без дополнительных программ и настроек, практически на любом компьютере.

Из недостатков следует отметить, что на компьютерах с системой Windows XP, таким способом можно записать только на CD диск — на DVD нельзя.
Какие бывают диски
Диски бывают CD и DVD. Многие думают, что на DVD записаны только фильмы, а на CD все остальное — музыка, документы, фотографии. На самом деле, это не так. Отличаются они только размером.
На DVD диск помещается в четыре, а то и в восемь раз больше информации, чем на CD. То есть, если на CD помещается один фильм, да и то не в очень хорошем качестве, то на DVD диск можно записать четыре фильма и даже больше. Музыку, фотографии, документы и другие файлы и папки можно записывать как на CD диск, так и на DVD.
Также диски бывают R и RW. Разница между ними в том, что на R можно записать информацию только один раз, а на RW — много раз. Записали, попользовались, а потом стерли и записали что-то другое.
Ну, и, ко всему прочему, диски можно условно поделить на «полные» и «пустые». То есть те, на которых уже что-то записано (фильмы, музыка и т. д.) и те, на которых ничего нет.

Запись дисков
Сначала нужно узнать, какая версия Windows установлена на компьютере. Для этого откройте «Пуск», нажмите правой кнопкой мыши по надписи «Компьютер» (Мой компьютер) и в открывшемся списке нажмите на пункт «Свойства».
Откроется окошко, в котором будет написано, какая система установлена.
Запись дисков в Windows XP
Выделите файлы и папки, которые хотите записать на пустой CD диск:
Скопируйте их, то есть нажмите правую кнопку мыши на любом из выделенных файлов (папок) и в появившемся списке нажмите на пункт «Копировать».
Вставьте пустой диск в дисковод.

Откройте диск на компьютере. Для этого нужно открыть «Мой компьютер»:
![]()
И в нем открыть CD/DVD дисковод:
![]()
Щелкните правой кнопкой мыши по пустому месту и нажмите на пункт «Вставить».
Файлы и папки, которые Вы скопировали, вставятся на диск. Но это еще не означает, что они на него записались. Чтобы это сделать, нужно нажать правой кнопкой мыши по пустому месту и из списка выбрать пункт «Записать файлы на компакт-диск».
Откроется окошко «Мастер записи компакт-дисков». Можете напечатать название для диска в поле «Имя компакт-диска», но это необязательно. Нажмите кнопку «Далее» и ждите.
Когда диск запишется (зеленая полоска заполнится и исчезнет), откроется новое окошко, в котором нужно нажать кнопку «Готово».
Даже если такое окошко не появилось, диск все равно записан.
Скорее всего, он сам выдвинется из компьютера. Таким образом, компьютер сообщает, что запись прошла удачно, и диском уже можно пользоваться.
Как очистить диск в Windows XP
Очистить диск можно только если он многоразовый. Для этого на нем должно быть написано RW. Если на диске написана буква R, то стереть с него нельзя, он одноразовый.
Вставьте RW диск в дисковод.

Откройте его на компьютере. Для этого нужно открыть «Мой компьютер»:
![]()
И в нем открыть CD/DVD дисковод:
![]()
После чего нажмите правой кнопкой мыши на пустом месте (на белом поле) и из списка выберите пункт «Стереть этот CD-RW».
Откроется новое окошко. Нажмите на кнопку «Далее» и подождите, пока вся информация сотрется. Когда это произойдет, появится кнопка «Готово». Нажмите на нее. Все, диск чистый и на него можно снова что-нибудь записать.
Запись дисков Windows 7
Выделите файлы и папки, которые хотите записать на диск:
Скопируйте их, то есть нажмите правую кнопку мыши на любом из выделенных файлов (папок) и в появившемся списке нажмите на пункт «Копировать».
Вставьте пустой диск в дисковод.

Откройте «Компьютер» (Пуск – Компьютер).

Откройте CD/DVD дисковод. Для этого нажмите на него два раза левой кнопкой мыши.
Появится небольшое окошко. Вам нужно выбрать тип диска, который Вы собираетесь записать. Предлагается два типа — «Как флеш-накопитель USB» и «С проигрывателем CD/DVD».
Первый вариант более удобный и современный: у Вас получится диск, очень похожий на флешку – можно будет записывать файлы и папки обычным копированием, а стирать с него простым удалением. Но зато такие диски могут на некоторых компьютерах не открыться.
Второй же вариант – «С проигрывателем CD/DVD» — классический, то есть такой же, как и в Windows XP. Он подойдет, если Вы хотите записать музыку и планируете слушать ее не только на компьютере, но и на проигрывателях (например, в машине). Такой вариант менее удобен, зато надежнее – диск, записанный в этом режиме, откроется на любом компьютере.
Нажмите на тип, который Вам подходит. После чего нажмите на кнопку «Далее».
Если Вы выбрали Как флеш-накопитель USB, то появится предупреждение о том, что придется подождать, пока диск подготовится к записи. Кстати, бывает, ждать приходится долго – больше десяти минут. Нажмите кнопку «Да».
Когда все будет готово, окошко исчезнет, и появится новое небольшое окно, в котором компьютер «предложит» открыть папку для просмотра файлов.
Но даже если такого окошка не появилось, ничего страшного, просто снова откройте «Компьютер» и откройте «CD/DVD дисковод».
Откроется пустая папка. Щелкните правой кнопкой мыши по пустому месту и нажмите на пункт «Вставить».
Через какое-то время скопированные ранее файлы и папки добавятся. Вот и все, запись диска прошла успешно!
Если же Вы выбрали тип С проигрывателем CD/DVD, то откроется чистый диск. Щелкните правой кнопкой мыши по пустому месту и нажмите на пункт «Вставить».
Файлы и папки, которые Вы скопировали, вставятся на диск. Но это еще не означает, что они уже на него записались. Для того, чтобы это произошло, нужно нажать правой кнопкой мыши по пустому месту и из списка выбрать пункт «Записать на диск».
Появится новое окошко. Можете напечатать в нем название для диска, но это необязательно. Нажмите кнопку «Далее».

Теперь нужно подождать. Когда диск запишется (зеленая полоска заполнится и исчезнет), откроется новое окошко, в котором нужно нажать кнопку «Готово».
Но даже если такое окошко не появилось, диск все равно записан.
Скорее всего, он самостоятельно выдвинется. Таким образом, компьютер нам «говорит», что запись прошла удачно, и диском уже можно пользоваться.
Как стереть диск Windows 7
Стереть с диска мы можем, только если он многоразовый и называется RW. Если на нем написана буква R, значит, диск одноразовый и стереть с него нельзя.
Вставьте диск в дисковод и откройте его на компьютере (Пуск – Компьютер – CD/DVD дисковод).
Попробуйте удалить файл или папку. Для этого нажмите правой кнопкой мышки по файлу (папке). Откроется список. Посмотрите, есть ли в нем пункт «Удалить». Если есть, то удаляйте информацию через этот пункт.
А если же такой надписи нет, то нажмите правой кнопкой мышки по пустому месту (белому полю) и из списка выберите «Стереть диск» (или пункт с похожим названием).
Откроется новое окошко. Нажмите кнопку «Далее» и подождите, пока вся информация сотрется. Когда это произойдет, появится кнопка «Готово». Нажмите на нее. Все, диск чистый, и на него можно снова что-нибудь записать.
Прежде всего, рассмотрим, какие диски существуют. Их можно разделить на две большие категории по форматам — это CD и DVD. Принципиальная разница этих форматов — в объёме информации, которая может поместиться на каждом из этих дисков, и в типе устройства, на котором эти диски можно читать и записывать.
CD-диск вмещает в себя 700 мегабайт (700 Mb), а DVD-диск — 4,7 гигабайта (4,7 Gb). То есть, объём DVD-диска почти в 7 раз превышает объём CD. Существуют также CD-диски на 800 Mb и DVD-диски на 8,5 Gb (двухслойные, не путать с двухсторонними).
Ещё один тип — это мини-диски, они бывают как mini-CD, так и mini-DVD. Их объём, соответственно, 210 Mb и 1.4 Gb (1400 Mb). DVD-диски подразделяют ещё на «+» и «-». В принципе, они ничем не различаются, современные приводы читают и пишут и те, и другие.
Что значит объём диска? Все данные имеют определённый размер и при выборе диска следует это учитывать. К примеру, одна фотография, в зависимости от её качества, занимает от 0,5 до 5 Mb на любом диске. Многие ошибочно полагают, что DVD-диск — это обязательно диск с фильмом. Но на самом деле DVD-диск может содержать данные любого формата — будь то музыкальные файлы, фотографии или обычные текстовые документы.
Записать и перезаписать.
И CD, и DVD-диски бывают такие, на которые можно записать только один раз (CD-R, DVD-R), и такие, которые можно перезаписывать, то есть, стереть и заново записать (CD-RW, DVD-RW). Но и RW-диски перезаписывать можно, конечно, не бесконечное количество раз, потому что любой диск со временем затирается, появляются царапины и т. д. Практика показывает, что при аккуратном обращение с диском он прослужит Вам довольно долго, и перезаписывать Вы сможете до 50 раз.
Скорость записи.
Любой чистый диск имеет такой параметр, как скорость записи. Чем она выше, тем быстрее Вы сможете записать данные на Ваш диск. Практически все CD-R диски имеют скорость запись до 52х (7600 Кб/сек). CD-RW — от 4х до 32х, DVD-R — от 2х до 16х, DVD-RW — от 2х до 8х.
Выбирать скорость записи нужно предельно внимательно. Дело в том, что все диски имеют как максимальную, так и минимальную скорость записи. И каждый пишущий привод имеет максимальную скорость записи на каждый тип дисков. К примеру, привод DVD-RW NEC 2510 записывает CD-R диски на скорости до 32х, CD-RW диски — до 16х, DVD-R диски — до 12х, DVD-RW диски — до 4х. Это значит, что, купив CD-RW диск со скоростью записи 32х, записать на него на таком приводе вы попросту ничего не сможете.
Упаковка и покрытие дисков.
Любой диск имеет свою упаковку. Он может быть упакован отдельно в коробочку, или несколько штук находится на шпинделе (второе название — туба). На шпинделе бывает 10, 25, 50 или 100 штук. Конечно, чем больше дисков в упаковке, тем дешевле Вам обойдётся каждый диск. Но чтобы достать диск из середины стопки, нужно снять все предыдущие, что при частом повторении этих действий может привести к порче дисков.
Покрытие дисков бывает обычным — на котором Вы сможете разве что маркером сделать какие-то надписи, бывает Printable — на внешней стороне таких дисков можно сделать рисунок с помощью принтера, имеющего функцию печати на дисках, бывает Lightscribe — рисунок на них можно нанести непосредственно с помощью привода, на котором производится запись на этот диск. Существует также улучшенное покрытие Hardcoated, но наносится оно с внутренней, то есть, с записываемой стороны диска. Это покрытие защищает диск от царапин и пыли, что позволяет диску служит Вам в 5−10 раз дольше обычного.
На сегодняшний день уже существуют диски формата BluRay, которые вмещают до 25 Gb данных, но пока они широко не используются и стоят значительно дороже.
Надеюсь, теперь вы никогда не ошибётесь в выборе диска.
Как записать на диск файлы с компьютера
И так, запись диска может производится стандартным путем в Windows и с помощью специальной программы. И сейчас мы все рассмотрим.
1 способ: Как записать диск в Windows
1. Запускаем автозапуск.
Когда вы вставите диск у вас должно выскочить окошко, которое предложит выполнить следующие действия:
— Если окна такого нет, то зайдите в мой компьютер и нажмите два раза левой кнопкой мыши по этому диску.
2. Необходимо выбрать способ записи, этот момент очень важен:
Теперь у вас должно открыться вот такое меню:
Теперь внимание!
Формат записиРекомендуемые дискиА). Как флеш-накопитель USB этот формат предназначен для перезаписываемых дисков (CD-DVD-RW), для обычных дисков этот формат не используйте, так как ваш диск после записи может не читаться на других устройствах, особенно если вы захотите записать для аудио или видео проигрывателей. И если вы выберите этот формат обратно вернуться не получится!Преимущество является лишь то, что вы можете использовать диск как флешку, т.е можете удалять хоть по одну файлу и записывать тоже можно хоть по одному файлу на диск. Но внимание, это только для RW дисков (перезаписываемых дисков).CD-DVD-RW (R)Б). С проигрывателем CD-DVD этот формат предназначен для всех накопителей и если вы не собираетесь использовать диск как флешку и вы хотите чтобы ваш диск везде читался выбирайте этот пункт.CD-DVD-R
Если вы все же выбрали первый вариант, то появится окошко, в котором вас попросят подтверждение на форматирование диска под этот тип записи. Обратно вернуть изменения вы не сможете!
Если вы все же согласны, подтверждаем, нажимаем да.
3. Теперь выбираем что записать.
Первый способ:
Можно просто копировать файл, который вы хотите записать и вставить на диск.
Второй способ:
Нажать правой кнопкой мыши по выбранному файлу или папки и выбрать отправить и выбираем диск.
4. И наконец запись!
Заходим на наш диск и нажимаем запись на компакт диск (записать диск).
Появится окошко, в котором нужно выбрать:
1. Название диска
2. Скорость (чем ниже — тем качественнее)
3. Поставив галочку мастер записи автоматически закроется.
Все диск записан!
2 способ: Как записать диск с помощью программы Nero micro
Как вы наверно знаете, стандартные методы не всегда есть хорошо, мастер записи дисков Windows хоть и хорошо справляется со своей функцией, но все же, преимуществ у него мало. Теперь давайте расширим возможности записи с помощью бесплатной программы для записи дисков Nero micro.
Скачать nero micro вы можете бесплатно, а самое главное что это микро версия неро, с бесплатным распространением.
1. Запись любых данных.
2. Запись музыки в различных форматах
3. Запись видео в различных форматах.
4. Полезная функция — запись образов на диск.
Тут я покажу пример как записать обычный диск CD-диск. Для этого:
Выбираем CD с данными. Откроется окно.
И сюда добавляем файлы.
Можно добавить с помощью кнопки добавить или же перетащить мышкой необходимый файл в окно.
Нажимаем далее.
Тут выбираем:
1. Имя диска
2. Скорость записи (чем ниже тем лучше).
3. Разрешить добавление файлов (можно будет дописать диск если останется свободное место), но диск может не читаться на некоторых устройствах.
Нажимаем запись.
После записи появится окно с успешной записью диска.
В этой статье пошагово опишу способы записи информации на диски CD/ DVD с помощью стандартных средств Windows и бесплатной программы Ashampoo burning studio. Для начала предлагаю разобраться какие диски бывают и чем они друг от друга отличаются. Существует несколько видов дисков:
CD- диск.
CD диск способен записать 700 МБ данных.
Разновидности CD дисков:
CD-ROM— диск только для чтения, обычно используется для того, чтобы хранить коммерческие программы и данные. Нельзя добавлять или стирать данные на диске CD-ROM.
CD-R— однократно записываемый диск.
CD-RW— многократно перезаписываемый компакт диск.
DVD диск.
DVD-5 — 4,7 ГБ данных или свыше 2 часов видео, 1 слой на одной стороне;
DVD-9 — 8,5 ГБ данных или около 4 часов видео, 2 слоя на одной стороне;
DVD-10— 9,4 ГБ данных или около 4,5 часов видео, 1 слой на 1 стороне;
DVD-14— 13,24 ГБ данных или около 6,5 часов видео, 2 слоя на одной стороне, 1 слой на другой;
DVD-18— 17 ГБ данных или более 8 часов видео, по 2 слоя на каждой стороне.
Разновидности DVD дисков:
DVD-ROM— диск только для чтения обычно используется для хранения коммерческих программ и данных. На диске DVD-ROM нельзя добавлять или стирать данные.
DVD-R for general, DVD-R(G) — единожды записываемый диск, предназначенный для домашнего использования.
DVD-R for authoring, DVD-R(A) — единожды записываемый диск для профессиональных целей.
DVD-RW — перезаписываемый диск. Перезаписывать или стирать информацию можно до 1000 раз. Но нельзя стирать часть информации, можно только стереть диск полностью и полностью перезаписать.
DVD-RAM используют технологию смены фазы. Их можно перезаписывать до 100000 раз, теоретический срок службы — до 30 лет. Но они дороги, выпускаются в основном в специальных картриджах и не поддерживаются большинством приводов и проигрывателей.
DVD+RW основаны на технологии CD-RW и поддерживают перезапись информации до 1000 раз. Этот формат появился позже, чем DVD-RW.
DVD+R — единожды записываемый диск, подобный DVD-R.
Blu-ray диск.
Однослойный диск BD — может вмещать до 25 ГБ видео и различных изображений. Этого объема достаточно для записи как минимум четырех часов видео повышенной четкости со звуком.
Двухслойный диск BD — записывает до 50 ГБ информации – может вместить до восьми часов качественного видео.
Трехслойный диск BD — может вместить 100 ГБ данных
Четырехслойный диск BD— на него можно записать до 128 Гб видео высокого качества.
Разновидности Blu-ray дисков:
BD-R — Blu-ray Disc Recordable — одноразовый диск записи Blu-ray.
BD-RE — Blu-ray Disc Recordable Erasable — многоразовый диск записи Blu-ray.
После того как мы разобрались какие диски бывают необходимо понять, возможности вашего привода, может он записывать диски или нет, а если может то какие, для этого необходимо ознакомиться с технической документацией вашего привода.
Запись на CD/ DVD диск встроенными средствами Windows7.
Первым делом вставляем чисты диск (болванку) в привод, после этого заходим в Компьютер («Пуск»- «Компьютер«) и нажимаем на CD/ DVD дисководе два раза. Откроется окно Записать диск, оставляем Как флеш- накопитель USB (получится диск, очень похожий на флешку – можно будет записывать файлы и папки обычным копированием, а стирать с диска простым удалением) и нажимаем «Далее«.
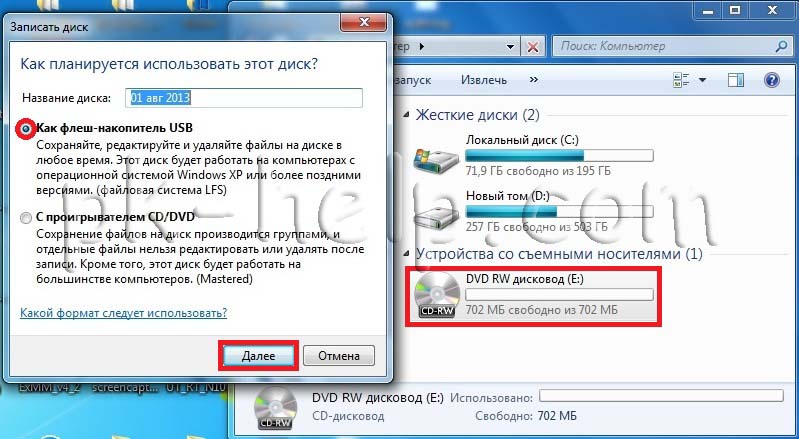
После этого будет предложено форматирование диска, нажимаем «Да«

Форматирование диска продлится несколько минут.

После окончания форматирования определяемся с записываемыми файлами, открываем «Компьютер» («Пуск«- «Компьютер«) и перетаскиваем необходимые для записи файлы на дисковод (не забываем, что объем файлов не должен превышать объема диска). Возможен и другой вариант- выделите папки или файлы, которые необходимо записать, нажмите правой кнопкой мыши «Копировать«, зайдите в Компьютер, выберите CD/DVD дисковод, откройте его двумя кликами мыши и вставьте копии файлов, нажав правой кнопкой мыши «Вставить«.
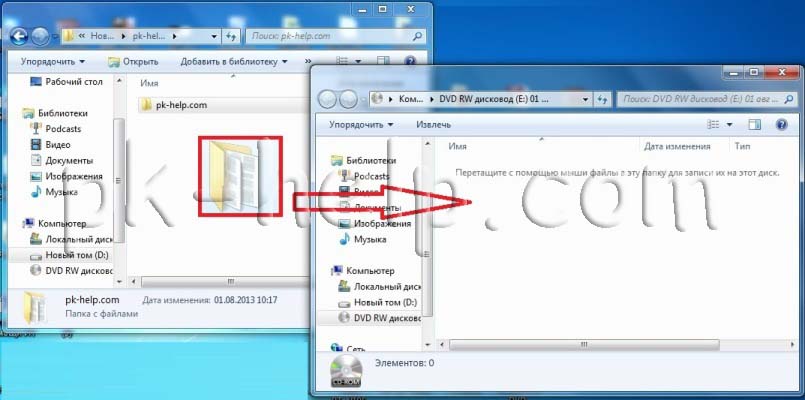
После нескольких минут ожидания все файлы будут записаны на диск.
Запись на CD/ DVD диски с помощью бесплатной программы.
Для записи дисков существует огромное количество платных и бесплатных программ. В этой статье я буду использовать одну из бесплатных программ- Ashampoo burning studio 6 free. Первым делом необходимо скачать программу с официального сайт Ashampoo. Для этого выбраем свою операционную систему и нажимаем кнопку «Download » напротив Ashampoo burning studio 6 free.
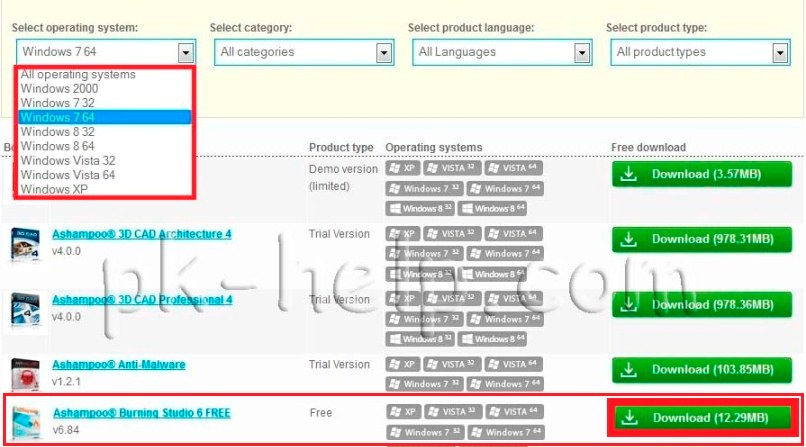
После этого запустите скачанный файл и установите программу.После установки запустите программу выберите «Записать файлы и папку«- «Создать новый CD/DVD/Blu-ray диск«. (Если вы хотите записать ISO образ необходимо выбрать «Создать/ записать образ диска«- «Записать CD/DVD/Blu-ray диск из образа диска«).
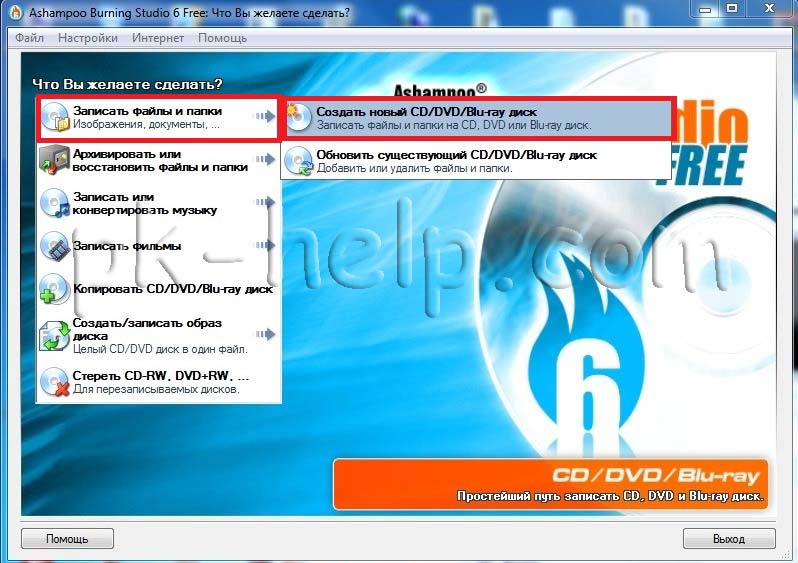
После этого откроется окно «Запись файлов и папок«, в этом окне указываем файлы которые будут записаны на диск путем перетаскивания файлов или папок, так же можно воспользоваться кнопкой «Добавить» и указав все файлы и папки. Обратите внимание, внизу есть индикатор показывающий объем всех файлов, который вы хотите записать, необходимо следить, что бы не превысить лимит диска. После того как все файлы перенесены в программу нажимаем кнопку «Далее«.
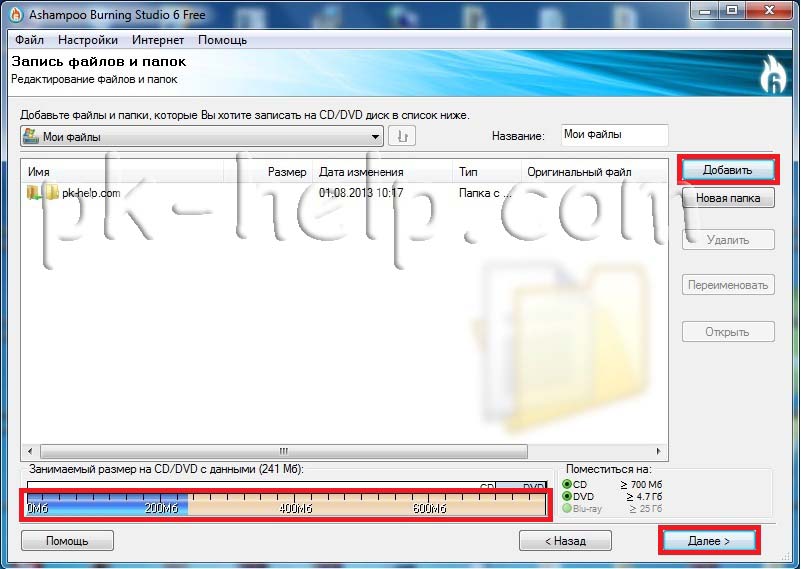
В следующем окне можно поменять настройки записи нажав кнопку «Изменить опции» (совсем не обязательно это делать- это дополнительная опция), в частности финализировать диск, т.е. после записи на диск нельзя дописать какие либо файлы или папки/ проверить диск после записи. Выбрав настройки, нажимаем «Записать CD«.
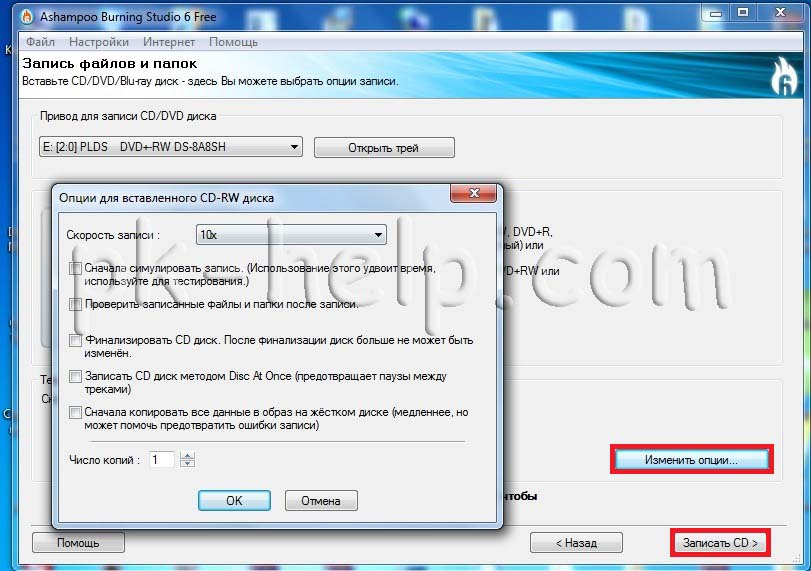
После этого будет процесс записи на диск. В окончании вы увидите окно об успешном окончании операции.
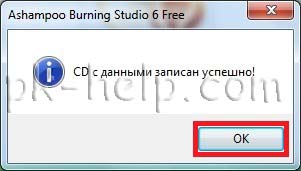
Очистка CD/ DVD диска.
Для того чтобы удалить всю информацию с CD/ DVD диска ( если он +RW, -RW) необходимо вставить его в дисковод, зайти в Компьютер («Пуск»- «Компьютер«), нажать правой кнопкой мыши на CD/ DVD дисководе и выбрать «Стереть этот диск«.
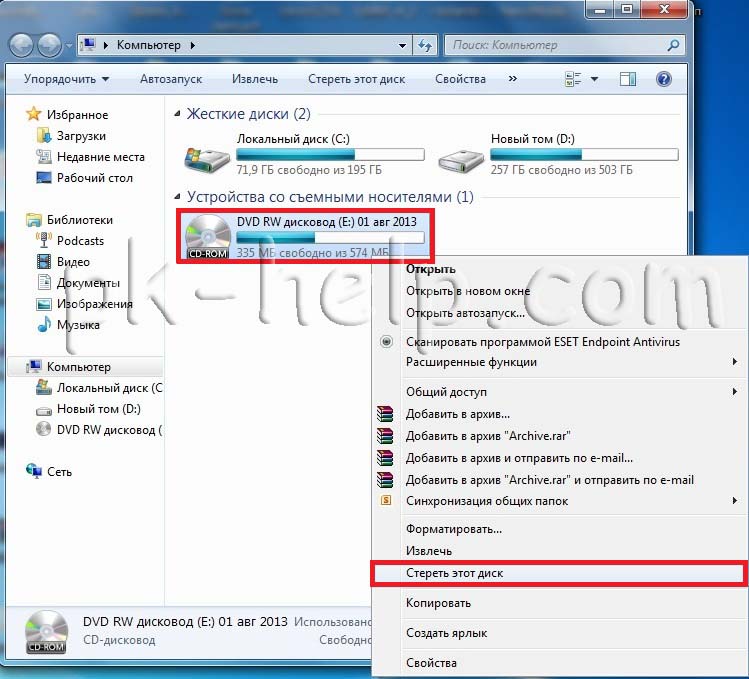
В следующем окне нажимаем «Далее».
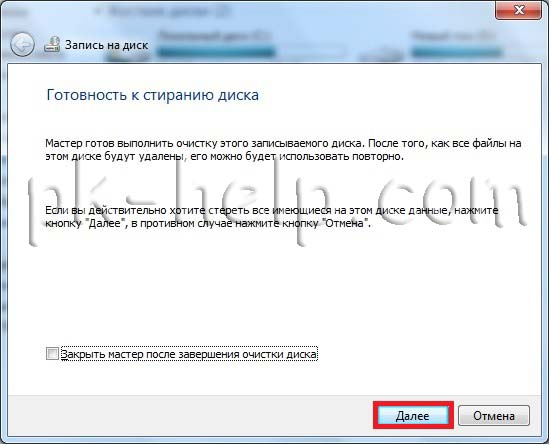
После нескольких минут удаления появится окно о успешно продленной операции. Нажимаем «Готово«.
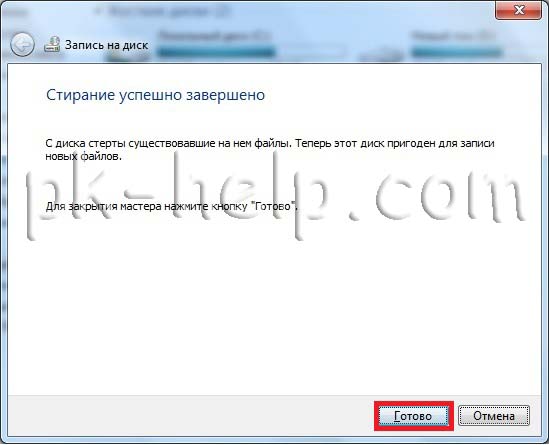
Очистка CD/ DVD диска с помощью бесплатной программы.
Можно воспользоваться программой Ashampoo burning studio 6 free для очистки диска, для этого запустите программу и выберите «Стереть CD-RW, DVD-RW».
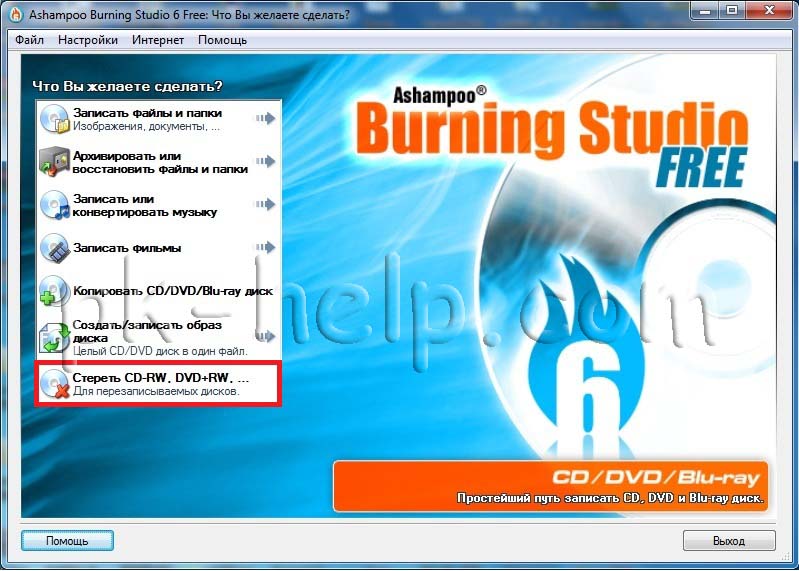
Появится окно в котором необходимо выбрать дисковод, (если он у вас не один) и нажать «Стереть«.
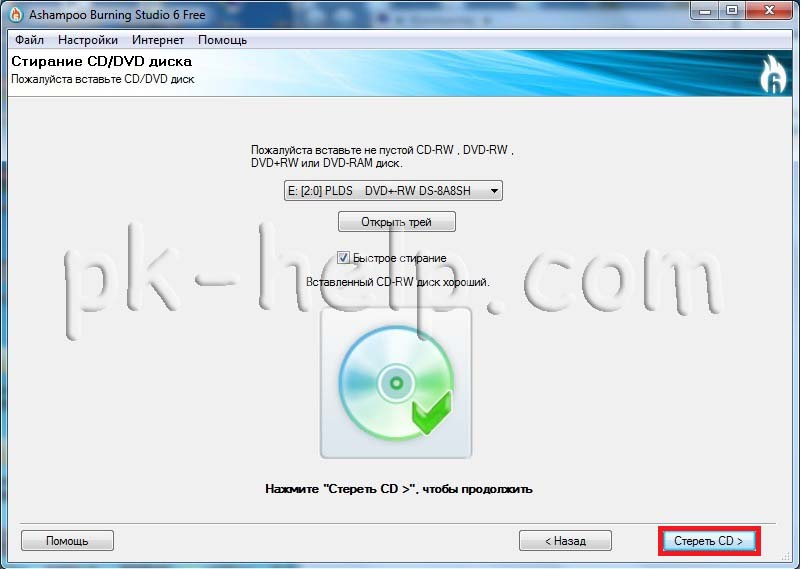
Появится окно предупреждающее о том, что вся информация с диска будет безвозвратно утеряна, нажимаем «Да«.

По окончании процесса необходимо нажать «Выход«.