Не стирает диск mac
Используйте приложение «Дисковая утилита», чтобы стереть (отформатировать) жесткий диск, твердотельный накопитель, флэш-накопитель или другое устройство хранения.
Стирание диска. В большинстве случаев, когда требуется удалить данные, включая переформатирование диска, продажу, передачу или обмен компьютера Mac с доплатой, рекомендуется выполнить стирание всего диска.
Стирание тома на диске. В некоторых случаях, например, если диск содержит несколько томов (или разделов) и стирать все разделы не требуется, можно стереть только определенные тома на диске.
При стирании диска или тома все файлы с него удаляются окончательно. Прежде чем продолжить, убедитесь, что у вас есть резервная копия всех нужных файлов.
Как стереть диск
- Выполните запуск из раздела восстановления macOS. Выберите приложение «Дисковая утилита» в окне «Утилиты», затем нажмите кнопку «Продолжить».
Если необходимо стереть не тот диск, с которого запускается компьютер Mac, использовать раздел восстановления macOS не требуется: просто запустите приложение «Дисковая утилита» из папки «Утилиты» в папке «Приложения».
- В строке меню приложения «Дисковая утилита» выберите «Вид» > «Показывать все устройства». Теперь на боковой панели отображаются диски (устройства), а также все находящиеся на них контейнеры и тома. Диск, с которого запустился компьютер Mac, указывается первым в списке. В этом примере загрузочным диском является твердотельный накопитель Apple:

- Выберите диск, который требуется стереть. Не видите нужный диск?
- Нажмите «Стереть», затем заполните следующие поля:
- Имя. Укажите имя, которое должно быть назначено диску после стирания.
- Формат. Выберите «APFS» или «Mac OS Extended (журналируемый)». По умолчанию в приложении «Дисковая утилита» отображается совместимый формат.
- Схема. Выберите «GUID Partition Map».
- Нажмите «Стереть», чтобы начать стирание диска, включая все находящиеся на нем контейнеры и тома. Может отобразиться запрос идентификатора Apple ID.
- По окончании выйдите из приложения «Дисковая утилита».
- Если необходимо, чтобы компьютер Mac мог загружаться с диска, стирание которого было выполнено, переустановите macOS на этот диск.
Как стереть том на диске
- Выполните запуск из раздела восстановления macOS. Выберите приложение «Дисковая утилита» в окне «Утилиты», затем нажмите кнопку «Продолжить».
Если необходимо стереть не тот том, с которого запускается компьютер Mac, использовать раздел восстановления macOS не требуется: просто запустите приложение «Дисковая утилита» из папки «Утилиты» в папке «Приложения».
- На боковой панели приложения «Дисковая утилита» выберите том, который требуется стереть. Том, с которого загрузился компьютер Mac, называется «Macintosh HD», если вы не меняли его имя. Не видите нужный том?
- Нажмите «Стереть», затем заполните следующие поля:
- Имя. Укажите имя, которое должно быть назначено тому после стирания.
- Формат. Выберите «APFS» или «Mac OS Extended (журналируемый)». По умолчанию в приложении «Дисковая утилита» отображается совместимый формат.
- Если отображается кнопка «Стереть группу томов», выбранный том входит в группу томов. В этом случае необходимо стереть группу томов. В противном случае нажмите «Стереть», чтобы стереть только выбранный том. Может отобразиться запрос идентификатора Apple ID.
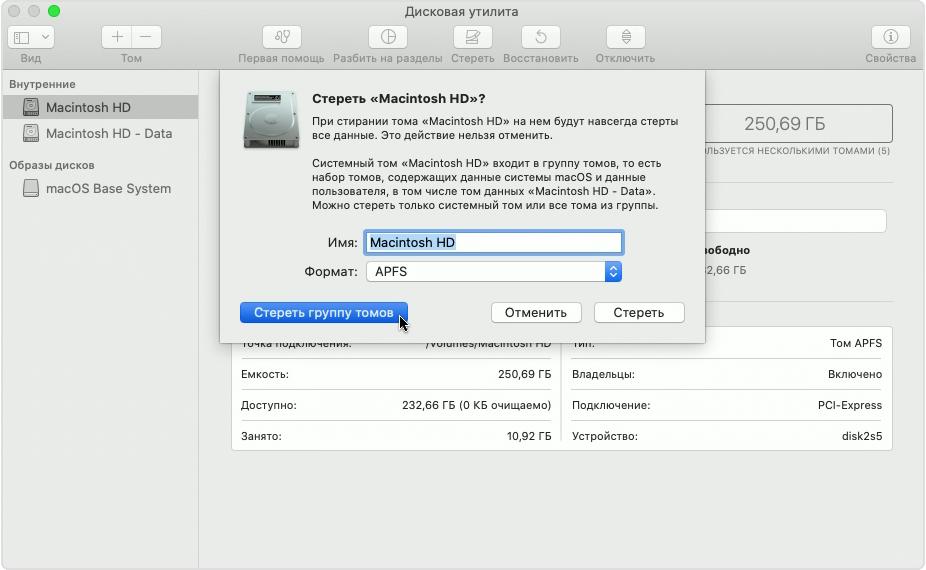
- По окончании выйдите из приложения «Дисковая утилита».
- Если необходимо, чтобы компьютер Mac мог загружаться с тома, стирание которого было выполнено, переустановите macOS на этот том.
Причины, по которым может потребоваться стирание
Диск или том можно стереть в любое время, в том числе в следующих случаях.
- Необходимо удалить все данные с компьютера Mac и восстановить его до состояния заводских настроек. Это одно из последних действий перед продажей, передачей или обменом компьютера Mac с доплатой.
- Требуется изменить формат диска, например с формата для PC (FAT, ExFAT или NTFS) на формат для Mac (APFS или Mac OS Extended).
- Компьютер выводит сообщение о невозможности чтения с данного диска.
- Необходимо устранить неполадку диска, которую не может исправить приложение «Дисковая утилита».
- Установщик macOS не видит данный диск или не может выполнить установку на него. Например, установщик может сообщать, что загрузочный диск неправильно отформатирован, не использует схему разделов GUID, содержит более новую версию операционной системы или не может использоваться для запуска компьютера.
- Установщик macOS сообщает, что установка на этот диск невозможна, так как он является частью массива Apple RAID.
Сведения о форматах APFS и Mac OS Extended
«Дисковая утилита» в macOS High Sierra или более поздней версии может выполнять стирание, используя либо более новый формат APFS (Apple File System), либо более старый формат Mac OS Extended. Это приложение автоматически выбирает совместимый формат.
Как выбрать между APFS и Mac OS Extended
Приложение «Дисковая утилита» пытается определить тип устройства хранения и предложить подходящий формат в меню «Формат». Если тип устройства не определяется, выбирается формат Mac OS Extended, который поддерживается всеми версиями macOS. Если вы хотите изменить формат, ответьте на следующие вопросы.
- Вы форматируете диск, который был изначально установлен в компьютер Mac?
Если такой диск изначально имел формат APFS, не меняйте его на Mac OS Extended. - Вы собираетесь установить на этот диск macOS High Sierra или более поздней версии?
Если диск необходимо стереть перед первой установкой на него High Sierra или более поздней версии, выберите формат «Mac OS Extended (журналируемый)». Во время установки установщик macOS решает, выполнить ли автоматическое преобразование в формат APFS без стирания файлов. - Вы готовите резервный диск Time Machine или загрузочный установщик?
Для любого диска, который планируется использовать с Time Machine или в качестве загрузочного установщика, выбирайте формат «Mac OS Extended (журналируемый)». - Диск будет использоваться с другим компьютером Mac?
Если на другом компьютере Mac используется не macOS High Sierra или более поздней версии, выбирайте формат «Mac OS Extended (журналируемый)». Более ранние версии macOS не поддерживают тома в формате APFS.
Как определить формат, который используется в настоящее время
Если вы хотите узнать, какой формат используется в настоящее время, воспользуйтесь одним из следующих способов.
- Выберите нужный том на боковой панели приложения «Дисковая утилита» и просмотрите сведения справа. Для получения более подробных сведений выберите «Файл» > «Свойства» в строке меню приложения «Дисковая утилита».
- Откройте приложение Информация о системе и выберите «Хранилище» на боковой панели. В столбце «Файловая система» справа отображается формат каждого тома.
- Выберите нужный том в окне Finder, затем выберите «Файл» > «Свойства» в строке меню. В окне «Свойства» будет показан формат данного тома.
Если диск или том не отображается либо не удается выполнить стирание
- Выключите компьютер Mac, отключите от него все вспомогательные устройства.
- При попытке стирания внешнего диска убедитесь, что он подключен непосредственно к компьютеру Mac с помощью заведомо исправного кабеля. Выключите диск и включите его снова.
- Если диск или том по-прежнему не отображаются в приложении «Дисковая утилита» или процесс стирания завершается неудачно, возможно, диску или компьютеру Mac требуется обслуживание. Если вам требуется помощь, обратитесь в службу поддержки Apple.
Дополнительная информация
- Если не удается выполнить загрузку из раздела восстановления macOS, можно использовать другой загрузочный диск.
- Если в окне стирания приложения «Дисковая утилита» отображается кнопка «Параметры безопасности», можно нажать эту кнопку, чтобы выбрать между более быстрым (но менее безопасным) и более медленным (но более безопасным) стиранием. В некоторых старых версиях приложения «Дисковая утилита» предусмотрена возможность перезаписи всех удаленных данных нулями. Параметры безопасного стирания не предлагаются или не требуются для твердотельных накопителей (SSD) и флэш-накопителей.
- Стирание данных с устройства iPhone, iPad или iPod touch
Дата публикации: 28 мая 2020 г.
Есть известная проблема. Чтобы удалить личные данные с MacBook, приходится полностью форматировать его диск. Простого механизма не существует.
На днях вопрос на эту тему задал Николай Заярный, основатель Eviterra:
В жизни всё бывает, в том числе ситуации, когда нужно всё удалить с MacBook, но оставить саму операционную систему. Это вам не айфон «обнулить» за 5 минут.
Я попробовал разобраться в теме – и сразу понял, что она будет очень полезной не только Николаю, но и всем читателям с Mac.
Кому и когда это может понадобиться

Самое то, когда нужно передать Mac «в семью» или продать его кому-то.
Спрашиваете, почему бы не отформатировать? Да, это быстрее. Но многим не хочется заморачиваться с форматированием диска и полной переустановкой системы. Как минимум потому, что это занимает много времени.
Со старыми Mac есть особая проблема – тяжело найти подходящий дистрибутив или образ системы. К тому же сетевое восстановление часто невозможно из-за отсутствия старых образов систем на серверах Apple. Они могут барахлить, тогда даже новые Mac не получится восстановить через Интернет. И эта инструкция поможет.
Прежде, чем продолжим:
Во-первых, первый способ ниже не удаляет данные с диска полностью. Да, сами файлы не будут отображаться, и человек с базовыми знаниями ничего не найдёт. Но специальные приложения для восстановления удалённых данных смогут восстановить инфу, в том числе фотографии или текстовые файлы.
Успешность зависит от того, как долго пользовались компьютером после первичного удаления. Если жёсткий диск потом неоднократно «забивали» файлами, то от старых данных может ничего не остаться – а что найдётся, невозможно будет открыть или прочитать.
И наоборот, если восстановление производить почти сразу после удаления, то получится выгрузить назад до 90% прежней инфы.
Во-вторых, теоретически эти способы могут что-то пропустить и не удалить с диска. Советую проверять результат вручную – поискать на диске вашего Mac файлы, которые не хотелось бы отдавать следующему владельцу компьютера. А лучше вообще безопасно стереть диск целиком, раз боитесь.
Способ 1. Без приложений

Этот способ подойдёт, если вы не хотите устанавливать вспомогательные приложения и тратить деньги. Абсолютно всё мы будем делать вручную. Увы.
1. Вначале нам надо удалить программы. Открывайте папку Программы и переносите оттуда иконки всех сторонних приложений в Корзину.
2. Теперь удалим все личные файлы. Я подготовил список папок, которые нужно очистить в первую очередь.
Очень советую! Для ускорения процесса очистки личных файлов рекомендую использовать в файловом браузере клавиатурное сочетание Shift + cmd + G.
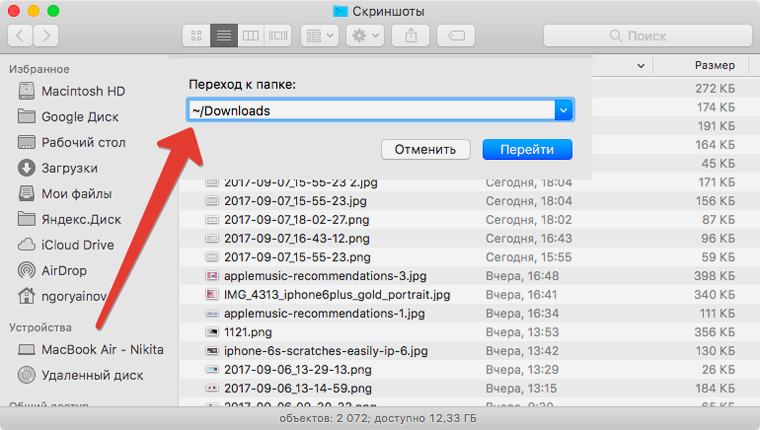
В открывающееся окно попеременно вставляйте строки ниже, начинающиеся с символа «~», и удаляйте все личные файлы и папки, которые увидите.
Папки, которые нужно очистить:
Рабочий стол
~/DesktopЗагрузки
~/DownloadsФильмы
~/MoviesДокументы
~/DocumentsИзображения
~/PicturesМузыка
~/MusicОбщие
~/Public
Важно: из следующих папок удаляйте ВСЁ их содержимое. Папки, файлы, вообще всё.
Системные файлы сторонних программ
~/Library/Application SupportКэш программ и системы
~/Library/CachesСобытия календарей
~/Library/CalendarsКуки-файлы браузеров
~/Library/CookiesИзбранное в браузерах
~/Library/FavoritesСторонние шрифты
~/Library/FontsФайлы приложений Google (Chrome)
~/Library/GoogleЛог-файлы всех приложений
~/Library/LogsКэш iMovie
~/Library/iMovieКэш iTunes
~/Library/iTunesКэш и вложения сообщений iMessage
~/Library/MessageВсе пароли, сохранённые в macOS
~/Library/KeychainsКэш почты (Mail.app)
~/Library/MailКэш вложений почты
~/Library/Mail DownloadsСохранённые настройки
~/Library/PreferencesНадстройки системы
~/Library/Preference PanesСписки чтения и подписки RSS
~/Library/PubSubНастройки и кэш Safari
~/Library/Safari
Не забудьте после этого очистить Корзину.
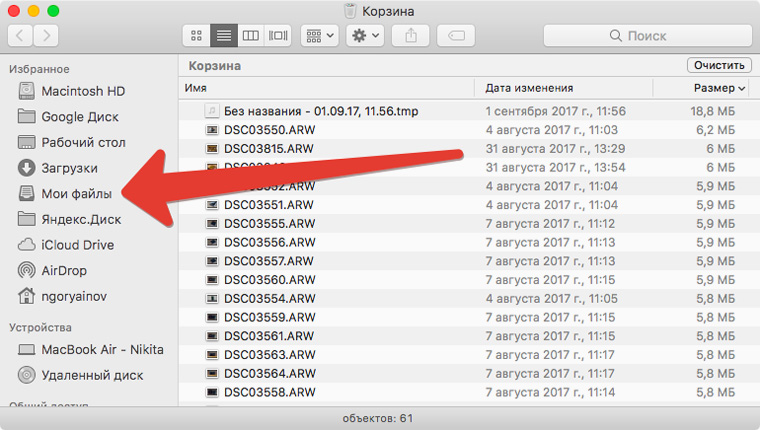
3. Откройте вкладку Мои Файлы в Finder и убедитесь, что там нет ни одного файла. Если они есть, удалите всё.
4. Основательно проверьте систему на наличие личных файлов. Нажимте cmd + F на клавиатуре и введите в поле поиска попеременно расширения ниже. Тогда в поиске отобразятся файлы, соответсвующие этим расширениям – почти всегда личного характера.
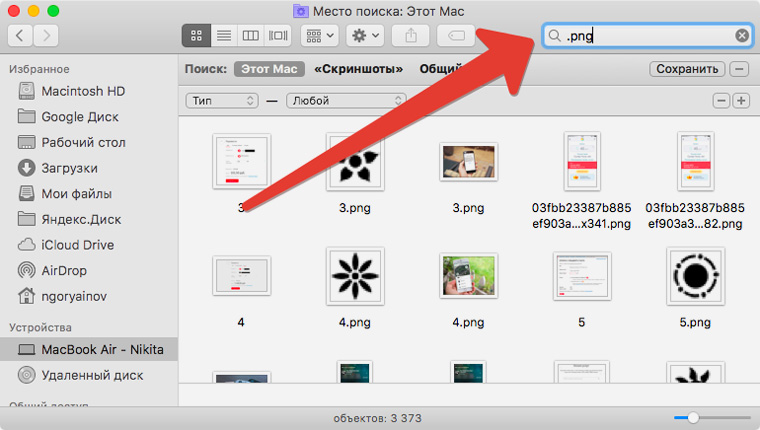
Перечислять все расширения здесь не буду, но упомяну самые популярные.
Снова очищайте Корзину.
5. Выйдите из всех аккаунтов Apple. Для этого откройте Настройки. Поочередно проверьте там меню iCloud, Учётные записи Интернета и App Store. Выйдите из всех аккаунтов, которые там найдёте.
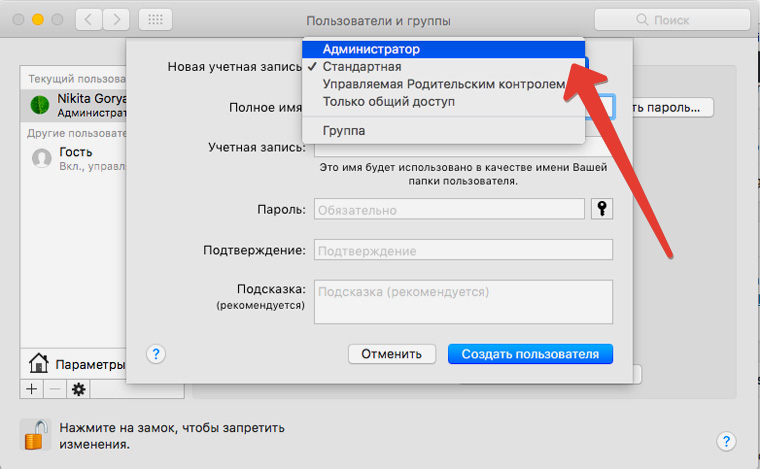
6. Создайте нового пользователя с правами администратора. Для этого откройте Настройки –> Пользователи и группы. Нажмите на «плюс» внизу слева, в выпадающем меню выберите тип записи «Администратор», введите необходимые данные и сохраните их.
7. Вам нужно зайти в только что созданную учётную запись. Нажимаем на «яблоко» в левом верхнем углу и выбирайте Завершить сеанс. В появившемся окне входа выбирайте недавно созданную запись и входите в неё.
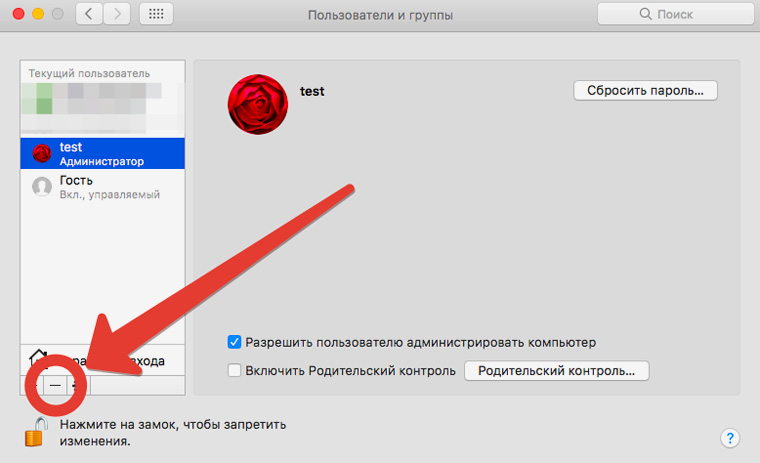
8. Теперь мы удалим старую учётную запись. Открываем Настройки -> Пользователи и группы. Выбираем старую учётную запись в списке слева, нажимаем на «минус» внизу. Подтверждаем удаление.
9. Нам остаётся последнее: удалить этот Mac из своего аккаунта iCloud. Заходите на официальный сайт, вводите данные вашего Apple ID и открывайте меню Устройства. Найдите в нём отдаваемый Mac, выберите и удалите его из учётной записи.
Увы, этот способ небезопасен, но его достаточно в 95% случаев. Если же вам нужно стереть всё так, чтобы никто не нашёл, продолжаем дальше.
Способ 2. Установите CleanMyMac 3
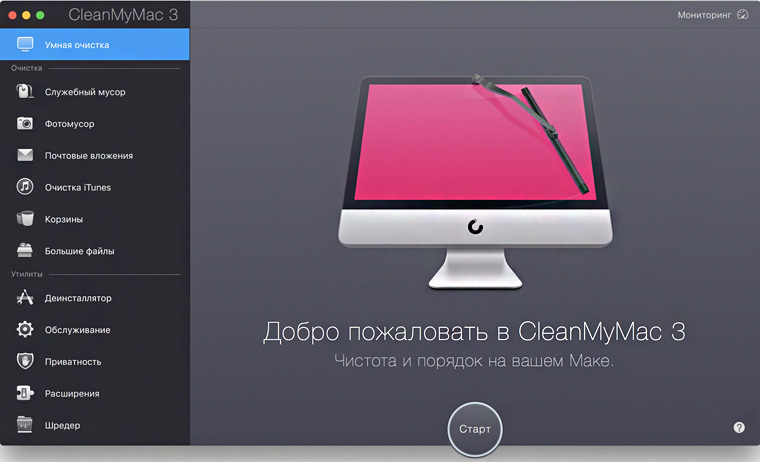
Эту программу знают почти все владельцы Mac. CleanMyMac 3 предназначен для автоматического удаления «мусора» от работы системы и поддерживает Mac в отличном рабочем состоянии.
В то же время эту программу не выпускает Apple, а значит, доверяйте ей на свой страх и риск. Судя по отзывам, миллионы пользователей охотно доверяют и проблем не имеют.
Сам по себе CleanMyMac бесплатен, но продвинутые функции, в том числе полное удаление личных файлов, доступны за деньги.
Купить CleanMyMac 3 можно за 2400 рублей ($40) с официального сайта.
В CleanMyMac 3 есть несколько полезных функций, быстро стирающих личные данные. То есть вам не надо вручную искать папки и что-то в них шаманить. Но полностью автоматическим процесс от этого не станет, финальные шаги придётся делать самостоятельно.
Поехали.
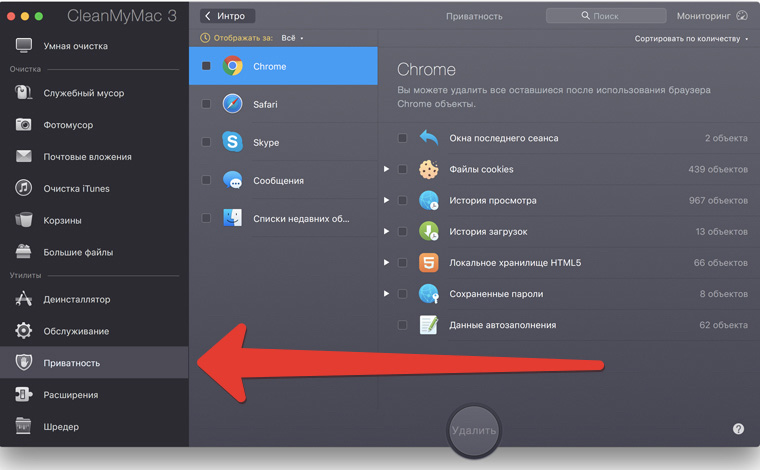
1. Удалите все сторонние приложения через Деинсталлятор в CleanMyMac, выбрав их в соответствующем меню.
2. Затем откройте вкладку Приватность в CleanMyMac и сотрите все данные, которые можно тут стереть.
3. Теперь открываем Шредер в CleanMyMac – эта функция безопасно стирает папки и отдельные файлы, чтобы их потом нельзя было восстановить специальными программами. Укажите ей всё, что хотите стереть навсегда.
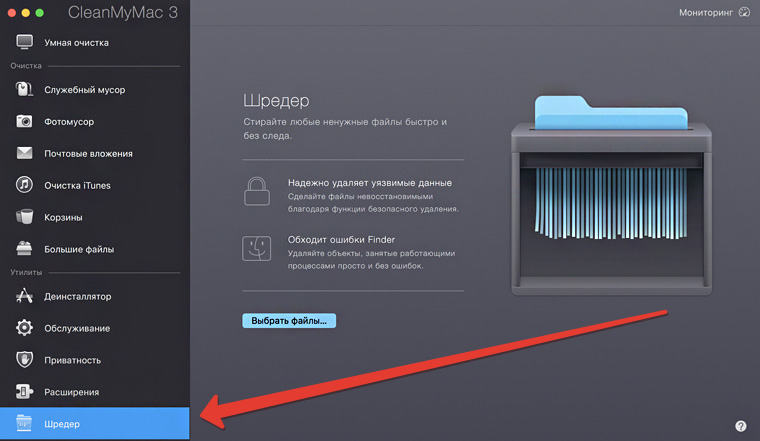
4. После использования Шредера обязательно запустите встроенную в macOS Дисковую утилиту: она устранит возможные ошибки файловой системы, возникшие из-за агрессивного удаления и перезаписывания файлов.
5. Когда удалите все личные файлы, закройте CleanMyMac 3 и удалите уже его обычным способом: перетащите в Корзину из папки Программы.
6. Выйдите из всех аккаунтов Apple. Для этого откройте Настройки. Поочередно проверьте там меню iCloud, Учётные записи Интернета и App Store. Выйдите из всех аккаунтов, которые там найдёте.
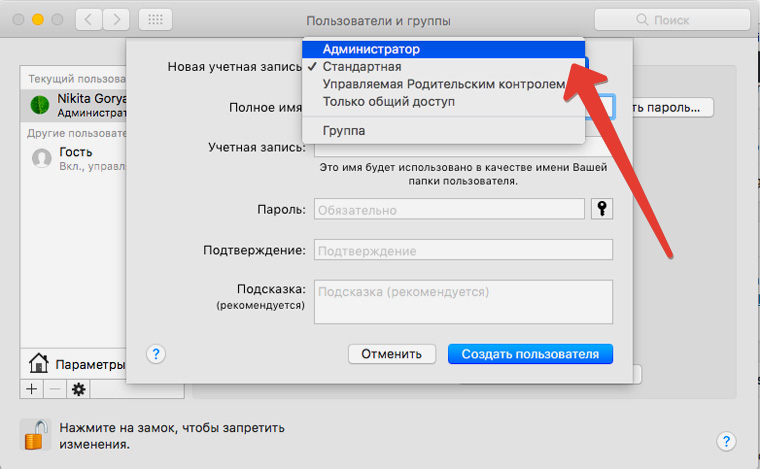
7. Создайте нового пользователя с правами администратора. Для этого откройте Настройки –> Пользователи и группы. Нажмите на «плюс» внизу слева, в выпадающем меню выберите тип записи «Администратор», введите необходимые данные и сохраните их.
8. Вам нужно зайти в только что созданную учётную запись. Нажимаем на «яблоко» в левом верхнем углу и выбирайте Завершить сеанс. В появившемся окне входа выбирайте недавно созданную запись и входите в неё.
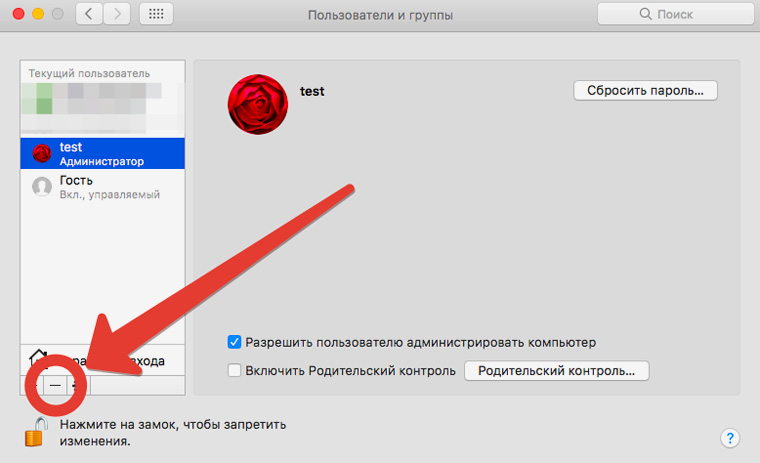
9. Теперь мы удалим вашу старую учётную запись. Открываем Настройки -> Пользователи и группы. Выбираем старую учётную запись в списке слева, нажимаем на «минус» внизу. Подтверждаем удаление.
10. Нам остаётся последнее: удалить этот Mac из своего аккаунта iCloud. Заходите на официальный сайт, вводите данные вашего Apple ID и открывайте меню Устройства. Найдите в нём отдаваемый Mac, выберите и удалите его из учётной записи.
Всё. Метод позитивно отличается от первого тем, что личные файлы после удаления перезаписываются «мусорными» данными, и восстанавливать их потом совершенно бессмысленно.
? В итоге: простого метода не существует, и виновата Apple
Смешно, что ещё с времён Windows 8 у Microsoft есть функция удаления всех личных данных без переустановки системы. Что мешает Apple сделать то же самое? Вопрос риторический.
Так или иначе, надеюсь, что инструкция выше поможет вам. Советую сохранить на будущее или поделиться с другими маководами – может понадобиться в самый неожиданный момент.
Упомянутых мной мер должно хватить, чтобы затем смело отдать компьютер следующему владельцу и не бояться, что ваши хоум-видео и пароли окажутся в чужих руках.
P.S. если я что-то забыл, пишите в комментариях. Например, будут очень в тему хорошие команды для Terminal, упрощающие процесс. Спасибо.
???? Хочешь больше? Подпишись на наш Telegramнаш Telegram.
… и не забывай читать наш Facebook и Twitter
????

iPhones.ru
Это будет непросто, но возможно. Сохраните на будущее.
![]()
Никита Горяинов
@ngoryainov
Главный редактор iPhones.ru. Спасибо, что читаете нас. Есть вопрос, предложение или что-то интересное? Пишите на [email protected]
 Благодаря преимуществам журналируемой файловой системы в Mac OS X, вероятность повреждения и потери данных довольно мала, но всё же бывают случаи, когда доступ к диску получить не удается. Обычно возможностей Дисковой утилиты вполне хватает, чтобы обнаружить и исправить ошибки диска, или, как крайнее средство, отформатировать его, но всё же иногда и этого оказывается недостаточно.
Благодаря преимуществам журналируемой файловой системы в Mac OS X, вероятность повреждения и потери данных довольно мала, но всё же бывают случаи, когда доступ к диску получить не удается. Обычно возможностей Дисковой утилиты вполне хватает, чтобы обнаружить и исправить ошибки диска, или, как крайнее средство, отформатировать его, но всё же иногда и этого оказывается недостаточно.
При появлении подобных проблем ваш диск может отображаться в Finder, но его содержимое будет недоступно, или же он может присутствовать только в окне Дисковой утилиты, а при попытке его подключить или взаимодействовать с ним иным образом возникают различные сообщения об ошибках, например, «ресурс занят» или «не удалось отключить диск».
К сожалению, во многих случаях такое поведение может означать, что диск неисправен и его необходимо заменить. Однако, если диск работал и продолжает работать бесшумно, и не проявляются иные признаки аппаратных неисправностей, можно предположить, что проблема заключается в ошибках форматирования. В этом случае можно воспользоваться другой операционной системой для форматирования диска. Для этого подойдет Windows, установленная на ваш Mac через Bootcamp, виртуальная машина, если вы пользуетесь Parallels Desktop или иными похожими программами, или же вы можете подключить диск как внешний к персональному компьютеру под управлением Windows. Однако, не у всех под рукой есть устройство или виртуальная машина под управлением другой операционной системы.
Второй вариант предусматривает использование Терминала, через который можно взаимодействовать со специальными файлами, соответствующими вашему проблемному диску.
Файлы устройств в OS X
Файлы устройств в OS X — это наборы драйверов для определенных устройств, которые хранятся в в скрытой папке «dev». С их помощью осуществляется взаимодействие с этими устройствами посредством наборов соответствующих команд (открытие, чтение, запись, закрытие и прочие). Это позволяет программам обращаться к устройствам без необходимости пользователю инициировать каждое действие вручную и дает возможность пользоваться более удобными инструментами (к примеру, файловыми менеджерами или Дисковой утилитой). Загрузочный диск в вашем устройстве всегда будет пронумерован в первую очередь, поэтому соответствующему ему файлу будет присвоено имя «disk0», а полный путь к нему будет выглядеть так: «/dev/disk0». Вы всегда можете посмотреть список накопителей подключенных к вашему компьютеру, введя в Терминале команду diskutil list А узнав имя файла интересующего вас диска вы можете запросить информацию о нем при помощи команды diskutil info /dev/disk1

В OS X, как и в остальных Unix системах, существуют специальные файлы, которые, вместо того чтобы предоставлять доступ к определенным устройствам, дают дополнительные возможности. Например, «/dev/null» удаляет все данные которые будут ему отправлены (часто используется при написании скриптов и программ), а «/dev/random» при обращении к нему выдает случайные данные. Вы можете посмотреть, как работает «/dev/random», введя в Терминале команду cat /dev/random Для отмены команды зажмите сочетание клавиш Control + C

Если с вашим диском возникли проблемы, связанные с форматированием, можно попробовать воспользоваться этим генератором случайных данных, чтобы принудительно переписать содержимое накопителя. Таким образом разметка диска и все данные на нем будут удалены, а сам накопитель отобразится в системе как пустой. Это может помочь избежать возникновения ошибок системы при обращении к проблемному диску.
- Запустите Терминал из папки «Утилиты» и войдите в режим администратора при помощи команды sudo su
- Чтобы отобразился список доступных устройств и соответствующих им специальных файлов, введите команду diskutil list
- В полученной таблице найдите проблемный диск (например, ориентируясь по объему и названиям логических разделов) и определите соответствующий ему файл устройства
- Начните запись произвольных данных на проблемный диск при помощи команды cat /dev/random > /dev/disk1 заменив /dev/disk1 на файл проблемного устройства, полученный на предыдущем шаге.
- При успешном вводе команды курсор перейдет на новую строку, которая останется пустой. В это время система как раз и производит запись данных на диск. Через несколько минут прервите выполнение команды сочетанием клавиш Control + C.
Весьма вероятно, что после ввода последней команды возникнет ошибка с сообщением, что запрашиваемый ресурс уже используется. Часто это означает, что система успела подключиться к устройству и, вероятно, «застопорилась» в процессе его монтирования.
- При открытом окне Терминала нажмите на клавиатуре курсорную клавишу ↑ (Вверх), чтобы подготовить повторный ввод предыдущей команды
- Отсоедините диск от компьютера
- Повторно подключите диск и сразу же нажмите клавишу ⏎Enter для ввода команды.
Получиться может не с первого раза, поэтому стоит попробовать несколько раз, пока курсор не переместится на новую строку, которая останется пустой.
Вы можете попробовать отключить и подключить диск через Терминал, что может быть полезно, если проблема связана не с внешним, а с внутренним диском.
Для того чтобы отключить диск введите команду diskutil unmountDisk /dev/disk1 заменив /dev/disk1 на файл проблемного устройства
Подключить диск можно командой diskutil mountDisk /dev/disk1
Вы также можете объединить эти две команды и добавить команду на запись произвольных даных на диск diskutil unmountDisk /dev/disk1;diskutil mountDisk /dev/disk1;cat /dev/random > /dev/disk1
Стоит заметить, что такой способ срабатывает не всегда и иногда проще подключить диск, как внешний, и воспользоваться инструкцией, приведенной выше.
После этого подождите 2-3 минуты и нажмите сочетание клавиш Control + C, чтобы прервать выполнение команды. В результате, если проблема действительно заключалась в ошибках форматирования, проблемный диск должен отобразиться в Дисковой утилите как пустой, и вы сможете отформатировать его и при необходимости разбить на разделы, чтобы подготовить к дальнейшему использованию с Mac OS X.
За оригинальный материал, послуживший основой при написании данной статьи, в очередной раз благодарим Кристофера Кесслера.
