Не стирает ластик в пейнт
![]()
#1
Ластик с настройками как на скриншоте (все настройки стоят на сотне, прозрачность не убирала, ничего не меняла) стирает так, как будто у него Flow 25% выставлено. Чтобы стереть какой-то фрагмент полностью, нужно 4(!) раза по нему ластиком поелозить а ведь не всегда точно в то же место попадешь… Понимаю, что можно маской работать, но очень интересно все-таки, почему так вышло… Может, кто сталкивался?
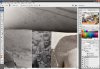
244.5 КБ
Просмотры: 1 708
#2
Ответ: ластик стирает не все…
Хороший такой цвет ластика, может его на черный поменять.
P.S. хотя не, дело не в этом, фигню спорол.
#3
Ответ: ластик стирает не все…
Попробуйте проверить на маленьком однослойном документе. Может памяти не хватает?
![]()
#4
Ответ: ластик стирает не все…
Создайте новый документ и проверьте, бдет ли так же ?
если в другом документе будет так же стирать, то зайдите в меню брашей и сделайте им резет.
если в другом документе не стирает, значит что то со слоями, линками и прочим. надо смотреть конкретнее на документ.
![]()
#5
Ответ: ластик стирает не все…
в других документах — та же фигня, нигде не стирает. А у брашей я даже дефолтные настройки изменить не успела — только вчера фотошоп переустановила…
PS: проверила-таки сейчас настройки брашей — все, как обычно… шайтан
![]()
#6
Ответ: ластик стирает не все…
ну по скрину судя все верно стоит, попробуйте задать брашу 50% прозраности а потом 100% опять, может просто баги
Допер.. у вас выбран тип ластика неправельный, ткнитесь слева сверху в другие браши и меняйте там размеры, у вас выбран ластик как пуливизатор
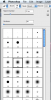
226.5 КБ
Просмотры: 1 235
![]()
#7
Ответ: ластик стирает не все…
проверила с любой формой кисти и любой жесткостью такая фигня…
а вот задать 50%, перезагрузить фотошоп и снова задать 100 — помогло! видимо, был тот самый баг : )))
СПАСИБО БОЛЬШОЕ : )
![]()
#8
Ответ: ластик стирает не все…
Не по теме:
Шоу начинается
 Ластик
Ластик
Инструмент используется для удаления частей активного слоя или выделения. Это может быть полезно при работе с многослойными изображениями, поскольку удаленные части верхнего слоя позволяют показывать нижние слои.
Ластик работает, отмечая области слоя как прозрачные (то есть имеющие альфа-значение равное нулю) или частично прозрачные (альфа < 255). В областях, стертых полностью, исходная информация о цвете RGB будет заменена белой (шестнадцатеричный код #FFFFFF). Области, подвергающиеся частичному стиранию, сохраняют исходную информацию о цвете и имеют более низкое значение непрозрачности.
Внимание
Стирание может привести к отображению рисунка шахматной доски. Этот шаблон используется для обозначения областей изображения, которые являются прозрачными — этот шаблон на самом деле не является частью изображения и не будет отображаться вне среды редактирования paint.net.
Пример — Ластик

Исходное изображение

После использования инструмента Ластик в середине изображения. Обратите внимание на серый и белый узор шахматной доски (обозначающий прозрачность).
Ластик наследует настройки Ширины и Жесткости кисти на Панели инструментов. Ширина кисти определяет размер круга кончика Ластика. Обратите внимание, что кончик Ластика всегда будет круглым — это невозможно изменить.
Пример — Ширина кисти

Инструмент Ластик, показаны три ширины кисти.
В верхней части Ширина кисти составляет 5 пикселей.
В средней части Ширина кисти составляет 20 пикселей.
В нижней части Ширина кисти составляет 65 пикселей.
Жесткость показывает, насколько жесткими или мягкими являются стертые края. Низкие значения дают более мягкий или более размытый край, в то время как высокие значения дают более жесткий или более четко очерченый край.
Пример — Жесткость

Инструмент Ластик — показаны три настройки жесткости.
В верхней части Жесткость составляет 10%. Обратите внимание на мягкий край.
В средней части Жесткость составляет 50%.
В нижней части Жесткость составляет 100%.
Внимание
Жесткость можно считать силой сглаживания, используемой для смягчения краев. По этой причине параметр жесткости игнорируется, если отключено сглаживание.
Ластик наследует значение альфа-канала Основного цвета при использовании Левой клавиши мыши.
Он наследует значение альфа-канала Дополнительного цвета при использовании Правой клавиши мыши. Это позволяет делать «мягкие» стирания.
Пример — установка альфа-канала

Инструмент Ластик — примеры трех настроек альфа-канала.
В левой части значение альфа-канала установлено на 60. Непрозрачность стираемой области будет 255-60=195 и исходная информация о цвете будет сохранена.
В средней части значение альфа-канала установлено на 120. Непрозрачность стираемой области будет 255-120=135. Опять же, исходная информация о цвете будет сохранена.
В правой части значение альфа-канала установлено на 255 (максимум). Непрозрачность стираемой области будет 255-255=0. Исходная информация о цвете будет заменена белой (#FFFFFF)
Совет
Инструмент Ластик в Microsoft Paint работает путем рисования белым. Если такое поведение желательно, используйте инструмент Кисть и выберите «белый» в качестве Основного цвета в окне Палитра.
В windows 7 не могу найти, как увеличить стирку в графическом редакторе paint. Раньше её размер изменялся «+» и «-«, а сейчас этот способ не работает. Очень неудобно стирать маленькой стиркой. Открываем Paint. Выбираем инструмент «Ластик» и там же рядом находим графу «Толщина». Вот именно там и нужно и можно выбирать размер ластика. Хотя представленных размеров не так и много. Все просто. Таким же методом можно менять размер карандаша. Лучше конечно перейти на более продвинутые редакторы, например Paint.net.(не обязательно что-то серьезное,уровня Photoshop) автор вопроса выбрал этот ответ лучшим -Irinka- 2 года назад Довольно просто пользоваться редактором Paint. Для того, чтобы увеличить ластик нужно войти в редактор и выбрать инструмент «ластик». После чего, на панели инструментов нужно выбрать нужную толщину ластика, нажав на инструмент «толщина». Как видите, всё просто. Татьяна100 3 года назад Действительно, теперь в Paint увеличить стиральную резинку для желаемого размера плюсиками никак нельзя, только та толщина, что нам предоставлена из 4 возможных. Но я иногда пользуюсь такой фишкой: после ластика остается белый цвет бумаги, а ведь белый цвет не обязательно получить стиралкой, можно наоборот закрасить все ненужное большой кистью с белой краской. Размер кисти можно выбрать намного больше по размеру, чем ластик. Параметры Ластика в Paint Задаются точно также, как и параметры толщины обводки. Выбираем Ластик, зачем нажимаем на меню Толщина и выбираем необходимый размер. Второй вариант более удобный. Выбираем Ластик и, удерживая кнопку Ctrl, нажимаем на «-» или «+». И размер резинки уменьшается или увеличивается. При этом размер можно сделать очень большим, таким, каким не позволяет первый метод. storus 2 года назад Увеличить размер стирки в графическом редакторе Paint довольно просто. Это можно сделать зажав клавишу «Ctrl» и одновременно нажимая клавишу «+» (чтобы уменьшить стирку обратно нужно соответственно нажимать на «Ctrl» и «-«). Если нужно удалить большой кусок рисунка, то можно его выделить рамкой, а затем нажать клавишу «Delete». А это образец того, насколько можно увеличить стирку. владсандрович 6 месяцев назад Функцию «стирка», в данной программе, осуществляют за счет нажатия на «ластик». Поэтому что бы решить данную проблему, от вас требуется войти в «Поинт» , а там уже потом, найти этот самый инструмент «Ластик». После того как вы по нему щелкните, для того что бы он заработал, вам нужно активировать команду «ОК». Красное облако 2 года назад Предположу что «стирка» это ластик, хотя наверное более точно говорить «стиралка» или «стёрка» а ластик это правильно. Зайдите в «Поинт» найдите инструмент «ластик», щелкните по значку мышкой, выпадет окно инструментов выбирайте нужную толщину лас тика и далее на «ок». Знаете ответ? |
Вырезать объект в Photoshop можно с помощью еще одного инструмента Ластик, который удаляет фон. В этой статье разберем как пользоваться ластиком в фотошопе.
В программе за инструмент Ластик отвечает следующая иконка.
 .
.
Как настроить ластик в фотошопе
Ластик имеет три вида, каждый из которых решает определенные задачи. Инструмент:
- Ластик
- Фоновый ластик
- Волшебный ластик.

При подключении инструмента в верхней панели программы Photoshop открываются его настройки.
Например, для фонового ластика можно сделать следующие настройки:

Размер ластика в фотошопе зависит исключительно от задачи, которую он будет выполнять. Размер можно изменить в выпадающем окне:

Если ластик в фотошопе не стирает, а рисует
Обратите внимание, что вы можете столкнуться с проблемой, когда ластик в фотошопе не стирает, а рисует. Скорей всего вы пытаетесь работать ластиком на фоном слое (Фон). Чтобы его разблокировать, необходимо дважды по нему кликнуть. В результате у вас отобразится именно Слой.

Стирая ластиком фон по слою, он становится прозрачным (проявляется шахматка).
Восстанавливающий ластик в фотошопе
Кроме того, что ластиком можно стирать, им же можно и восстанавливать удаленные области.
Для этого вам нужно просто поставить галочку около опции Восстановить историю. И провести ластиком по удаленной области, – фон вернется.

Основные настройки для инструмента Ластик
У обыкновенного ластика вы можете настроить размер и жесткость через соответствующую панель инструментов.

И выбрать режим: кисть, карандаш, блок. Для Кисти можно регулировать мягкость края. У Карандаша не будет мягких краев. Он работает более грубо. Квадратный ластик в фотошопе подключается как раз через режим Блок. Квадратным ластиком очень легко подчищать прямые углы на изображении.

Основные настройки для инструмента Фоновый ластик
Фоновый ластик и Волшебный ластик позволяют стирать части изображения на основе цвета, которого вы коснулись своей мышью.
Фоновый ластик стирает только цвет фона, а другие цвета не затрагивает.
Настройка: пробы

Пробы (непрерывно, однократно, образец фона) – они определяют, насколько часто программа Photoshop будет захватывать цвет, с которым соприкасается кисточка.
Для того, чтобы начать работать ластиком, поставьте удобный размер кисточки, выберите пробу Непрерывно и кликайте перекрестием по фону, который вы хотите стереть. Если вы будете делать это аккуратно, то увидите, что фон будет становиться прозрачным, а сам выделяемый объект останется на месте.

Проба – однократно
Если стираемый фон равномерный, можно установить именно эту пробу. Работает точно по тому же принципу.
Проба – образец фона
Этот режим позволяет удалять только тот цвет, который вы установите в качестве фона. Цвет фона определяется инструментом Пипетка.
Обратите внимание, что выделенный цвет должен быть именно фоновый! Только в этом случае ластик будет работать.

Настройка: ограничения
Все пикселы
Эта настройка устанавливается, если вам нужно стереть все пикселы этого оттенка в разных местах изображения, например, голубое небо. При большом допуске это очень быстро сделать. Проба в этом случае должна быть однократной.
Смежные пиксели
В этом случае вы можете стереть только пиксели, прилегающие к тем, которых вы касаетесь перекрестием ластика.
Выделение краев
Выделение краев так же стирает смежные пиксели, но при этом сохраняет резкость края.
Фоновый ластик отлично работает, если вам нужно отделить от фона что-то пушистое: волосы, шерсть, мех животного.
Пример при следующих настройках: проба однократно, ограничения – смежные пиксели, допуск 50%. Смотрите, как аккуратно выделяется каждый волосок!

Волшебный ластик
Волшебный ластик не создает выделение, а сразу удаляет фон – практически в один клик.
Обратите внимание, что аккуратно стирает фон около шерсти, волос и меха именно Фоновый ластик. Волшебный ластик делает это грубо. Но зато он отлично выделяет объекты, которые имеют обтекаемую форму.
Волшебный ластик легко удаляет фон там, где есть четкие края. Пример:

Денежные ручейки
Быстрый доступ к большинству команд в графическом редакторе Paint.NET возможен путем комбинаций клавиш клавиатуры.
Команды управления
Работа со списком изображений
Панель инструментов программы Paint.NET
Инструменты для перемещения
Инструменты выделения (за исключением инструмента «Волшебная палочка»)
Обратите внимание: Если на изображении выделена какая-либо область,
то все команды рисования и многие другие команды будет иметь эффект только внутри выделенной области.
Или наоборот, во время выделения правой кнопкой мыши, нажать левую и, удерживая обе кнопки, переместить.
Палитра цветов
Инструмент «Волшебная палочка»
Предыдущее выделение отменяется. Сходство цвета пиксела определяется процентным значением настройки погрешности.
Инструмент для работы с текстом
Инструмент Кисть
Инструмент Ластик
Инструмент Клонирование (штамп)
Инструмент «Замена цвета»
(сходство определяется значением настройки погрешности)
(сходство определяется значением настройки погрешности)
Инструмент Заливка цветом
Инструменты Фигуры (прямоугольник, овал, с закругленными углами и т.д.)
Инструмент Линия/кривая
Панель инструментов
Обратите внимание: если нескольким элементам панели инструментов соответствует одна и та же клавиша на клавиатуре,
то для переключения между этими инструментами необходимо нажать эту клавишу несколько раз.
