Низкоуровневое форматирование smart стирает
Низкоуровневое форматирование накопителя может понадобиться абсолютно любому пользователю или организации. Такое форматирование может понадобиться в следующих ситуациях:
- При передаче накопителя (флешка, жёсткий диск и т. п.) стороннему лицу;
- При неисправностях работы накопителя для его восстановления.
Низкоуровневое форматирование – самый простой, но далеко не всегда действенный способ восстановления накопителя. На нашем сайте можно прочитать о восстановлении жёсткого диска другими способами.
Также вам, возможно, будут интересны и другие наши статьи про флешки:
- Как создать загрузочную флешку?
- Что делать, если компьютер не видит флешку?
- Как восстановить удаленные файлы с флешки или жесткого диска?
Что такое низкоуровневое форматирование и для чего оно нужно
Низкоуровневое форматирование – это процесс полного физического удаления данных с накопителя. Удаление файла стандартными средствами ОС не “стирает” информацию физически. Последовательность двоичного кода всё так же остаётся записанной на накопителе. “Удаление” происходит лишь на программном уровне. Из-за этого существует возможность восстановления “удалённой” информации.
Форматирование низкого уровня необходимо для:
- Полного удаления данных с накопителя без возможности их восстановления;
- Восстановления нормального функционирования накопителя.
Как сделать низкоуровневое форматирование флешки
Одним из наиболее распространённых накопителей информации, доступных большинству пользователей, является флешка. Её широкая распространённость приводит к тому, что практически каждый человек сталкивается с неисправностью флеш-накопителя. Низкоуровневое форматирование флешки позволяет последней во многих случаях восстановить свою работоспособность.
В настоящее время существует множество способов низкоуровневого форматирования накопителей. Его можно производить как встроенными в ОС средствами, так и посредством стороннего софта. Первый вариант не требует установки дополнительного ПО, а главное преимущество второго – простота. Кроме того, широкое разнообразие стороннего софта, как бесплатного, так и платного, позволяет подобрать программу конкретно для своих нужд. Для просто полного удаления информации с накопителя логичнее использовать простой по функционалу HDD Low Level Format Tool. Если же конечной целью является восстановление накопителя, логичнее использовать Victoria HDD или подобные ей программы. Она имеет большой функционал для восстановления и анализа состояния накопителя.
Для выполнения низкоуровневого форматирования флешки необходимо:
- Скачать и установить HDD Low Level Format Tool;
- Подключить к ПК флешку, которую необходимо отформатировать;
- Запустить HDD Low Level Format Tool. При запуске программы вылезает окошко с предложением купить данный софт. Вы можете вежливо отказаться, нажав “Continue for free”, а можете и приобрести ключ. Функционал платной и бесплатной версий идентичен. Единственное ограничение free версии – максимальная скорость форматирования составит 50 Мб/с. Однако, если вы используете разъем USB 2.0, эти 50 Мб/с в любом случае недостижимы;
- Выбрать в списке устройств флешку иди другой накопитель, который необходимо отформатировать, затем нажать на “Continue”;
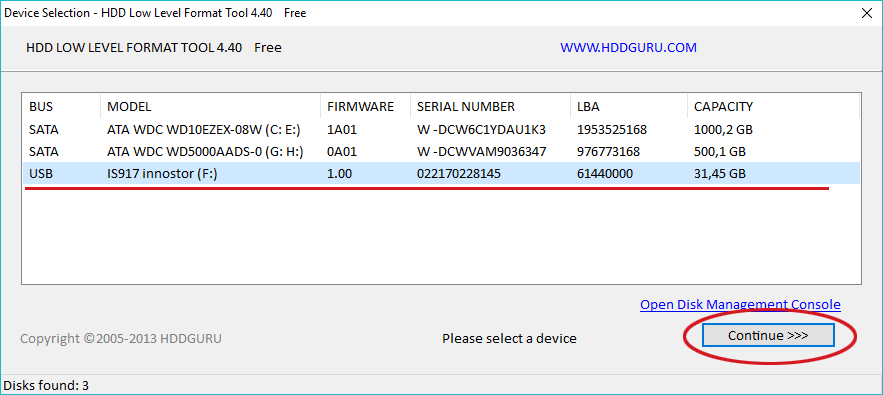
- В появившемся окне накопителя перейти во вкладку “LOW-LEVEL FORMAT” и нажать на кнопку “FORMAT THIS DEVICE”;
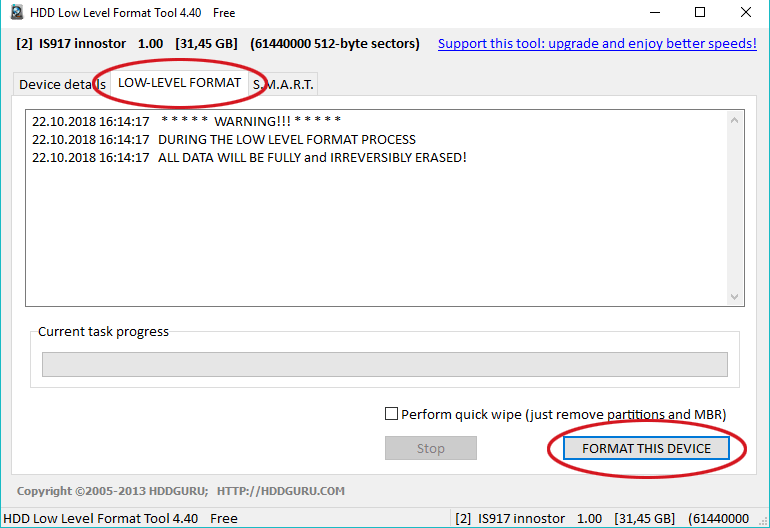
- Дождаться окончания процесса форматирования;
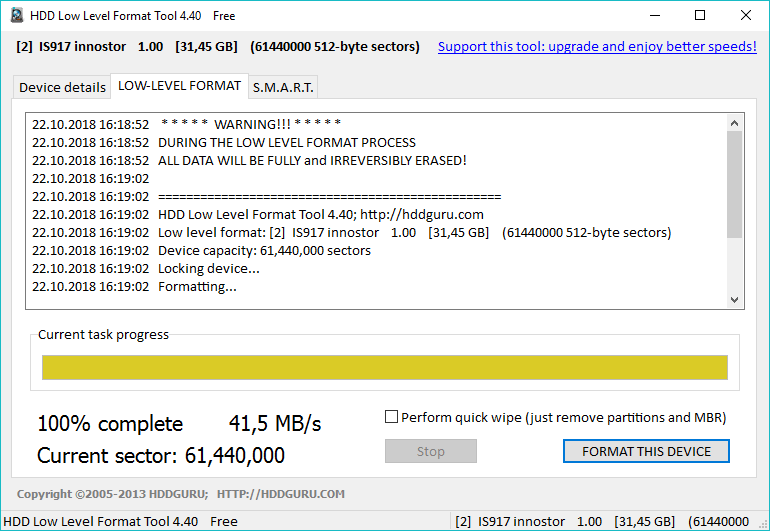
- После низкоуровневого форматирования, необходимо отформатировать накопитель стандартным способом, выбрав нужные параметры файловой системы и размера кластера (оставляйте по умолчанию, система сама знает, как ей нужно).
Низкоуровневое форматирование флешки возможно провести также в Victoria и в командной строке. Эти способы форматирования описаны ниже.
Как сделать низкоуровневое форматирование жёсткого диска
Жёсткий диск также является очень распространённым носителем информации, и многие пользователи сталкиваются с его неработоспособностью. Низкоуровневое форматирование жёсткого диска, как и других накопителей, возможно средствами ОС и стороннего ПО.
Провести данный вид форматирования для ЖД можно в HDD Low Level Format Tool. Как это сделать описано выше в разделе про форматирование флешки. Для жёсткого диска все пункты вышеприведённого алгоритма идентичны.
Ещё одной известной программой, позволяющей провести низкоуровневое форматирование жёсткого диска является Victoria. Чтобы выполнить такое форматирование в Victoria, необходимо:
- Скачать последнюю версию Victoria для Windows (4.47, уже давно 4,47 — это последняя версия);
- Запустить Victoria;
- Выбрать из списка подключённых накопителей тот жесткий диск, который нужно отформатировать. Перейти во вкладку “Tests”;
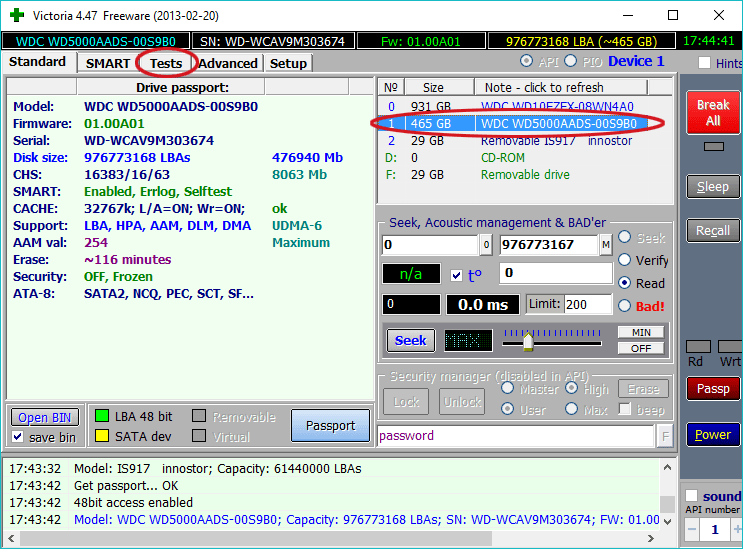
- Выбрать тип диагностики “Write” и начать форматирование, нажав на “Start”.
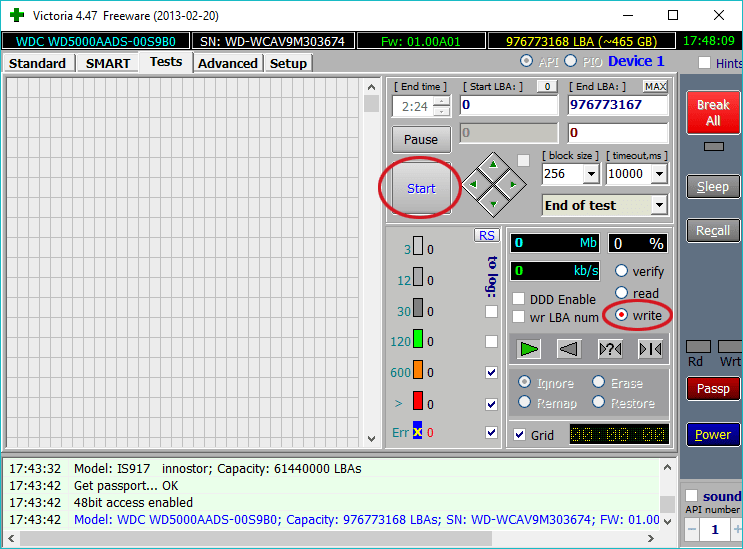
Нужно отметить, что вышеописанные действия в Victoria – это не низкоуровневое форматирование в чистом виде. Однако Victoria физически удаляет файлы пользователя, записывая поверх них свои данные, чем проверяет исправность накопителя. “Низкоуровневое форматирование” в Victoria подойдёт в первую очередь для восстановления накопителя.
Также низкоуровневое форматирование жёсткого диска возможно в командной строке Windows. Этот способ описан ниже.
Низкоуровневое форматирование через командную строку Windows
ОС Windows располагают собственными средствами для форматирования накопителей. Чтобы провести низкоуровневое форматирование через командную строку необходимо:
- Запустить командную строку от имени администратора;
- Запустить консольную утилиту управления дисками командой “diskpart”;
- Последовательно выполнить команды:
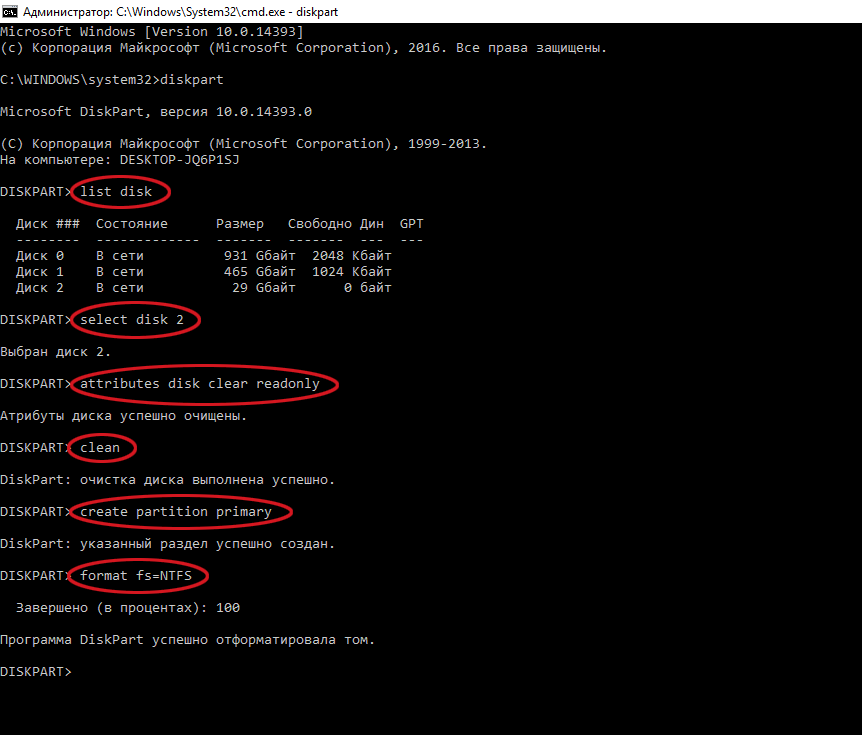
- list disk. Данная команда отображает список подключённых к ПК накопителей. Необходимо найти (по объёму) тот, который необходимо отформатировать и запомнить его номер
- select disk X, где “X” – это номер накопителя
- attributes disk clear readonly
- clean
- create partition primary
- format fs=xxxx, где “xxxx” – файловая система. Нужно ввести вместо “xxxx” нужную файловую систему, например, NTFS.
- Дождаться окончания форматирования накопителя и закрыть командную строку.
Доброго времени суток вам, мои друзья. Готовы ли вы проникнуть в секреты компьютерных знаний? Если да, то наверняка вам интересно узнать про низкоуровневое форматирование жесткого диска.
Буду рад, если кто-то уже слышал этот термин и примерно знаком с его значением, но есть вероятность что это представление неверное. В этом плане тем, кто впервые узнал о такой операции, возможно, будет проще усваивать предложенную мной информацию.
Начнем со знакомого термина «форматирование», который для многих обозначает стирание информации с носителя. Это, друзья мои, глубочайшее заблуждение. Вас не настораживало, почему тогда процесс не назвали «очистка»? Дело в том, что форматирование это разметка диска в соответствие с выбранной файловой системой и указанным размером кластера (это все видели в настройках).

Но так уж сложилось, что для большинства низкоуровневое форматирование это очистка диска с помощью перезаписи (обнуления) всех секторов. Я вынужден с этим смириться, и буду рассматривать данное определение именно в таком контексте.
Поэтому мы поговорим о том, как очистить HDD от всей информации. Для этого, оказывается, есть немало способов, но я предпочту остановиться на двух программах, доказавших свою эффективность в таком процессе. Предупреждаю, описанные действия приведут к полной потере данных.
Работаем, не выходя из Windows
Начну с бесплатной программы Victoria, разработанной белорусскими умельцами. Раньше она была ориентирована на Fujitsu, а теперь поддерживает HDD и SSD любых производителей. Скачивается в виде архива, не требующего инсталляции.
В распакованной папке находим файл vcr446f.exe или vcr447.exe. (это в последних версиях), который следует запускать только с правами администратора (соответствующий пункт имеется в контекстном меню).

Дальше внимательно следуем инструкции:
- Справа вверху есть перечень подключенных к системе дисков (а их у вас должно быть как минимум два, не будете же вы стирать работающую Винду).

- Выбираем, соответственно нужный, кликнув на нем;
- При желании можете войти в раздел «Smart» и собрать статистическую информацию о HDD;
- Но нас интересует вкладка «Tests», в которой предстоит повозиться с настройками;
- Выбираем начальный сектор – нулевой;
- Устанавливаем режим работы – «write». Это запись, при котором прежняя информация будет утеряна безвозвратно (то, что нам и нужно);

- Чуть правее есть пункт «DDD Enable». Возле него так же ставим отметку, означающую, что стирание-перезапись в каждом секторе будет производиться троекратно. Это, по идее, должно повысить эффективность процесса и в некоторых случаях позволяет восстанавливать повреждённые участки;
- Жмем «Start» и запасаемся терпением, ведь данный процесс длиться несколько часов (теперь вы почувствуете, что значит настоящее форматирование). Перед запуском программа перепроверит, а не системный ли диск вы случайно выбрали для очистки.
По мере работы Victoria будет отображать графическую информацию о состоянии диска. Наличие оранжевых (желтых), красных и синих меток должно насторожить вас – это битые сектора. Программа может стирать (erase), восстанавливать (restore) или скрывать их, замещая резервными (remap).
Но в режиме «write» эти функции не доступны. Поэтому, если есть желание улучшить состояние диска, используйте их потом в режиме «read». Эту процедуру так же можно отнести к низкоуровневому форматированию, поскольку в носителе изменяется структура на уровне секторов.

Особенность этой программы в том, что она эффективно работает из-под Виндовс и в этом ее некоторое преимущество.
Старый, проверенный и надежный способ
Теперь я представлю вам утилиту MHDD, которая со временем кардинально не меняется, но при этом остается достаточно эффективным инструментом для восстановления н низкоуровневого форматирования дисков. Скачиваем ее в виде ISO образа на официальном сайте и делаем из него загрузочную флешку.
Нам потребуется произвести перезагрузку компьютера с USB накопителя, предварительно выставив его приоритет в BIOS (как это сделать, найдете в моем блоге). Кстати, параллельно установите Sata Controller в режим IDE. Итак, запускаемся с флешки:
- Сначала видим выбор из двух режимов. Обычно выбирают второй, но если у вас используется SCSI контроллера, то ваш вариант – первый;
- Появляется таблица, отображающая подключенные жесткие диски. Фиксируем в памяти номер нужного HDD и вводим эту цифру;

- Дальше работаем с командами и вводим «Erase», что означает «стирать». Жмем Enter, видим номер начального нулевого байта, подтверждаем. Потом программа сама выставляет последний байт, опять давим на Enter. MHDD спрашивает вас: «Поехали?» (Continue), а мы соглашаемся, нажав «Y» и ждем завершения процесса.
По своему усмотрению, для большей надежности можете повторить команду «Erase» еще пару раз. Результатом ваших действий будет не только удаленных данных, но и попытка вернуть к жизни битые сектора. Поэтому после данной процедуры я настоятельно рекомендую войти в режим сканирования, нажав «F4» или запустив команду «scan». Сначала приходимся по диску в режиме «erase: waits», а затем активировав перемещение сбойных секторов «scan+remap».

Вот теперь мы с вами реши все вопросы с тем что такое низкоуровневое форматирование жёсткого диска и зачем нужно.
- узнали, чем оно отличается от обычного;
- гарантировано удалили ранее записанную информацию;
- избавились от поврежденных секторов, заменив их новыми из резерва;
- произвели разметку диска в соответствии с внесенными в его структуру изменениями;
Я надеюсь, что знания и рекомендации, предоставленные в этой статье, позволят вам получить не только чистый, но и условно «новый» диск.
Поэтому мне осталось только попрощаться и пожелать вам удачи в реализации своих планов.
- Что означает форматирование на низком уровне накопителя SATA или ATA (IDE)?
- Зачем нужна очистка жесткого диска?
- Как выполняется очистка жесткого диска?
Что означает форматирование на низком уровне накопителя SATA или ATA (IDE)?
Фактически, термин «низкий уровень» не вполне верен. Процесс низкоуровневого форматирования, применявшийся много лет назад к жестким дискам MFM, имеет мало общего с современным «низкоуровневым форматированием» дисков SATA и ATA (IDE). Единственный безопасный метод возврата устройства Seagate в исходное состояние — полное удаление данных с помощью команды программы SeaTools for DOS. При этом все пространство жесткого диска просто заполняется нулями (0).
Зачем нужна очистка жесткого диска?
Чаще всего полная очистка жесткого диска SATA или ATA (IDE) выполняется по следующим причинам:
- для удаления вируса, который нельзя удалить без уничтожения загрузочного сектора;
- для замены операционной системы с полным удалением данных с диска;
- для удаления конфиденциальной личной информации;
- при поиске поврежденных секторов, которые можно обнаружить и заменить на исправные при записи.
В конструкции современных дисковых накопителей предусмотрены дополнительные переопределяемые секторы. Обычно данные из секторов становится трудно считать задолго до того, как они станут окончательно недоступны. В этом случае при переопределении фактические байты данных в секторе сохраняются и переносятся в новый запасной сектор. Аналогичным образом, когда при записи данных на дисковой накопитель (например, при полной очистке) возникает проблема, микропрограмма диска извлекает сложный сектор и заменяет его, прежде чем сообщить об успешном окончании записи.
Как выполняется очистка жесткого диска?
- При очистке диска SATA или ATA (IDE) удаляется 100 % данных. Предварительно убедитесь в наличии резервной копии всех данных.
- Лучше всего использовать команду «Полное удаление данных служебной программы SeaTools для DOS», если речь идет о жестком диске Seagate. В BIOS некоторых систем есть возможность низкоуровневого форматирования, но из-за непредсказуемости результата ее не рекомендуется использовать.
SeaTools for DOS можно скачать с домашней страницы SeaTools. Она включает три возможности очистки (полного удаления данных). Команда «Полное удаление данных» заполняет нулями все секторы данных на диске и устраняет большинство дефектов.
В процессе стандартной загрузки SeaTools для DOS создается загрузочный CD или дискета. Загрузитесь с CD или дискеты, чтобы запустить SeaTools для DOS. После этого полезно проверить диск. Короткая базовая проверка занимает меньше минуты. Длинная базовая проверка может занять несколько часов в зависимости от емкости диска. Подготовившись к очистке,
выберите нужный диск. Далее выберите один из трех вариантов полного удаления данных.
Стереть нулевую дорожку: только очистка первых 63 секторов на диске, которая занимает меньше секунды. При этом удаляется главная загрузочная запись (MBR) и таблица разделов. При установке новой операционной системы диск выглядит «пустым».
Стереть по времени: стирание секторов в течение определенного времени (до 5 минут). Эти команды позволяют перезаписать секторы в начале диска, где находится большинство файлов операционной системы.
Стереть все: удаление всех секторов данных с диска, занимающее много времени. Процедура часто занимает несколько часов. Ее преимущество в том, что можно обнаружить и переопределить все поврежденные (плохо читаемые) секторы и заменить их на исправные запасные. Этот вариант наиболее близок к первоначальной концепции низкоуровневого форматирования.
После завершения процесса перезагрузите систему с установочного CD и следуйте инструкциям по подготовке диска (разбивке на разделы и форматированию) и установке операционной системы.
Документация
Тип материала
Информация о продукции и документация
Идентификатор статьи
000006011
Последняя редакция
28.04.2020
Вариант 1: набор инструментов «твердотельный накопитель Intel®» (панель инструментов «ТВЕРДОТЕЛЬные накопители Intel®») — запуск безопасного стирания
| Примечание | Блоки Windows® 10 и Windows 8 */8.1 * обеспечивают защиту функций стирания. |
- Удалите все разделы на твердотельном накопителе Intel®, которые вы хотите удалить.
- Загрузите и установите набор инструментов Intel® твердотельного накопителя на другом жестком диске.
- Подключитесь к порту SATA/eSATA, чтобы установить неисправный ТВЕРДОТЕЛЬный накопитель в качестве вторичного диска.
- Откройте панель инструментов Intel® SSD. ЗатемЗащита от стирания.
Нажмите « стереть».
| Примечание | Если выводится сообщение об надежном закрепленном предупреждении:
|
Вариант 2: программное обеспечение для переноса данных Intel® (ИДМС) — Акронис * Дривеклеансер
| Примечание | Программное обеспечение для переноса данных Intel® завершило работу, и оно станет недоступным до 24 марта 2020. Все версии предоставляются без поддержки обновлений. |
- Если у вас уже есть программное обеспечение.
- Запуск программного обеспечения.
Нажмите Акронис * дривеклеансер.
Выберите жесткий диск с данными для очистки.
Нажмите « ОК », чтобы подтвердить.
Выберите алгоритм очистка жесткого диска. См. пример стандарта США:
- В зависимости от алгоритма ИПУР вы можете выбрать количество проходов с 1, до 35.
- ЗатемПродолжить.
Вариант 3. Создание загрузочного носителя по Intel® Data Migration Software — Акронис * Дривеклеансер
| Примечание | Программное обеспечение для переноса данных Intel® завершило работу, и оно станет недоступным до 24 марта 2020. Все версии предоставляются без поддержки обновлений. |
- Если у вас уже есть программное обеспечение.
- Запуск программного обеспечения.
- Вставьте чистый компакт-диск или USB-накопитель в свою систему.
- ЗатемСоздание загрузочного носителя для получения информации.
Нажмите « Далее », чтобы продолжить работу с мастером.
Выберите загрузочные компоненты продукции Intel®, чтобы разместить их на загрузочном носителе.
Выберите диск, который вы используете для создания загрузочного носителя. Вы можете создать компакт-диск, DVD-диск, USB-устройство флэш-памяти или другие загрузочные носители или создать ISO-образ загрузочного диска.
Программное обеспечение создает загрузочное по для переноса данных на USB-накопителе. Нажмите « продолжить » и следуйте указаниям мастера.
- После создания бутдиск измените приоритет загрузки системы, чтобы загрузиться с компакт-диска или USB-накопителя.
- На экране нажмите « использовать по Intel® для переноса данных».
| Примечание | В программном обеспечении Intel® Data Migration найдите Акронис * Дривеклеансер. Используйте этот параметр, чтобы очистить твердотельный накопитель. После этого воспользуйтесь вариантом 2 , начиная с этапа, с которого вы нажали кнопку Акронис * дривеклеансер. |
— Этот материал подготовлен с использованием человеческого и машинного перевода для удобства пользователей. Данная информация предоставляется в ознакомительных целях и не должна расцениваться как исключительная, либо безошибочная.
Другие продукты
Эта статья относится к 6 продукция.
Продукция, выпуск которой прекращен
![]()
Вам нужна дополнительная помощь?
Оставьте отзыв
Была ли эта информация полезна?
ДА
НЕТ
Мы будем рады любым вашим отзывам, однако мы не сможем ответить на них или предоставить поддержку по продукции. Не нужно указывать контактную информацию. Если вам требуется консультация, обратитесь в службу поддержки.
