Почему плохо стирает ластик в фотошопе
![]()
#1
Ластик с настройками как на скриншоте (все настройки стоят на сотне, прозрачность не убирала, ничего не меняла) стирает так, как будто у него Flow 25% выставлено. Чтобы стереть какой-то фрагмент полностью, нужно 4(!) раза по нему ластиком поелозить а ведь не всегда точно в то же место попадешь… Понимаю, что можно маской работать, но очень интересно все-таки, почему так вышло… Может, кто сталкивался?
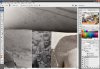
244.5 КБ
Просмотры: 1 689
#2
Ответ: ластик стирает не все…
Хороший такой цвет ластика, может его на черный поменять.
P.S. хотя не, дело не в этом, фигню спорол.
#3
Ответ: ластик стирает не все…
Попробуйте проверить на маленьком однослойном документе. Может памяти не хватает?
![]()
#4
Ответ: ластик стирает не все…
Создайте новый документ и проверьте, бдет ли так же ?
если в другом документе будет так же стирать, то зайдите в меню брашей и сделайте им резет.
если в другом документе не стирает, значит что то со слоями, линками и прочим. надо смотреть конкретнее на документ.
![]()
#5
Ответ: ластик стирает не все…
в других документах — та же фигня, нигде не стирает. А у брашей я даже дефолтные настройки изменить не успела — только вчера фотошоп переустановила…
PS: проверила-таки сейчас настройки брашей — все, как обычно… шайтан
![]()
#6
Ответ: ластик стирает не все…
ну по скрину судя все верно стоит, попробуйте задать брашу 50% прозраности а потом 100% опять, может просто баги
Допер.. у вас выбран тип ластика неправельный, ткнитесь слева сверху в другие браши и меняйте там размеры, у вас выбран ластик как пуливизатор
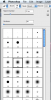
226.5 КБ
Просмотры: 1 220
![]()
#7
Ответ: ластик стирает не все…
проверила с любой формой кисти и любой жесткостью такая фигня…
а вот задать 50%, перезагрузить фотошоп и снова задать 100 — помогло! видимо, был тот самый баг : )))
СПАСИБО БОЛЬШОЕ : )
![]()
#8
Ответ: ластик стирает не все…
Не по теме:
Шоу начинается
Анонимный вопрос · 14 ноября 2018
5,3 K
Интересуюсь искусством, музыкой, литературой, в свободное время и компьютерные…
Поменяйте второй основной цвет в палитре на тот, который вам нужен. Либо откройте слой и ластик станет стирать прозрачно: окно «слои» — выберите слой — нажмите на замочек справа, чтобы он исчез.
Как раскрашивают старые черно-белые фотографии? Каким образом узнают, какого реального цвета предметы на фото?
Реальные цвета зелени, неба, тела человека и ещё некоторых объектов хорошо известны. Цвета малоизвестных предметов выясняют по музейным образцам, описаниям, и вообще любым доступным способом. Технически раскрашивают в фотошопе кисточками, подбирая цвет, корректируя яркость, и выбирая подходящие режимы наложения. Потом для вящей красоты можно ещё провести некоторую колоризацию, то есть привести цвета к некоторому гармоничному сочетанию, которое заодно нивелирует погрешности в подборе цвета для раскрашивания.
В онлайн фотошопе не набирается текст, вместо этого слои появляются
Имею естественно научное образование, в юношестве прикипел к литературе, сейчас…
Вам нужно проверить режимы наложения, скорее всего дело в том, что при работе происходит смешивание слоев и текст пропадает из видимости, вам нужно зайти сюда
И поменять режим, на скрине пример режима «Умножение», который не позволяет появиться тексту. Выставьте режим «Обычный».
Чем можно заменить ластик?
основатель Творческой студии Юлии Гай. Художник, педагог дополнительного…
Обычный ластик можно заменить мягкой резиновой массой под смешным названием «кляча». Это тоже ластик, но очень мягкий, как пластилин, так что можно ещё и повеселиться и слепить что-нибудь забавное!
Также подойдёт обычная канцелярская резинка, еще ее называют «банковской» или «для денег» — желательно белого цвета, чтобы не испачкать рисунок. Достаточно просто намотать ее на палец и потереть область на рисунке.
Еще для удаления карандаша подойдет лезвие — только тут нужно быть осторожным и лучше попросить это сделать взрослого человека.
И самый необычный способ — использовать мякиш хлеба! Его нужно раскрошить и потереть место на рисунке — сотрется, конечно, не полностью, но мякиш, как губка, впитает основную черноту. Кстати, художники до сих пор иногда применяют этот метод, чтобы рисунок получился «воздушным».
Как закрасить рыжий цвет, получившийся после обесцвечивания?
Здравствуйте Анастасия, спасибо за вопрос.
Как закрасить рыжий цвет, получившийся после обесцвечивания?
Желтизна после обесцвечивания — это закономерный результат удаления пигмента из темных прядей. Однако если желтизна местами или полностью перешла в рыжину, это свидетельствует об ошибке в процедуре окрашивания. Например, для охлаждения базы применили недостаточное количество нейтрализатора.
Избавиться от нежелательной рыжины (желтизны) можно следующими способами:
- Задействовать смывку. Она работает по принципу ластика, “стирая” пигмент из прядей (и серьезно повреждая их структуру).
- Приобрести оттеночный шампунь синего, зеленого или фиолетового оттенка и пользоваться им регулярно. Это даст результат, если рыжина все-таки ближе к желтизне, чем к красноте.
- Покрасить волосы красителем, который перекроет рыжину. Для темных прядей рекомендован светлый пепельный либо холодный темный оттенок. Для русых волос краска должна быть светлее их природного оттенка, но темнее рыжины.
Самый тяжелый случай — это рыжина, оставшаяся на волосах после применения хны. Закрасить ее не получится: хну можно только смыть из прядей при глубоком очищении их структуры. Как вариант, можно терпеливо отращивать натуральный цвет волос, подкрашивая его оттеночным шампунем в тон хне. Как только рыжие волосы отрастут, их состригают и прекращают пользоваться шампунем.
В интернете можно найти рецепты домашних масок на основе лимона, меда, яиц и прочих натуральных ингредиентов. Пользоваться ими можно только на свой страх и риск, без какой бы то ни было гарантии результата.
Если рыжина стала результатом неудачной попытки домашнего окрашивания, нужно прекратить эксперименты. Лучше запишитесь на профессиональное окрашивание волос в салоне. Покажите мастеру упаковку того состава, который сделал вас рыжей, и вам подскажут как исправить ситуацию.
С уважением Салон красоты Wella Элиза

Во многих моих уроках вы могли встретить такую команду: «Удалите часть изображения с помощью Слой-Маски  (Layer Mask) или используя инструмент Ластик
(Layer Mask) или используя инструмент Ластик  (Eraser Tool)».
(Eraser Tool)».
Так как вы новичок, вы конечно выберите Ластик, потому что уже знаете, как им пользоваться, а вот Слой-Маска будет звучать для вас как какая-то сложная профессиональная техника. Правда состоит в том, что использование Слой-Маски мало чем отличается от использования Ластика, но она дает больше возможностей и позволит вам сэкономить много времени.
Единственное преимущество Ластика состоит в том, что он заменяет «реальный ластик», с которым вы уже знакомы. Но зачем ограничивать себя заменой традиционного инструмента при работе в цифровом формате?
Предлагаю вам ознакомиться с этим легким уроком, чтобы понять, как вы можете использовать Фотошоп и его инструменты для своих идей. Откройте для себя новый тип ластика, который позволит вам стирать изображение без каких-либо потерь!
Скачать архив с материалами к уроку
Почему Ластик не всегда удобно использовать
Давайте представим очень простую ситуацию, где вы могли воспользоваться Ластиком. К примеру, вы нарисовали набросок снежного барса:

Ластик
Смотря на набросок, вы замечаете, что хвост снежного барса слишком длинный. Поэтому с помощью Ластика  вы стираете конец хвоста.
вы стираете конец хвоста.

Изучив пропорции тела снежного барса, вы выясняете, что у этих животных на самом деле непропорционально длинные хвосты.
И чтобы вернуть изначальный вид наброску, вы можете выбрать одно из предложенных решений:
- Использовать команду Undo (Отменить) нажав комбинацию клавиш Ctrl+Z столько раз, сколько понадобится для возврата к изначальному состоянию.
- Закрыть файл не сохраняя последние изменения, после открыть его заново, чтобы увидеть изначальный вариант наброска.
- Заново нарисовать хвост.
Первое решение отлично работает, но только если у вас достаточное количество действий истории (чем их больше, тем медленнее будет работать Фотошоп), а так же, если помимо стирания хвоста вы не сделали других изменений в наброске. Второе решение будет работать, только если вы сохранили набросок, перед тем как стереть хвост. А третье решение может отнять у вас много времени.
Слой-Маска
Если вместо этого использовать Слой-Маску  , то вы смогли бы стереть большую часть хвоста, как на рисунке:
, то вы смогли бы стереть большую часть хвоста, как на рисунке:

Вы даже можете использовать этот «анти-ластик», что бы вернуть те части, которые удалили, даже после того как закрыли, а потом открыли файл снова!


Это похоже на волшебство, не так ли? Давайте посмотрим, как этого достичь!
Как использовать Слой-Маску
Вы можете скачать данный файл, чтобы пошагово выполнить урок:

Шаг 1
Чтобы воспользоваться Слой-Маской, вам нужно изначально выбрать слой с изображением снежного барса.

Шаг 2
Нажмите на значок Add Layer Mask  (Добавить слой-маску).
(Добавить слой-маску).

На палитре слоев, рядом с миниатюрой слоя, появится миниатюра белой слой-маски.

Шаг 3
Обратите внимание на то, что вы можете выбрать для работы один из двух слоев. Это очень важно, так как вы можете их перепутать из-за того, что они находятся рядом. Если вы выберите одни из слоев, то все что вы нарисуете, будет отображаться на миниатюре слоя.

Шаг 4
Убедитесь, что вы выбрали именно слой-маску. Выберите круглую кисть черного цвета и нарисуйте большую точку прямо в середине тела снежного барса.

Видите, что происходит? Когда вы выбираете миниатюру слой-маски, вы с помощью черного цвета можете стирать любую часть изображения (на том слое, над которым вы работаете).

Шаг 5
Теперь нужно выбрать белый цвет и с помощью кисти нарисовать белую точку внутри черной.

Видите, часть изображения вернулось! Вот так работает наш анти-ластик!

Шаг 6
На данный момент вы видите сам эффект слой-маски. Чтобы увидеть саму маску нужно нажать клавишу « ». Красным цветом будет показана область черной точки.

Шаг 7
Что бы вернуть все обратно, вам нужно взять кисть белого цвета и на слой-маске зарисовать черную точку.

Шаг 8
Как вы уже заметили, что с помощью черного цвета мы можем делать изображение прозрачным, а белый цвет поможет восстановить непрозрачность рисунка. Вы так же можете использовать и серые оттенки – чем темнее оттенок серого цвета, тем прозрачнее будет эффект маски.


Шаг 9
Давайте воспользуемся этой техникой, чтобы скрыть лапы снежного барса под снегом. Выберите слой-маску и с помощью мягкой черной кисти пройдитесь по лапам снежного барса.


Вы можете менять размер кисти на свое усмотрение, чтобы получить нужный эффект:

Шаг 10
Если вы наведете курсор на миниатюру слой-маски и нажмете правую кнопку мышки, то перед вами появится контекстное меню. В этом меню нам нужно только первые три пункта:
- Disable Layer Mask (Выключить слой-маску) – выключает эффект маски так, чтобы вы увидели исходное изображение. Вы можете пользоваться этим в любое время.
- Delete Layer Mask (Удалить слой-маску) – позволит вам удалить маску целиком, при этом исходное изображение останется без изменений.
- Apply Layer Mask (Применить слой-маску) – позволит вам объединить эффект слой-маски с изображением. При этом сама маска исчезнет, а изображение останется уже с изменениями.

Шаг 11
Если вы хотите сделать копию изображения со слой-маской, вам нужно будет скрыть другие слои и воспользоваться Copy Merged (нажав комбинацию клавиш Ctrl-Shift-C). Если вы воспользуетесь обычным способом копирования, то скопируете исходное изображение полностью без изменений.

Когда лучше использовать Слой-Маску
Несмотря на то, что Слой-Маска отличный инструмент, ей не следует пользоваться каждый раз, когда вы хотите стереть какую-то часть изображения. Если вы рисуете набросок, то более быстрым и эффективным вариантом будет использование Ластика для того, чтобы что-то стереть. Так же, если при этом вы периодически делаете несколько копий слоя с наброском, чтобы в любой момент могли их исправить.
Слой-Маску лучше использовать при работе с большими изображениями, к примеру, обработка фотографий или цифровая живопись.
Смешиваем изображение вместе
С помощью Слой-Маски вы сможете добиться мягкого смешивания между изображениями. В отличии от Ластика, со Слой-Маской вы получите больше возможностей в ее настройке при работе с изображением.

Частичное применение текстуры
Когда вы применяете текстуру к объекту, то иногда вам нужно использовать только ее небольшую часть. При помощи слой-маски вы сможете убрать те части текстуры, которые вам не нужны.

Прорисовка света и тени
Новички часто рисуют свет и тень отдельно, но правда в том, что тень является только отсутствием света. В цифровой живописи вы можете затемнить все изображение, а затем с помощью Слой-Маски осветлить нужные вам участки.

Корректирующие слои
Так же вы могли заметить, что все корректирующие слои имеют собственные слой-маски. Вы можете использовать тот же самый механизм, чтобы применить корректирующий слой только к нужной части изображения.


Это все!
Фотошоп имеет множество разных инструментов, о которых вы не догадывались, но как только вы о них узнаете, они становятся для вас очень полезными и эффективными, нежели их более простые аналоги.
Слой-Маска является одним из таких инструментов, но я уверена, что для вас это уже не магия!
Автор урока: Monika Zagrobelna
Вырезать объект в Photoshop можно с помощью еще одного инструмента Ластик, который удаляет фон. В этой статье разберем как пользоваться ластиком в фотошопе.
В программе за инструмент Ластик отвечает следующая иконка.
 .
.
Как настроить ластик в фотошопе
Ластик имеет три вида, каждый из которых решает определенные задачи. Инструмент:
- Ластик
- Фоновый ластик
- Волшебный ластик.

При подключении инструмента в верхней панели программы Photoshop открываются его настройки.
Например, для фонового ластика можно сделать следующие настройки:

Размер ластика в фотошопе зависит исключительно от задачи, которую он будет выполнять. Размер можно изменить в выпадающем окне:

Если ластик в фотошопе не стирает, а рисует
Обратите внимание, что вы можете столкнуться с проблемой, когда ластик в фотошопе не стирает, а рисует. Скорей всего вы пытаетесь работать ластиком на фоном слое (Фон). Чтобы его разблокировать, необходимо дважды по нему кликнуть. В результате у вас отобразится именно Слой.

Стирая ластиком фон по слою, он становится прозрачным (проявляется шахматка).
Восстанавливающий ластик в фотошопе
Кроме того, что ластиком можно стирать, им же можно и восстанавливать удаленные области.
Для этого вам нужно просто поставить галочку около опции Восстановить историю. И провести ластиком по удаленной области, – фон вернется.

Основные настройки для инструмента Ластик
У обыкновенного ластика вы можете настроить размер и жесткость через соответствующую панель инструментов.

И выбрать режим: кисть, карандаш, блок. Для Кисти можно регулировать мягкость края. У Карандаша не будет мягких краев. Он работает более грубо. Квадратный ластик в фотошопе подключается как раз через режим Блок. Квадратным ластиком очень легко подчищать прямые углы на изображении.

Основные настройки для инструмента Фоновый ластик
Фоновый ластик и Волшебный ластик позволяют стирать части изображения на основе цвета, которого вы коснулись своей мышью.
Фоновый ластик стирает только цвет фона, а другие цвета не затрагивает.
Настройка: пробы

Пробы (непрерывно, однократно, образец фона) – они определяют, насколько часто программа Photoshop будет захватывать цвет, с которым соприкасается кисточка.
Для того, чтобы начать работать ластиком, поставьте удобный размер кисточки, выберите пробу Непрерывно и кликайте перекрестием по фону, который вы хотите стереть. Если вы будете делать это аккуратно, то увидите, что фон будет становиться прозрачным, а сам выделяемый объект останется на месте.

Проба – однократно
Если стираемый фон равномерный, можно установить именно эту пробу. Работает точно по тому же принципу.
Проба – образец фона
Этот режим позволяет удалять только тот цвет, который вы установите в качестве фона. Цвет фона определяется инструментом Пипетка.
Обратите внимание, что выделенный цвет должен быть именно фоновый! Только в этом случае ластик будет работать.

Настройка: ограничения
Все пикселы
Эта настройка устанавливается, если вам нужно стереть все пикселы этого оттенка в разных местах изображения, например, голубое небо. При большом допуске это очень быстро сделать. Проба в этом случае должна быть однократной.
Смежные пиксели
В этом случае вы можете стереть только пиксели, прилегающие к тем, которых вы касаетесь перекрестием ластика.
Выделение краев
Выделение краев так же стирает смежные пиксели, но при этом сохраняет резкость края.
Фоновый ластик отлично работает, если вам нужно отделить от фона что-то пушистое: волосы, шерсть, мех животного.
Пример при следующих настройках: проба однократно, ограничения – смежные пиксели, допуск 50%. Смотрите, как аккуратно выделяется каждый волосок!

Волшебный ластик
Волшебный ластик не создает выделение, а сразу удаляет фон – практически в один клик.
Обратите внимание, что аккуратно стирает фон около шерсти, волос и меха именно Фоновый ластик. Волшебный ластик делает это грубо. Но зато он отлично выделяет объекты, которые имеют обтекаемую форму.
Волшебный ластик легко удаляет фон там, где есть четкие края. Пример:

Денежные ручейки
