Ворд не стирает а выделяет
1-й способ. Самый простой
Если файл не удаляется, перезагрузите компьютер и попробуйте вновь удалить. Во многих случаях это помогает. Если проблема осталась, то читаем ниже.
2-й способ. Диспетчер задач
В операционной системе Windows 7 и XP, чтобы попасть в Диспетчер задач, необходимо нажать комбинацию клавиш Ctrl + Alt + Del.
В Windows 8 и 10 достаточно нажать комбинацию клавиш Windows + X и в появившемся меню выбрать Диспетчер задач.
Как удалить файл если он не удаляется. 6 способов
Откроется вызванный нами Диспетчер задач, где нужно найти процесс, который использует файл и снять задачу с него. После попробуйте снова удалить файл.
Как удалить файл если он не удаляется. 6 способов
3-й способ. Использование загрузочного диска или флешки
Следующий способ — запустить компьютер с диска LiveCD или загрузочной флешки с последующим удалением файла или папки. В первом случае нам необходимо использовать стандартный графический интерфейс Windows, чтобы найти и удалить необходимый файл, либо воспользоваться командной строкой. Если же Вы используете загрузочную флешку с Windows 7, 8 или 10, то во время установки можно вызвать командную строку путем нажатия клавиш Shift + F10. Тут же есть «Восстановление системы», благодаря которой можно вернуть прежнее состояние компьютера. Кстати, буквы дисков могут отличаться, поэтому используйте команду dir c: для отображения содержимого этого диска. Благодаря этому, Вы сможете легко понять что это за локальный диск.
4-й способ. Удаление файлов в безопасном режиме
Тут очень просто. Необходимо зайти в безопасный режим, найти необходимый файл или папку и удалить. В безопасном режиме запускаются лишь программы операционной системы, при этом все Ваши установленные сторонние утилиты (месенджеры, драйвера, антивирусы и пр.) не запускаются. Поэтому вероятность успешного удаления необходимого файла очень высока.
5-й способ. Использование специальной программы Unlocker
Данная программа с названием Unlocker — помогает удалить файлы, которые используются каким либо процессом. Очень полезная утилита, справляющаяся со своими задачами на «ура». Скачать ее можете по адресу https://yadi.sk/d/PkczjpOKjbeje
Когда программа загрузится, устанавливаем ее.
Как удалить файл если он не удаляется. 6 способов
Далее выбираем Advanced и снимаем все галки,
Как удалить файл если он не удаляется. 6 способов
Суть программы Unlocker — выгрузка из оперативной памяти процессов, которые используются файлом. Программа может найти и завершить процесс, который даже скрыт в Диспетчере задач. В общем отличная утилита, которая должна быть у каждого сисадмина.
Как удалить файл если он не удаляется. 6 способов
6-й способ. Использование сторонних файловых менеджеров.
Тут тоже я думаю понятно, для удаления просто нужно воспользоваться файловым менеджером, к примеру Total Commander или FAR. Подобные программы имеют возможность обходить некоторые запреты операционной системы Windows.
Я покажу на примере программы Total Commander. Находим в интернете, скачиваем и устанавливаем на свой ПК. Запустим утилиту, зайдем в ту папку, в которой находится файл (необходимый для удаления), выделяем его и нажимаем клавишу F8,
Как удалить файл если он не удаляется. 6 способов
С помощью подобных файловых менеджеров Вы можете легко видеть скрытые, зашифрованные и системные файлы. В общем рекомендую!
Выглядит это так: Впервые такое вижу, вылазит, когда пытаешься удалить какой-нибудь кусок текста. бонус за лучший ответ (выдан): 5 кредитов Бифштекс Котлетов 5 лет назад Судя по всему, у вас Ворд 2013, настроенный именно на такое выделение удаляемого текста. Решить проблему очень просто — зайти в меню Рецензирование на верхней панели, там развернуть окошко «Исправления» и вместо появляющегося сейчас пункта «Исправления» или «Исправления в изменённом документе» выбрать пункт «Изменённый документ». Всё, теперь после любой корректировки будет отражаться её результат сразу, а не подчёркивание красным прежнего варианта. автор вопроса выбрал этот ответ лучшим Искатель приключений 3 года назад Обычно такой текст бывает, когда вы работаете в документе с включенной функцией «Исправления». Данная функция очень удобна, если вы правите чужой документ, но хотите, чтобы его хозяин понял, что именно вы ему предлагаете исправить. Можно тут поступить двумя способами: Первый способ. Вы просто принимаете все исправления и зачеркнутый красный цвет пропадает. Как это сделать: Заходите в закладке настроек в «Рецензирование», там есть блок «Изменения», нажимаете на ярлык «Принять», но не на сам, а на стрелочку. И вы можете там выбрать: принять все исправления или рассматривать каждый по отдельности. Второй способ. Снова идете в эту закладку, но вам нужен блок «отслеживание», нажимаете на ярлык «Исправления» и ваш документ больше не будет показывать такие строчки. Такие может быть, если изначально в файле тексту придали такие особенности. То есть, его изначально прописали красным и перечеркнутым шрифтом. Поэтому после выделения текста выбираем раздел Главная — Шрифт и нажимаем кнопку Очистить формат. Можно поступить и более сложным образом. Выделить тест и затем нажать в том же разделе Цвет текста и вместо красного выбрать стандартный черным. Затем под разделом Шрифт нажать на небольшую кнопочку справа, дабы открыть диалоговое окно. Или же нажать комбинацию кнопок Ctrl+D. И в разделе Видоизменения убрать галочку около пункта Зачеркнутый. И сохранить изменения. Shipo3 2 года назад Нужно выключить функцию «регистрация исправлений» (рецензирование -> отслеживание -> исправления). Можно каждый раз принимать исправления (рецензирование -> исправления-> измененный документ или выделить текст и нажать » очистить форматирование», все в верхнем меню) в документе, что не очень удобно, если нет необходимости в последующей оценке исправленного (например, другим человеком). moreljuba 4 года назад Если у вас получается такое выделение и зачёркивание, то у вас включено в настройках данное действие. Для того, чтобы это убрать, нужно в меню на верней панели вордовского документа открыть окошко под названием «Исправления» и выбрать в замен имеющегося пункт «Изменённый документ». После данных действий любая корректировка будет отображаться сразу без выделений цветом и зачёркиваний. storus 2 года назад Для того, чтобы убрать ненужное вам красное зачеркивание в документах Ворда, требуется сделать следующее: На верхней панели найдите меню «Рецензирование», зайдите в него и откройте окно «Исправления». Там нужно выбрать пункт «Изменённый документ» вместо пункта «Исправления в изменённом документе» («Исправления»). После проделанных манипуляций зачеркивание должно отключиться. Если вы все равно удаляете этот текст, то какая разница как он выделен. Но уж если это сильно вас напрягает, то найдите в верхней панели задач кнопку «Рецензирование» далее идем в «Исправления» и в вышедшем подменю выставите пункт «Измененный документ» Так же проверьте форматирование текста. Правой кнопкой по выделенному тексту — «стили» — «очистить формат» Помощни к 3 года назад Обычно такое случается после того, как вы скопировали и перенесли в документ текст, формат которого — это зачеркнутые красным буквы. Потом даже если вы удалите его и начнете писать, Word будет подчеркивать слова красным. А все потому, что он запомнил это форматирование. Чтобы избавиться от выделения красным, очистите форматирование при помощи этой кнопки: wilyash8 5 лет назад Скорее всего вы работаете в Ворде с включенной функцией «регистрация изменений или примечаний». В этом случае все удаленные элементы будут отображаться на странице в виде выноски, а все вставленные элементы будут подчеркнуты. Чтобы в дальнейшем избежать этого, необходимо отключить функцию «регистрация изменений или примечаний». -Irinka- более года назад Для того, чтобы в Ворде убрать зачеркивание в тексте, нужно выбрать «Рецензирование», далее в открывшемся меню выбираем «Исправление». Жмём стрелочку вниз на «Исправления». Линии на тексте, которые зачеркивали его, должны убраться. Знаете ответ? |
Ïîõîæèå ïîñòû
 Microsoft Word åñòü î÷åíü ìîùíûé è ïîëåçíûé èíñòðóìåíò, êîòîðûé íàçûâàåòñÿ «Ñòèëè». Êîãäà ÿ òîëüêî íà÷èíàë ïëîòíî ðàáîòàòü â word’å — êàçàëîñü, ÷òî ñòèëè — ýòî î÷åíü ñëîæíî è íåïîíÿòíî, ïîýòîìó ñòàðàëñÿ èõ íå èñïîëüçîâàòü. Íî ðàçîáðàâøèñü, ÿ ïîíÿë, ÷òî òàì âñ¸ î÷åíü ïðîñòî è õî÷ó âàì ñåé÷àñ ýòî ïîêàçàòü.
Äëÿ ÷åãî âîîáùå íóæíû ñòèëè?
×àñòî ïðè ðàáîòå åñòü íåîáõîäèìîñòü ñäåëàòü îòäåëüíîå ôîðìàòèðîâàíèå äëÿ çàãîëîâêîâ ðàçíîãî óðîâíÿ (ðàçíûå îòñòóïû îò êðàÿ, ðàçíûé ðàçìåð øðèôòà, ðàçíîå íà÷åðòàíèå), äëÿ íàçâàíèé òàáëèö è ôèãóð (íàïðèìåð, óáðàòü èíòåðâàë ïîñëå àáçàöà, ÷òîá íàçâàíèå è òåëî òàáëèöû áûëè êàê-áû ñêëååííûå), ïðîñòî åñëè âû õîòèòå âûäåëèòü íåêîòîðûå ìåñòà â òåêñòå äðóãèì øðèôòîì, îòñòóïîì, êåãëåì.
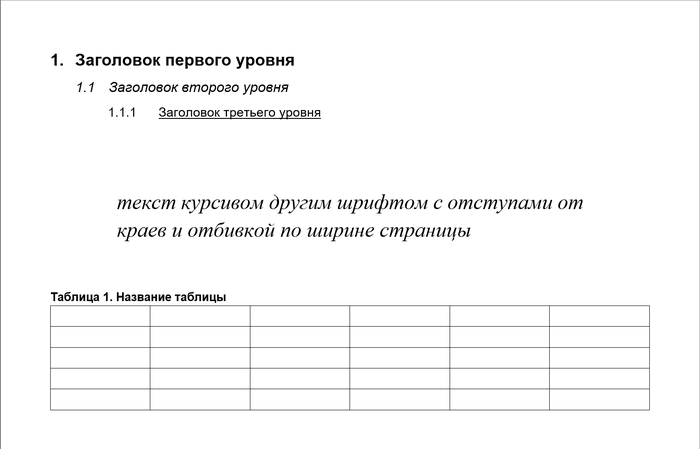
Äàâàéòå äëÿ íà÷àëà çàäàäèì ñòèëè äëÿ òðåõ óðîâíåé çàãîëîâêîâ, äëÿ ýòîãî ïðîñòî ðàçìåòèì èõ, êàê íàì áóäåò óäîáíî
Êîãäà âàñ óñòðàèâàåò, êàê âûãëÿäÿò çàãîëîâêè, ìîæíî ïðèñòóïàòü ê ñîçäàíèþ ñòèëåé, à òóò âñ¸ î÷åíü ïðîñòî)
Ñòàâèì êóðñîð â ëþáîå ìåñòî â òåêñòå ïåðâîãî çàãîëîâêà (äîëæíà ìèãàòü âåðòèêàëüíàÿ ïàëî÷êà), äàëåå äåëàåì ïîñëåäîâàòåëüíîñòü äåéñòâèé:
1. ïåðåõîäèì â ðàñøèðåííûé ñïèñîê ñòèëåé
2. íàæèìàåì «Ñîçäàòü ñòèëü»
3. çàäàåì èìÿ (æåëàòåëüíî ñíà÷àëà ñòàâèòü öèôðó, çàòåì òåêñò — òàê çàìåòíåé è óäîáíåé ïðè ðàáîòå)
4. íàæèìàåì «Îê»
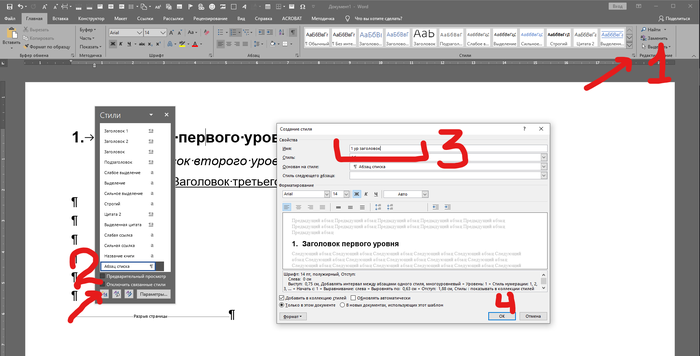
â ðàáîòå äëÿ óäîáñòâà è ñêîðîñòè ÿ îáû÷íî ñòèëè çàãîëîâêîâ íàçûâàþ «1», «1.1», «1.1.1» — òàê áûñòðåå è íàãëÿäíåé)
Òåïåðü ñàìîå èíòåðåñíîå — êàê íóæíûé òåêñò ñäåëàòü çàãîëîâêîì èç ñîçäàííûõ ñòèëåé? Ïðîñòî ïîñòàâèòü êóðñîð â íóæíîå ìåñòî è âûáðàòü èç ãàëåðåè ñòèëåé íóæíûé âàì ðàíåå ñîçäàííûé ñòèëü.
Âîò òàê âîò âñå ïðîñòî)
Åùå îäèí ñóùåñòâåííûé áîíóñ èñïîëüçîâàíèÿ ñòèëåé äëÿ çàãîëîâêîâ — ïîòîì î÷åíü ïðîñòî ñîáðàòü îãëàâëåíèå. Äëÿ ýòîãî ñòàâèì êóðñîð â ìåñòî, êóäà õîòèì âñòàâèòü îãëàâëåíèå, ïåðåõîäèì âî âêëàäêó «Ññûëêè», íàæèìàåì «Îãëàâëåíèå», çàòåì âûáèðàåì ïóíêò «Íàñòðàèâàåìîå îãëàâëåíèå»

Âî âñïëûâàþùåì îêíå ñðàçó ïåðåõîäèì â ïàðàìåòðû, òàì âïèñûâàåì óðîâíè çàãîëîâêîâ öèôðàìè (1,2,3), íàæèìàåì 2 ðàçà «îê»
Óòî÷íåíèå: öèôðû ñî ñòèëåé ñòàíäàðòíûõ çàãîëîâêîâ ìîæíî íå óáèðàòü — ìû èõ íå èñïîëüçóåì è îíè íàì íèêàê ìåøàòü íå áóäóò

Ïîëó÷èòñÿ òàêîå âîò ñòàíäàðòíîå îãëàâëåíèå

Åùå îäèí áîíóñ îò èñïîëüçîâàíèÿ ñòèëåé çàêëþ÷àåòñÿ â òîì, ÷òî âû â ëþáîé ìîìåíò ìîæåòå âíåñòè â íåãî èçìåíåíèå, åñëè ÷òî-òî âàñ ïåðåñòàëî óñòðàèâàòü è îáíîâèòü ñàì ñòèëü — â ýòîì ñëó÷àå èçìåíåíèÿ âíåñóòñÿ âî âñå çàãîëîâêè (èëè ïðîñòî òåêñò), êîòîðûå èñïîëüçóþò êîíêðåòíî ýòîò ñòèëü. ×òîáû ýòî ñäåëàòü, ïðîñòî âíåñèòå íóæíûå âàì èçìåíåíèÿ, à çàòåì â ãàëåðåå ñòèëåé âûáåðèòå àêòèâíûé, íàæìèòå ïðàâóþ êíîïêó ìûøè è âûáåðèòå ïóíêò «îáíîâèòü «íàçâàíèå_ñòèëÿ» â ñîîòâåòñòâèè ñ âûäåëåííûì ôðàãìåíòîì»
Ñïàñèáî çà âíèìàíèå!
Íàäåþñü, êîìó-íèáóäü ïðèãîäèòñÿ)
Ïîêàçàòü ïîëíîñòüþ
4
2
 îôèñíîì ïàêåòå îò Microsoft åñòü êðàéíå ïîëåçíàÿ ôèøêà — ìîæíî äîáàâèòü ôóíêöèè, êîòîðûå âû ÷àùå âñåãî èñïîëüçóåòå â ðàáîòå â ñïåöèàëüíóþ ïàíåëü áûñòðîãî äîñòóïà, êîòîðàÿ âñåãäà íà âèäó. Îíà õîðîøà òåì, ÷òî íå íóæíî êàæäûé ðàç âûèñêèâàòü íóæíóþ ôóíêöèþ â ðàçíûõ âêëàäêàõ. Ñòîèò îäèí ðàç íàñòðîèòü ýòó ïàíåëü è âû ðåäêî áóäåòå çàõîäèòü äàëüøå âêëàäêè «Ãëàâíàÿ».
Âûãëÿäèò ýòî âîò òàê:

×òîáû ýòî ñäåëàòü, íàâåäèòå êóðñîð íà íóæíóþ âàì ôóíêöèþ è íàæìèòå ïðàâóþ êíîïêó ìûøè. Âî âñïëûâàþùåì îêíå âûáåðèòå ïåðâóþ êîìàíäó.

Òàêæå, â ýòó ïàíåëü ìîæíî äîáàâëÿòü è ìàêðîñû. Äëÿ ýòîãî íóæíî ïåðåéòè â ïàðàìåòðû Word (Excel, PowerPoint) è âûáðàòü òàì ïóíêò «Ïàíåëü áûñòðîãî äîñòóïà», ëèáî íàæàòü êðàéíþþ ïðàâóþ êíîïêó íà ïàíåëè è òàì âûáðàòü ïóíêò «Äðóãèå êîìàíäû» :
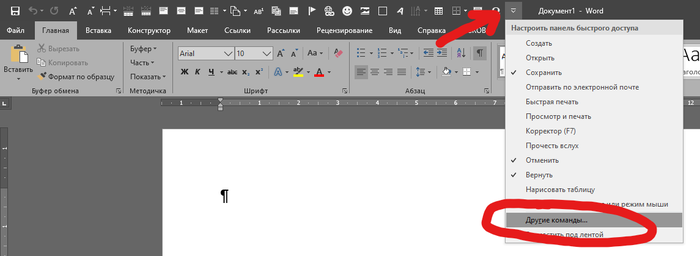
Ïîÿâèòñÿ îêíî ïàðàìåòðîâ. Òóò íóæíî áóäåò ñäåëàòü ïîñëåäîâàòåëüíîñòü äåéñòâèé:
1. âûáðàòü èç âñïëûâàþùåãî ñïèñêà ïóíêò «Ìàêðîñû»
2. âûáðàòü ìàêðîñ, êîòîðûé âû õîòèòå äîáàâèòü íà ïàíåëü áûñòðîãî äîñòóïà
3. íàæàòü «Äîáàâèòü»
4. íàæàòü «Îê»
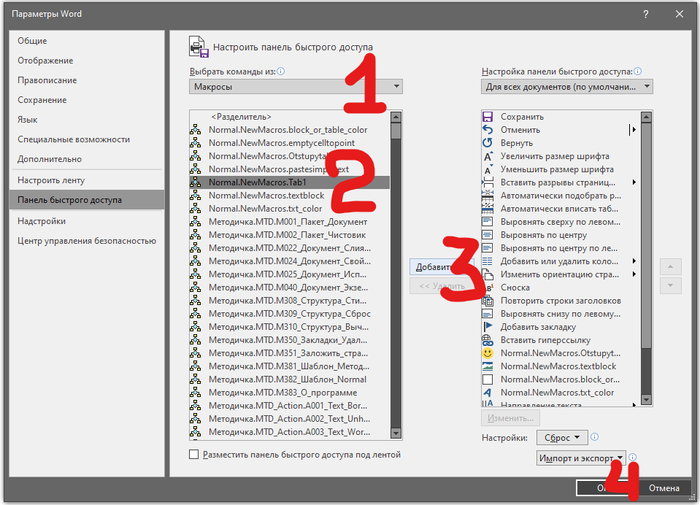
Ìîæåò áûòü, êîìó-òî áóäåò ïîëåçíî)
Ïîêàçàòü ïîëíîñòüþ
1
Óâàæàåìûå ïîäïèñ÷èêè, ñïåøó âàñ îáðàäîâàòü @SupportCommunity ðàçðåøèë ñîçäàòü ñîîáùåñòâî ïîñâÿù¸ííîå Office. Ñïàñèáî âàì çà ïîääåðæêó))
Ñîîáùåñòâî áóäåò ïîñâÿùåíî MS Office, Libreoffice è Google docs.
ß õî÷ó ÷òîáû ñîîáùåñòâî ïðèíîñèëî ïîëüçó ìíîãèì, äàáû îáëåã÷èòü ðàáîòó îôèñíîìó áðàòó))
Òåõ êòî âëàäååò Libreoffice è Google docs ïðèçûâàþ âàñ áûòü àêòèâíåé, ñîîáùåñòâó ïîíàäîáÿòñÿ ìîäåðàòîðû, ÷òîáû ñëåäèòü çà ïîðÿäêîì è ïóáëèêîâàòü ïîëåçíûå ïîñòû.
Ññûëêà íà ñîîáùåñòâî MS, Libreoffice & Google docs

Óâàæàåìàÿ àäìèíèñòðàöèÿ ñàéòà è ïîäïèñ÷èêè, ÿ õî÷ó ñîçäàòü Ëèãó Microsoft Office, â êîòîðîé áóäóò ðàçìåùàòüñÿ ïîñòû ïðî Word, Excel, Access, Power Point, Outlook, Publisher è äð., ãäå ïîëüçîâàòåëè ñìîãóò óçíàòü ÷òî-òî íîâîå èëè ïîäåëèòüñÿ ñâîèì îïûòîì.
 íàñòîÿùåå âðåìÿ íà ñàéòå èìååòñÿ ìíîãî ïîñòîâ ïðî Word è Excel, íî îíè íå ñèñòåìàòèçèðîâàíû, îäíàêî òåìà èíòåðåñíà è çàñëóæèâàåò îòäåëüíîãî âíèìàíèÿ.  ýòîì ñîîáùåñòâå ÿ ïëàíèðóþ ïóáëèêîâàòü îáó÷àþùèå ïîñòû ïðî Excel. Êòî-òî òàêæå ìîæåò âûêëàäûâàòü ïîëåçíûå ñòàòüè, êîòîðûå ïðèãîäÿòñÿ ïîëüçîâàòåëÿì Ïèêàáó.
Òåì êîìó áóäåò íå èíòåðåñíà äàííàÿ òåìàòèêà ñìîãóò ïîñòàâèòü ñîîáùåñòâî â èãíîð.
Ññûëêè íà ìîè ïîñòû:
Ñåêöèîííûå äèàãðàììû
Äèàãðàììà «Øêàëà»
Äèàãðàììà «Òîðíàäî»
Äèàãðàììà «ïëàí-ôàêò»
Ìãíîâåííîå çàïîëíåíèå â Excel
Îñòàëüíûå îïóáëèêîâàíû â ñîîáùåñòâå «Ëàéôõàê»
Ññûëêà íà ñîîáùåñòâî MS, Libreoffice & Google docs

Ïîêà ïðîõîäèë ïðîèçâîäñòâåííóþ ïðàêòèêó âîçíèêëà íåîáõîäèìîñòü îòðåäàêòèðîâàòü îêîëî 300 äîêóìåíòîâ â îäíîé ïàïêå. Ýòî áûëè äîï. ñîãëàøåíèÿ ê ÒÄ, íî íå ñóòü.
 îáùåì, ÷òîáû íå ïàðèòüñÿ, ÿ, ïóòåì ïîèñêà â ãóãë, ñîçäàë íåáîëüøóþ ôîðìó ñ ìàêðîñîì äëÿ çàìåíû òåêñòà âî âñåõ ôàéëàõ word (.docx) â îïðåäåëåííîé ïàïêå.
Âûãëÿäèò ýòî òàê:
*íèæå ïðèëîæó ññûëêó äëÿ ñêà÷èâàíèÿ*
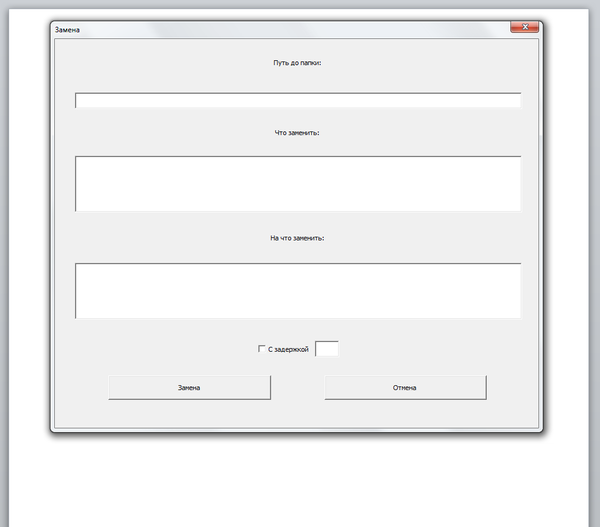
Ïóòü äî ïàïêè êîïèðóåòñÿ ïðÿìî èç ïðîâîäíèêà:

Ñ ïóíêòàìè «÷òî çàìåíèòü» è «íà ÷òî çàìåíèòü» ÿ äóìàþ âñå ïîíÿòíî.
×åêáîêñ «ñ çàäåðæêîé» ïðåäíàçíà÷åí äëÿ ñëàáûõ ÏÊ, äàáû ïîñòîÿííîå îòêðûòèå è çàêðûòèå äîêóìåíòîâ íå çàãðóæàëî ïàìÿòü. Òåêñòáîêñ ðÿäîì ñ ÷åêáîêñîì ïðåäíàçíà÷åí äëÿ óêàçàíèÿ çàäåðæêè â ñåêóíäàõ, 3 ñåêóíä íà ñàìûõ ñëàáûõ ÏÊ áîëåå, ÷åì äîñòàòî÷íî.
Âîò êàê âûãëÿäèò ñàì êîä:
Private Sub CommandButton1_Click()
Dim s As String, fldr As String
fldr = TextBox1.Value & «»
s = Dir(fldr & «*.doc»)
Do While s <> «»
With Documents.Open(fldr & s)
Selection.Find.Replacement.ClearFormatting
With Selection.Find
.Text = TextBox2.Value
.Replacement.Text = TextBox3.Value
.Forward = True
.Wrap = wdFindContinue
.Format = False
.MatchCase = False
.MatchWholeWord = False
.MatchWildcards = False
.MatchSoundsLike = False
.MatchAllWordForms = False
End With
Selection.Find.Execute Replace:=wdReplaceAll
If CheckBox1.Value = True Then Call idle(TextBox4)
ActiveDocument.Save
.Close
End With
s = Dir
Loop
MsgBox («Çàìåíà çàâåðøåíà!»)
End Sub
È êîä òàéìåðà çàäåðæêè:
Public Sub idle(n As Single)
Dim t As Single
t = Timer + n
DoEvents
Do While Timer < t
Loop
End Sub
Êàê ÿ óæå ãîâîðèë, ÷àñòè êîäà âçÿòû ñ ïðîñòîðîâ èíòåðíåòà è ñîâìåùåíû â îäèí äîêóìåíò. Âû ìîæåòå âñòðåòèòü ÷òî-òî ïîäîáíîå â èíòåðíåòå.
Ñäåëàë íàãëÿäíûé ïðèìåð. Ñîçäàë íåñêîëüêî äîêóìåíòîâ â ïàïêå ñ òåêñòîì:
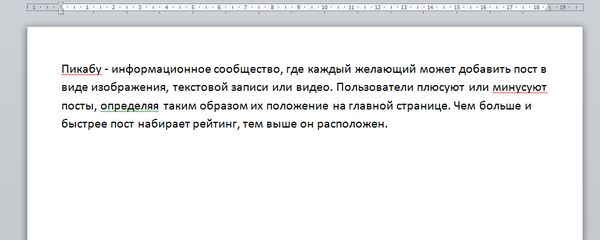
Çàìåíÿåì:
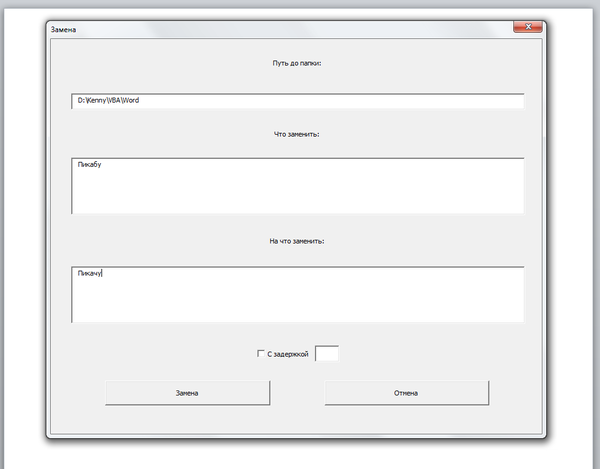
Ïîñëå çàìåíû:
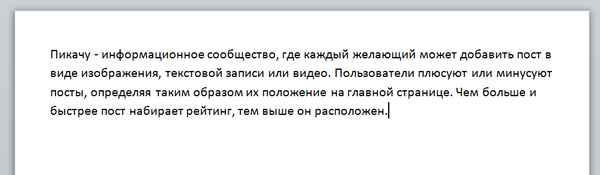
Äîêóìåíò ñ ìàêðîñîì âû ìîæåòå ñêà÷àòü ïî ññûëêå: https://yadi.sk/d/58JkrdIXtCTtx
*Ðàáîòàåò íà âåðñèÿõ MS Office 2010 è 2013. Òàêæå íåîáõîäèìî ðàçðåøèòü çàïóñê ìàêðîñîâ â íàñòðîéêàõ áåçîïàñíîñòè:

Íàäåþñü, ÷òî ýòîò íåáîëüøîé ìàêðîñ ïîìîæåò êîìó-òî ñýêîíîìèòü âðåìÿ è ñèëû ïðè ðàáîòå ñ äîêóìåíòàìè 🙂
Ïîêàçàòü ïîëíîñòüþ
4
Åñëè âäðóã êîìó èíòåðåñíî…
ßíäåêñ — áûëî
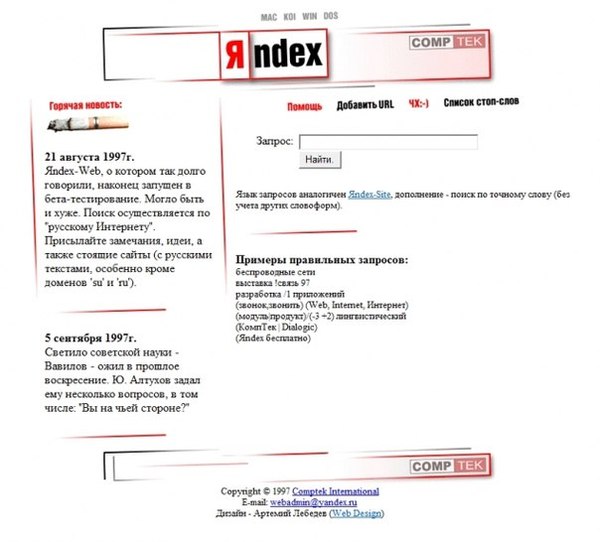
ßíäåêñ — ñòàëî
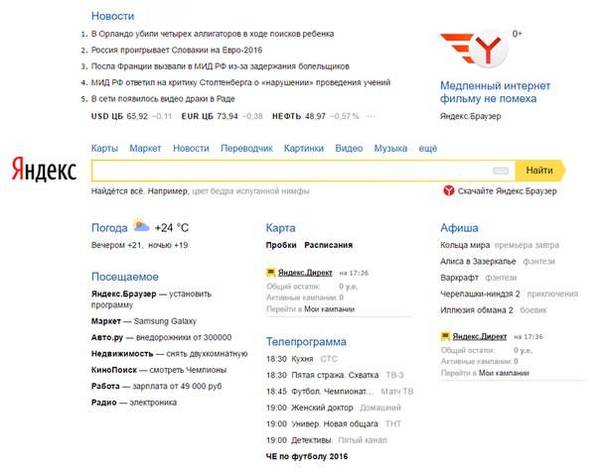
Google — áûëî
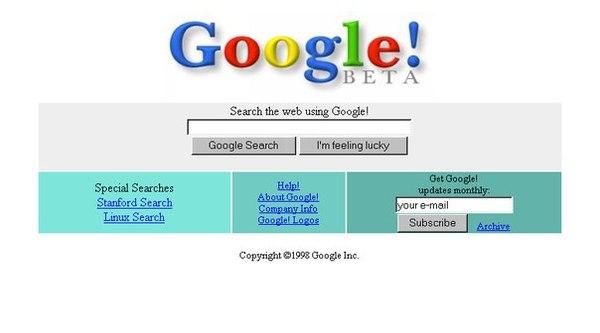
Google — ñòàëî

Microsoft — áûëî
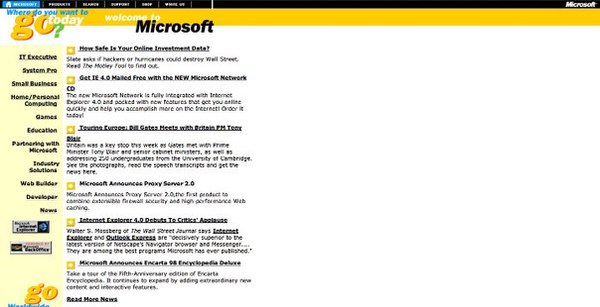
Microsoft — ñòàëî
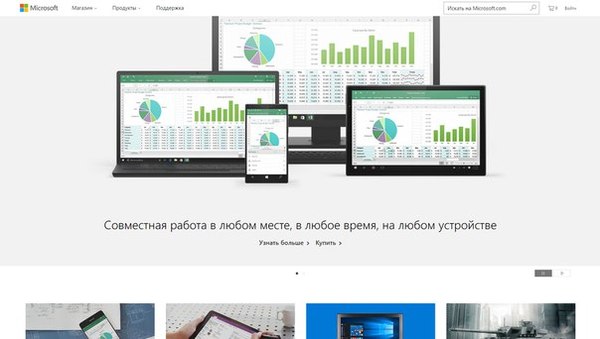
Microsoft Windows — áûëî
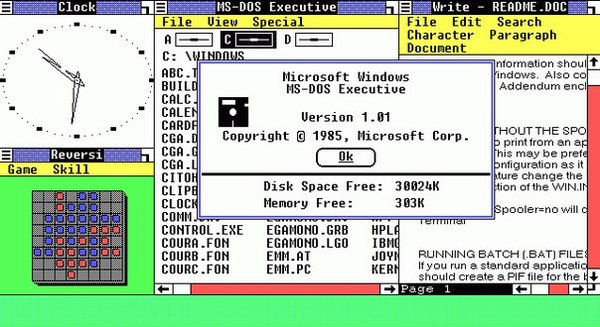
Microsoft Windows — ñòàëî

Microsoft Word — áûëî
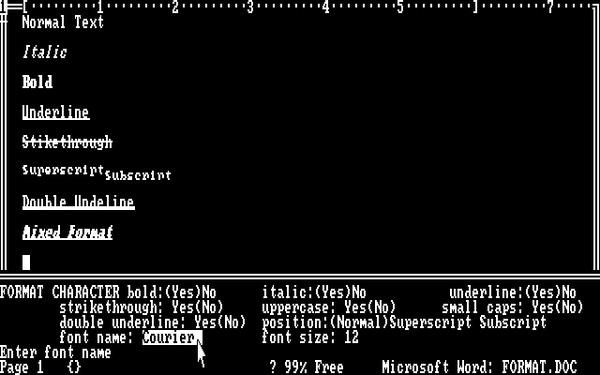
Microsoft Word — ñòàëî
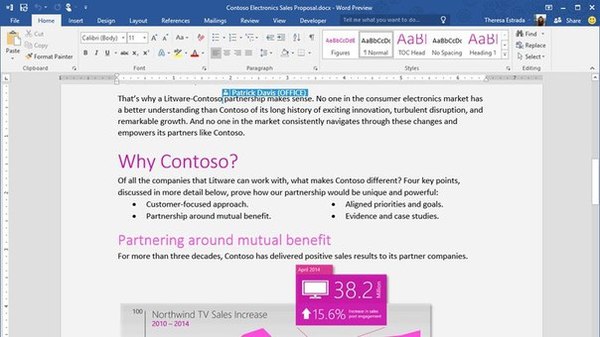
(íà ïàðó êàðòèíîê ðóãàëîñü, íî ïîñòû íå àíàëîãè÷íûå)
Ïîêàçàòü ïîëíîñòüþ
9
Ïîõîæèå ïîñòû çàêîí÷èëèñü. Âîçìîæíî, âàñ çàèíòåðåñóþò äðóãèå ïîñòû ïî òåãàì:
